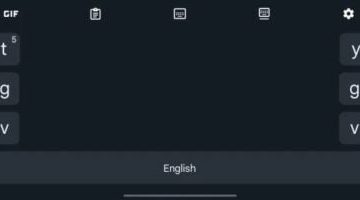Windowsを最大限に活用するためのヒントとコツがたくさんあります。これらは、便利なショートカットから非表示の機能まで多岐にわたり、これは、常に望んでいたWindowsプロになるのに役立ちます。
この記事では、Windowsの最高のハッキングの10を取り上げます。 PCを希望どおりに正確に表示することから、生産性を向上させることまで、このリストにはすべての人に役立つものがあります。
目次
1.1。 Shake It Away
別のWikipediaのウサギの穴に入ったばかりで、数十のタブとウィンドウが開いています。私たちは皆そこにいました。ここに、各タブを最小化するために数秒節約できるすばらしいヒントがあります。
開いたままにしておきたいウィンドウのタイトルバーをクリックして押したままにして、少しだけ与えるだけです。振る。 1つおきのウィンドウが最小化され、デスクトップがすっきりします。
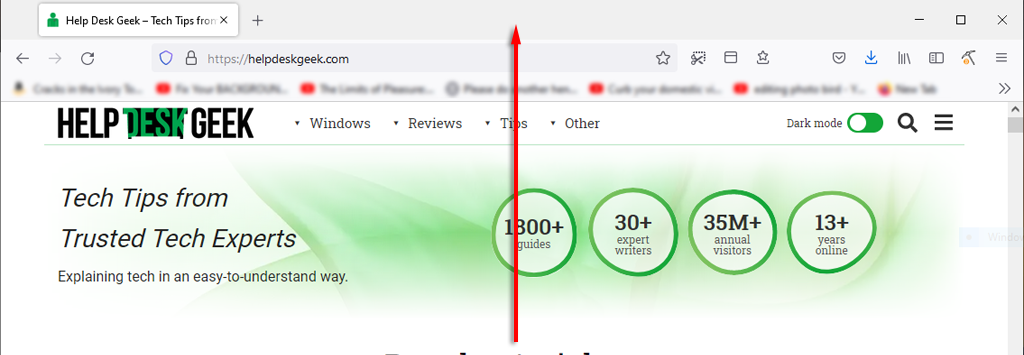
もう1つの便利なヒント作業中の時間を節約するために、すべてをすばやく最小化することです。 Windowsキー+ M を押すだけで、すべてのタブを最小化できます。
2。起動速度を向上させる
Microsoft PCを仕事やゲームで使用する場合は特に、最高のパフォーマンスを得ることが重要です。 Windowsを高速化しますが、起動にかかる時間をどのように高速化できますか?
WindowsをSSDにインストールするのが最善の方法です。これにより、HDDと比較してコンピューターの電源を入れるのにかかる時間が大幅に短縮されます。
次善の策は、不要なスタートアッププログラムを無効にすることです。これを行うには:
CTRL + ALT + DEL を押して、タスクマネージャを選択します。 スタートアップタブを選択します。 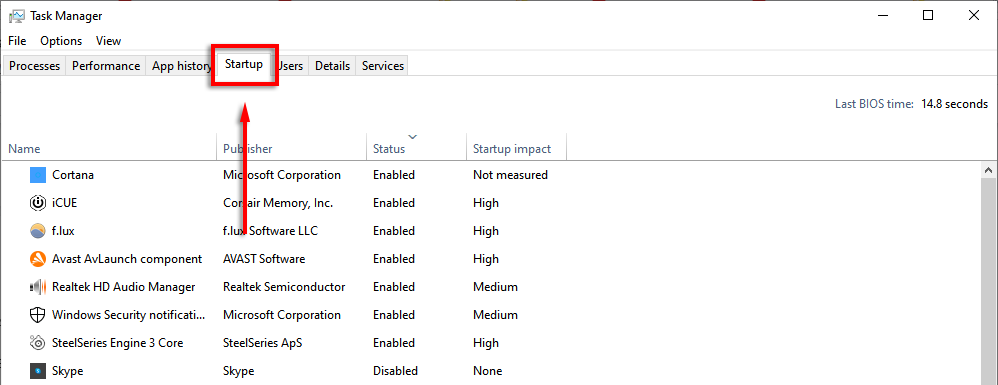 ステータスをクリックして各プログラムを有効か無効かで表示します。
ステータスをクリックして各プログラムを有効か無効かで表示します。 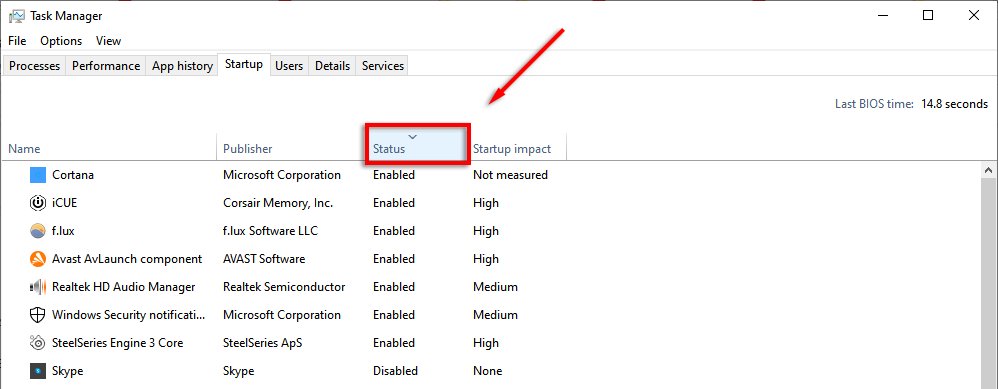 使用していない各アプリを右クリックします起動時に必要で、無効を選択します。
使用していない各アプリを右クリックします起動時に必要で、無効を選択します。 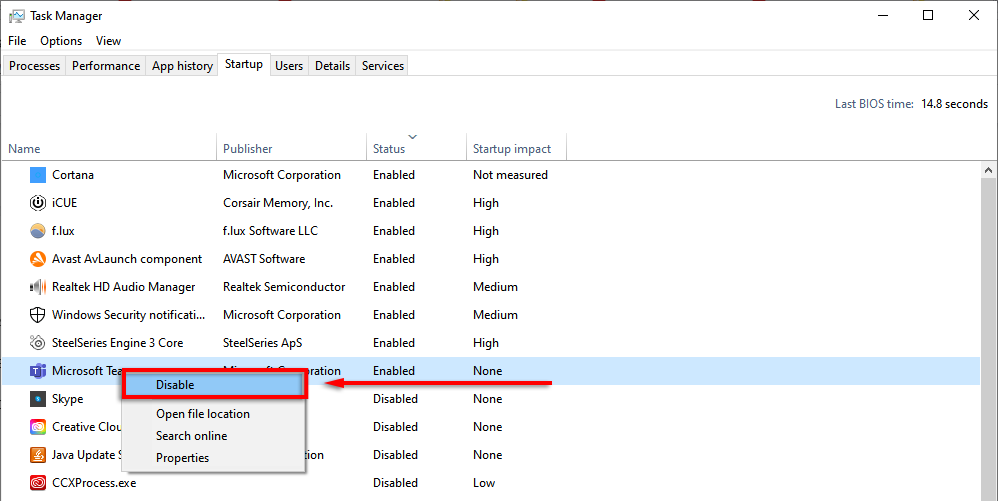
3。タスクマネージャーのショートカット
昔々、CTRL + ALT+Deleteでタスクマネージャーがすぐに開きました。ただし、最新バージョンのWindowsでは、タスクマネージャー(およびロック画面オプション)を選択できるサブメニューが開きます。
次回は、 CTRL + Shift + Escを押してみてください。これにより、タスクマネージャーが直接開きます。つまり、中間メニューで数秒を無駄にする必要はありません。
タスクマネージャーを開くもう1つの方法は、タスクバーを右クリックし、ポップアップメニューからタスクマネージャーを選択することです。
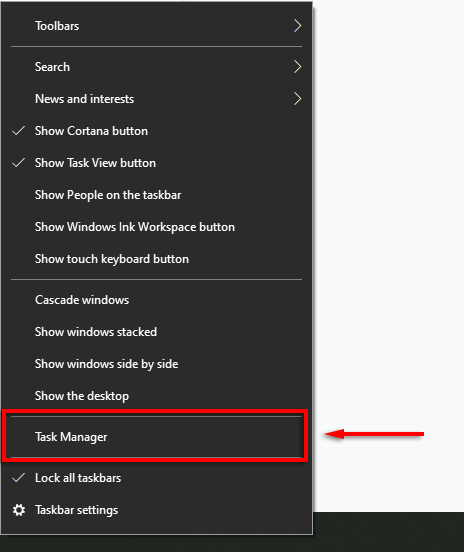
4。コンピュータをクイックロックする
このトリックは、いたずらをしがちな子供やハウスメイトがいる場合に特に便利です。 PCから立ち上がるときはいつでも、 WIN + Lを押すだけです。これにより、コンピュータがロック画面に戻り、パスワードを持たない人は誰もアクセスできなくなります。
5。インターネットパフォーマンスの向上
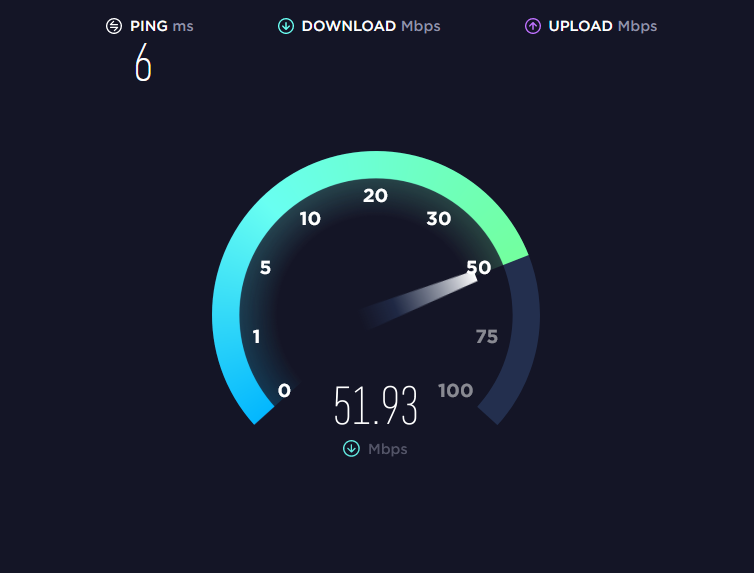
インターネット接続が遅いですか?これにはいくつかの理由が考えられますが、ネットワークを最大限に活用するためにできることがいくつかあります。
インターネットのパフォーマンスが突然低下する主な理由は、マルウェアです。 Windowsからマルウェアを削除する方法に関するチュートリアルを確認してください。
まともなインターネットサービスプロバイダーと計画がある場合、帯域幅を削減する1つのことは、接続されたデバイス上の不要なアプリです。これを防ぐには、次のヒントを試してください。
不要または未使用のデバイスをすべて切断します。
ネットワークに接続されたままの古い電話やノートパソコンが、貴重な帯域幅を使い果たしてしまうことがあります。ネットワークに接続されているデバイスを確認するには、ルーターの設定ページにアクセスする必要があります。
Webブラウザに192.168.1.1と入力して(Webページであるかのように)ログインします。通常、ユーザー名とパスワードは adminになります。変更しました。 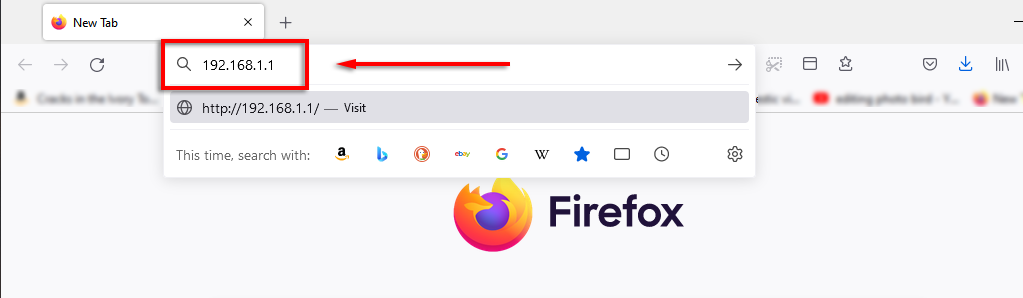 入ると、ネットワークに接続されているすべてのデバイスを表示するネットワークマップなどのオプション。これは、他の誰かがあなたの接続を乗っ取っているかどうかを確認するための優れた方法でもあります。
入ると、ネットワークに接続されているすべてのデバイスを表示するネットワークマップなどのオプション。これは、他の誰かがあなたの接続を乗っ取っているかどうかを確認するための優れた方法でもあります。 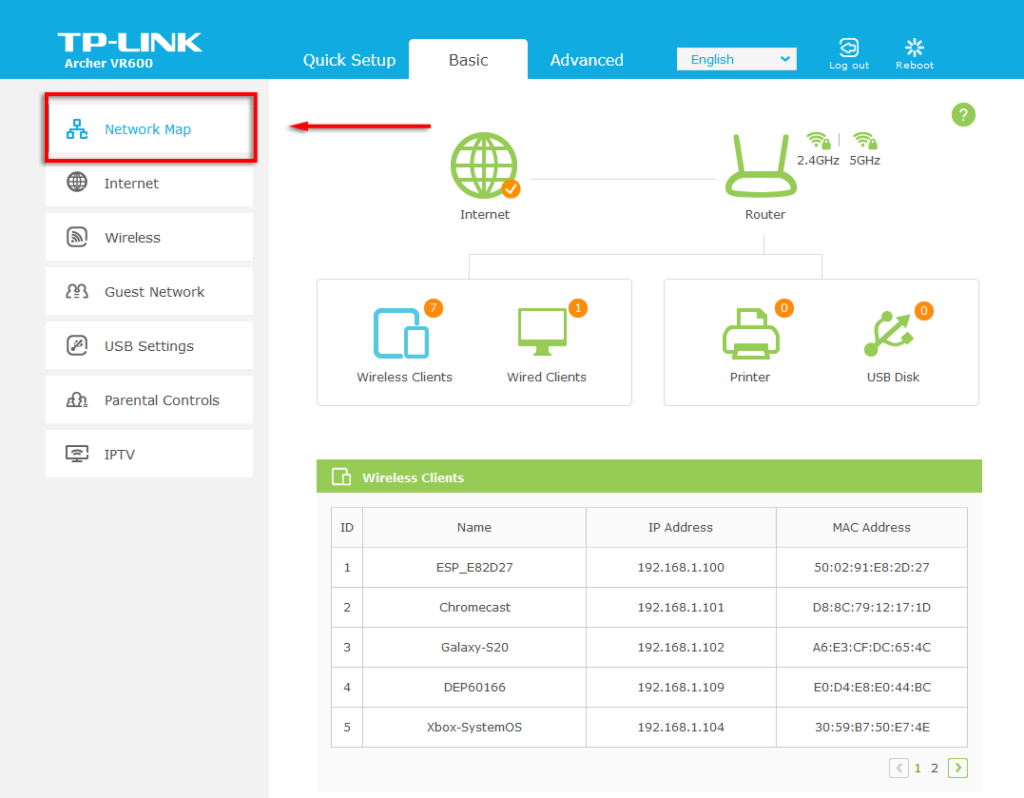
何かが表示された場合接続する必要がなくなった(または接続する必要がなくなった)場合は、Wi-Fiパスワードを変更して、すべてのデバイスをネットワークから切り離します。これを行うには、ルーターに応じて、ワイヤレスまたはワイヤレス設定を選択します。 2.4GHz帯域と5GHz帯域の両方のパスワードを変更し、[保存]を選択します。
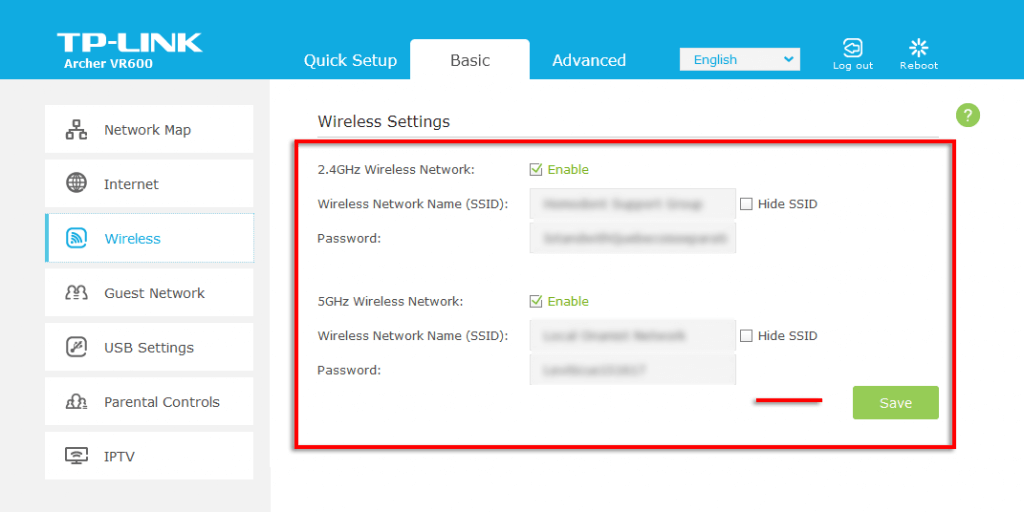
6 。シークレットスタートメニュー
スタートメニューアイコンを右クリックすると、アプリと機能、タスクマネージャー、WindowsPowershellなどの多くの主要なWindowsアプリケーションを一覧表示するメニューが開きます。
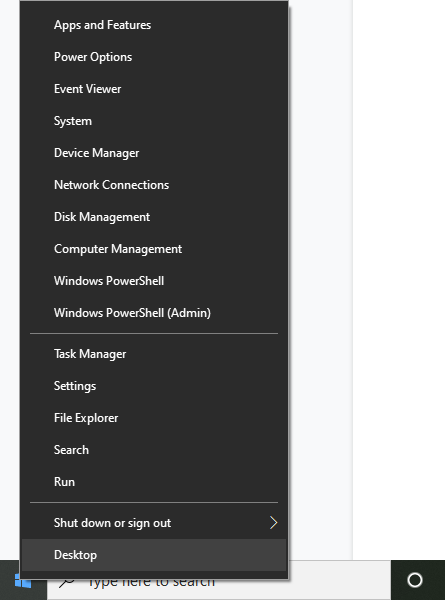
また、 Windowsキー+ Xを押してこの優れたショートカットメニューにアクセスします。
7。迷惑な通知を黙らせる
Windowsには、厄介な通知などのシステムの中断を最小限に抑えて集中できるように設計された、フォーカスアシストと呼ばれる便利な機能があります。
フォーカスアシストをカスタマイズするには:
Windowsキー+ Iを押して[設定]を開きます。 システムを選択します。 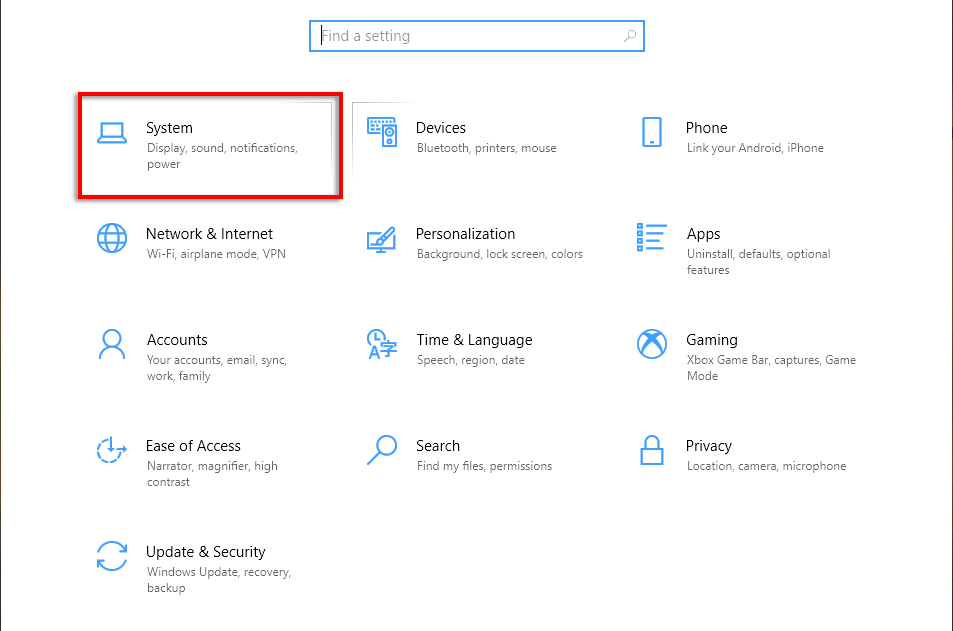 フォーカスアシストをクリックします。
フォーカスアシストをクリックします。 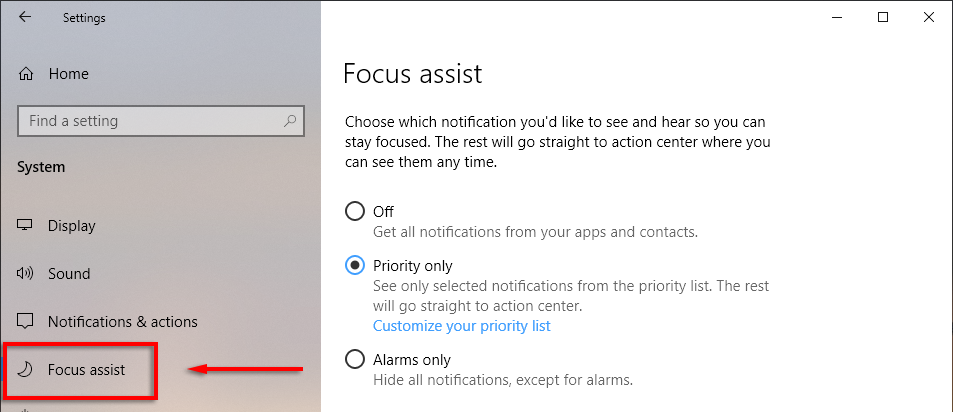 優先度のみの横のドットをチェック次に、[優先度リストのカスタマイズ]を選択します。
優先度のみの横のドットをチェック次に、[優先度リストのカスタマイズ]を選択します。 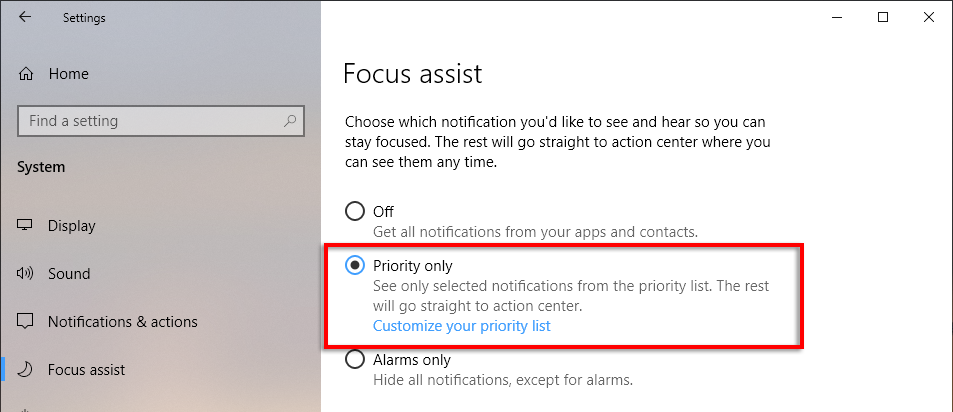 下にスクロールして、許可する通知を確認します。チェックされていないアイテムは、画面にポップアップ表示されるのではなく、アクションセンターに移動します。
下にスクロールして、許可する通知を確認します。チェックされていないアイテムは、画面にポップアップ表示されるのではなく、アクションセンターに移動します。 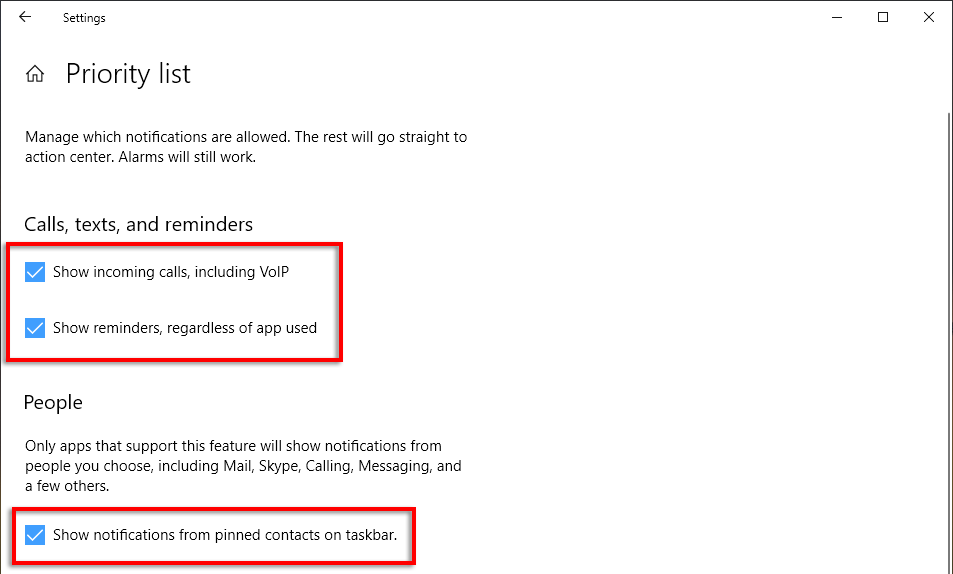 アプリでは、をクリックして個々のプログラムを削除できますアプリと削除を選択します。
アプリでは、をクリックして個々のプログラムを削除できますアプリと削除を選択します。 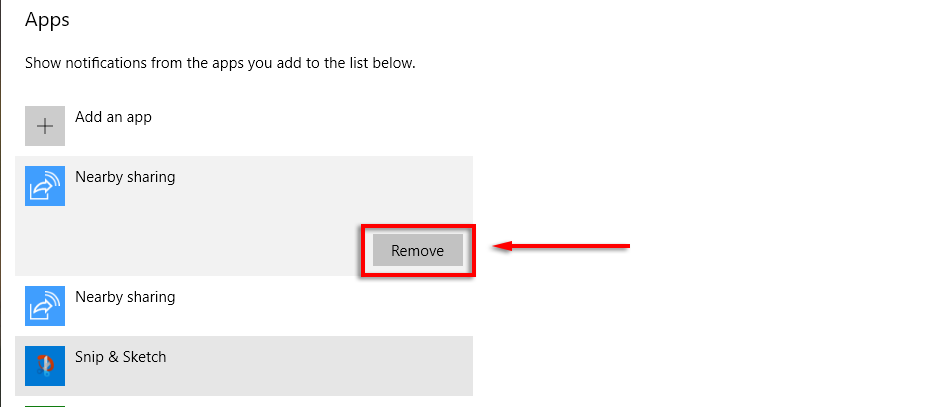
8。ファイル拡張子の表示
デフォルトでは、Windowsはファイル拡張子を非表示にします。つまり、ファイルを表示するには、ファイルを右クリックしてそのプロパティを表示する必要があります。これは多くのユーザーにとっては問題ありませんが、ファイル拡張子を表示する必要があるユーザーもいます。
ファイル拡張子を有効にするには:
ファイルエクスプローラーでフォルダーを開きます。 [表示]タブをクリックし、[ファイル名拡張子]の横のチェックボックスをオンにします。 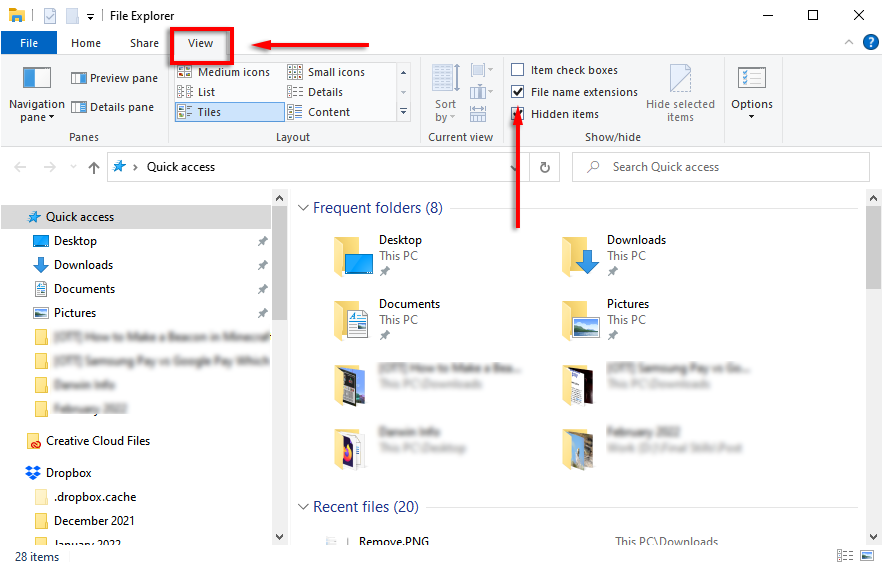
9。スナップウィンドウ
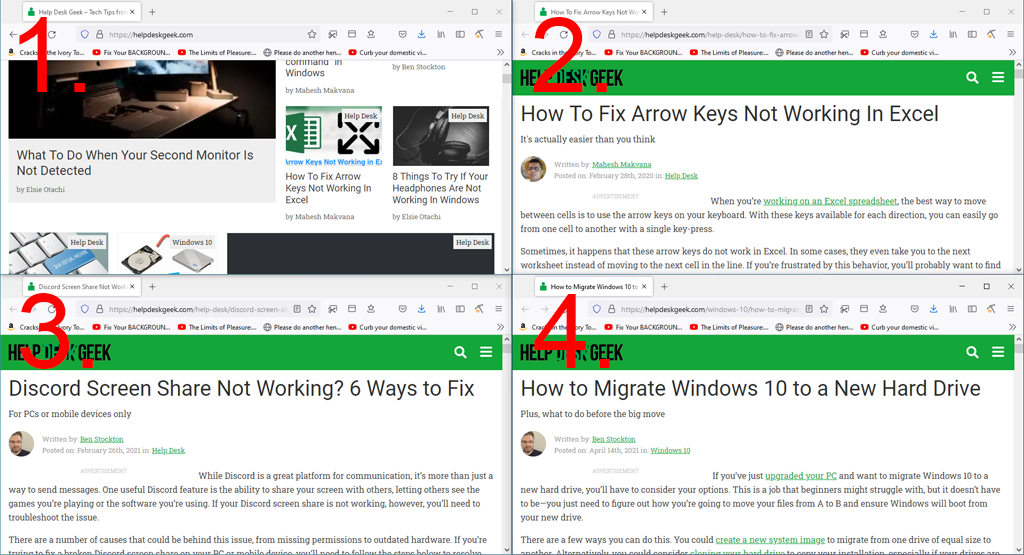
One人々が知らないように思われる最高のWindows機能の1つは、ウィンドウを画面の横または隅にすばやくスナップする機能です。これは、一度にいくつかのウィンドウを開く必要があり、手動でサイズを変更したくない場合に便利なトリックです。
ウィンドウを画面の特定の部分にスナップするには、スナップする画面の横にあるタイトルバーをクリックしてドラッグする必要があります。幸せになったら、手放してワラ!ウィンドウをフル、ハーフ、またはクォーターの画面サイズにスナップできます。
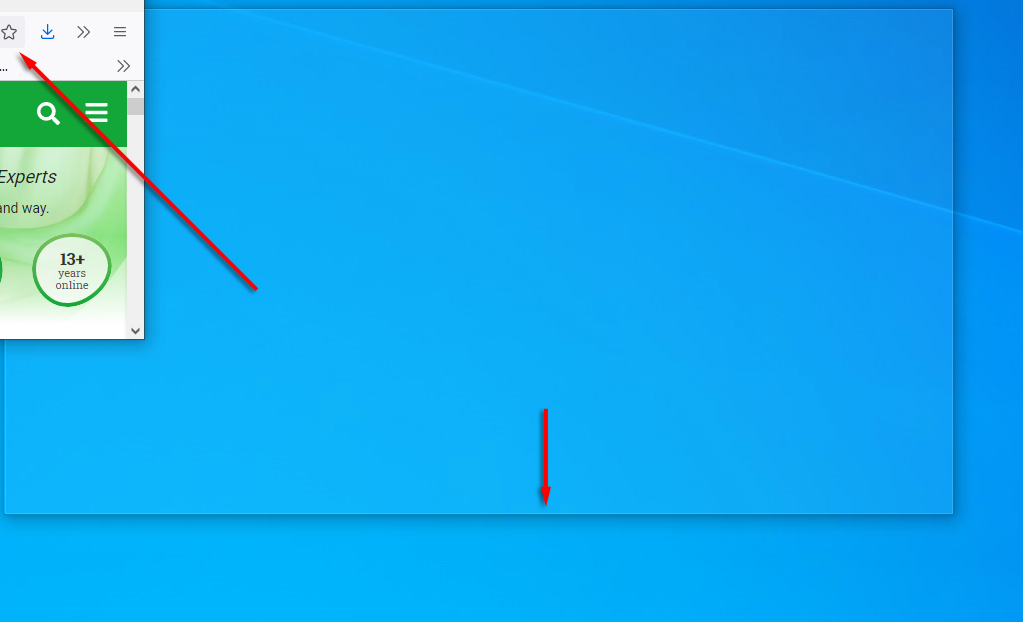
または、キーボードショートカットを使用してウィンドウをスナップできます。ウィンドウを右または左にスナップするには、タイトルバーをクリックし、 Win +左矢印または右矢印。同じ矢印をもう一度押してウィンドウを4分の1にし、もう一度押すと、接続されている他のディスプレイに移動します。
さらに、 Win +下矢印を押してウィンドウを最小化し、Win +上矢印を押しますは全画面表示になります。
10。外観をカスタマイズする
Windowsには、最高のエクスペリエンスを実現するためにディスプレイをパーソナライズする方法がいくつか用意されています。デスクトップをパーソナライズするには、デスクトップを右クリックしてパーソナライズを選択します。
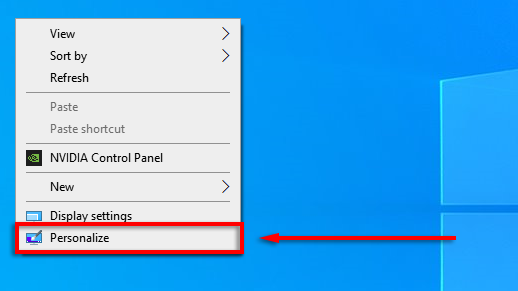
ここで、’左側のメニューのカテゴリをナビゲートすることで、次の設定を変更できます。
デスクトップの背景画像FontMenuとアプリの色メニューの透明度効果ロック画面の画像と効果WindowsテーマカーソルタイプWindowsサウンドエフェクト。
スタートメニューをパーソナライズすることもできます:
タイルを移動するには、タイルをドラッグアンドドロップします。タイルのサイズを変更するには、タイルを右クリックしてサイズ変更を選択します。 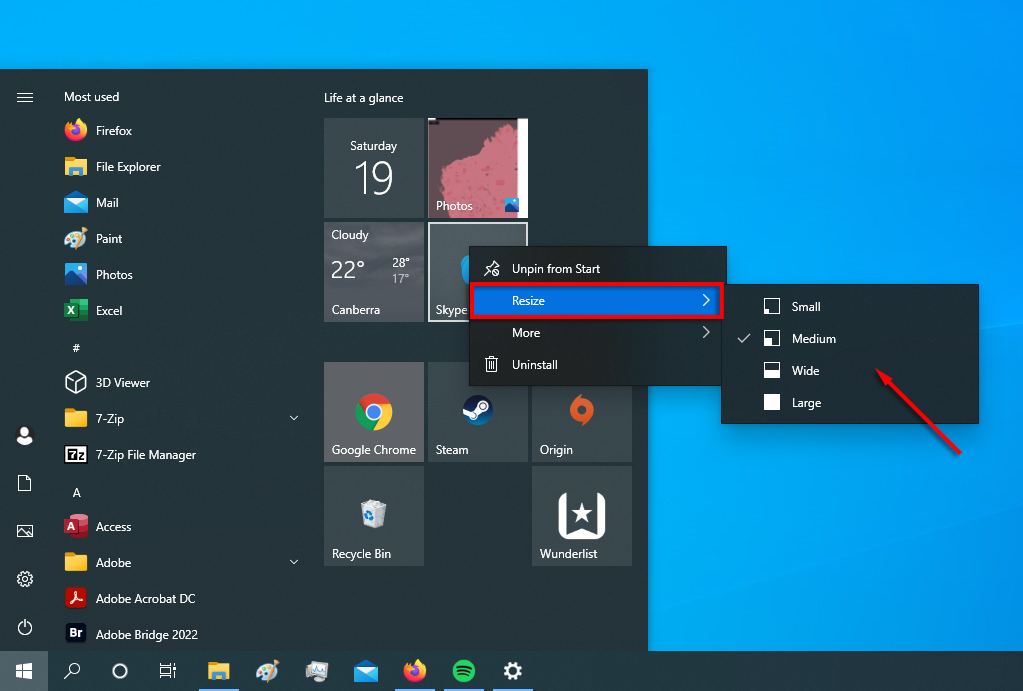 アニメーションタイルをオフにするには、右クリックしますそれを選択し、その他>ライブタイルをオフにするを選択します。
アニメーションタイルをオフにするには、右クリックしますそれを選択し、その他>ライブタイルをオフにするを選択します。 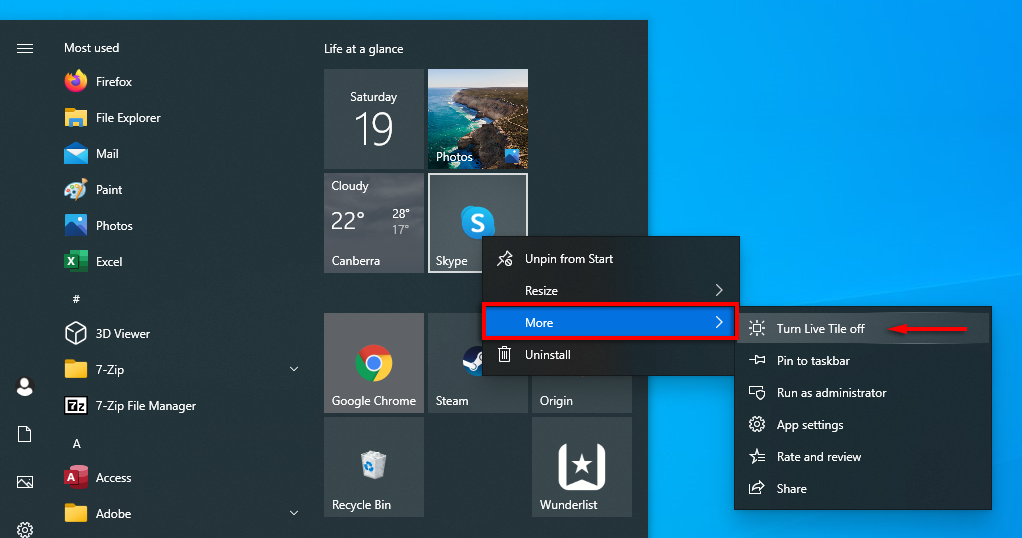 タイルを削除するには、タイルを右クリックして[スタートから固定解除]を選択します。
タイルを削除するには、タイルを右クリックして[スタートから固定解除]を選択します。 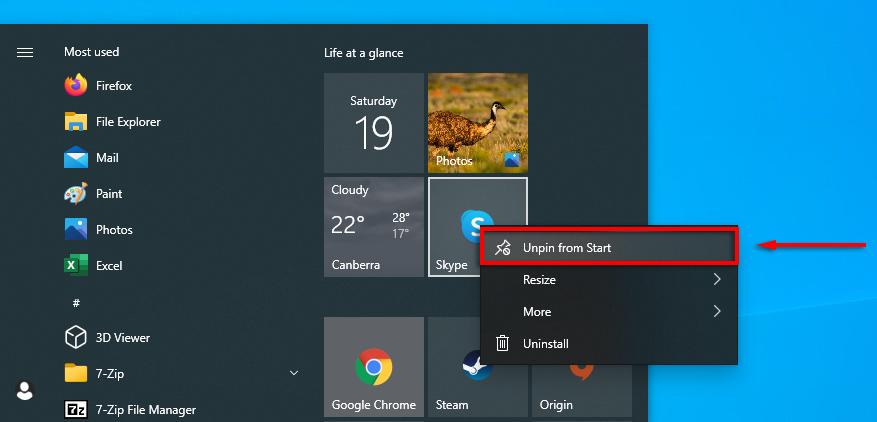 スタートメニューに何を表示するかを決定するには、 デスクトップを右クリックして、[パーソナライズ]を選択します。左側のメニューで[スタート]をクリックし、スタートメニューに表示するかどうかに関係なく、各アイテムのオンとオフを切り替えます。
スタートメニューに何を表示するかを決定するには、 デスクトップを右クリックして、[パーソナライズ]を選択します。左側のメニューで[スタート]をクリックし、スタートメニューに表示するかどうかに関係なく、各アイテムのオンとオフを切り替えます。 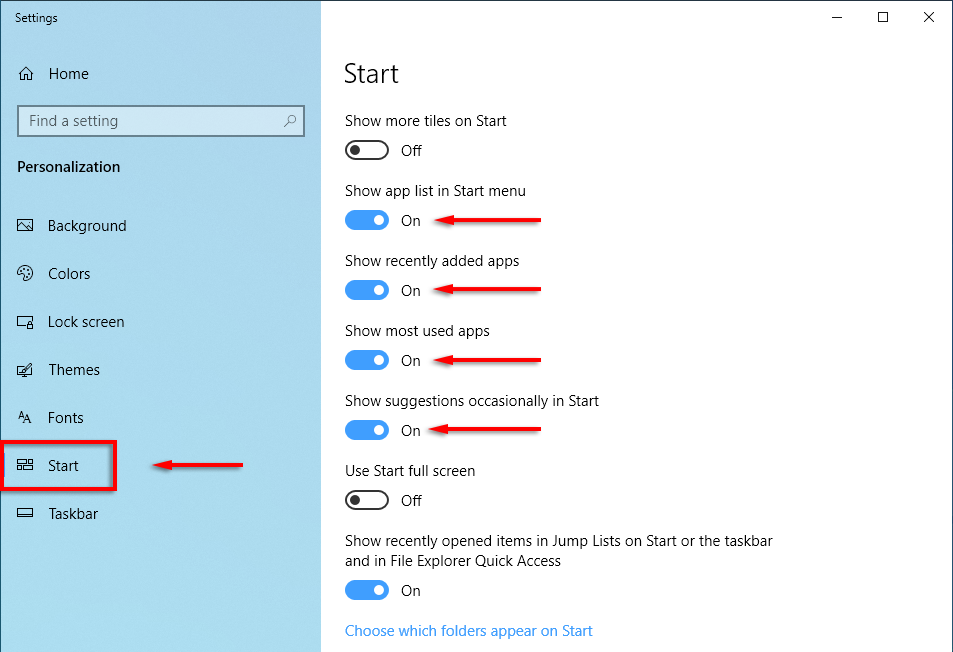
開始時間
Microsoft Windowsは、使い方を知っていれば用途が広いです。詳細なカスタマイズからオペレーティングシステムの最適化まで、それを行うためのより簡単な方法があります。この記事で取り上げた10のハックが、PCを最大限に活用するのに役立つことを願っています。
以下のコメントで、これなしでは生きていけないWindowsハックを教えてください。