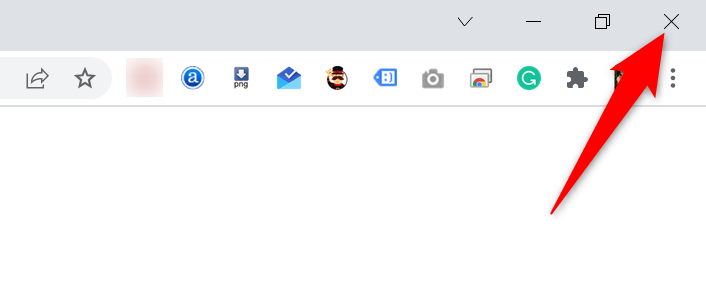ブラウザでドメインネームサーバー(DNS)の問題が発生している場合、GoogleChromeの「dns_probe_started」エラーが表示されます。これらの問題は通常、DNSの誤動作が原因です。ただし、ルーターが意図したとおりに機能しないなど、他の理由も考えられます。
幸い、WebブラウザでこのDNSの問題を修正する方法はいくつかあります。トラブルシューティングに使用できるすべての方法は次のとおりです。
目次
GoogleChromeを再起動
Chromeブラウザを再起動すると、「dns_probe_started」エラーなど、ブラウザのさまざまな問題を修正できます。この方法は簡単に使用でき、実行しても害はありません。
ブラウザを再度開く前に、保存していない作業を必ず保存してください。次に、右上隅にある Xアイコンを選択してブラウザを閉じます。
サイトに入ると、Chromeは問題なくサイトを開くはずです。
ルーターを再起動します
ブラウザの問題もルーターに関連していることが多いため、ルーターが正常に機能していることを確認する必要があります。ルーターに小さな不具合がある場合は、デバイスを再起動して、それらの問題を修正できる可能性があります。
ほとんどのルーターを、電源ボタンを押して再起動します。そのボタンがない場合は、電源ソケットスイッチを使用してルーターの電源をオフにしてからオンにします。
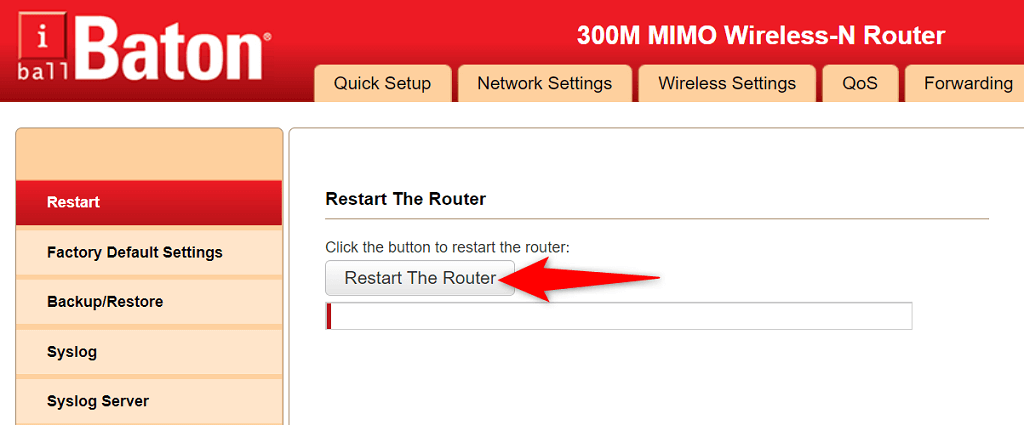
設定ページからいくつかのルーターを再起動することもできます。そのようなものがある場合は、Webブラウザでルーターの設定ページにアクセスし、[メンテナンス]または同様のタブに移動して、[ルーターの再起動]オプションを選択します。
インターネット接続のトラブルシューティングツールを使用する
Windows 10と11の両方に、コンピューターの問題を検出して修正するのに役立つ複数のトラブルシューティングツールが搭載されています。たとえば、Chromeで「dns_probe_started」エラーが発生した場合は、インターネット接続のトラブルシューティングを使用して問題を見つけて修正することをお勧めします。
これらのトラブルシューティングはほとんどの場合独自に実行されるため、それらを使用するには、技術に精通している必要があります。
Windows + I キーを同時に押して、設定を起動します。時間。設定で更新とセキュリティ>トラブルシューティング>追加のトラブルシューティングを選択します。インターネット接続を選択し、を選択します。 >トラブルシューティングを実行します。 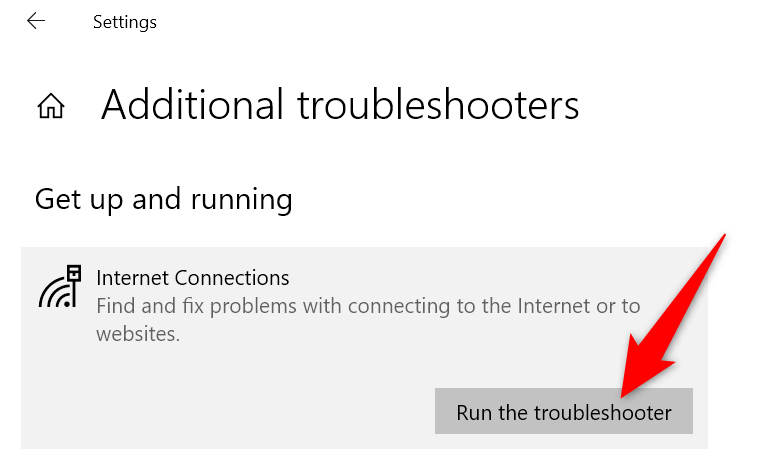 トラブルシューティングツールが開きますインターネット接続の問題を見つけ始めます。
トラブルシューティングツールが開きますインターネット接続の問題を見つけ始めます。 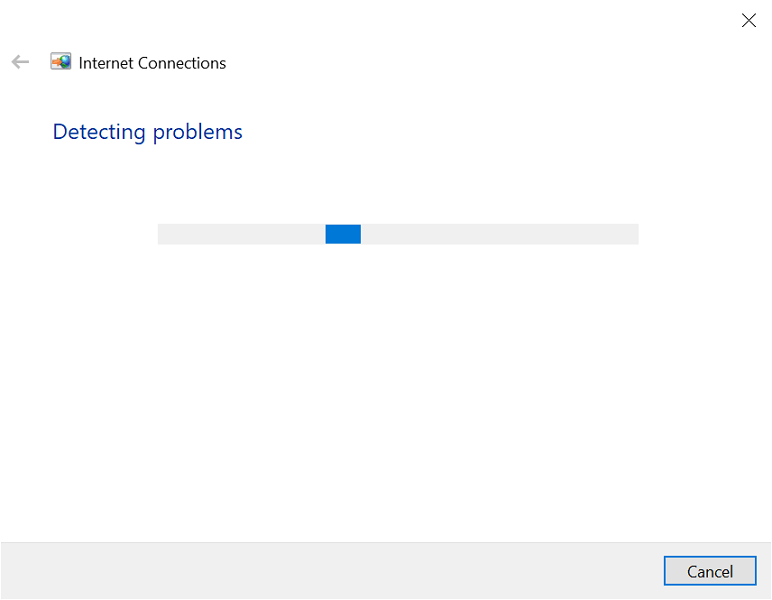 問題が表示されますリストされ、それらの問題を修正する方法についてトラブルシューティングからヘルプを取得します。
問題が表示されますリストされ、それらの問題を修正する方法についてトラブルシューティングからヘルプを取得します。
DNSキャッシュをフラッシュしてIPアドレスを更新する
コンピュータはDNSキャッシュライブラリを保持して、ドメインをIPアドレスにすばやく解決します。このキャッシュで問題が発生し、「dns_probe_started」などのさまざまな問題がWebブラウザで発生することがあります。
閲覧履歴や個人データに影響を与えることなく、DNSキャッシュを削除して新しいIPアドレスを取得できます。
Start メニューを起動し、 Command Prompt を検索して、検索結果からツールを選択します。CommandPromptに次のコマンドを入力し、 Enter :ipconfig/flushdns 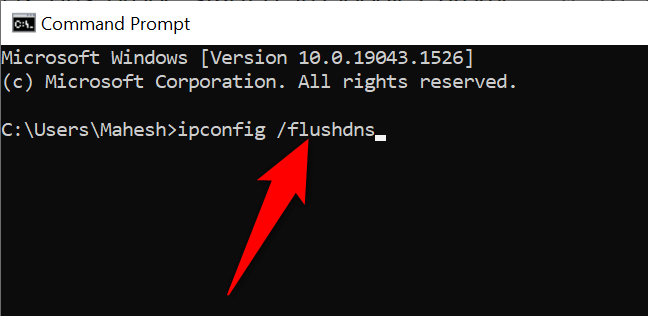 DNSキャッシュがクリアされたら、次のコマンドを入力してIPアドレスを解放します。ipconfig/releaseこのコマンドを使用して新しいIPアドレスを取得します。ipconfig/renewLaunch Chrome そして、サイトにアクセスできるかどうかを確認します。
DNSキャッシュがクリアされたら、次のコマンドを入力してIPアドレスを解放します。ipconfig/releaseこのコマンドを使用して新しいIPアドレスを取得します。ipconfig/renewLaunch Chrome そして、サイトにアクセスできるかどうかを確認します。
PCのDNSサーバーを変更する
Webブラウザ(Chromeを含む)は、DNSサーバーを使用してサイトのIPアドレスにアクセスします。 DNSサーバーで問題が発生した場合、ブラウザはドメイン名を解決できないため、エラーが表示されます。
Chromeの「dns_probe_started」エラーは
設定を開き、ネットワークとインターネット> インターネットプロトコルを選択しますバージョン4を選択してプロパティを選択します。次のDNSサーバーアドレスを使用オプションをオンにします。
インターネットプロトコルを選択しますバージョン4を選択してプロパティを選択します。次のDNSサーバーアドレスを使用オプションをオンにします。 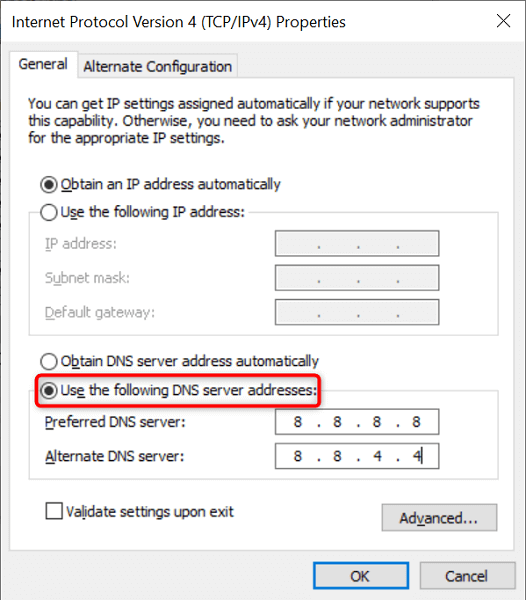 GoogleのパブリックDNSを使用するには、 [優先DNSサーバー]フィールドに8.8.8.8と入力し、[代替DNSサーバー]フィールドに8.8.4.4と入力します。 CloudflareのDNSを使用し、優先DNSサーバーフィールドに1.1.1.1 と入力し、代替DNSサーバーに1.0.0.1と入力します。 >フィールド。下部にあるOKを選択して、変更を保存します。
GoogleのパブリックDNSを使用するには、 [優先DNSサーバー]フィールドに8.8.8.8と入力し、[代替DNSサーバー]フィールドに8.8.4.4と入力します。 CloudflareのDNSを使用し、優先DNSサーバーフィールドに1.1.1.1 と入力し、代替DNSサーバーに1.0.0.1と入力します。 >フィールド。下部にあるOKを選択して、変更を保存します。
ウイルス対策とファイアウォールを無効にする
ウイルス対策またはファイアウォールがサイトをブロックすると、Chromeに「dns_probe_started」エラーが表示されることがあります。この場合、ウイルス対策とファイアウォールをオフにして、サイトが開くかどうかを確認してください。
Windowsに組み込まれているウイルス対策とファイアウォールを無効にする方法は次のとおりです。
開始メニューで、Windowsセキュリティを検索し、検索結果でそのオプションを選択します。左側のウイルス対策と脅威対策を選択し、設定の管理を選択します。右側。リアルタイム保護オプションをオフにします。 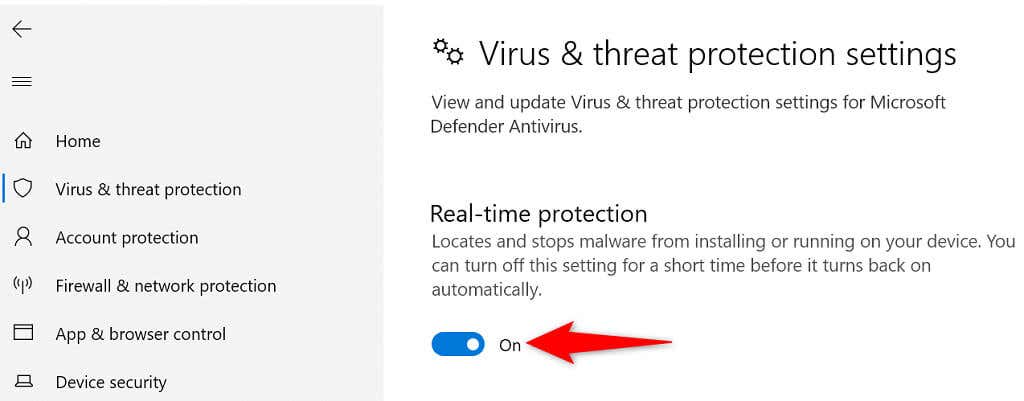 ファイアウォールと左側のサイドバーにあるネットワーク保護。ドメインネットワークを選択し、MicrosoftDefenderファイアウォールオプションを無効にします。 プライベートネットワークとパブリックネットワークの両方のオプションについて、この手順を繰り返します。
ファイアウォールと左側のサイドバーにあるネットワーク保護。ドメインネットワークを選択し、MicrosoftDefenderファイアウォールオプションを無効にします。 プライベートネットワークとパブリックネットワークの両方のオプションについて、この手順を繰り返します。 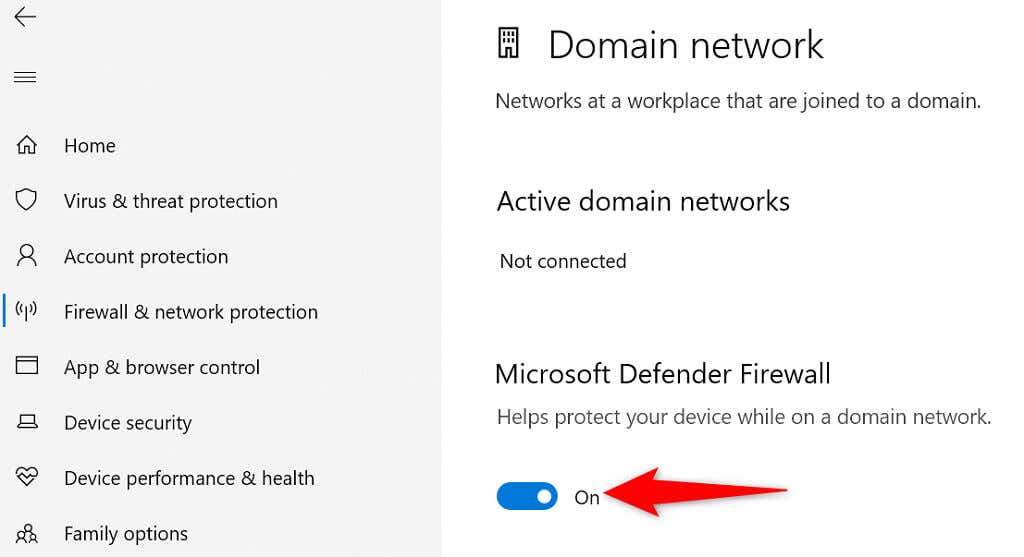 Chromeを開くそしてあなたのサイトをロードします。
Chromeを開くそしてあなたのサイトをロードします。
ネットワークアダプタドライバを更新する
ネットワークアダプタドライバを更新することは、他のハードウェアコンポーネントと同様に重要です。新しいドライバーの更新により、バグ修正、新機能、およびさまざまなエラーの削減に役立つ一般的な改善がもたらされます。
Windowsはドライバーの更新プロセス全体を自動化するので、すべきでない理由はありません。この方法を使用して、「dns_probe_started」の問題を修正します。
Start メニューアイコンを右クリックし、 Device Managerを選択します。Networkadapter、リストでネットワークアダプタを右クリックし、ドライバの更新を選択します。 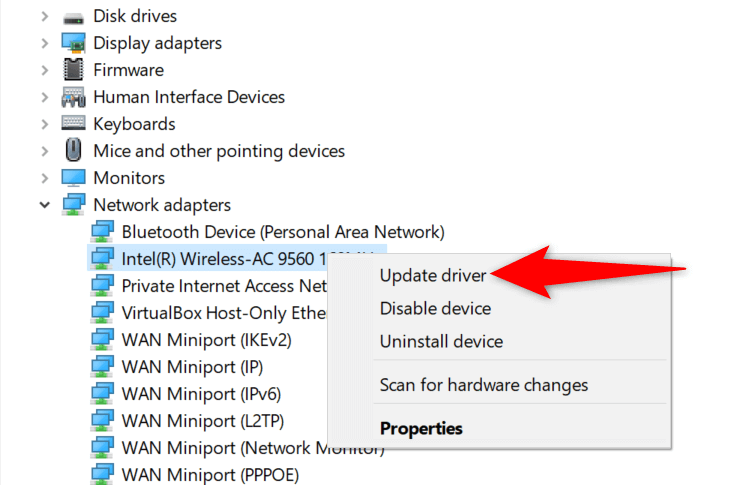 を選択しますドライバーを自動的に検索して、Windowsに適切なドライバーをインストールさせます。
を選択しますドライバーを自動的に検索して、Windowsに適切なドライバーをインストールさせます。 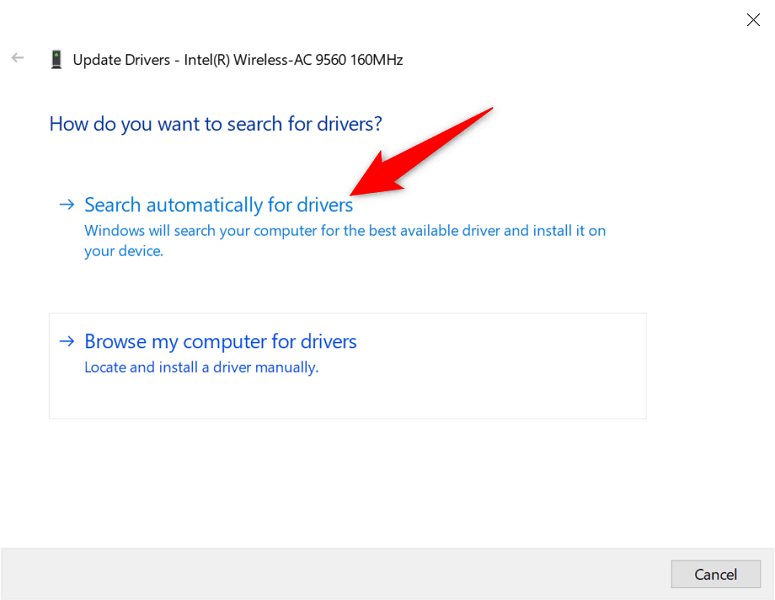
Chromeで数回クリックするだけでdns_probe_startedを修正
Chromeの「dns_probe_started」エラーは永続的ではなく、重大なシステムの問題にリンクされていません。そのため、システムのDNS関連のオプションをいくつか変更することで、エラーを回避できます。これが完了すると、以前と同様にブラウザが起動して実行されます。