「SecureBoot」または「TPM2.0」エラー、あるいはその両方が原因でWindows 11をインストールできませんか?両方を有効にする方法と、その必要性を完全に無効にする簡単な回避策は次のとおりです。
Windows 11のリリースにより、世界中のユーザーはすべて誇大宣伝され、興奮しています。新しいインターフェースは、さわやかで魅力的で、ほとんどの人にとって非常に使いやすいようです。ただし、ジャンプする前に、知っておく必要のあることがいくつかあります。
多くのユーザーが、セットアップを通じてWindows 11をインストールしているときにエラーが発生したと報告していますか?その理由は次のとおりです。 Windows 11をインストールする前に、「セキュアブート」と「TPM2.0」の2つのBIOS設定を有効にする必要があります。
「このPCはWindows11を実行できません」というエラーが発生した場合は、次の方法でシステムで修正できます。
BIOSで「セキュアブート」を有効にする
多くのユーザーが、「このPCはWindows11を実行できません」というエラーに遭遇しました。理由として「PCはSecureBootをサポートする必要があります」と記載されています。
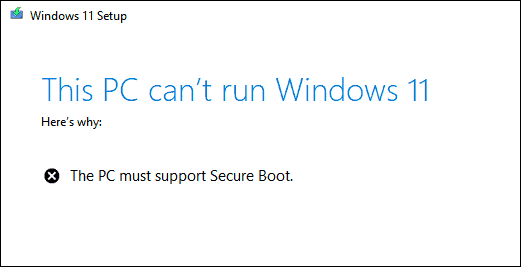
この場合、BIOS設定から「セキュアブート」を有効にする必要があります。ただし、有効にする前に、それが何であるかを理解することが不可欠です。
セキュアブートとは何ですか?
これは、OEM(相手先ブランド供給)によって信頼されているソフトウェアでのみPCが起動することを保証するために開発されたセキュリティの標準です。コンピュータの起動時に悪意のあるソフトウェアやマルウェアが起動するのを防ぎます。設定を有効にすると、Microsoftからの証明書を持つドライバーのみが読み込まれます。
BIOS設定でのセキュアブートの有効化。「セキュアブート」の概念を十分に理解したところで、セキュアブートを有効にするプロセスについて説明します。
- PCの電源を切り、電源ボタンを押して電源を入れます。ディスプレイが点灯したらすぐに、
ESCキーを押して[スタートアップ]メニューに入ります。 - [スタートアップ]メニューで、[BIOSセットアップ]に入るキーを探します。通常は
F10キーですが、異なる場合は、システム内のキーを簡単に識別できます。F8またはF10キーを押して、ブート画面から直接BIOS設定を入力することもできます。 - 「BIOSセットアップ」には、複数のタブが一覧表示されます。 [詳細設定]タブを選択します。
- 次に、リストから[起動オプション]を選択します。
- これで、さまざまな起動オプションが表示されます。 [SecureBoot]オプションを見つけて、その横にあるチェックボックスをオンにします。
- 最後に、[保存]オプションをクリックして、新しいBIOS設定を適用します。
「SecureBoot」を有効にすると、私の場合のようにシステムを起動できない場合があります。したがって、システムを再起動した後に「起動」メニューに入り、「ブートデバイスオプション」を選択し、 Windows 11をフラッシュしたUSBドライブを使用して、インストールに進みます。
BIOS設定でTPM2.0サポートを有効にする
Windows 11のその他の最小システム要件の1つは、TPM2.0のサポートです。 Windows 11インストーラーは、起動可能なUSB経由ではなく、Windows内からのみインストーラーを実行すると、「PCはTPM2.0をサポートする必要があります」というエラーを表示します。 「このPCはWindows11を実行できません」というエラーのみが表示される場合があります。
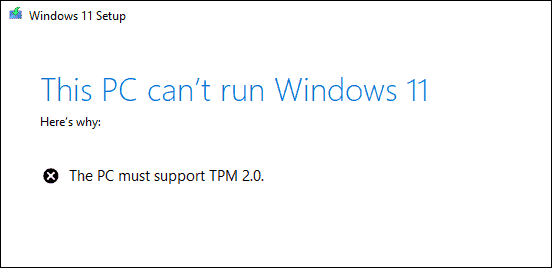
ありがたいことに、BIOS設定でTPM2.0を有効にするのは簡単です。ただし、BIOSで「TPM2.0」を有効にする前に、まずシステムでの現在のステータスも確認しましょう。
「TPM2.0」のステータスを確認するには、 WINDOWS + R を押して「Run」コマンドを起動します。 tpm.msc と入力します。テキストボックスで[OK]をクリックするか、 ENTER を押して[TPM管理]ダイアログを起動します。

次に、[ステータス]セクションを確認します。 「TPMを使用する準備ができました」と表示されている場合は、すでに有効になっています。
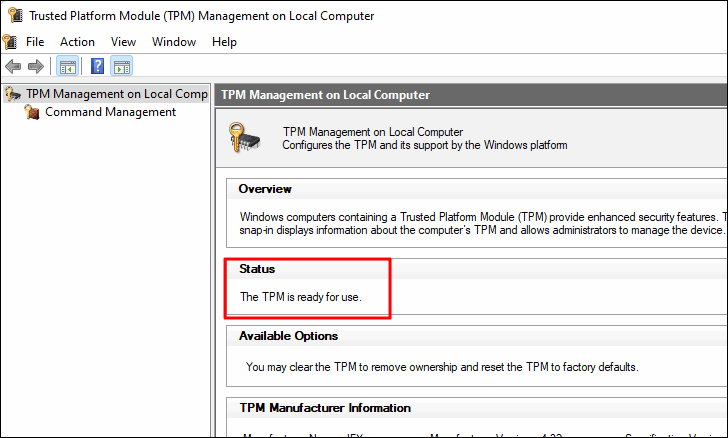
「互換性のあるTPMが見つかりません」と表示された場合は、 BIOS設定で有効にします。
注:プロセスはメーカーによって異なる場合があります。万が一の場合に備えて、ハードウェアメーカーのサポートページにアクセスすることをお勧めします。次の手順はシステムには適用されません。
- 「TPM2.0」を有効にするには PCを再起動し、画面が点灯したらすぐに
ESCキーを押して「スタートメニュー」に入ります。さまざまなメニューのさまざまな主要オプションが表示されます。 「BIOSセットアップ」用のものを特定して押します。私の場合(HPラップトップ)は、F10キーでした。 - 上部に複数のタブが表示されます。 [セキュリティ]タブに移動します。
- ここで、[TPMデバイス]を見つけ、その横にあるオプションをクリックして、リストから[利用可能]を選択します。
- 最後に、[保存]をクリックして新しい設定を適用します。
Windows11の「セキュアブート」および「TPM2.0」要件をバイパスする方法
BIOS設定を変更することを躊躇している場合、またはBIOS設定に「セキュアブート」または「TPM2.0」のオプションがない古いコンピューターを使用している場合は、次の簡単な回避策があります。あなた。
コンピューターでの「セキュアブート」または「TPM2.0」の有効化をスキップして、Windows 11のセキュリティ要件をバイパスし、面倒なことなくインストールを続行できます。
回避策は何ですか? Windows 10 ISOを使用してシステムにマウントし、そのファイルの一部を「sources」フォルダーから「sources」フォルダーにコピーします。
開始するには、Microsoftから Windows 10 ISO ファイルをダウンロードします。次に、それを右クリックして、コンテキストメニューから[マウント]オプションを選択します。このプロセスには時間がかかる場合があります。
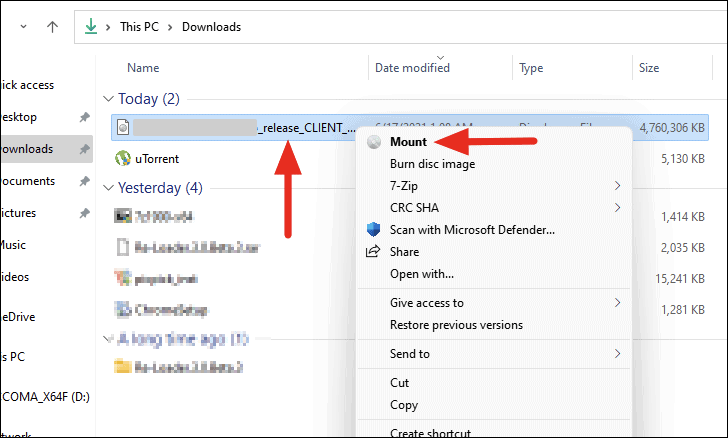
次に、マウントされたドライブに移動して、「sources」フォルダを開きます。
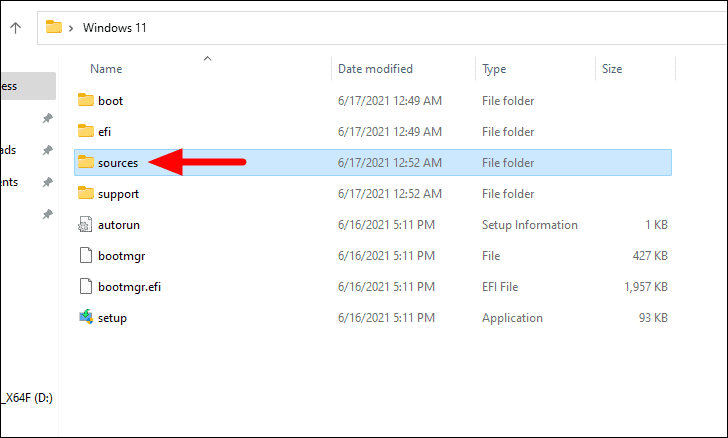
install.wim または install.esd のいずれか存在する方を除くフォルダー内のすべてのファイルを選択します。 CTRL + A を押してすべてのファイルを選択し、 CTRLを押して次にファイルをクリックします。 install.wim または install.esd の選択を手動で解除できます。
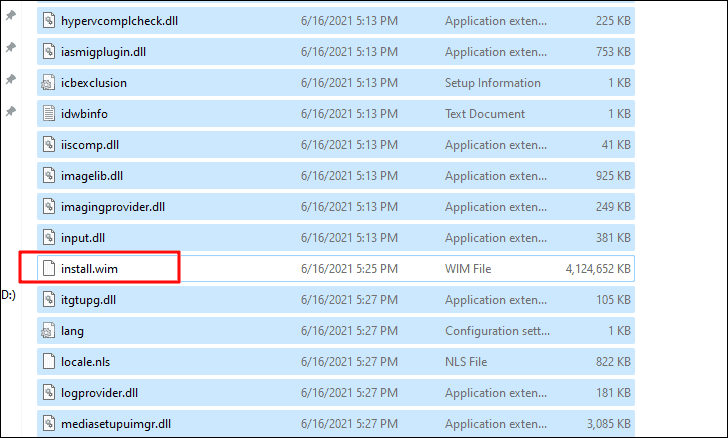
次に、Windows11をフラッシュした CTRL + V キーボードショートカットを使用してファイルを貼り付けることもできます。
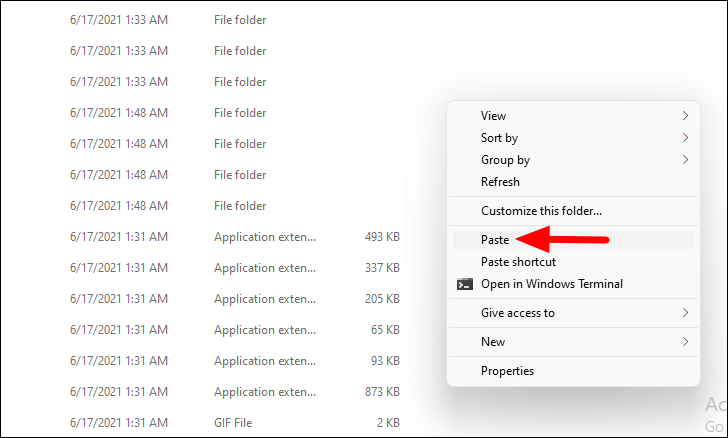
貼り付けているファイルはWindows11インストーラーにも存在するため、[ファイルの置換またはスキップ]ダイアログボックスが表示されます。必ず[宛先のファイルを置換]オプションをクリックして、完了します。これらのファイルを置き換えることが重要です。
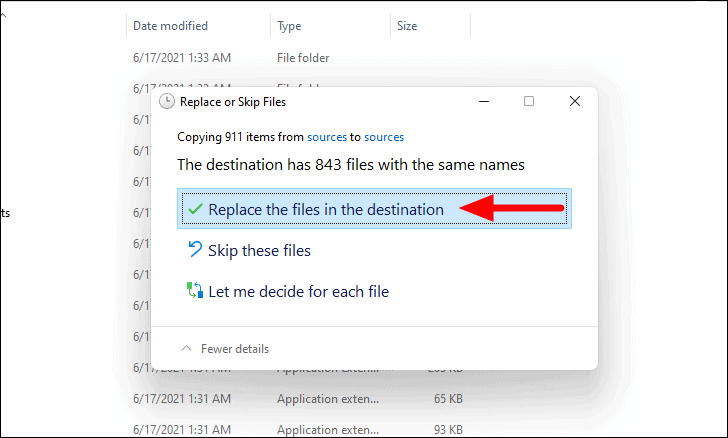
すべてのファイルが貼り付けられたら、コンピューターを再起動し、計画どおりに[スタート]メニューの[ブートデバイスオプション]からWindows11をインストールします。 「セキュリティブート」と「TPM2.0」に関連するエラーは発生しなくなりました。
これで何の支障もありません。Windows11をインストールして、Windows11が提供するさわやかで魅力的なインターフェイスを楽しむことができます。また、Windows11を実際に体験した最初の数人の1人です。自慢する準備をしてください!


