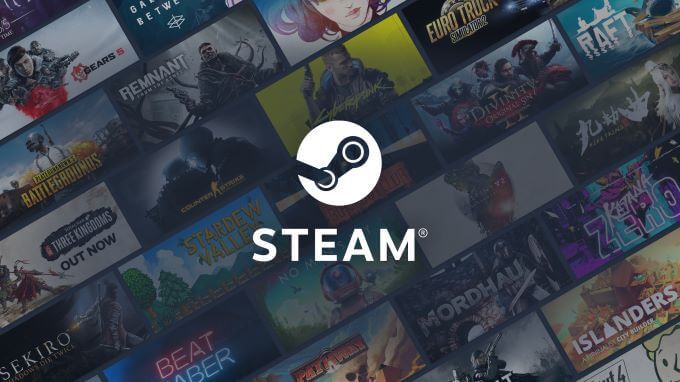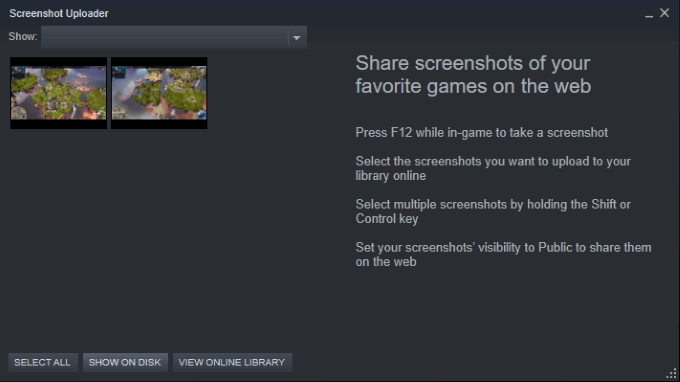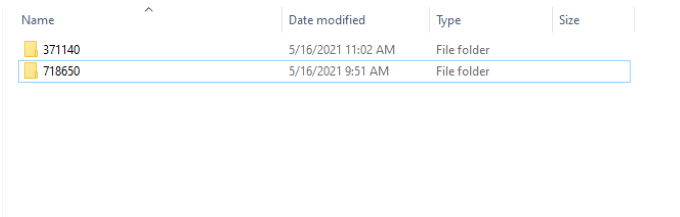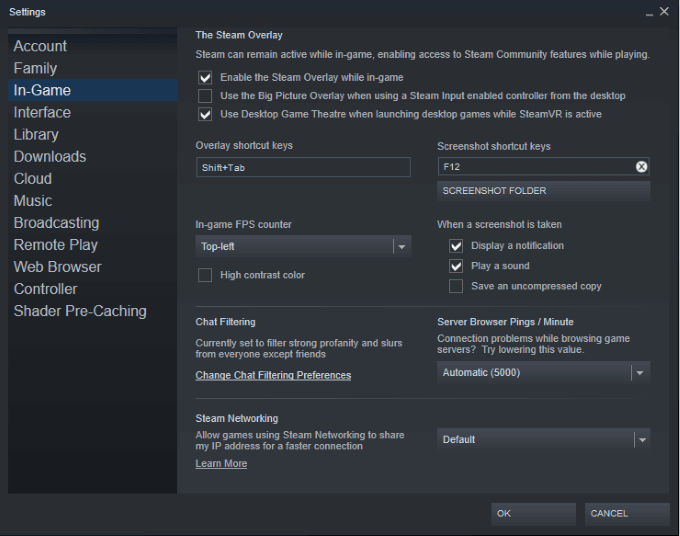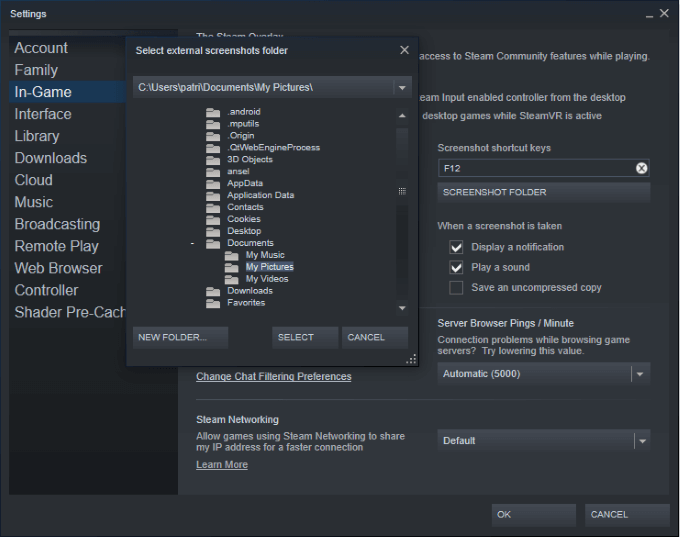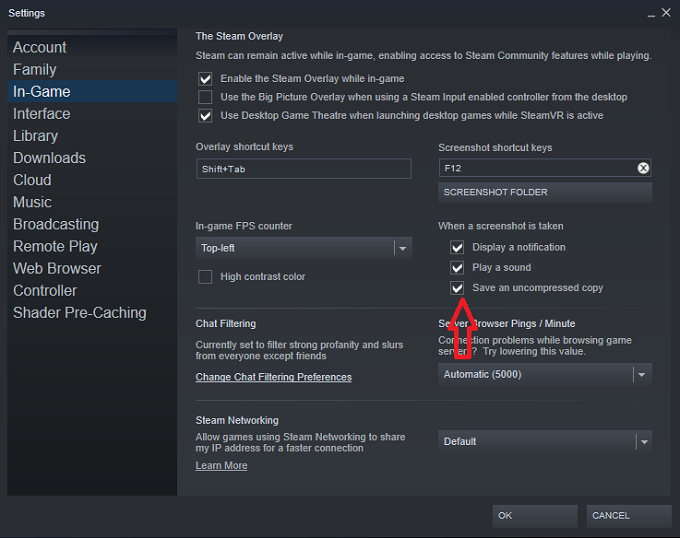ゲームで信じられないほどの瞬間が発生した場合、それを保存する最も簡単な方法は、スクリーンショットを撮って友達と共有することです(とにかくストリーミングしていません)。スクリーンショットを撮るのは簡単ですが、Steamの組み込みツールを使用すると、ショットが保存されている場所を見つけるのに苦労する可能性があります。
Steamのスクリーンショットフォルダの場所を見つけて任意のフォルダに変更し、アクセスしやすくすることができます。
Steamスクリーンショットフォルダを見つける方法
ゲーム内で F12 をクリックするだけで、スクリーンショットを撮ります。 Steamはスクリーンショットを指定されたフォルダに自動的に保存します。カメラのシャッターのように、ソフトなカチッという音が聞こえます。スクリーンショットが保存されたことを通知するメッセージが画面の右下隅に表示されます。
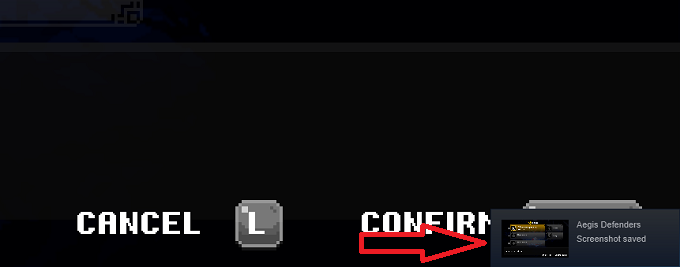
このスクリーンショットを表示するには:
- スチームを起動
- 表示> スクリーンショットを選択します。
- スクリーンショットアップローダーが表示され、撮影したすべてのスクリーンショットが表示されます。
- この時点で、すべて選択、ディスクに表示、オンラインライブラリの表示の3つのオプションが表示されます。
- [ディスクに表示]を選択します。新しいウィンドウに、Steamがシステムのスクリーンショットを保存する場所が表示されます。
注:スクリーンショットは、次のようにSteamのあいまいなサブフォルダーにあります:
C:\ Program Files(x86)\ Steam \ userdata \ 26910921 \ 760 \ remote \ 718650 \ screenshots
ファイルパスには乱数が含まれているようですが、次のように分類できます。
C:\ Program Files(x86} \ Steam \ userdata \ SteamID \ 760 \ remote \ appID \ screenshots
- 数字が個人のSteamIDとゲームIDにすぎないことを理解すれば、リンクはそれほど気が遠くなることはありません。
- ファイルブラウザからアクセスする場合は、7つの異なるフォルダをナビゲートして、スクリーンショットフォルダにアクセスします。
個々のゲームフォルダをナビゲートする方法
複数のゲームからスクリーンショットを撮った場合は、ゲームごとに個別のスクリーンショットフォルダがあります。
以下の例では、 C:\ Program Files(x86} \ Steam \ userdata \
これらの各フォルダは、さらに画像とサムネイル画像に分類されます。
これにより、探している正確なファイルをナビゲートして見つけることが困難になる可能性があります。ありがたいことに、Steamからスクリーンショットにアクセスする場合は、次のいずれかを選択できます。
- 最後のセッション(最後にゲームをプレイしたとき)を確認したい。
- その特定のタイトルについて撮影したすべてのスクリーンショットを見てください。
もちろん、Windowsの組み込みの検索機能ですが、Steamを開いて、Steamアプリからフォルダーにアクセスする方がはるかに高速です。
Steamスクリーンショットフォルダを変更する方法
ありがたいことに、Steamスクリーンショットフォルダーの場所を変更する方が、移動するよりも簡単です。
注:フォルダの場所は変更しません-スクリーンショットが保存される場所を変更します em>。
- Open Steam
- 表示> 設定> ゲーム内
を選択します
注:この画面からスクリーンショットのショートカットキーを変更することもできます。
- スクリーンショットフォルダを選択します。これにより、システム内の任意のフォルダを選択できるファイルブラウザが開きます。下の写真では、スクリーンショットを保存することを選択しました
「マイピクチャー」—はるかに簡単に見つけられるフォルダ。
- 画面の下部にある[選択]をクリックして、選択を確認します。これにより、[設定]メニューに戻ります。
- テキストの下にスクリーンショットを撮るときの3つのオプションがあります。 [非圧縮コピーを保存する]がオンになっていることを確認してください。
注: Steamは常に
- わかりましたを選択します。
次にスクリーンショットを撮ると、選択したフォルダに表示されます。これにより、スクリーンショットにアクセスして友達と共有するのがはるかに簡単になります。
<!-AIコンテンツ終了1->