ブラウザの更新により、新しい機能が導入され、一般的なパフォーマンスと安定性が向上します。さらに良いことに、互換性を改善し、セキュリティの抜け穴を修正し、多数のバグやその他の問題を解決します。ただし、Webブラウザは最新の状態に保つことができますが、常に最新の更新を手動で確認してインストールするオプションがあります。
このガイドでは、更新するために何をする必要があるかを理解します。 PCおよびMac上のGoogleChrome、Microsoft Edge、AppleSafariなどの一般的なブラウザ。
目次
ヒント:AndroidまたはiOSデバイスでブラウザを更新する場合は、Playでブラウザを検索するだけです。ストアまたはAppStore。保留中の更新がある場合は、[更新]をタップします。
GoogleChromeを更新する方法
Googleは4〜6週間ごとにChromeのメジャー更新をリリースし、ポイントを更新しますセキュリティの脆弱性に取り組むための中間。 Chromeを使用すると、バックグラウンドで自動的にインストールされますが、ブラウザに更新を確認させるだけの方が高速な場合もあります。
1。 Chromeのその他メニューを開きます(画面の右上にある3つのドットのアイコンを選択します)。
2。 ヘルプをポイントし、GoogleChromeについてを選択します。
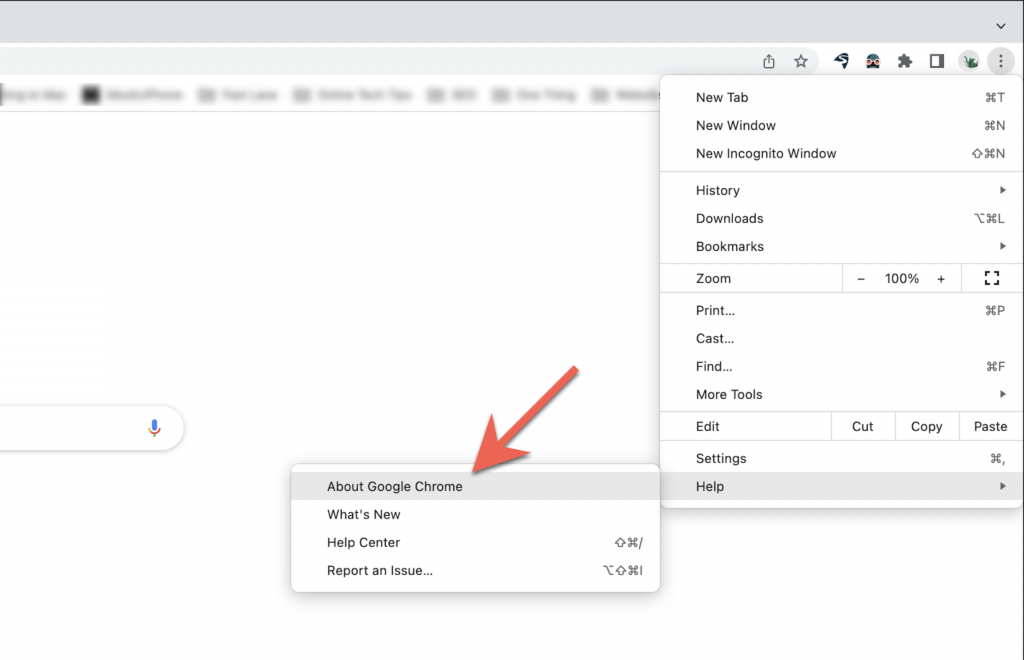
3 。 Chromeブラウザが利用可能なアップデートを確認するのを待ちます。何かを検出すると、アップデートのダウンロードを開始します。次に、再起動を選択して、現在のバージョンの更新を確定してインストールする必要があります。その前に、必ず作業内容を保存してください。
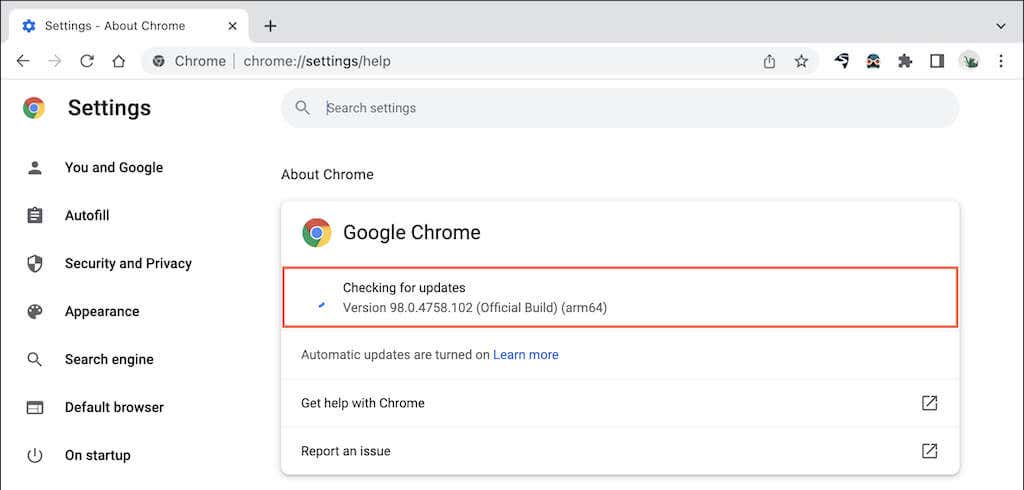
注:Chromeのその他アイコンが緑、オレンジ、または赤で表示されている場合は、自動更新が完了していないことを示しています。その場合は、その他メニューを開き、ヘルプ> GoogleChromeについて> GoogleChromeを更新>を選択します>再起動してChromeの最新バージョンに更新します。
MicrosoftEdgeを更新する方法
PCでは、Microsoft Edge(Internet Explorerの後継)は以前はChromiumの変身前にWindowsUpdateを介して更新します。ただし、現在は直接更新を取得しています。これは、 macOS/OSにも当てはまります。 XバージョンのMicrosoftEdge。
1。 設定その他メニューボタン(ウィンドウの右上にある3つのドット)を選択します。
2。 ヘルプとフィードバックをポイントし、MicrosoftEdgeについてを選択します。
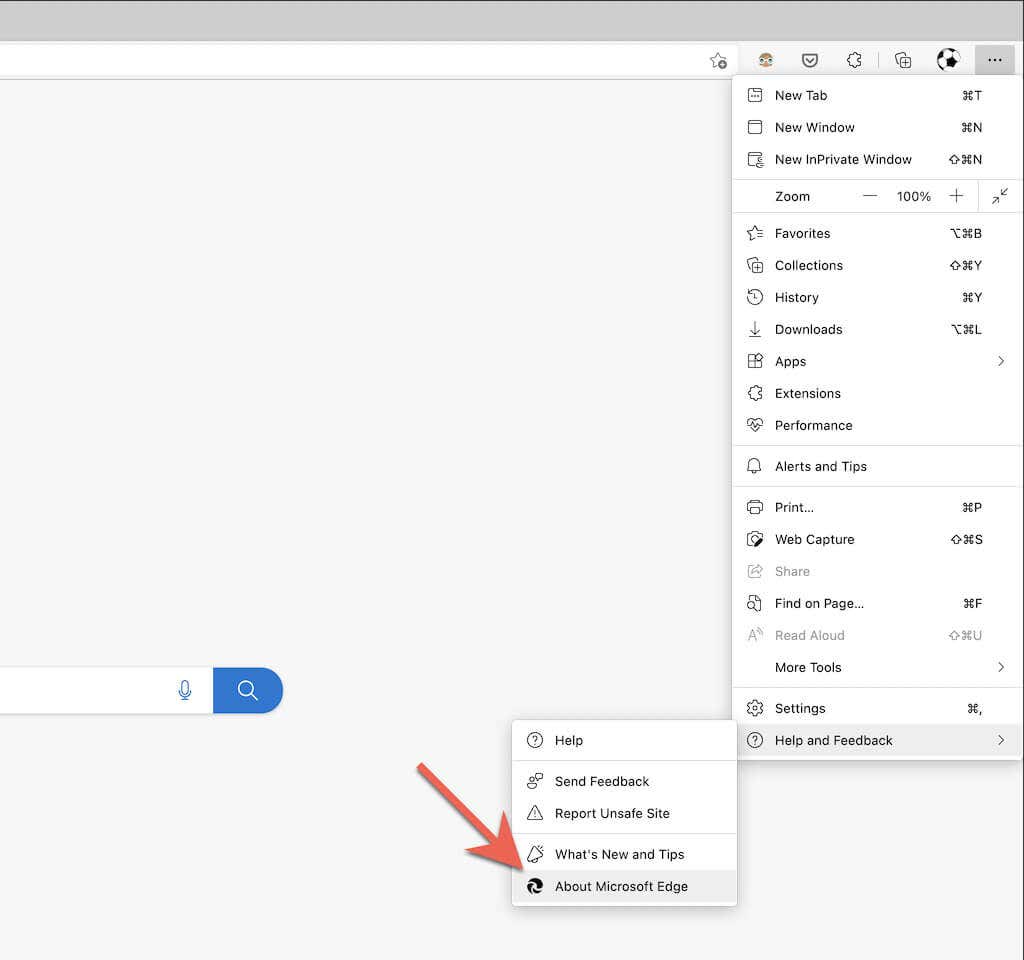
3。 Edgeが新しいブラウザバージョンをチェックするのを待ちます。何かを検出すると、アップデートのダウンロードを開始します。次に、ブラウザを再起動して、最新バージョンのEdgeに更新する必要があります。
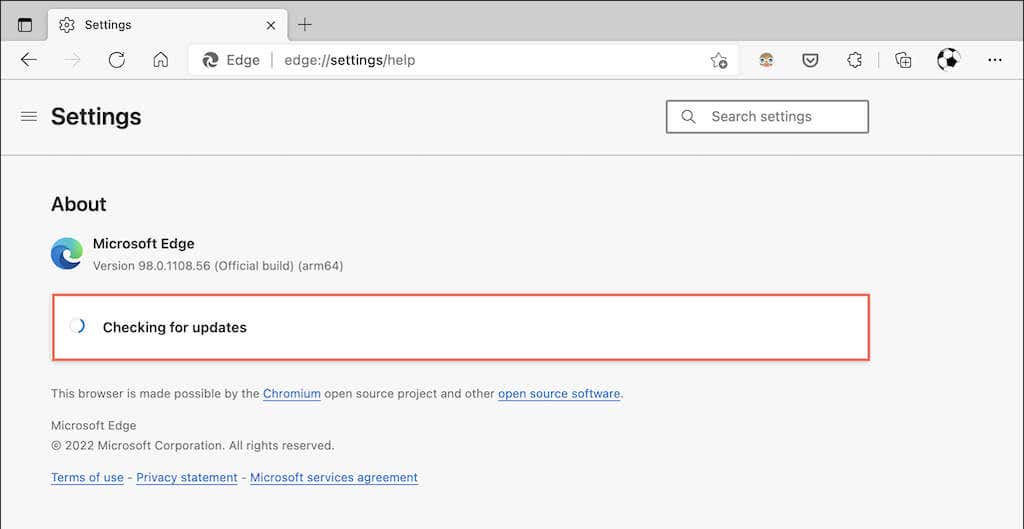
注:Edgeが更新プログラムを自動的にダウンロードしたが、まだブラウザーを再起動していない場合は、小さな緑色またはオレンジ色の矢印が表示されます[設定とその他]アイコン。その場合は、ブラウザを閉じてから再度開いて更新を完了してください。
MozillaFirefoxを更新する方法
Mozillaは、4週間の高速サイクルを使用して、Firefoxにメジャーバージョンの更新をプッシュします。 、およびその間にマイナーなセキュリティアップデートとバグ修正をリリースします。デフォルトでは、Firefoxは自動的に更新されますが、必要なときにいつでもFirefoxに更新を確認させることができます。
1。 Firefoxのオプションメニューを開きます(ウィンドウの右上にある3本の積み上げ線を選択します)。
2。 設定を選択します。
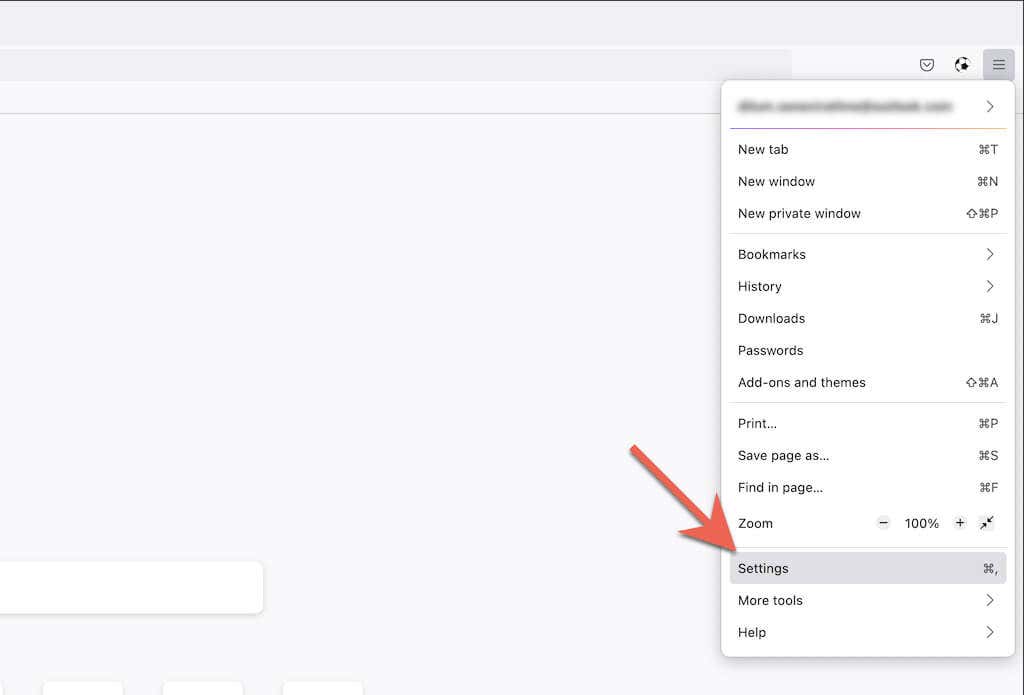
3。 [一般]タブを下にスクロールして、[Firefoxの更新]セクションに移動します。
4。 更新を確認を選択します。
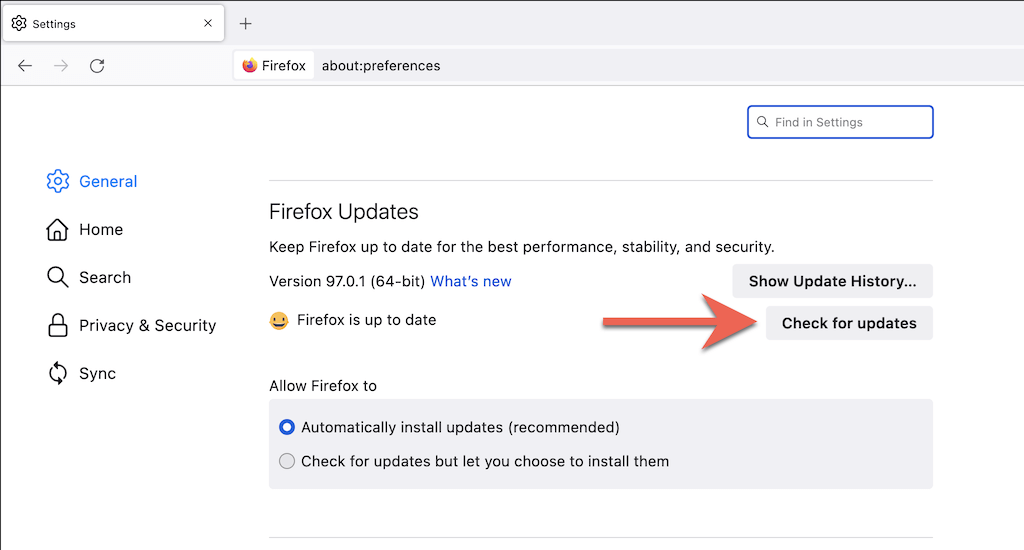
5 。 Firefoxが新しいバージョンのブラウザを探すのを待ちます。何かを検出すると、アップデートのダウンロードを開始します。次に、Firefoxの更新を再開を選択して更新を完了する必要があります。
注:Firefoxの手動更新のみを希望する場合は、横にあるラジオボタンを選択します。 アップデートを確認しますが、インストールを選択できます。
AppleSafariをアップデートする方法
MacのネイティブSafariブラウザはmacOSと完全に統合されており、アップデートを受信します定期的なシステムソフトウェアの更新から。したがって、Safariを更新するには、Macのオペレーティングシステムを更新する必要があります。
1。 Appleメニューを開き、このMacについてを選択します。
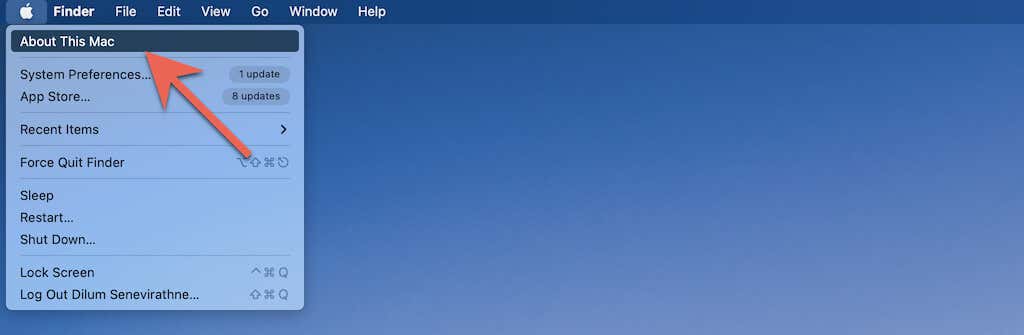
2。 ソフトウェアアップデートを選択します。
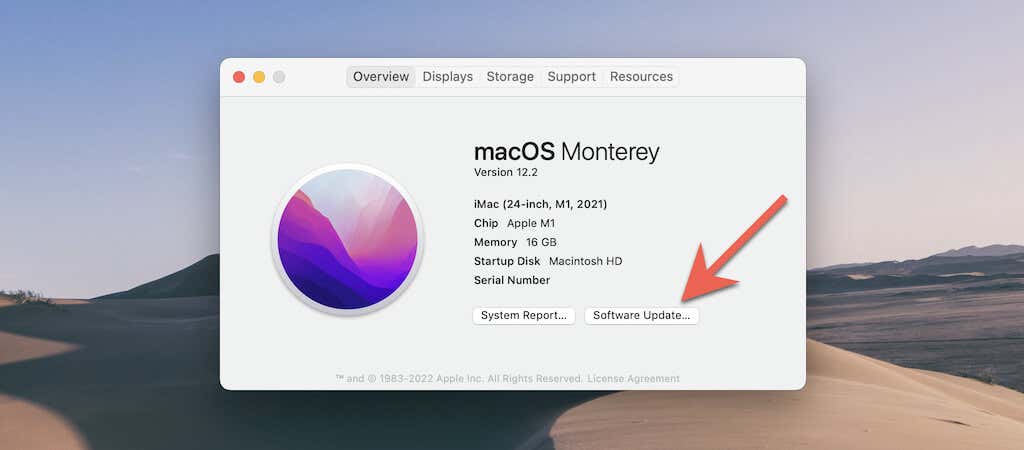
3。 今すぐ更新を選択します。
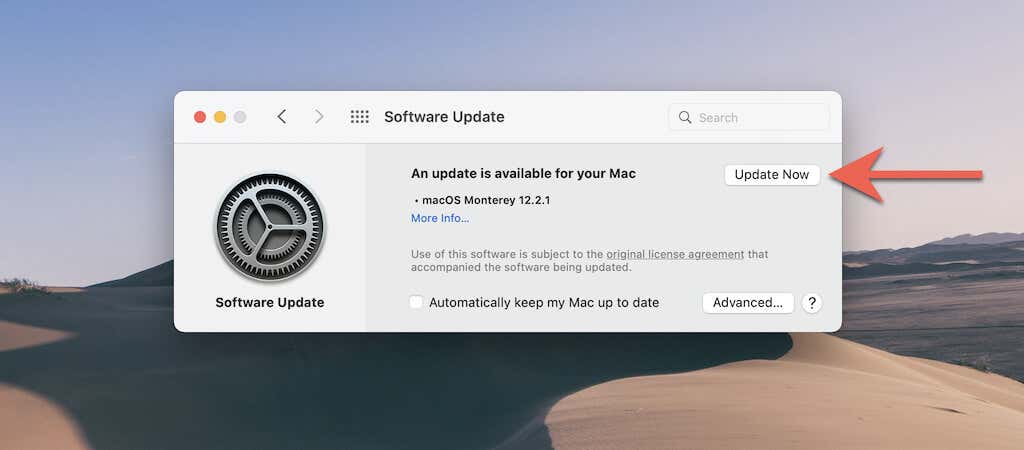
注:まれに、オペレーティングシステムを更新せずにSafariアップデートをインストールするオプションがある場合があります。ソフトウェアアップデートで詳細オプションを選択してみてください。 Safariのアップデートが表示された場合は、それを選択し、今すぐインストールオプションを使用してインストールします。
Macをアップデートできませんか?
TorBrowserを更新する方法
Tor Browserの最新バージョンに更新すると、Webサイトをナビゲートしているときにプライバシーと匿名性が損なわれる可能性が低くなります。ただし、自動更新をサポートしているにもかかわらず、更新を強制的にチェックすることで処理を高速化できます。 TorはFirefoxコードベースで実行されるため、プロセスは同じです。
1。 Torでオプションメニューを開きます。
2。 設定を選択します。
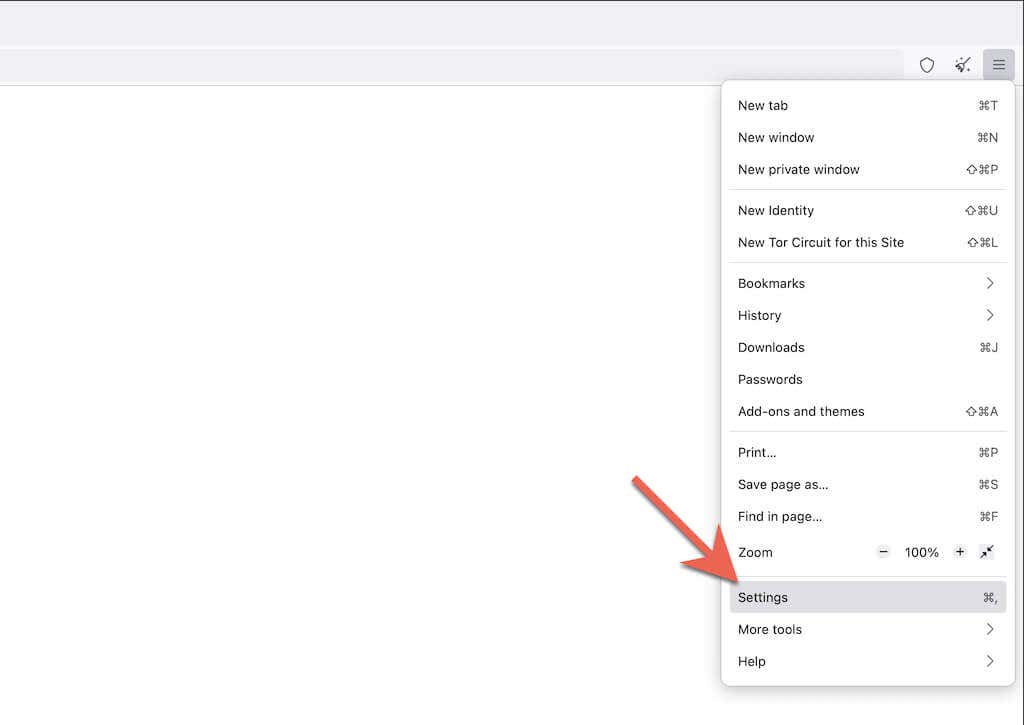
3。 [一般]タブを下にスクロールして、[ブラウザの更新]セクションに移動します。
4。 更新を確認を選択します。
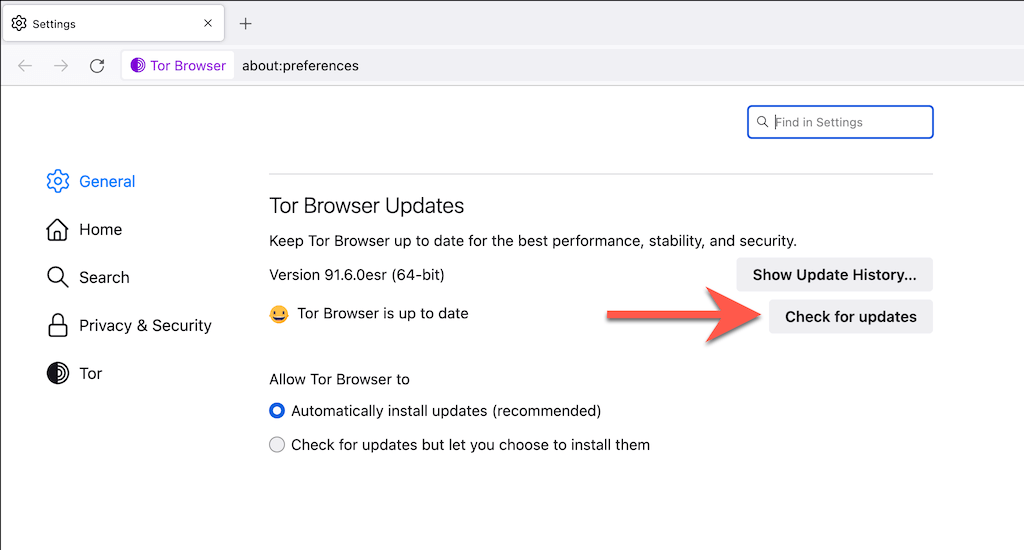
5 。 Torが保留中の更新を確認して適用するのを待ちます。次に、[Torブラウザの更新を再開]を選択して更新を完了します。
注:Torがすでにバックグラウンドで更新をダウンロードしている場合は、次のように表示されます。 オプションメニューのTorブラウザの更新を再開します。ブラウザを再起動して更新を完了します。
Operaブラウザを更新する方法
Operaは、定期的に更新されるもう1つの人気のあるChromiumブラウザです。古いバージョンのブラウザを実行していないことを確認するには、必ずアップデートを確認してください。以下の手順は、 OperaGXにも適用されます。
1。ウィンドウの左上隅にあるOperaロゴを選択します。 MacOSバージョンのOperaでは、メニューバーで Operaを選択します。
2。 更新と回復を選択します。
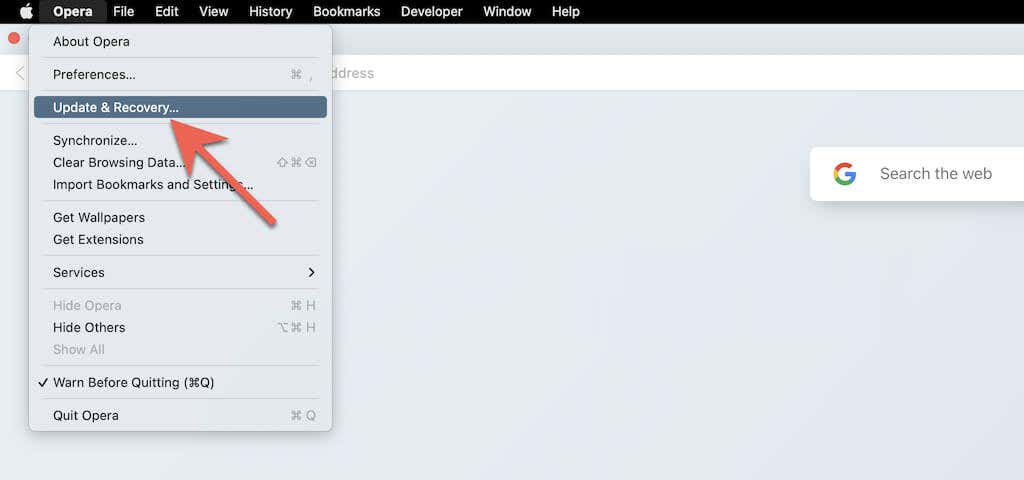
3 。 更新の確認を選択します。 Operaが新しいアップデートを検出した場合は、ダウンロードが完了するまで待ちます。次に、ブラウザを再起動します。
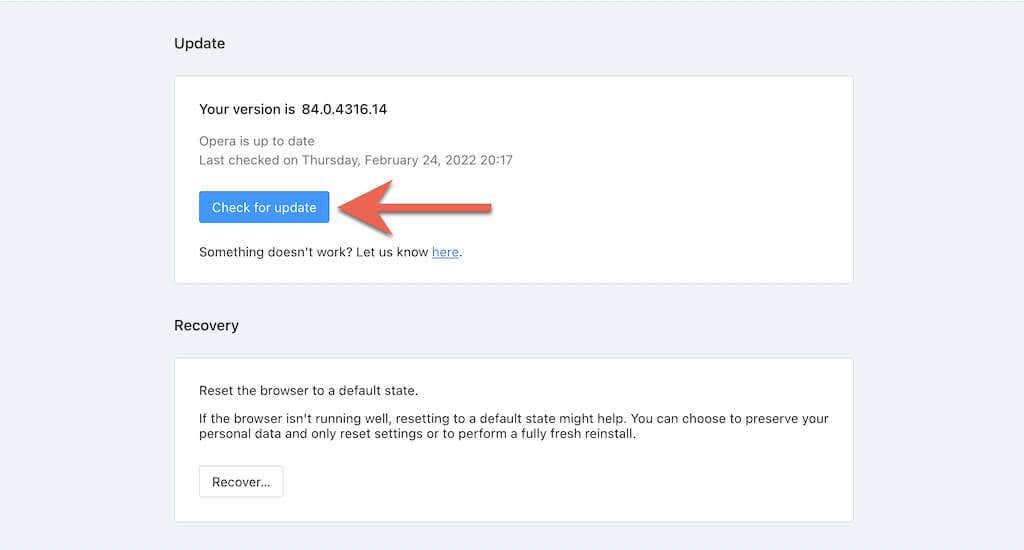
ブレイブブラウザを更新する方法
ブレイブブラウザを使用している場合は、
1。ブレイブのカスタマイズメニューを開きます(ブラウザウィンドウの右上隅にある3本の積み上げ線を選択します)。
2。 ブレイブについてを選択します。
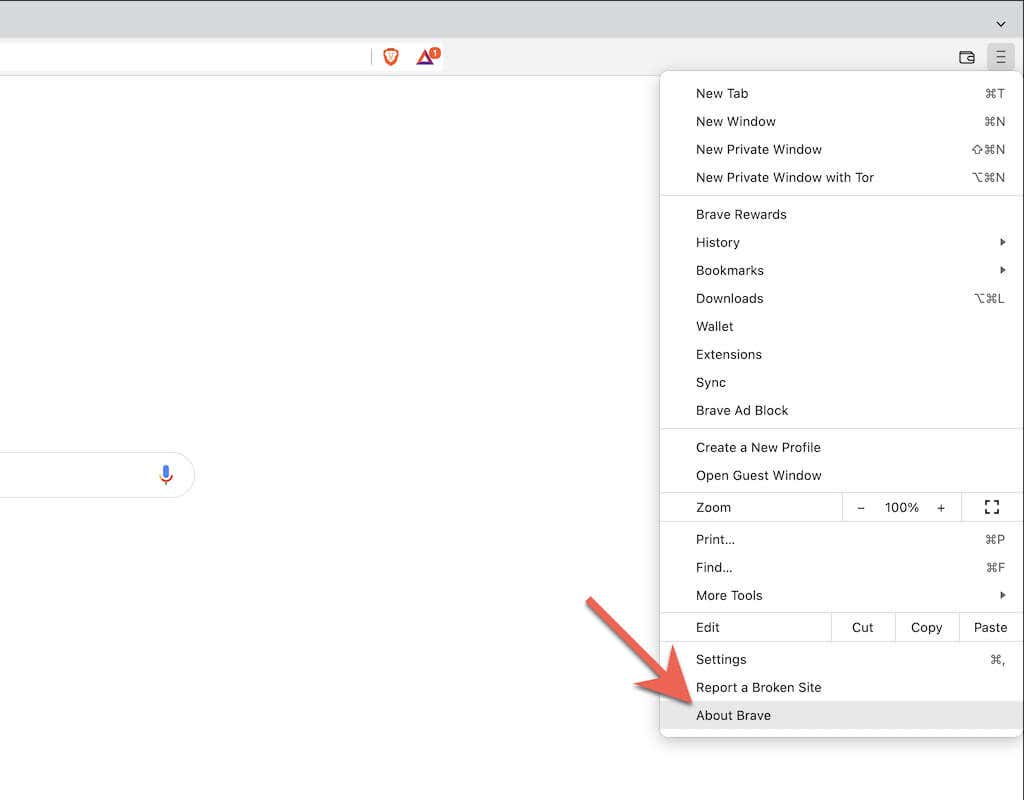
3。ブレイブが新しいアップデートをチェックしてインストールするのを待ちます。次に、[再起動]を選択して適用します。
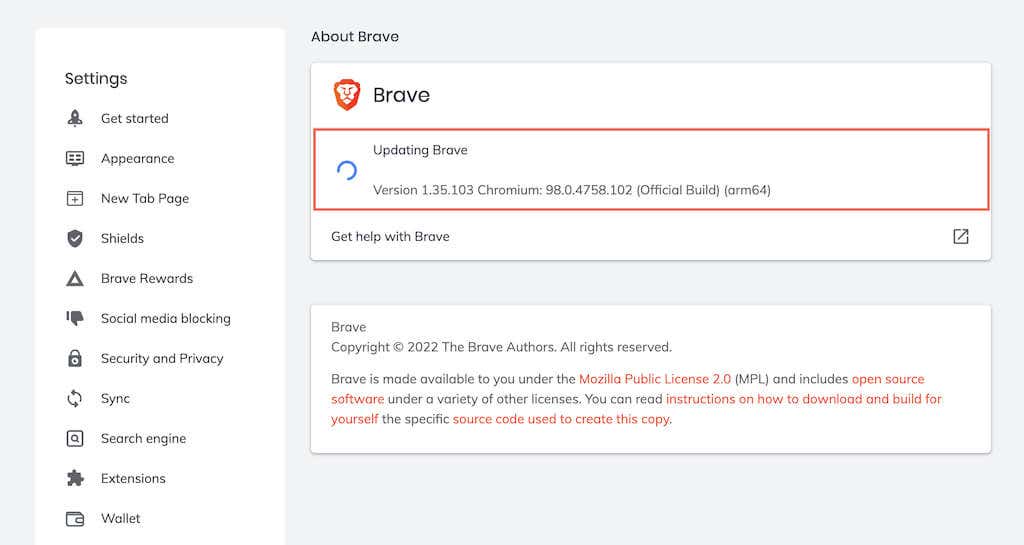
最新の状態に保つ
インターネットブラウザを最新の状態に保つことは、潜在的なプライバシーとセキュリティを最小限に抑えながら、可能な限り最高のエクスペリエンスを実現するために不可欠です。脅威。自動的に更新するように選択できますが、定期的に新しい更新を自分でチェックすることで、偶然に何も残さないようにします。

