ドキュメントや学校のプロジェクトなどの印刷はまだ流行しており、私たちのほとんどは自分でプリンタを設定することを恐れています。しかし、誰もが見せるほど難しくはありません。 Macデバイスにプリンタを追加する場合は、次の方法で行うことができます。
MacにUSBプリンタを追加する方法
ケーブルを介してデバイスを接続するのが最も古い方法です。最新のプリンタは、有線接続と無線接続の両方をサポートしています。 USB経由でプリンタをMacに接続する場合は、次の手順に従います。
プリンタを設定したら、 Mac に接続します。
macOSは、プリンタに必要なソフトウェアをダウンロードします。接続したら、ダウンロードおよび
MacBookにUSBポートがない場合は、MacBook用のこれらの最高のUSB-Cハブの1つを購入できます。
Wi-Fiまたはネットワークプリンタを追加する方法
現在販売されているプリンタは通常、ワイヤレスペアリングと印刷をサポートしています。プリンタとMacが同じWi-Fiネットワークに接続されている場合は、プリンタがすでにMacに接続されている可能性があります。そうでない場合は、次の方法で接続できます。
左上のAppleロゴをクリックします。システム環境設定を開きます。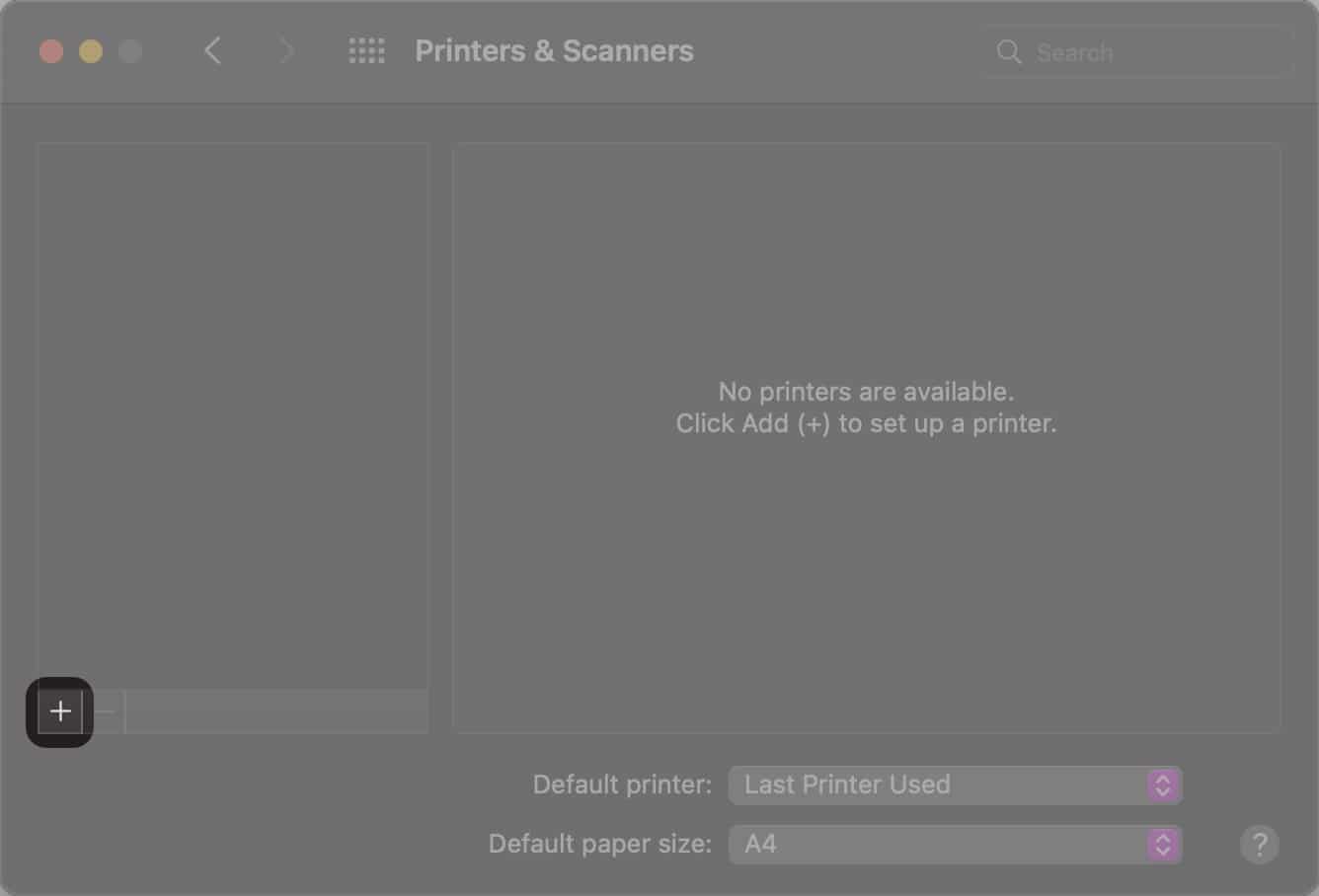 プリンタ。[使用]の横にAirPrintが表示されている場合は[追加]をクリックします。AirPrintが表示されていない場合は、プリンタを選択して[追加]をクリックします。
プリンタ。[使用]の横にAirPrintが表示されている場合は[追加]をクリックします。AirPrintが表示されていない場合は、プリンタを選択して[追加]をクリックします。
プリンターがAirPrintと互換性があるのに、プリンターのAirPrintが表示されない場合は、次の方法で修正できます。
IPアドレスを指定してプリンターを追加します
上記の方法がうまくいかない場合は、IPアドレスを介してプリンターをMacに接続することを次に試してください。
Appleロゴ→システム環境設定をクリックします。次に、プリンタとスキャナー→+ボタンを選択します。 プリンタの追加の下にあるIPアイコン(ウェブアイコン)を選択します。アドレスの横にプリンタのIPを追加します。プロトコルを選択します。 (AirPrint、IPP、LPDなど)。名前と場所を入力します。また、プリンタのソフトウェアを選択してダウンロードします。次に追加をクリックして完了します。
MacをBluetoothに接続する方法プリンタ
Bluetoothスピーカーやヘッドフォンを接続するのと同じように、Bluetooth対応のプリンタを接続することもできます。 Bluetooth経由でプリンタをMacに接続する方法は次のとおりです。
Appleロゴ→システム環境設定→プリンタとスキャナーをクリックします。+ボタンを押します。選択します。 プリンタ。[追加]をクリックして完了します。
構成プロファイルが必要なWi-Fiまたはモバイルプリンターを追加する
一部のプリンターでは、AirPrintで検出できるように構成プロファイルをインストールする必要があります。ここで、プリンタとともにインストールする必要のあるソフトウェアが提供されている場合は、プリンタプロファイルをコピーしてインストールします。インストール方法は次のとおりです。
インストールするプロファイルをダブルクリックします。プロファイルをインストールするかどうかを尋ねるメッセージで[インストール]をクリックします。 インストールをクリックして、選択を確認します。
手順を進める前に、Macが最新のソフトウェアバージョンに更新されていることを確認してください。 Macを最新のmacOSバージョンに更新したら、Wi-Fiまたはネットワークプリンタを追加するのと同じ手順に従います。
Macの左上隅にある、Appleロゴをクリックします。 システム環境設定を開きます。 プリンタとスキャナをクリックします。 +ボタンをクリックします。 プリンタを選択します。 使用の横にAirPrintが表示されている場合は、[追加]をクリックします。 AirPrintが表示されない場合は、プリンターを選択して追加をクリックします。
これらの方法に従って、Macにプリンターを追加できます。これらの方法がうまくいかない場合は、下のコメントでお知らせください。私たちはあなたを助けるために最善を尽くします。
続きを読む:

