
PCのヘッドフォンとスピーカーがどれほど優れているかは関係ありません。正しいサウンドドライバをインストールしないと、サウンド関連の問題が発生します。実際、オペレーティングシステムにオーディオ/サウンドドライバがインストールされていない場合、PCの内部または外部スピーカーから音は出ません。
システムに正しいサウンドドライバをインストールしている場合でも、次のことを行うのが最善です。利用可能なドライバーの更新を確認し、定期的にインストールしてください。 Windows 11について言えば、オペレーティングシステムはWindowsUpdate中に最新バージョンのデバイスドライバーを自動的にインストールします。
ただし、場合によってはWindows Updateが失敗し、オーディオ/サウンドドライバーが古いままになることがあります。前。したがって、Windows 11でオーディオまたはサウンドドライバーの問題が発生した場合は、このガイドが非常に役立つことがあります。
Windows11にオーディオ/サウンドドライバーをインストールする4つの最良の方法
この記事では、Windows11にオーディオ/サウンドドライバーをインストールするための最良の方法をいくつか紹介します。複数の方法を共有しました。あなたはあなたが快適に感じるものに従う必要があります。それでは、始めましょう。
1)WindowsUpdateを介してサウンドドライバーをインストールする
上記のように、Windows11は必要な正しい最新のサウンドドライバーを自動的にダウンロードします。お使いのコンピュータ用に同じものをインストールします。通常、何もする必要はありません。 Windows 11は、システム更新プログラムのインストール中にドライバーの更新を試みます。ただし、ドライバーのインストールが失敗した場合は、WindowsUpdateでオーディオドライバーを手動でインストールするように強制する必要があります。
1。まず、Windows 11のスタートボタンをクリックして、設定を選択します。
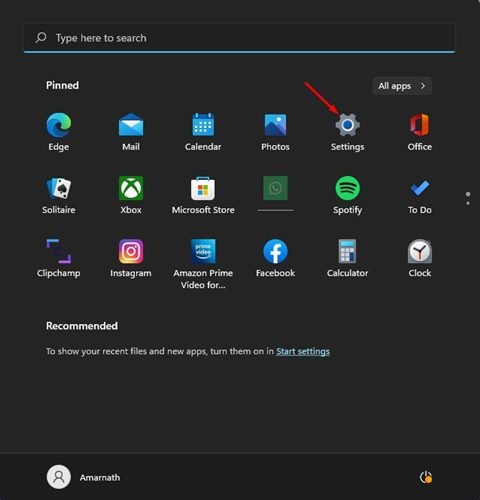
2。 [設定]ページで、左側のウィンドウの Windows Updateをクリックします。
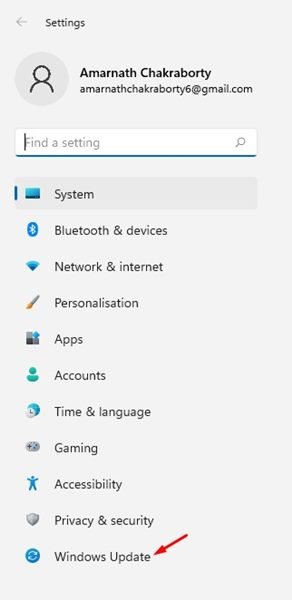
3。右ペインの更新の確認ボタンをクリックします。
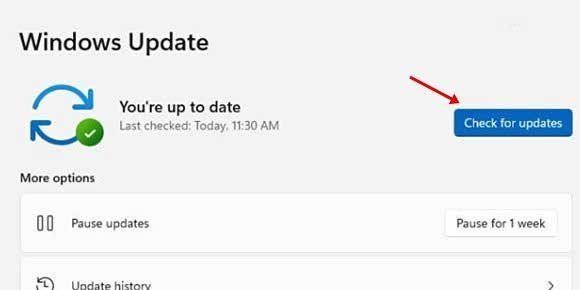
以上です!これで完了です。これで、Windows 11はPCに必要なすべてのドライバーを検索し、同じものをインストールします。
2)デバイスマネージャーからオーディオドライバーを更新します
この方法では、デバイスマネージャーを使用してオーディオドライバーを更新します。 Windows 11でオーディオドライバを更新またはインストールするには、以下で共有するいくつかの簡単な手順に従う必要があります。
1。まず、Windows 11の検索をクリックして、デバイスマネージャーと入力します。
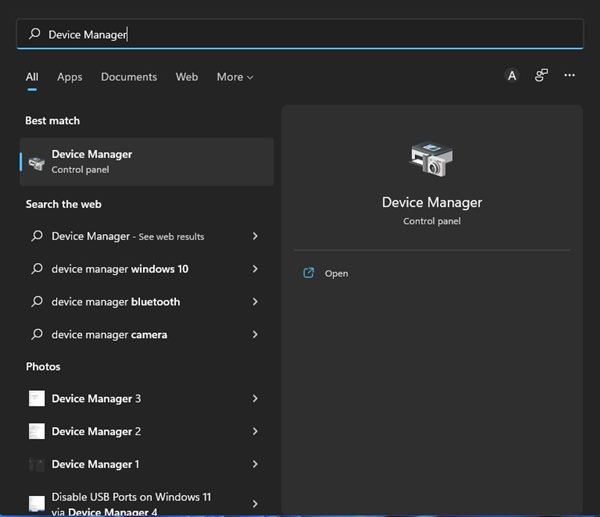
2。デバイスマネージャで、[サウンド、ビデオ、およびゲームコントローラ]オプションを展開します。
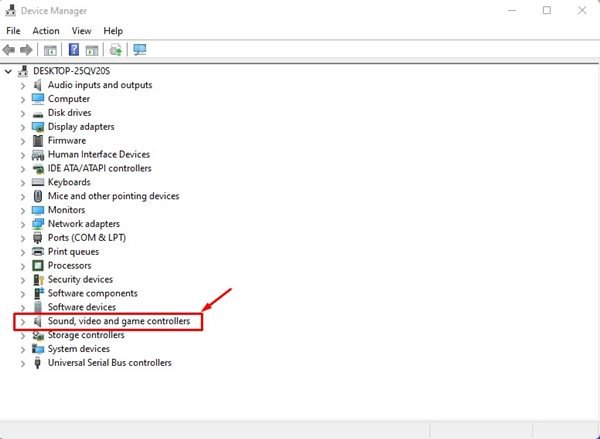
3。次に、オーディオドライバを右クリックして、デバイスのアンインストールを選択します。
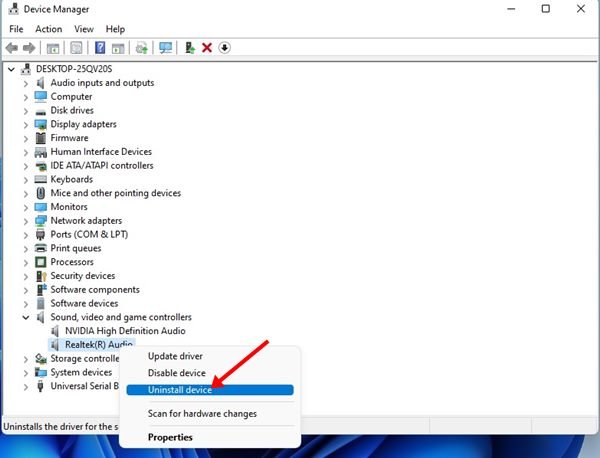
4。オーディオドライバがアンインストールされます。アンインストールしたら、コンピュータを再起動してドライバを再インストールします。
以上です。これで完了です。これにより、最新バージョンのオーディオドライバがWindows11コンピュータに自動的にインストールされます。
3)Windows11にサウンドドライバを手動でインストールします
この方法では、製造元のWebサイトからオーディオ/サウンドドライバーを手動でインストールします。 Windows11オペレーティングシステムにサウンドドライバを手動でインストールする方法は次のとおりです。
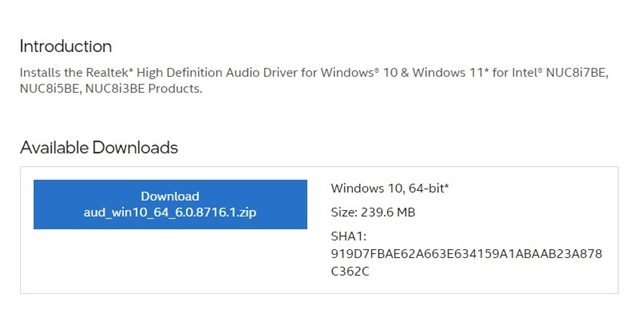 まず、お気に入りのWebブラウザーを開き、PCの製造元のWebサイトにアクセスします。次に、PC/ラップトップのモデル番号を入力する必要があります。これで、使用可能なすべてのオーディオドライバのリストが表示されます。 ダウンロードボタンをクリックするだけで、オーディオドライバをダウンロードできます。ダウンロードしたら、ダウンロードした実行可能ファイルをダブルクリックしてアプリをインストールします。
まず、お気に入りのWebブラウザーを開き、PCの製造元のWebサイトにアクセスします。次に、PC/ラップトップのモデル番号を入力する必要があります。これで、使用可能なすべてのオーディオドライバのリストが表示されます。 ダウンロードボタンをクリックするだけで、オーディオドライバをダウンロードできます。ダウンロードしたら、ダウンロードした実行可能ファイルをダブルクリックしてアプリをインストールします。
以上です!これで完了です。これは、Windows 11にオーディオドライバを手動でインストールする方法です。手順は、PCの製造元によって少し異なる場合があります。それでも、すべての場合において、製造元のWebサイトでドライバーカタログを調べて、オーディオドライバーの最新バージョンをダウンロードする必要があります。
4)オーディオトラブルシューターを実行します
この方法でドライバー関連の問題を見つけて修正するために、オーディオトラブルシューティングを実行します。オーディオトラブルシューターがオーディオに関連する問題を検出した場合、最新のオーディオドライバーをインストールして問題を修正しようとします。 Windows11でオーディオトラブルシューターを実行する方法は次のとおりです。
1。まず、Windows 11の[スタート]メニューをクリックして、[設定]を選択します。
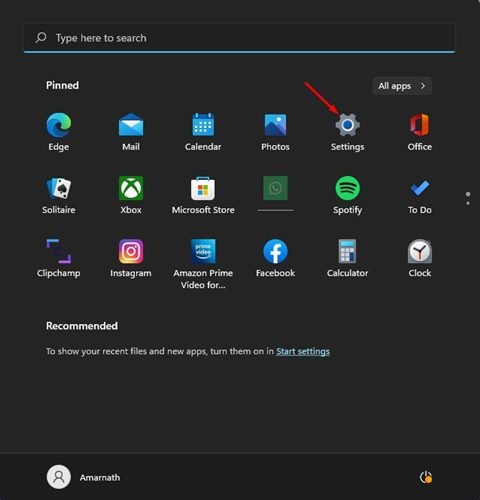
2。 [設定]ページで、左側のペインの[システム]タブをクリックします。
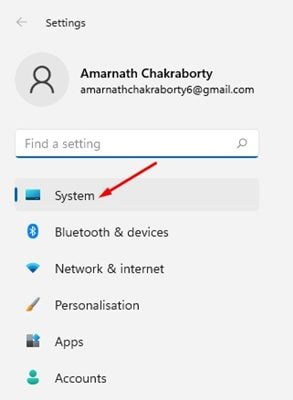
3。右側で、トラブルシューティングをクリックします。
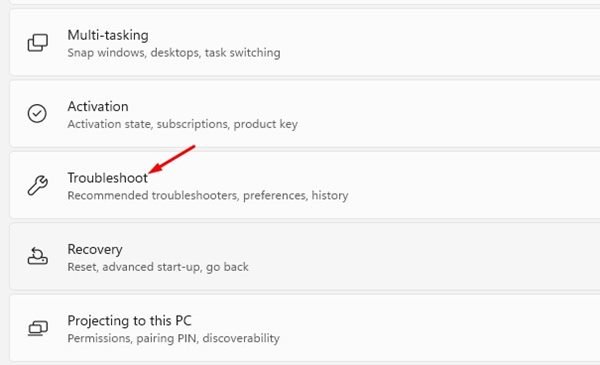
4。トラブルシューティングページで、その他のトラブルシューティングをクリックします。
5。次に、次の画面のオーディオの再生の後ろにある実行ボタンをクリックします。

以上です!オーディオトラブルシューターが実行され、最新のサウンドドライバーをインストールしてオーディオの問題を修正しようとします。トラブルシューティングプロセスを完了するには、画面の指示に従う必要があります。
したがって、これらはWindows11にオーディオ/サウンドドライバーをインストールするためのいくつかの最良の方法です。 PCを使用する場合、最初に行う必要があるのは、オーディオドライバーを更新またはインストールすることです。オーディオドライバをインストールする他の方法をご存知の場合は、お知らせください。


