
PCゲーマーまたはビデオエディタの場合、グラフィックカードの重要性をすでにご存知かもしれません。グラフィックカードは、ビデオカードまたはディスプレイカードとも呼ばれ、デスクトップの描画から要求の厳しいグラフィックやビデオゲームのレンダリングまですべてを処理するハードウェアコンポーネントです。
グラフィックカードまたはGPU(グラフィックプロセッシングユニット)はRAMやプロセッサと同様に重要なハードウェアコンポーネントであり、PCのグラフィックカードの詳細を知ることは非常に役立ちます。
たとえば、Windows 11 PCで使用されるグラフィックカード(GPU)を知ることはあなたを助けることができます特定のゲームを実行できるかどうか、またはデバイスがプレミアムビデオ編集ソフトウェアを処理できるかどうかを決定します。
Windows 11でグラフィックカード(GPU)をチェックする5つの最良の方法
Windows 11では、グラフィックカードの詳細を確認するのは比較的簡単です。したがって、Windows 11 PCにインストールされているグラフィックカード(GPU)がわからない場合は、次の方法でグラフィックカードを識別できます。始めましょう。
1)設定でグラフィックカードを確認します
Windows 11設定アプリを使用して、デバイスにインストールされているグラフィックカードを確認します。必要な作業は次のとおりです。
1。まず、Windows 11の[スタート]メニューをクリックして、[設定]を選択します。
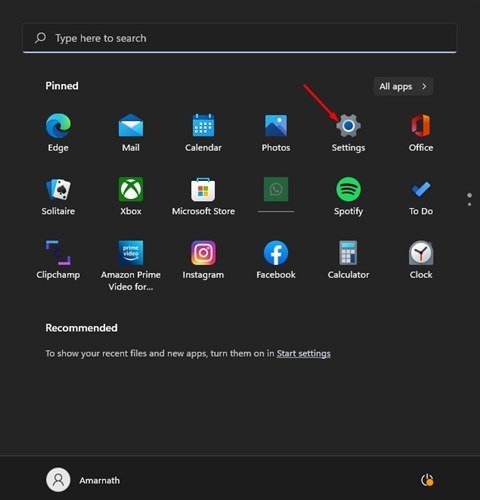
2。設定アプリで、左側のペインの[システム]タブをクリックします。

3。右側で、ディスプレイをクリックします。
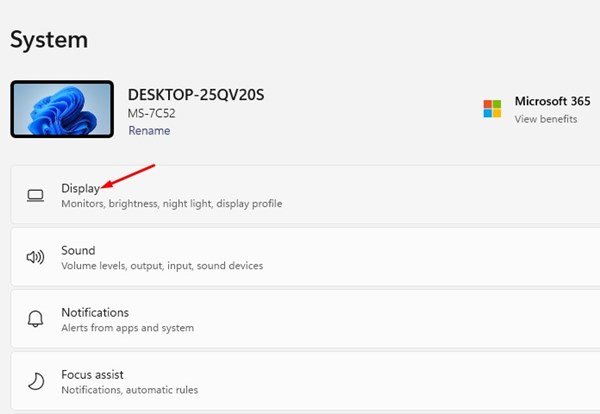
4。次に、下にスクロールして、詳細表示オプションをクリックします。
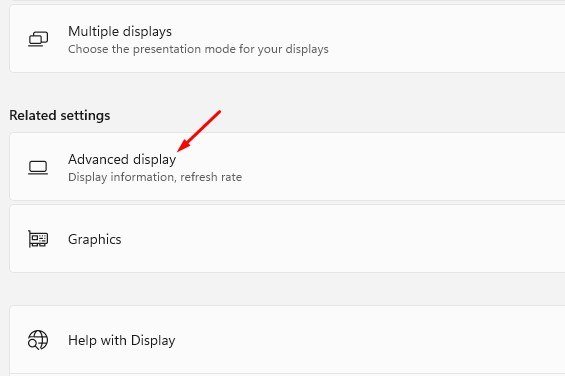
5。 情報の表示の下に、グラフィックカードが表示されます。

以上です!これで完了です。これは、設定を介してWindows11でグラフィックカードを確認する方法です。
2)システム情報ツールを使用してグラフィックカードの詳細を確認します
使用しますWindows11デバイスで使用されているグラフィックカードを識別するためのシステム情報ツール。従う必要のある簡単な手順のいくつかを次に示します。
1。まず、キーボードのWindowsキー+Rボタンを押します。これにより、[実行]ダイアログボックスが開き、 msinfo32 と入力して、[ Enter]ボタンを押します。
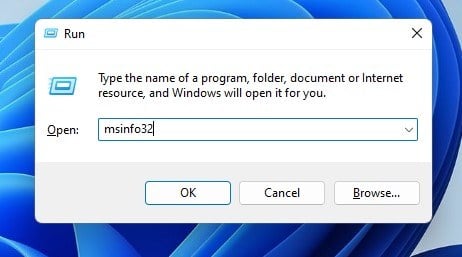
2。 [システム情報]ウィンドウで、[コンポーネント]セクションを展開します。
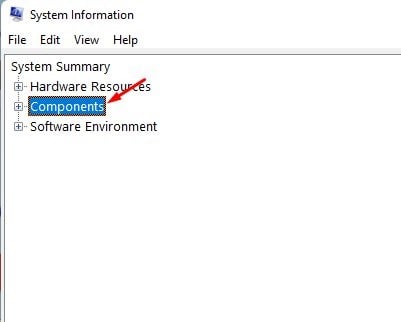
3。次に、[表示]を選択します。右側のグラフィックカードを知るには、[名前]セクションを確認する必要があります。

以上です!これで完了です。これは、システム情報ツールを使用してWindows11でグラフィックカードを確認する方法です。
3)タスクマネージャーでグラフィックカードを確認する
あなたタスクマネージャーを使用して、Windows11のグラフィックカードを確認することもできます。共有した簡単な手順のいくつかを実装する必要があります。
1。まず、Windows 11の検索をクリックして、タスクマネージャーと入力します。次に、リストからタスクマネージャーアプリを開きます。

2。タスクマネージャで、[パフォーマンス]タブに切り替えます。
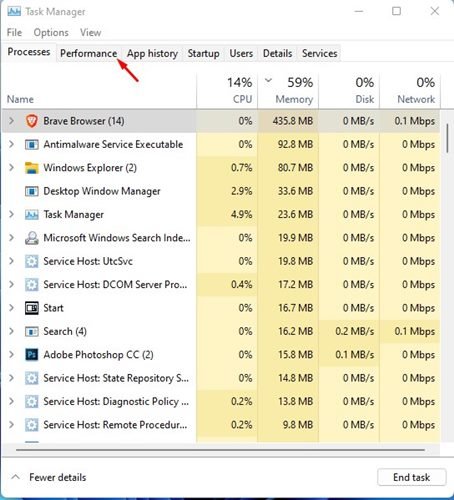
3。 [パフォーマンス]タブの右側でGPUユニットを選択します。
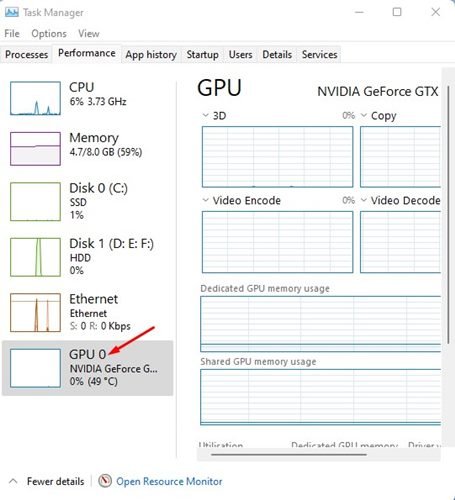
4。右側に、グラフィックカード名が表示されます。

以上です!これで完了です。これは、タスクマネージャーを介してWindows11でグラフィックカードを確認する方法です。
4)デバイスマネージャーを介してグラフィックカードを確認します
Windowsを使用しますインストールされているグラフィックカード(GPU)ユニットを見つけるための11のデバイスマネージャー。デバイスマネージャを使用してグラフィックカードモードを見つける方法は次のとおりです。
1。まず、Windows 11の検索をクリックして、デバイスマネージャーと入力します。次に、リストからデバイスマネージャーアプリを開きます。
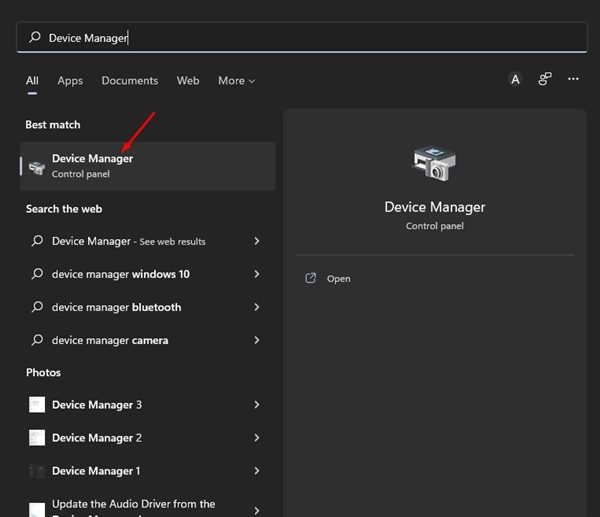
2。デバイスマネージャで、以下に示すようにアダプタの表示オプションを展開します。
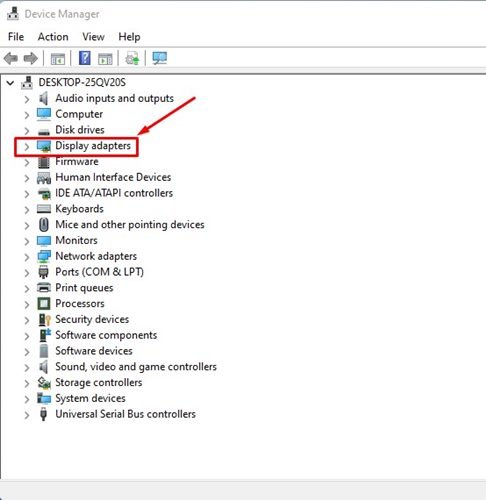
3。これにより、[ディスプレイアダプタ]メニューが展開され、デバイスで使用されているグラフィックカードが表示されます。
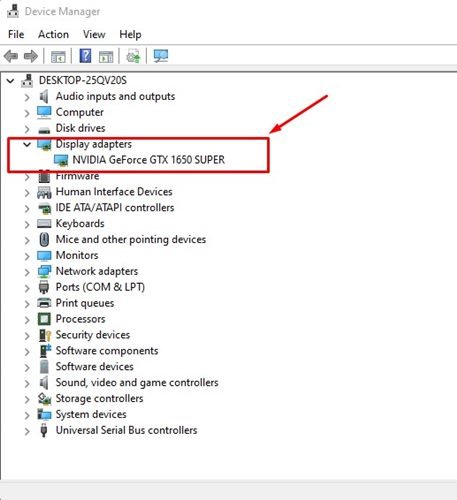
4。ディスプレイアダプタの詳細を知りたい場合は、グラフィックカード名をダブルクリックしてください。

以上です!これは、デバイスマネージャーを介してWindows11デバイスにインストールされているグラフィックカード名を見つける方法です。
5)DirectX診断ツールを使用してグラフィックカードの詳細を確認します
DirectX診断ツールは、Windows11デバイスにインストールされているDirectXコンポーネントとドライブに関する詳細情報を報告するユーティリティです。グラフィックカードの確認にも使用できます。ツールの使用方法は次のとおりです。
1。まず、Windowsキー+R ボタンを押して、[実行]ダイアログボックスを開きます。 [実行]ダイアログボックスで、 dxdiag と入力し、 Enterボタンを押します。
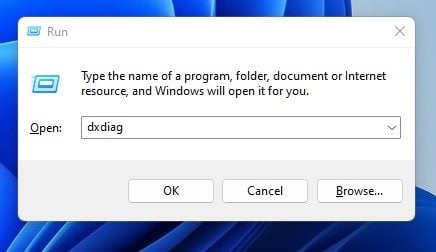
2。次に、ツールに数秒待って、ドライバー情報を取得します。フェッチしたら、以下に示すように[表示]タブに切り替えます。
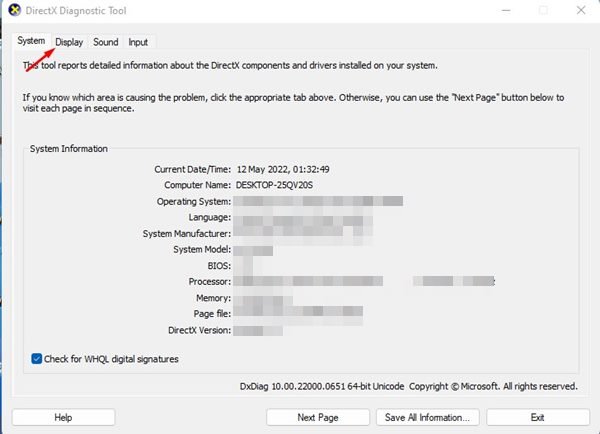
3。表示セクションには、おそらく必要になるGPUのすべての詳細が一覧表示されます。これには、GPU名、メーカー、合計メモリ、表示モード、ドライバーバージョンなどが含まれます。

以上です!これは、Windows 11のDirectX診断ツールを使用して、グラフィックカード(GPU)の詳細を取得する方法です。 WindowsのDirectX診断ツールは、RAMの合計、使用されているオペレーティングシステム、ビルド番号、プロセッサの詳細など、その他の情報を提供します。
また読む:Windows11でRAM情報を確認する方法
つまり、Windows 11でグラフィックカードをチェックすることです。グラフィックカード名だけでなく、これらのメソッドは、必要になるすべてのGPU関連情報を取得するのにも役立ちます。 GPUの詳細を見つける他の方法を知っている場合は、お知らせください。


