Canvaのテキストにグラデーション効果がないことであなたを止めさせないでください。
グラデーションは、デザインに非常に驚くべき効果をもたらす可能性があります。 Canvaデザインでテキストを微妙に(またはそれほど微妙にではなく)目立たせたい場合は、グラデーションカラー効果を使用できます。グラデーションで間違いを犯すことは決してありません。粘着性を持たせることなく、自然にあらゆる要素に注意を向けます。
2つの異なる色または同じ色の2つの色合いのグラデーションを使用できます。グラデーションで1つの色を別の色に徐々にブレンドするのは非常に自然なので、違和感はありません。また、どの組み合わせを選択しても、シュタルク効果が得られます。また、単一の色を使用する代わりに、デザインに色を追加することもできます。ただし、Canvaを使用している場合は、テキストにグラデーションを追加することへの道のりに非常に明白な障害があります。そのようなオプションはありません!
では、なぜ私たちはそれについて進んでいるのですか?なぜなら、いつものように、これを達成するための明確な方法がなくても、それを行うことができるからです。あなたはただ鉄で覆われた意志とあなたの手に少しの時間を必要とします。心配しないでください。それほど時間はかかりません。直接の選択肢があった場合よりも少しだけ多い。
誰でもこの方法を使用して、Canvaでグラデーションテキスト、無料のProアカウント所有者を作成できます。
唯一のキャッチ!
この回避策には、Canvaのテキストにグラデーションカラーを追加できる1つの問題があります。この方法ではフォントオプションを使用できません。グラデーションテキストを使用するために選択したすべてのデザインで、同じフォントを使用することになります。しかし、グラデーションはそれを際立たせるので、それほど問題にはならないはずです。
また、この方法は、ここで使用される文字が多くのスペースを占める可能性があるため、文字数が少ないデザインの見出しやその他の大きなテキストに適しています。つまり、段落に少しでも似ているものには使用できないということです。それが邪魔にならないように、すぐに飛び込みましょう。
テキストへのグラデーションカラーの追加
canva.com にアクセスして、既存のデザインを開くか、新しいデザインを作成します。任意のサイズ。
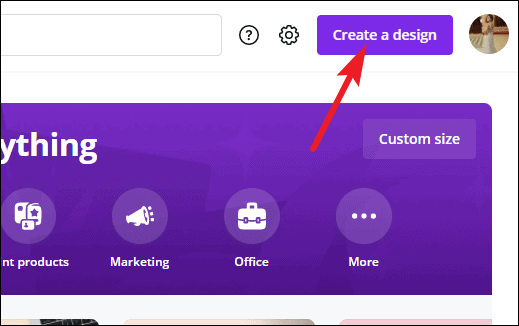
次に、左側のツールバーに移動し、オプションから[要素]を選択します。
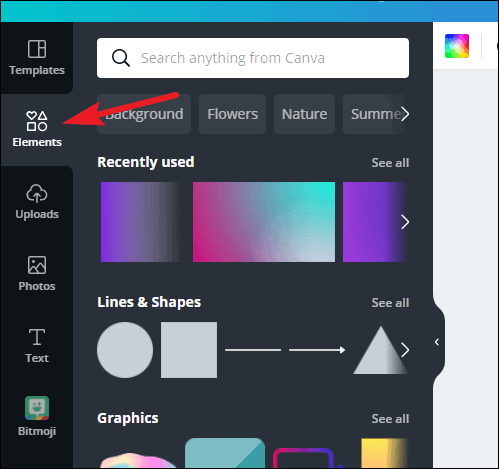
[フレーム]が表示されるまで要素メニューを下にスクロールし、[すべて表示]をクリックして、使用可能なすべてのフレームオプションを開きます。

フレームを下にスクロールすると、アルファベット全体を超えてスクロールすると、文字と数字の形をしたフレームがあることがわかります。これらのフレームは、デザインのテキストに使用するフレームです。これが、上記のキャッチについて言及した理由です。テキストではなくフレームを使用するため、フォントを変更することはできません。
Canvaでフレームとは何か、またはフレームの使用方法がわからない場合は、次のガイドを確認してください: Canvaにフォトフレームを追加する方法。
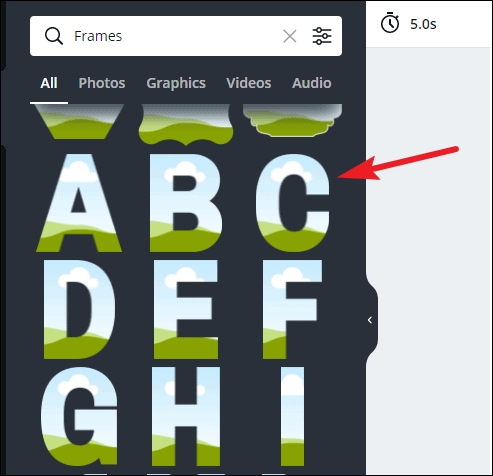
テキストに含まれる文字のフレームを選択し、それらすべてをページに追加します。次に、これらのフレームのサイズと位置を調整して、フレーズを作成します。ただし、テキストのサイズに固執する必要はありません。作業が簡単になり、後でサイズを小さくできるため、この段階では大きくしておくことができます。
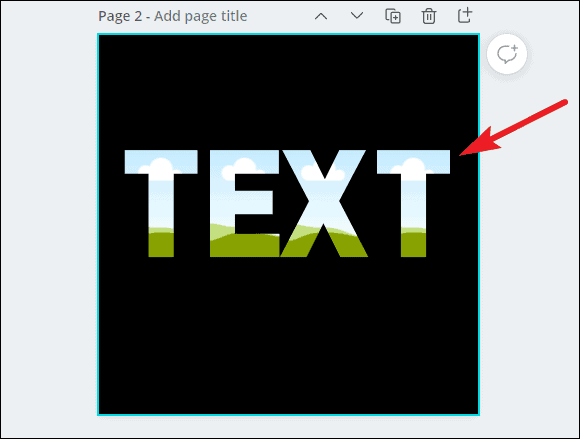
単語のサイズを拡大または縮小する前に行う必要があることの1つは、文字をグループ化することです。グループ化すると、単語全体のサイズを変更できるため、単語内のさまざまな文字のサイズが異なることはありません。それは惨事でしょう。また、個別にサイズを変更するのにも時間がかかります。
カーソルを文字全体にドラッグしてすべての文字を選択し、エディタの上にあるツールバーから[グループ]ボタンを選択します。

グループ化すると、単語全体の配置も簡単になります。ページ上でドラッグするか、[位置]オプションに移動してテキストの位置を選択できます。
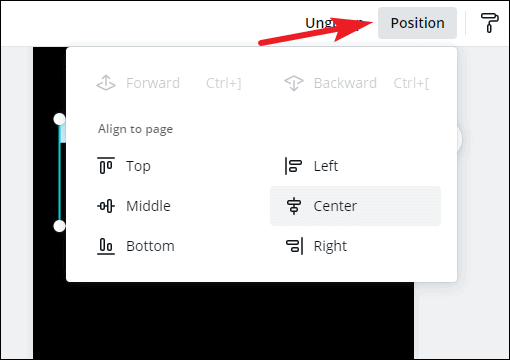
次に、左側の[要素]オプションに移動し、要素から「グラデーション」を検索します。
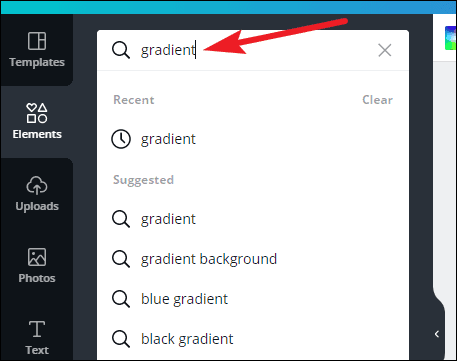
Canvaには、使用できるさまざまな色やパターンのグラデーション要素がたくさんあります。グラデーションの色をカスタマイズすることもできます。
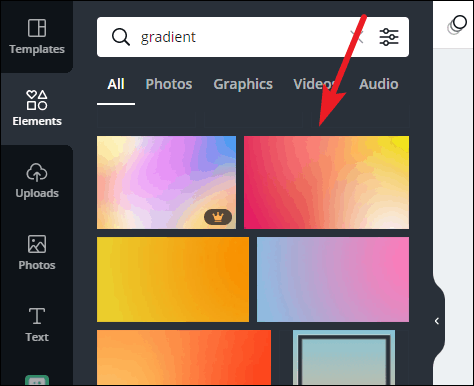
グラデーションを選択したら、すべての文字フレームに個別にドロップします。
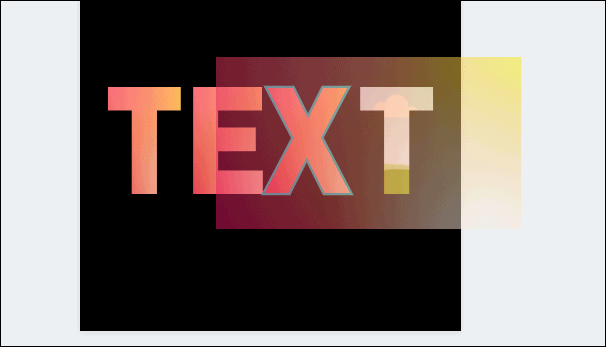
グラデーションをテキストにドロップしたら、実際にグラデーション効果を発揮するように少し調整します。なぜなら、現在、コヒーレントなグラデーション効果について話すことはできないからです。ただの色の雑多です。
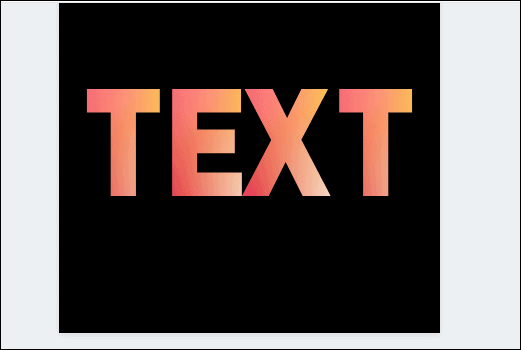
最初の文字に移動し、それをダブルクリックします。グラデーション画像が選択されます。文字数が多い場合は、サイズを変更してサイズを大きくすることもできます。サイズが大きいほど、より多くの領域で作業する必要があります。次に、グラデーションの左側が最初の文字になるように、グラデーションをドラッグアンドドロップします。ポジションに満足したら、[完了]をクリックします。
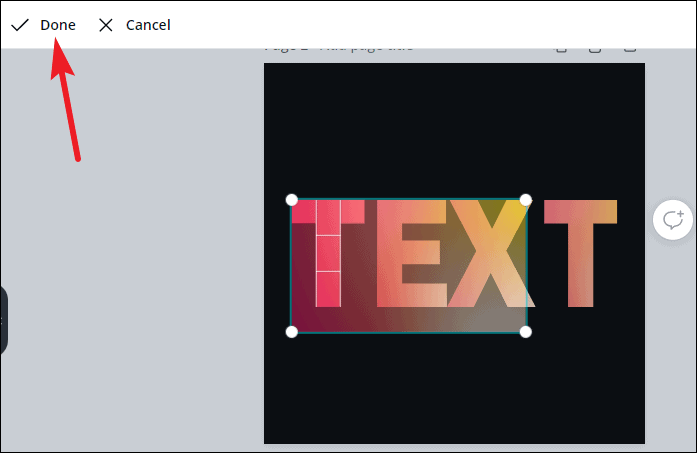
次に、2番目の文字に移動し、同様にそれをダブルクリックしてグラデーション画像を選択します。最初の文字で行ったのと同じサイズにサイズ変更します。次に、最初の文字のグラデーションの少し隣のグラデーションの部分が2番目の文字に収まるようにドラッグアンドドロップします。
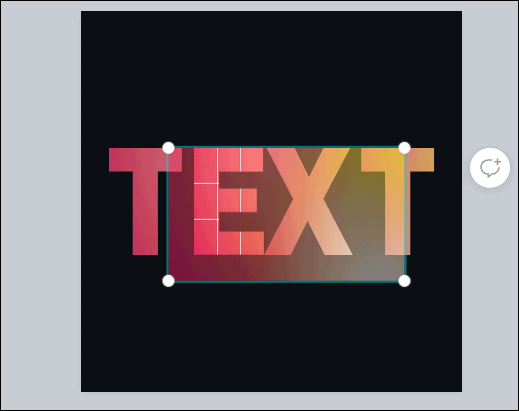
したがって、グラデーション効果を作成するには、後続の各文字でグラデーションの左側から右側に移動する必要があります。したがって、最後の文字に到達すると、グラデーション画像の右側がフレームに表示されます。
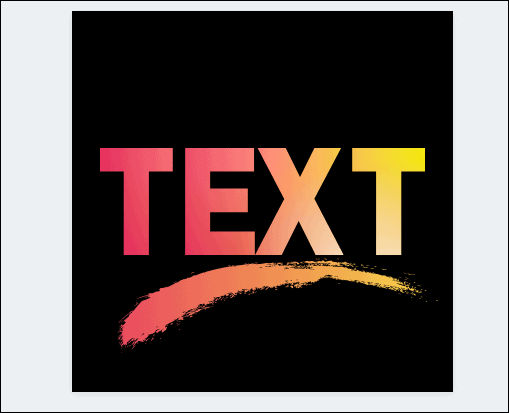
さて、これは時間がかかりすぎるように思われるかもしれません。しかし、一度やることに取り掛かると、数秒以上かかることはありません。
グラデーションのカスタマイズ
Canvaには多くのグラデーションオプションがありますが、どの色もデザインに一致しない場合があります。それは問題ではありません。 Canvaには、カスタマイズできるグラデーション画像がいくつかあります。グラデーションの効果が気に入った場合は、色を好きなように変更できます。
空白のページで新しいデザインを開始するか、既存のデザインに新しい空白のページを追加します。
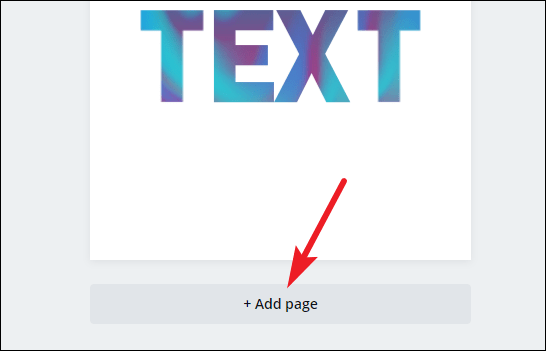
次に、[要素]に移動し、カスタマイズするグラデーションを選択します。
注:グラデーションは、エディターの上にあるツールバーに色オプションが表示されている場合にのみカスタマイズできます。そうでない場合は、新しいグラデーションを選択するか、そのグラデーションをそのまま使用します。
グラデーションを選択して、それに固有のオプションを含むツールバーがエディターの上に表示されるようにします。グラデーションをカスタマイズできる場合は、ツールバーの色に移動して、変更する色をクリックします。グラデーションのすべてまたは一部の色を変更できます。
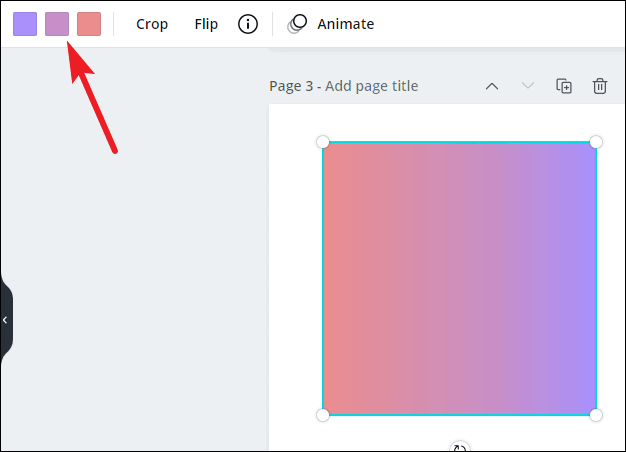
左側にカラーパネルが開きます。新しい色を選択します。グラデーションのすべての色を1つずつ選択して変更します。
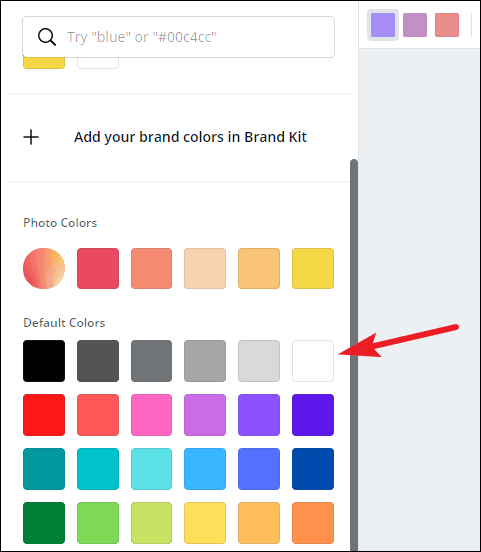
カスタマイズが完了したら、ページ全体を占めるようにグラデーションのサイズを変更します。

次に、[ダウンロード]ボタンに移動し、この新しいグラデーションを画像としてコンピューターにダウンロードします。
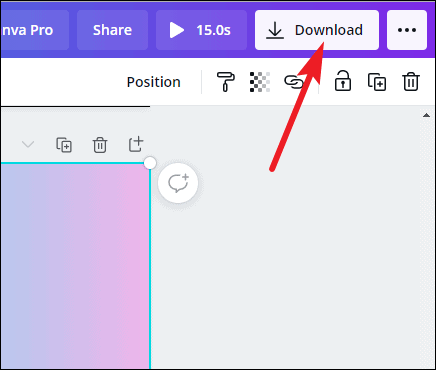
既存のデザインに新しいページを追加した場合は、このページだけをダウンロードできます。
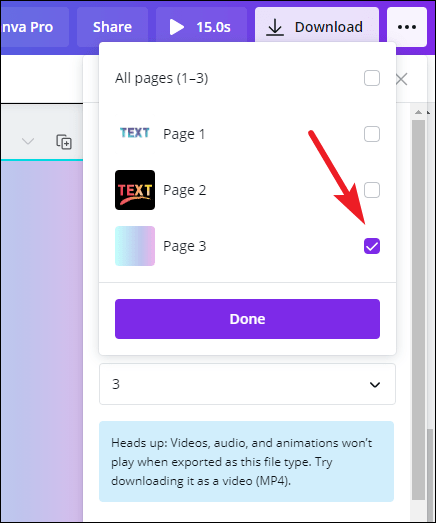
次に、左側の[アップロード]オプションに移動し、[メディアをアップロード]をクリックします。
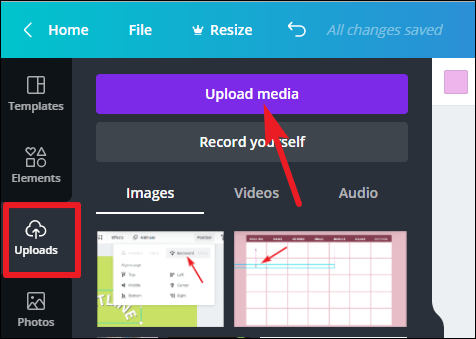
次に、[デバイス]を選択して、保存したグラデーションをCanvaにアップロードします。
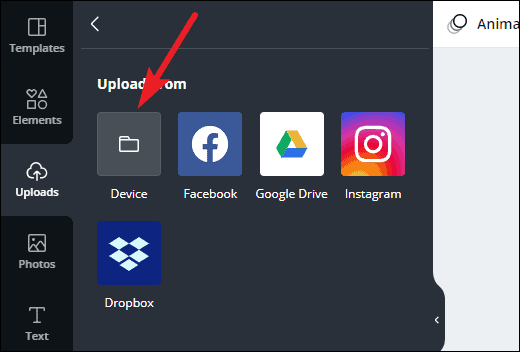
フレームにドラッグすることで、他のグラデーションと同じように使用できるようになりました。
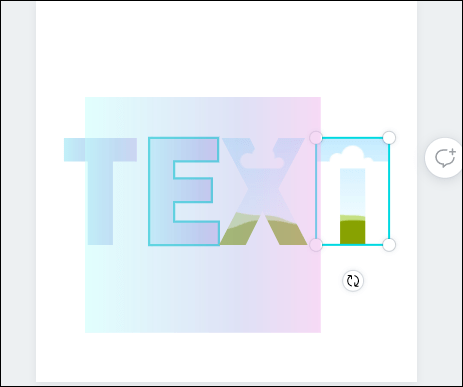
グラデーションは、重要なテキストに注意を向けながら、デザインに明確な効果を加えることができます。うまくいけば、このガイドを使用すると、グラデーションを含むテキストを簡単に作成できます。


