デバイスマネージャから生体認証デバイスを誤ってアンインストールしましたが、元に戻りませんか?通常、デバイスマネージャーからデバイスをアンインストールすると、コンピューターの起動時にWindowsが特定のドライバーのデフォルトバージョンをインストールするため、元に戻ります。ただし、コンピューターに生体認証デバイスが表示されない場合は、Windowsがドライバーをインストールできないことを意味します。
修正1-HelloFace.infをインストールします
Helloface.infをコンピュータにインストールします。
1。 Windowsキー+ E キーを同時に押してファイルエクスプローラーを開きます。
2。次に、この場所に移動します–
C:\ Windows \ System32 \ WinBioPlugIns \ FaceDriver
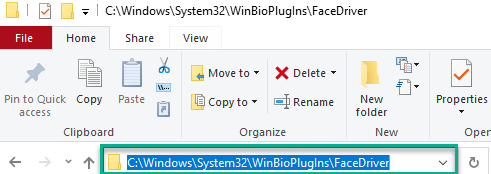
[
前述の場所に「HelloFace.inf」が見つからない場合
a。この場所に移動します–
C:\ Windows \ WinSxS
b。次に、検索ボックスに「ハローフェイス」と入力します。
c。検索結果フォルダで、検索結果に表示されるフォルダをダブルクリックします。
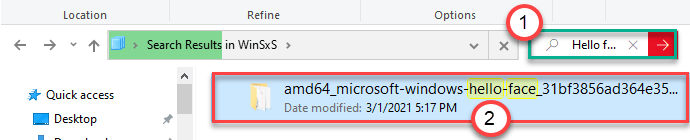
d。このフォルダ内に「 Helloface.inf 」があります。
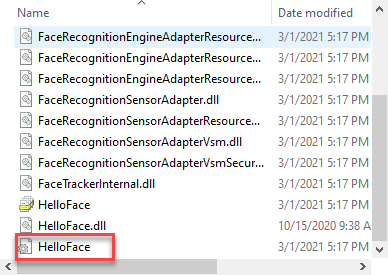
]
3。そこに「 HelloFace.inf 」ファイルがあります。
4。次に、「 HelloFace.inf 」ファイルを右クリックし、「インストール」をクリックしてコンピューターにドライバーをインストールします。
5。 「操作は正常に完了しました」というメッセージが表示されます。 「 OK 」をクリックするだけです。
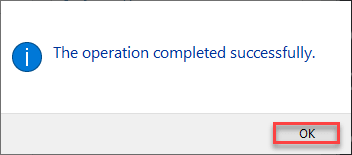
それが終わったら、コンピュータを再起動するだけです。
修正2–ドライバーを再度ダウンロードしてインストールします
システムにドライバを簡単にダウンロードしてインストールできます。
1。生体認証デバイスの製造元のWebサイトにアクセスします。
2。次に、生体認証デバイス用の最新バージョンのドライバーをコンピューターにダウンロードします。
3。ドライバをダウンロードしたら、ブラウザを閉じます。ダウンロードしたセットアップファイルを実行します。
4。プロセスの指示に従って、インストールプロセスを完了します。
その後、インストールプロセスが完了したら、コンピュータを再起動します。
デバイスマネージャーに生体認証デバイスが表示されます。



