簡単な機能がなくても、Canvaでテーブルを作成するのを妨げることはありません。
どちらの見方をしても、テーブルが退屈であることは広く認められている真実です。それらを作成して操作するのは退屈です。また、テーブルの作成に一般的に使用するほとんどのアプリは、当たり障りのないテーブルを作成します。
これで、Canvaでウェブサイトやオンラインビジネスのプレゼンテーションやデザインを作成するときに、かなり魅力的なグラフィックを作成することになります。さて、ミックスに入ります:テーブル。ありふれたテーブルはあなたのデザインの雰囲気を完全に台無しにします。そのため、Canvaのテーマに合ったテーブルが必要です。当然のことながら、論理的な行動方針は、Canva自体で作成することです。
しかし、問題があります。 Canvaには、テーブルを作成するための直接的な機能はありません。問題を解決するためのテンプレートや要素はありません。しかし、それは道の終わりではありません。テーブルを作成する間接的な方法があります。また、テーブルの作成に時間を割いても構わないと思っている場合は、Canvaにおしゃれなテーブルを作ることができます。
注: Canvaの他のアプリでテーブルを使用する場合は、テーブルのスクリーンショットをそのまま使用する必要がありますCanvaにそのようなテーブルをインポートするオプションはありません。
カレンダーテンプレートを使用してテーブルを作成する
この回避策は、テーブルの基本構造をかなり迅速に提供します。 canva.com に移動し、[検索]オプションに移動します。
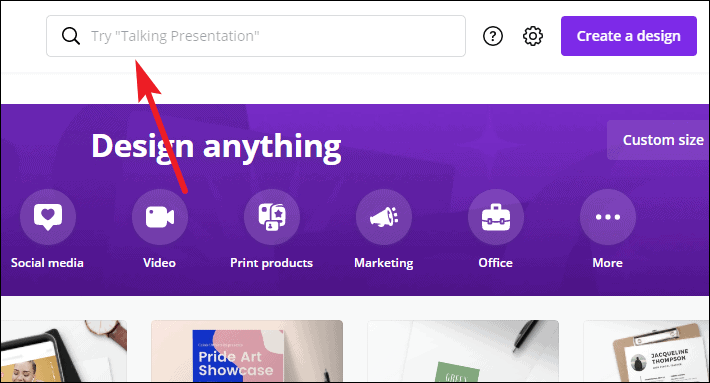
「Calendar」と入力してEnterキーを押します。 「カレンダー」のテンプレートが開きます。
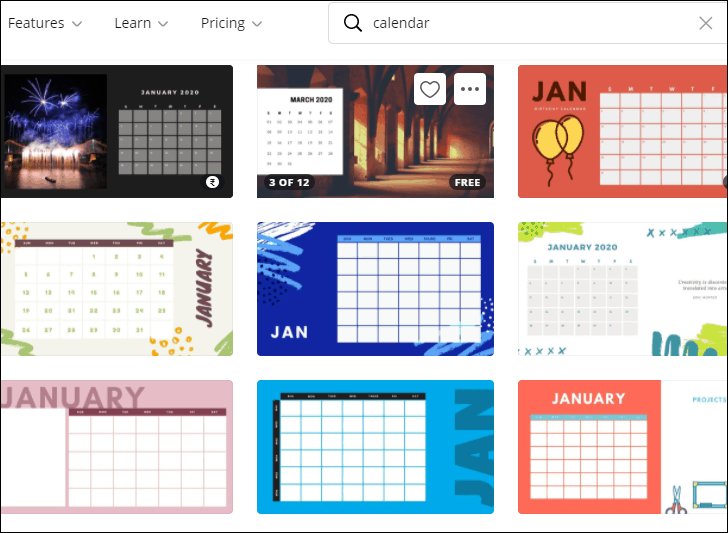
プレゼンテーションやInstagramの投稿など、他のデザインタイプのテンプレートツールバーからカレンダーテンプレートを検索しようとすると、結果は同じようには表示されません。カレンダーテンプレートは特定のサイズでのみ表示されるためです。したがって、カレンダーを個別に検索し、後でテーブルをデザインに組み込むことをお勧めします。
現在、カレンダーテンプレートから、テーブルに使用する場合は2種類のテンプレートがあります。そして、あなたの必要性に応じて、あなたは特定のものを選ぶ必要があります。
1つ目は、カレンダーが使用する表形式の構造がグループではなく固定要素であるテンプレートタイプです。もう1つは、正方形/長方形のような要素のグループで、グループ化を解除して変更します。
最初のテンプレートタイプは、さまざまなセル幅のテーブルが必要ない場合に役立ちます。この形式のすべてのセルは同じサイズになるためです。また、セルの数を増減することはできません。カレンダーであるため、この方法で取得できるテーブルは、7列x6行または7列x5行のいずれかになります。
2番目のテンプレートタイプは、さまざまなサイズの列を持つテーブルを作成する場合に役立ちます。このタイプのテーブルから列と行を追加および削除することもできます。
同じセルサイズのテーブルを作成する
最初のタイプに属するほとんどのカレンダーには、セルの上にバーがあります。このカテゴリからテンプレートの1つを選択して、開きます。このガイドでは、「紫とピンクの一般的なカレンダー」を選択しています。これらのキーワードを検索して、このテンプレートを使用できます。
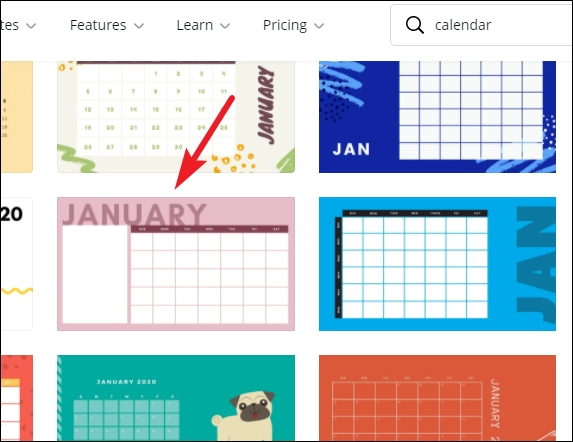
正しいタイプかどうかを確認するには、カレンダーを選択します。選択すると青色で強調表示されます。これを行うと、「グループ解除」のオプションは表示されません。
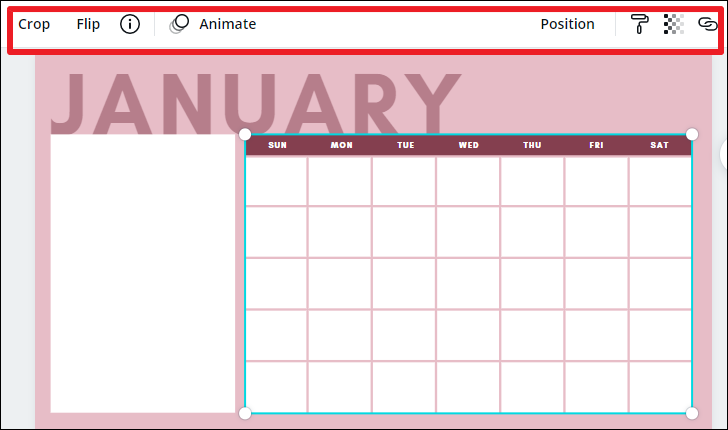
次に、ページから追加の要素を選択して[削除]ボタンをクリックすると、基本的なテーブル構造のみがページに残ります。
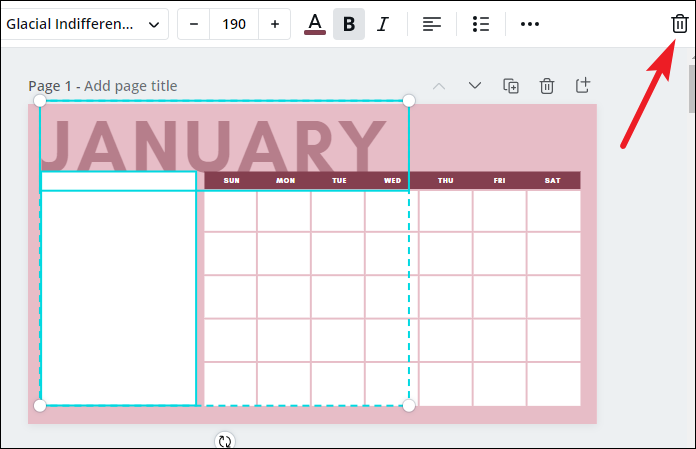
現在、セル内のテキストはこのテンプレートのテーブルの一部ではありません。これは、他のテンプレートでもほとんどの場合に当てはまります。テーブルを動かすことで確認できます。表を移動すると、表がテキストとは別に移動することがわかります。
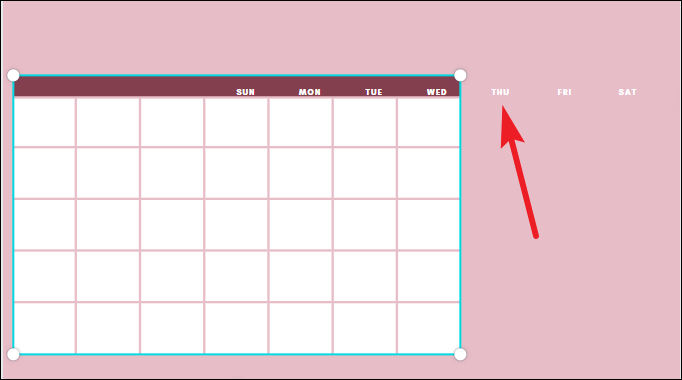
このテキストは完全に削除できます。または、それを保持して、テーブルとグループ化することもできます。そうすれば、テキストを入力したいときに、テキストボックスがすでにそこにあります。サイズを変更する前に、テキストをテーブルとグループ化することが重要です。または、テキスト要素に個別に取り組む必要があり、それは物事を複雑にするだけです。
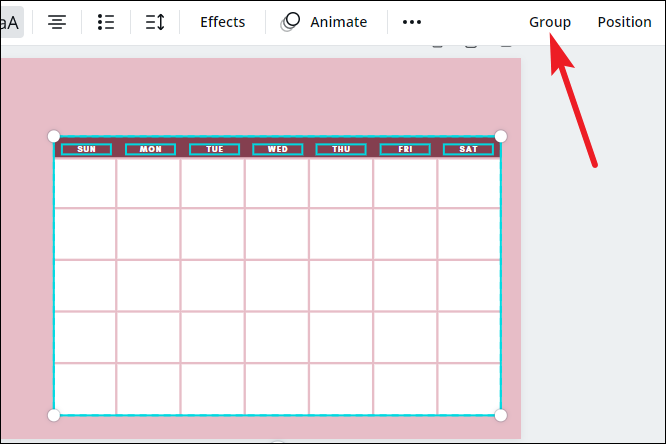
テキストをテーブルとグループ化するか、削除した後、テーブルのサイズを変更します。隅にある円をクリックしてドラッグし、テーブルのサイズを変更します。
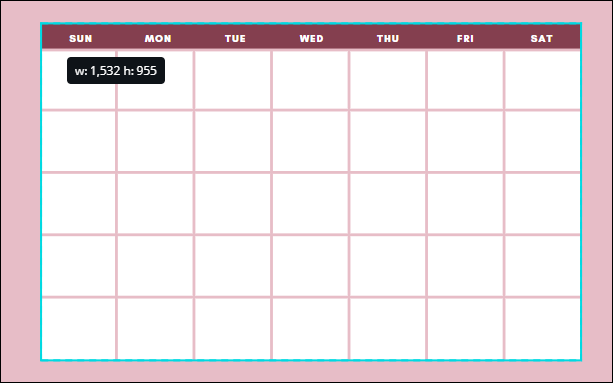
「T」キーボードキーを使用して新しいテキストボックスを作成し、各テキストボックスをセルに配置します。テキストボックスを配置するときは、Canvaの配置線をガイドとして使用してください。
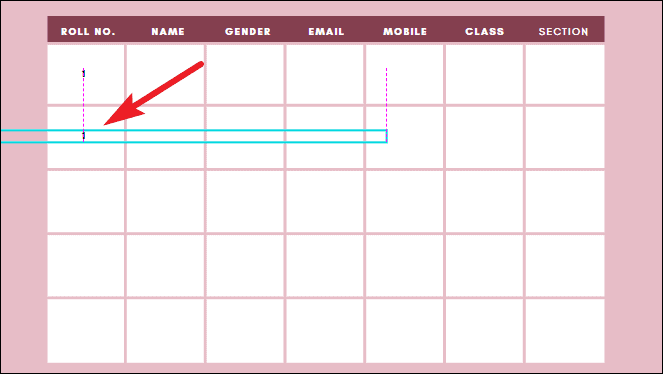
各セルにデータを入力したら、テキストを含むテーブル全体を選択します。すべての要素が強調表示されます。 [グループ]ボタンをクリックします。
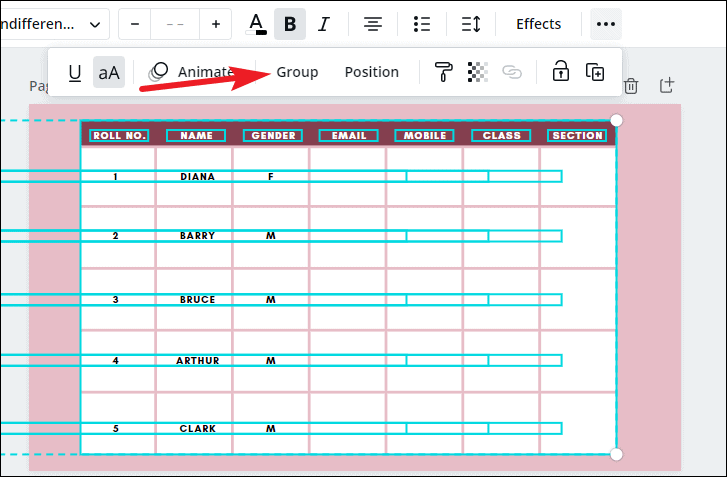
このように、テーブルを移動するときに、テキストがテーブルの個別の部分になることはありません。このテーブルを完全にカスタマイズすることもできます:背景色、フォントの色、フォントの面、フォントサイズ。満足したら、テーブルを選択してコピーします。次に、デザインまたはプレゼンテーションを開き、目的のページにテーブルを貼り付けます。
セルサイズが変化するテーブルの作成
このテーブルタイプの場合、条件に一致するカレンダーには、上部にバーがないカレンダーとして、正方形のセットのみが含まれます。説明に一致するテンプレートを選択するか、このガイドで使用しているテンプレートを使用できます。検索バーに移動して、「Red BalloonsIllustrationsBirthdayCalendar」と入力します。
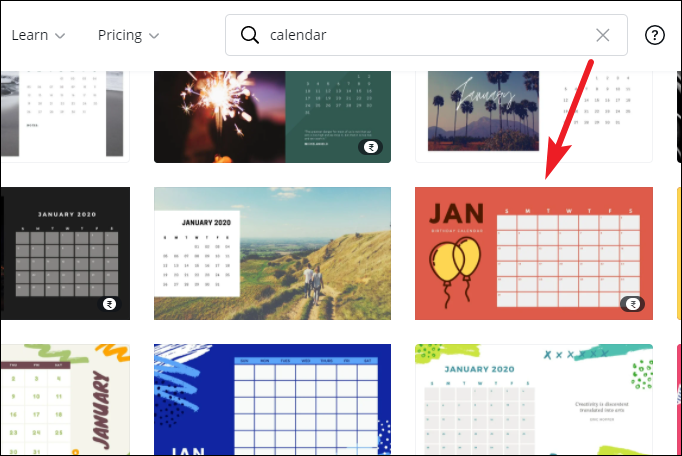
その他のテンプレートの場合、それが正しいテンプレートであることを確認するには、カレンダーを選択します。 [グループ解除]ボタンがツールバーに表示されます。
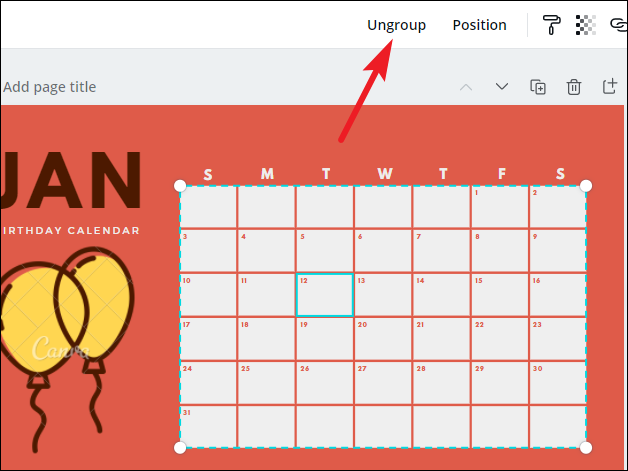
次に、プロセスに干渉しないように、ページから残りの要素を削除することから始めます。カーソルを要素に沿ってドラッグして要素を選択し、[削除]ボタンをクリックします。
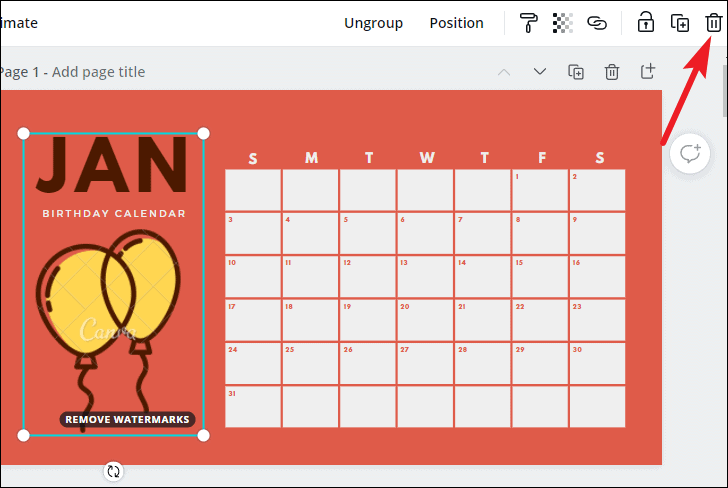
テーブルのサイズを変更する場合は、最初にテキストをテーブルとグループ化します。要素をグループでグループ化することはできないため、最初にテーブルのグループ化を解除します。表とテキスト全体を選択し、[グループ]ボタンをクリックします。次に、テーブルのサイズを変更します。
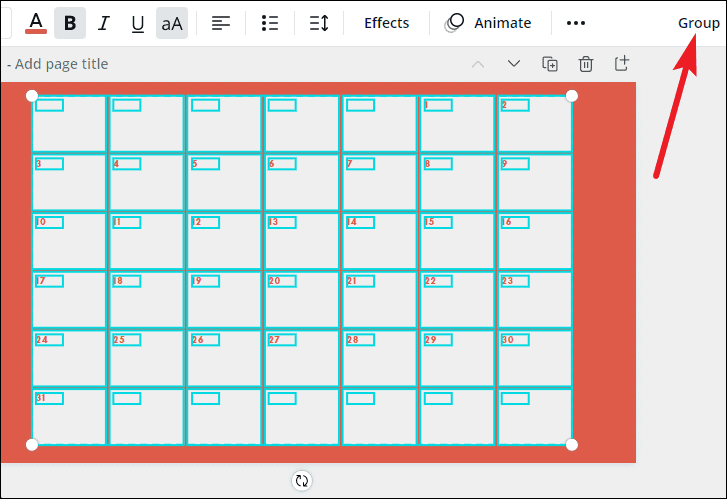
次に、もう一度選択して、[グループ解除]ボタンをクリックします。各セルは、変更可能な個別の要素であることがわかります。必要な要素のサイズを変更します。さらにセルを追加するには、要素をコピーして貼り付けます。既存のテキストボックスにテキストを入力するか(削除しなかった場合)、「T」キーを使用してテキスト要素を入力し、セルに配置します。

テーブルが完成したら、テーブル全体をテキストでグループ化します。テーブルの色とフォントを変更することもできます。次に、それをコピーしてデザインに貼り付けます。
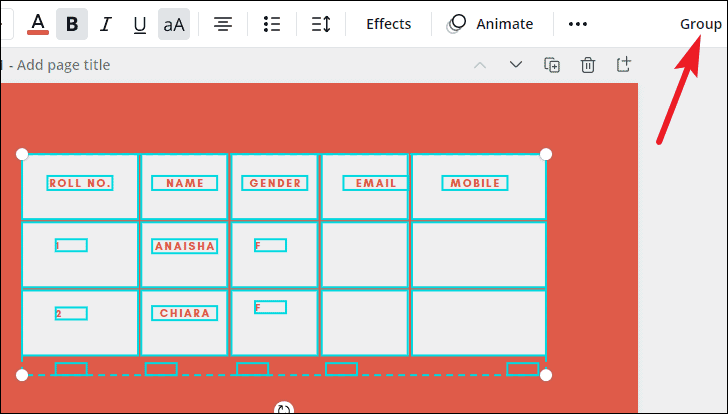
最初からテーブルを作成する
このメソッドを使用すると、テーブルを最初からすばやく作成できます。カレンダーの回避策が基本構造のテーブルを作成するための適切なオプションである場合、複雑に感じることもあります。カレンダーを使用せずに、自分でテーブルを作成することもできます。
任意のサイズの空白のページから始めます。進行中のデザインの新しいページから始めることもできます。この方法では、特定のサイズで作業する必要はありません。次に、左側のツールバーの[要素]オプションに移動します。
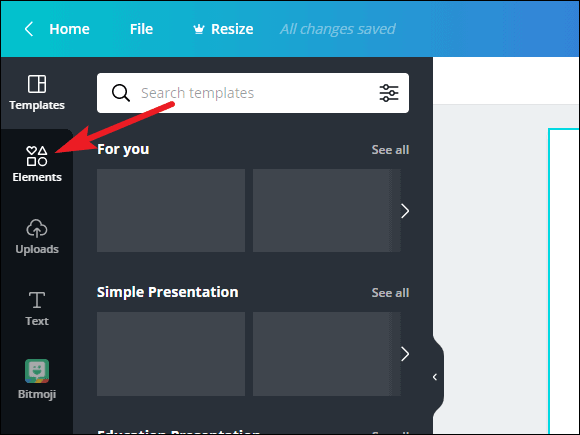
「LinesandShapes」に移動し、そこから「Square」シェイプを選択します。
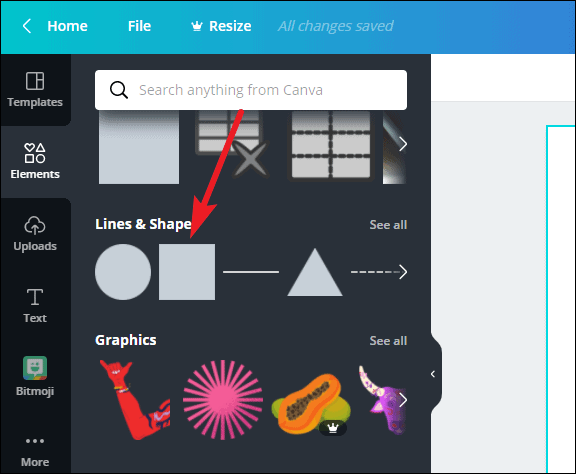
正方形のサイズを希望のサイズに変更します。次に、要素をコピーして、行にさらにセルを作成します。行の各セルは、異なるサイズにすることもできます。必要な列数が決まったら、すべてのセルを選択してグループ化します。
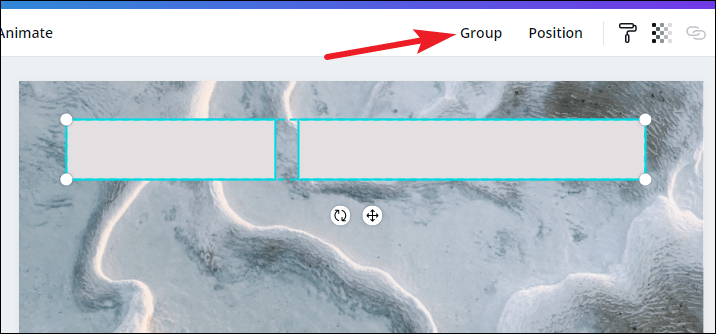
次に、グループをコピーして貼り付けます。 2番目の行を最初の行の下に配置し、必要な行数になるまでこのプロセスを繰り返します。

すべての行のグループ化を解除して、簡単にカスタマイズしたり、テキストを入力したりできるようにします。 「Text」要素を使用して、各セルにテキストを配置します。セルにデータを入力します。
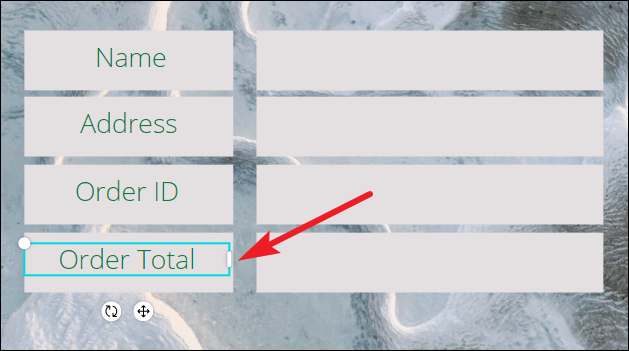
テーブルが完成したら、テーブルを選択して[グループ]ボタンをクリックします。テーブルをコピーすることで、好きなデザインで使用できます。
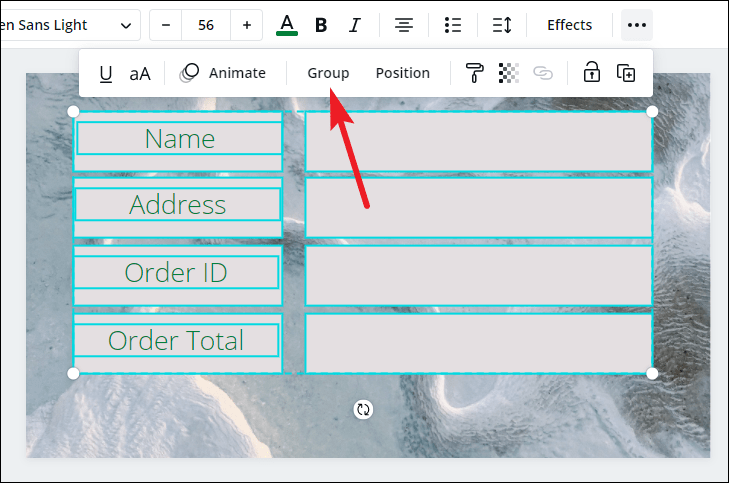
Canvaでの通常のデザインよりも少し時間がかかる場合がありますが、Canvaがテーブルテンプレートまたは要素を導入するまでは、時間を入力する以外に方法はありません。
