画面を複数のセクションに分割して生産性を向上させ、Windows11で最大4つのウィンドウを同時に開くことができるようにします。
複数の画面で同時に作業しますか?それらを切り替えると、混乱し、時間がかかり、まれに悪夢になる可能性があります。 Windows 11には、分割画面機能を備えたソリューションがあります。
分割画面を使用すると、一度に複数のウィンドウを表示してアクセスできます。一度に最大4つのアプリウィンドウを表示でき、それぞれが画面の4分の1を占めます。 「分割画面」機能を使用すると、マルチタスクがこれまでになく簡単になります。
先に進む前に、画面の分割を許可する「スナップアシスト」設定が有効になっているかどうかを確認する必要があります。
スナップアシストが有効になっているかどうかを確認します
「スナップアシスト」機能はデフォルトで有効になっていますが、続行する前に同じことを確認することをお勧めします。
スナップアシスト機能が有効になっているかどうかを確認するには、 WINDOWS + I を押して[設定]を起動し、表示されるオプションのリストから[システム]をクリックします。
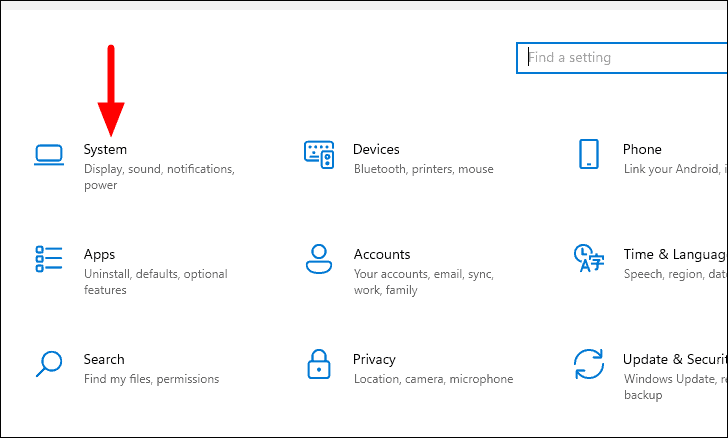
[システム]設定では、左側に複数のタブが表示されます。 [マルチタスク]タブを見つけて選択します。
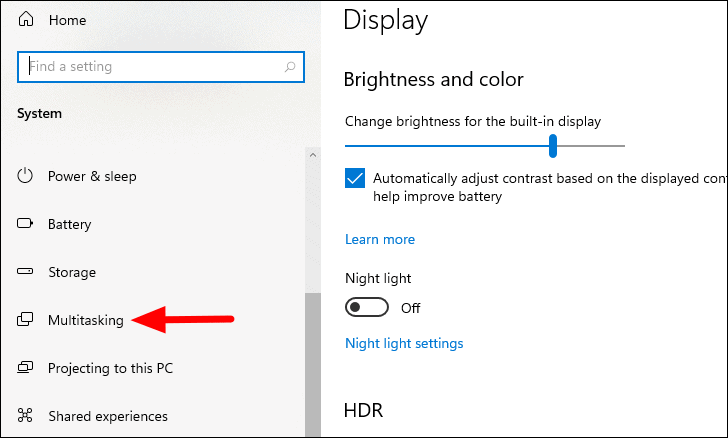
次に、[スナップウィンドウ]の下の切り替えが有効になっているかどうかを確認します。そうでない場合は、トグルをクリックして設定を有効にします。また、その下にリストされているさまざまなオプションを調べ、要件に応じてチェック/チェックを外します。ただし、概念を正しく理解するまでは、デフォルト設定を変更しないことをお勧めします。
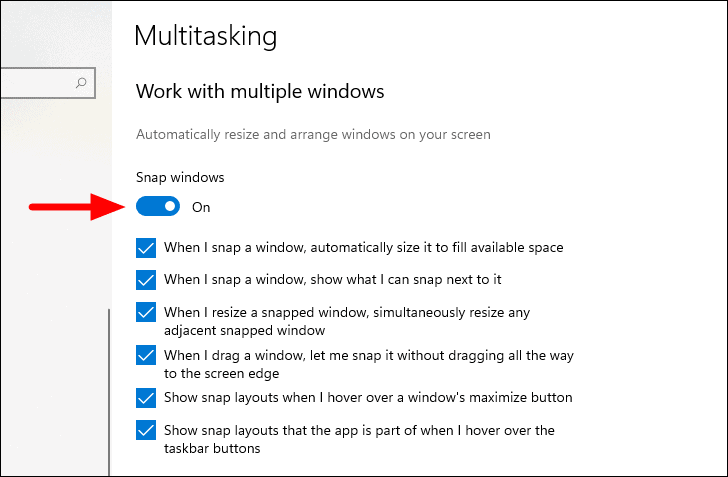
Windows11の簡単な分割画面
Windows 11により、画面の分割がはるかに簡単かつ迅速になりました。これで、ホールドをスクロールしてウィンドウをドラッグしたり、キーボードショートカットを操作して画面に複数のウィンドウを表示したりする必要がなくなりました。
Windows 11で画面を分割するには、ウィンドウの右上隅にある最大化ボタンにカーソルを合わせます。分割画面の4つの異なるオプションを含む小さなボックスが表示されます。
- 最初のオプションは画面を2つの等しい部分に分割するため、両方のウィンドウが画面上の等しいスペースを占有します。
- 2番目のオプションも画面を2つに分割しますが、等しくないウィンドウが占める画面スペースの観点からの分布。この場合、左側のものは右側のものよりも多くのスペースを占めます。
- 3番目のオプションは、画面を3つに分割し、左半分を1つのウィンドウで占め、右半分をさらに分割します。 2つの四分の一に分割します。
- 4番目のオプションは、画面を4つの部分に分割し、各ウィンドウが画面の4分の1を占めます。
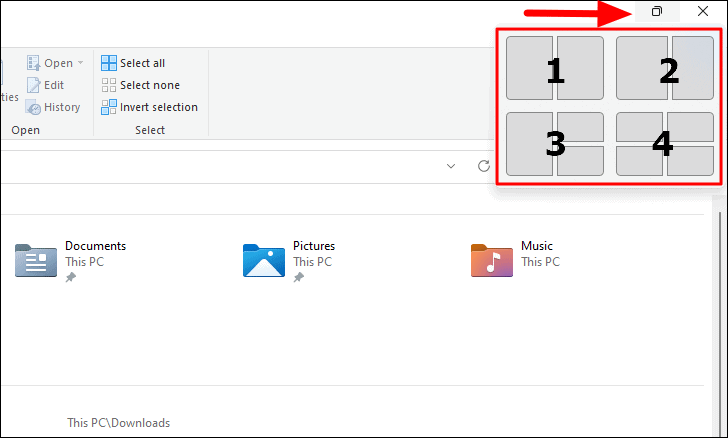
それでは、どのように機能するか見てみましょう。
画面を2つのセクションに分割
分割するウィンドウを起動し、カーソルを最大化ボタンの上に置いて、最初のオプションの一部の1つを選択します。
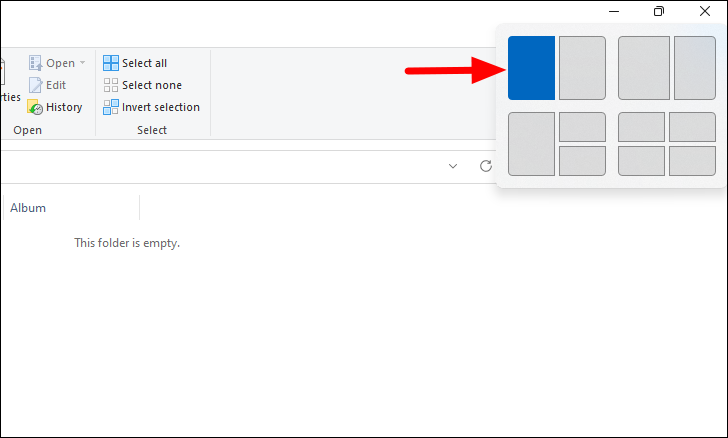
現在のアプリウィンドウが画面の選択した半分を占め、他の開いているアプリがサムネイルとして残りの半分に表示されます。画面の残りの半分に追加するものを選択します。
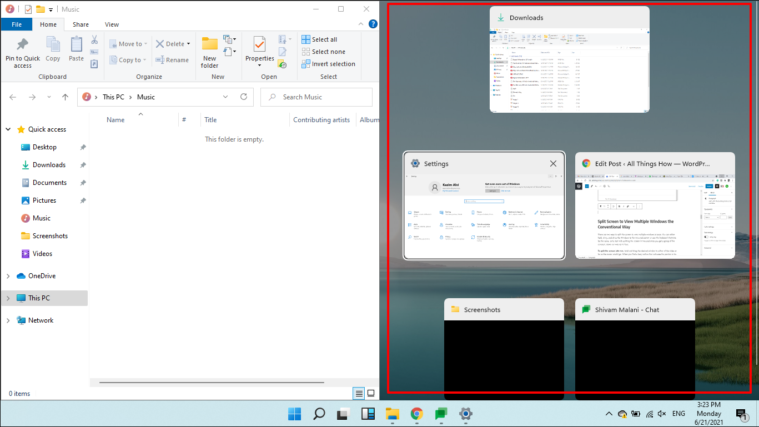
これで、画面に2つのアプリウィンドウが表示され、それらに同時にアクセスして作業することができます。
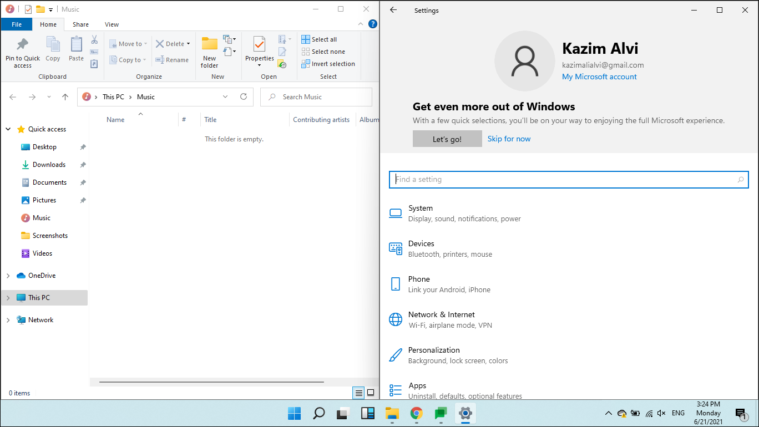
ウィンドウのサイズを変更するオプションもあります。 2つのウィンドウを区切る線にカーソルを移動するだけで、濃い太い線が表示されます。次に、線を保持していずれかの方向にドラッグし、サイズを変更します。
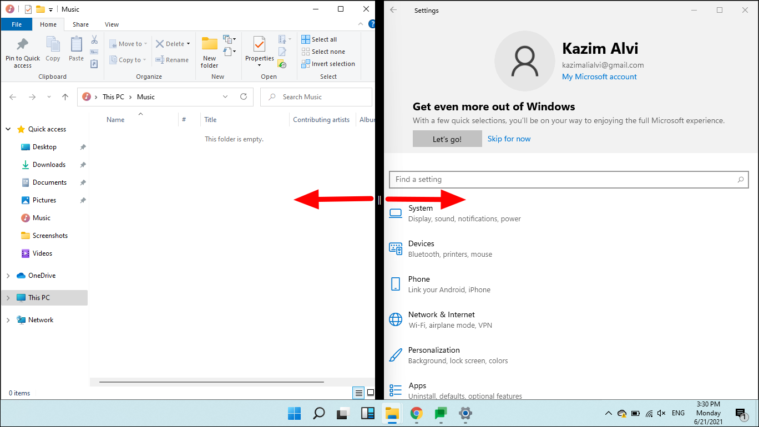
同様に、2番目のオプションを使用して画面を2つに分割し、必要に応じてウィンドウのサイズを変更できます。
画面を3つのセクションに分割
3つのアプリで同時に作業する場合は、画面を3つに分割するオプションがあります。最大化ボタンにカーソルを合わせ、3番目のオプションで3つの部分のいずれかを選択します。理解を深めるために、コンセプトは同じですが、四半期を選択しました。
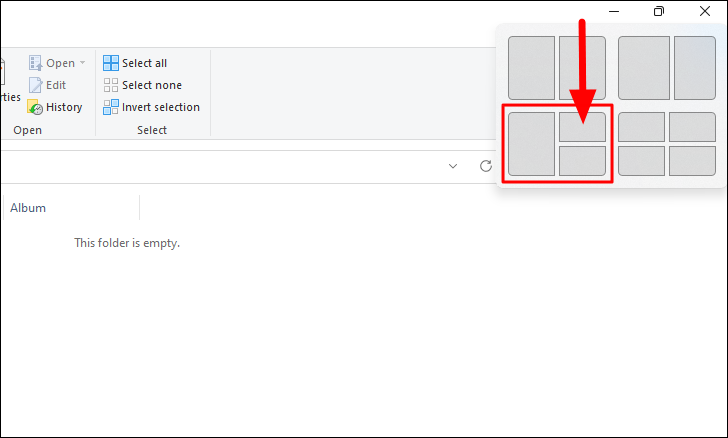
現在のウィンドウは前に選択した部分(右上の四分の一)に収まり、開いている他のウィンドウは左半分にサムネイルとして表示されます。作業する2番目のウィンドウを選択します。また、他の2つに比べて2倍のスペースを占めるため、より高度な注意と明確さが必要なものを選択することを忘れないでください。
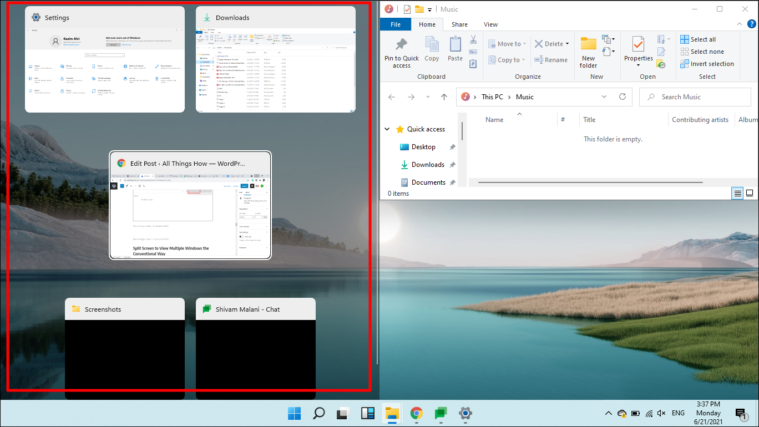
2番目のウィンドウを選択すると、左半分が表示され、残りの四半期に開いている他のウィンドウがサムネイルとして表示されます。目的のアプリを選択すると、前四半期に使用されます。

これで、画面に3つのウィンドウが開き、選択に応じて分割されます。サイズ変更の概念は同じです。2つのウィンドウを区切る線を押したままドラッグするだけです。
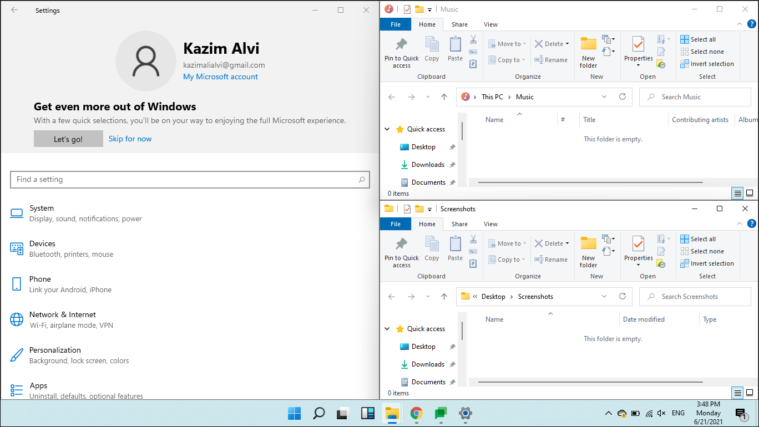
画面を4つのセクションに分割
画面を4つに分割する概念は、前のセクションで説明したものとほとんど同じです。現在のウィンドウの最大化ボタンにカーソルを合わせ、最後のオプションで目的の四半期を選択し、それに応じて分割画面に表示する他のアプリを選択します。
注:画面を3つまたは4つのウィンドウに分割すると、視認性と明瞭さが影響を受け、目的全体が無効になります。したがって、より大きなディスプレイでのみ行うことをお勧めします。
ウィンドウを手動で横にスナップして画面を分割する
Windows 10で分割画面機能を使用していた場合、プロセスはまったく異なります。 Windows 11はそれをはるかに単純にしましたが、次のセクションで説明する従来のアプローチを廃止していません。
画面を分割して複数のウィンドウを一度に表示するには、2つの方法があります。 Windowsを押したまま、ドラッグして、必要なコーナーにドロップするか、キーボードショートカットを使用することができます。画面を2つに分割することから始めましょう。概念を理解したら、4つまで進めます。
画面を2つに分割するには、目的のウィンドウを押したまま、カーソルが移動するまでいずれかの側にドラッグします。バックグラウンドでアプリが占める部分を示すぼんやりとした輪郭を見つけたら、カーソルを放します。また、目的のウィンドウを開いて WINDOWS + LEFT/RIGHT ARROW KEY を押すだけで、画面を2つに分割することもできます。
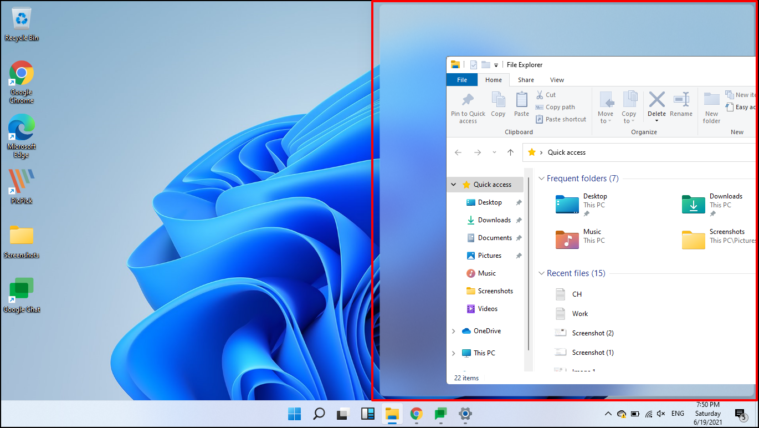
デフォルト設定では、ウィンドウの1つが画面の半分を占めると、開いている他のウィンドウが残りの半分に表示されます。画面の反対側に追加するものを選択します。
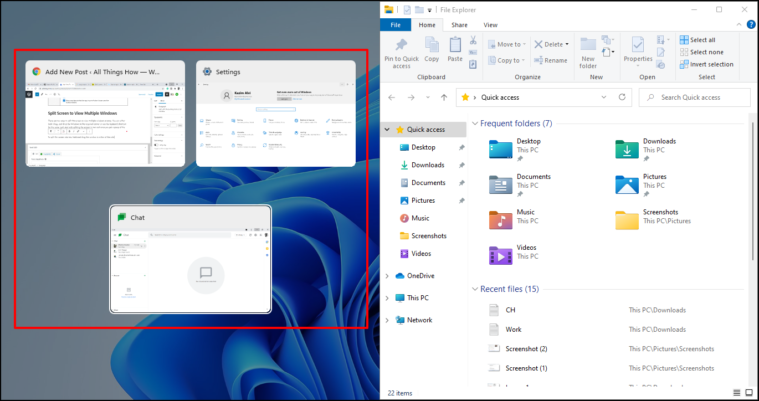
画面に2つのウィンドウが表示されたら、それらを区切る線をいずれかの方向にドラッグして、ウィンドウのサイズを変更します。ウィンドウのサイズを変更するプロセスは、どちらの方法でも同じです。
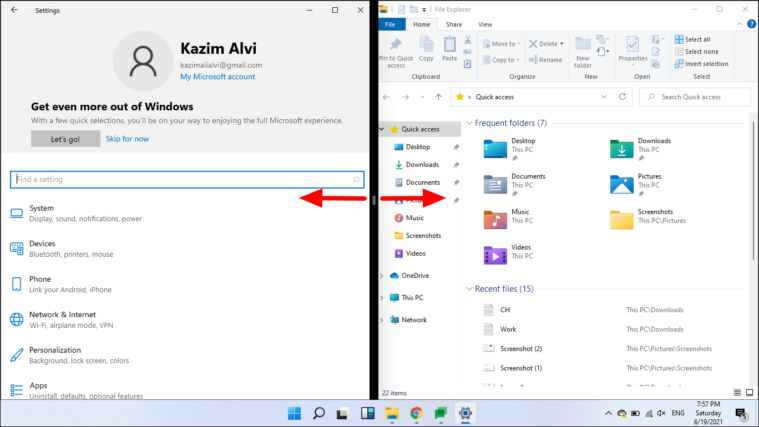
画面を3つのウィンドウに分割するには、開いているウィンドウのいずれかを押したままコーナーにドラッグし、画面の4分の1を覆う背景にぼんやりとした輪郭が表示されたら、カーソルを放します。また、 WINDOWS + UP/DOWN CURSOR KEYS (画面の半分を占める場合)を押すだけで、ウィンドウが表示の4分の1を占めるようにすることもできます。
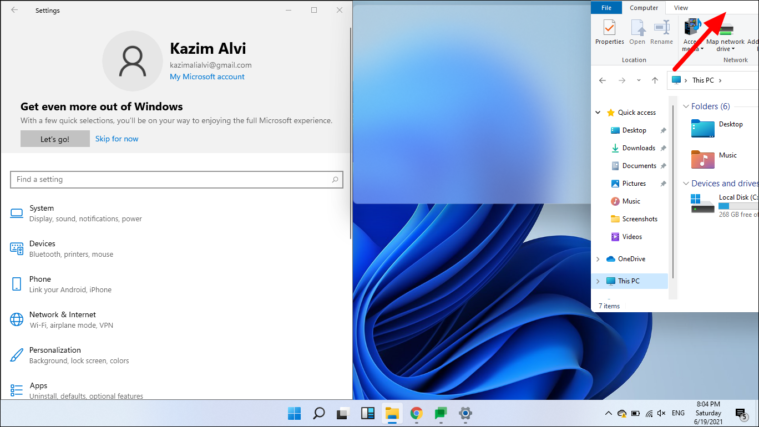
画面に空いている四半期があると、開いている他のアプリがサムネイルとして表示されます。追加するものを選択します。
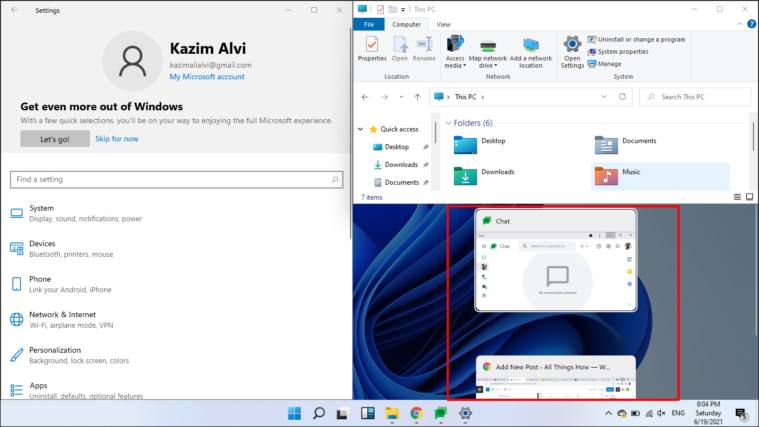
これで、画面に3つのウィンドウが表示されます。また、前に行ったように、ウィンドウを区切る線をドラッグしてウィンドウのサイズを変更することもできます。
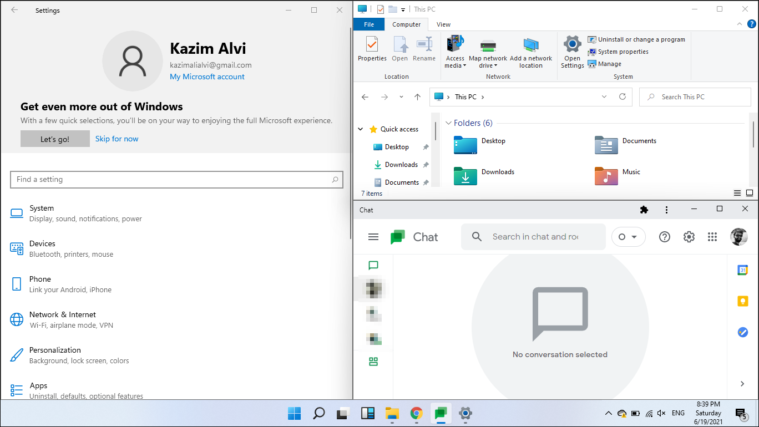
同様に、画面を4つに分割して、同じ数のアプリウィンドウを一度に表示してアクセスできます。これにより、マルチタスクが非常に簡単になります。
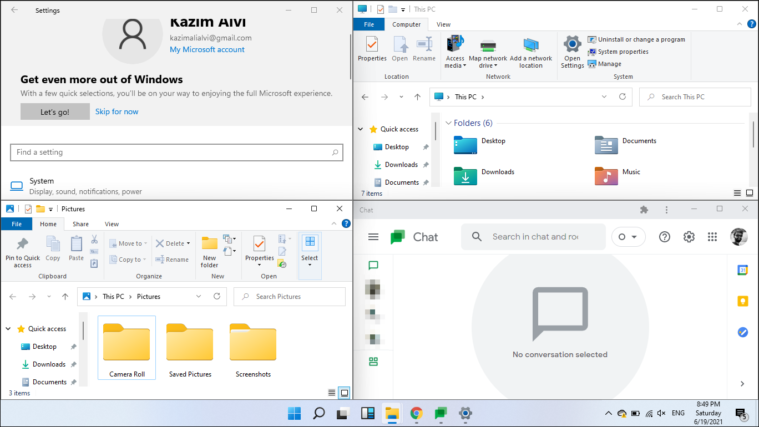
Windows 11の「分割画面」はこれですべてです。Windows11で導入された新しい方法か、従来のアプローチのどちらか適切な方法を使用して、これまでにないマルチタスクを実行できます。


