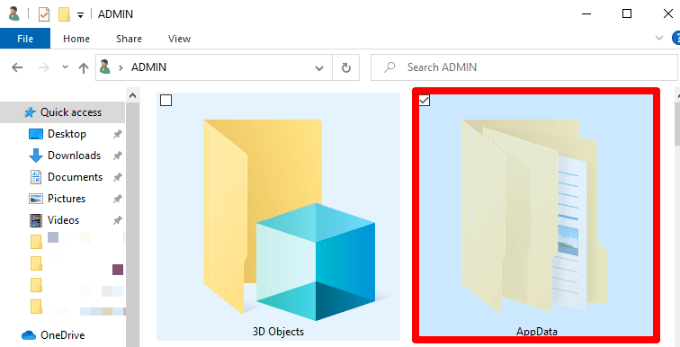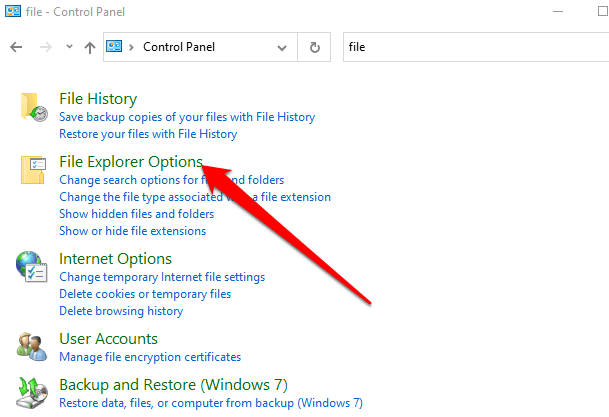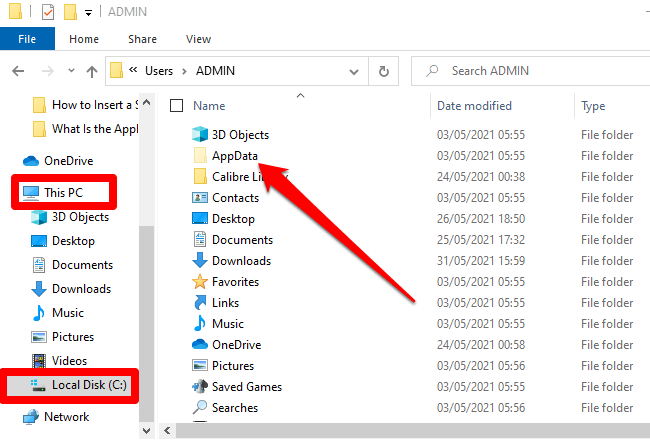すべてのWindowsPCには、AppDataフォルダーが含まれています。ほとんどのユーザーはこのフォルダーにアクセスする必要はありませんが、設定をリセットしたり、プログラムのユーザー固有の設定をクリアしたりする場合に便利です。
非常に多くのアプリケーションがこれを使用しているため、AppDataフォルダーとは何か、アクセス方法、およびそこに含まれるデータを知ることが重要です。このガイドでは、Windows10のAppDataフォルダーについて知っておく必要のあるすべてのことを説明しています。
AppDataフォルダーとは何ですか?
AppData(アプリケーションデータ)フォルダーは Windows 10の隠しフォルダーには、PCにインストールされているプログラムのユーザープロファイルに固有のすべてのデータが含まれています。 インターネットブラウザ、電子メールプログラム、およびゲームは、プロファイル、ブックマーク、署名、短いメモ、アドオン、保存されたファイルなどのデータをAppDataフォルダに保存します。
フォルダには、次のデータと設定を含む3つのサブフォルダがあります。
- ローミングサブフォルダー:このフォルダーには、ユーザープロファイル、ブックマーク、および会社のネットワーク上の他のPCにサインインしたときに持ち越される(ローミング)その他のデータなどの重要な設定が格納されます。
- ローカルサブフォルダー:このフォルダーには、1台のPCに固有のデータが格納され、会社のネットワークにサインインしても、コンピューター間で同期または引き継がれません。一時データ、ダウンロードされたキャッシュファイル、およびその他の大きなファイルは、PCに固有のローカルサブフォルダーにあります。 を削除できますローカルサブフォルダー内の一時データにより、問題を発生させることなくハードドライブのストレージスペースを解放します。
- LocalLowサブフォルダー:このフォルダーには、厳しく制限されたセキュリティ設定で実行されるアプリケーション用のWindowsまたはブラウザーアドオンなどのプログラムフォルダーがあります。たとえば、Internet Explorerを保護モードで実行すると、データを書き込むためのメインのローカルフォルダにアクセスできないため、LocalLowフォルダにのみアクセスできます。
同じプロファイルでログインしている限り、このフォルダには多くのプログラムのアプリケーションデータが含まれているため、データをあるデバイスから別のデバイスに転送できます。
AppDataとProgramData
AppDataフォルダーとProgramDataフォルダーには違いがあります。 ProgramDataフォルダーは、プログラムの1セットのファイルまたは設定を保存し、データは複数のユーザーによって使用されます。たとえば、ウイルス対策プログラムは、その設定とスキャンログをProgramDataフォルダーに保持し、コンピューター上のすべてのユーザーと共有する場合があります。
注:以前の Windowsのバージョン、ProgramDataフォルダーはAll UsersAppDataフォルダーと呼ばれていました。
ブラウザが設定やユーザーデータをローカルフォルダに保存する場合があるため、これらのガイドラインに常に従うとは限りませんが、ローミングフォルダに保存されることが期待されます。
さらに、一部のアプリは設定をドキュメントフォルダまたはメインユーザーアカウントフォルダに保存し、他のアプリはデータをレジストリまたは別のシステムフォルダに保存する場合があります。 Windowsアプリの開発者は、他の場所にデータを保存することもできます。
AppDataの場所
PCに複数のユーザーアカウントがある場合、それぞれに独自のコンテンツを持つAppDataフォルダーがあります。このようにして、Windowsプログラムは、多くのユーザーの設定の複数のセットを保存できます。
各ユーザーアカウントのAppDataフォルダーは、ユーザーのディレクトリにあります。たとえば、ユーザー名がJoeの場合、AppDataフォルダーはデフォルトで C:\ Users \ Joe \ AppData にあります。
フォルダーを表示するには、アドレスをファイルエクスプローラーのアドレスバーに接続し、非表示のフォルダーを表示して、C:\ Users \ Joeにあるユーザーアカウントディレクトリを参照します。または、アドレスバーに%APPDATA%と入力して、現在コンピューターにログインしているユーザーのAppData \ Roamingフォルダーに直接移動することもできます。
AppDataファイルでできること
ほとんどのWindowsユーザーは、AppDataフォルダーが存在することを知る必要がありません。そのため、デフォルトで非表示になっています。
フォルダからファイルを移動または削除する必要はほとんどありません。これにより、それらのファイルを使用しているプログラムが破損する可能性があります。ただし、データのバックアップまたは
PCゲームの保存ファイルや特定のプログラムの設定をバックアップすることもできます。または、AppDataフォルダーを掘り下げて、プログラムのディレクトリを見つけ、別の場所にコピーします。このようにして、新しいPCの同じ場所にフォルダをコピーすると、ゲームまたはプログラムは同じ設定を使用します。
ただし、一部のプログラムはWindowsレジストリまたはシステムの他の場所に設定を保存するため、AppDataフォルダー設定のコピーがすべてのプログラムで機能するとは限りません。多くの開発者はファイルをAppDataフォルダーに保存しているため、アプリのデータを簡単にエクスポートしたり、デバイス間で同期したりできます。
Windows10でAppDataフォルダーにアクセスする方法
通常、AppDataフォルダーで何もする必要はありませんが、アクセス方法とそこにあるものを知っておくと便利です。
フォルダはデフォルトで非表示になっているため、隠しファイルを表示します。 AppDataフォルダーを再表示すると、そのフォルダーにアクセスして、任意のファイルを削除またはコピーできます。
AppDataフォルダーを再表示するには、ファイルエクスプローラーやコントロールパネルから非表示のフォルダーを表示するなど、いくつかの方法があります。
ファイルエクスプローラーでAppDataフォルダーを再表示する
AppDataフォルダーは、Windows10の検索バーから見つけることができます。
- ファイルエクスプローラーを開きます。

- 表示> オプションを選択してから、フォルダ検索オプションの変更を選択します。

- 次に、[表示]タブを選択し、 [詳細設定] 隠しファイルのフォルダとドライブを表示] を選択します。 >セクション。 適用> OK を選択します。
非表示のフォルダーを表示してAppDataフォルダーを再表示する
検索を使用してAppDataフォルダーを見つけることができない場合は、コントロールパネルを使用できます。
- コントロールパネルを開き、コントロールパネルの検索ボックスでファイルエクスプローラーのオプションを検索し、ファイルエクスプローラーのオプションを選択します。
- ファイルエクスプローラーのオプションウィンドウで[表示]タブを選択し、[隠しファイル、フォルダー、ドライブを表示する]を選択します。
- 次に、[適用> OK ]を選択して変更を保存します。
- AppDataフォルダーは C:\ Users \ YourUsername にあります。ここで、usernameはWindowsプロファイルIDです。 ファイルエクスプローラー> このPC > ローカルディスクC:> ユーザー> あなたのユーザー名を開きます。
非表示のAppDataフォルダーの内容を確認する
AppDataフォルダーは非表示になっている場合がありますが、WindowsPC上のアプリに固有の有用な情報が多数含まれています。このフォルダーは、ディスコードが開かないまたは
コメントを残して、このガイドが役に立ったかどうかをお知らせください。
<!-AIコンテンツ終了1->