このチュートリアルでは、Windows 11でBluetoothを有効にし、PCでBluetoothデバイスを使用して、Bluetoothの一般的な問題を修正する方法について説明します。
Bluetoothは、接続が簡単なため、近年ますます必要になっています。すべてのスマートフォンとほとんどの新世代コンピューターは、いくつか例を挙げると、スピーカーやヘッドフォンなどの他の多くのデバイスとともにこの機能を提供します。
Bluetoothは、アクセシビリティを向上させ、デバイスをポータブルにするだけでなく、これらの厄介な配線をあちこちに走らせる必要をなくします。 Windows 11でBluetoothをオンにするには、[設定]または[アクションセンター]の2つの方法があります。
設定でBluetoothをオンにする
設定でBluetoothをオンにするには、 WINDOWS + I を押してシステムの[設定]を起動し、[デバイス]オプションを選択します。
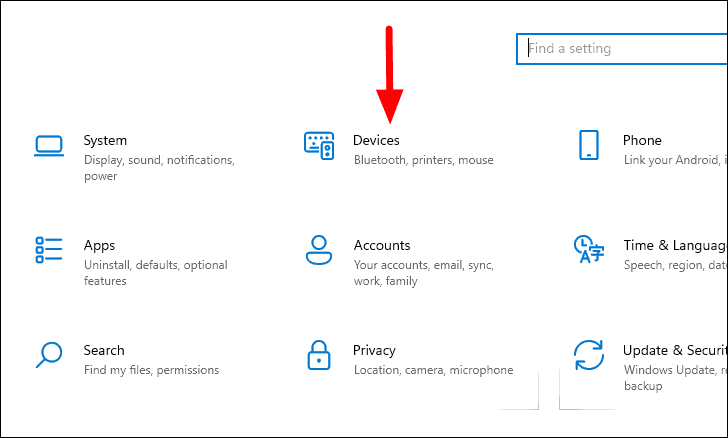
[Bluetoothおよびその他のデバイス]タブが[デバイス]設定で自動的に開きます。次に、[Bluetooth]の下にあるトグルをクリックしてオンにします。
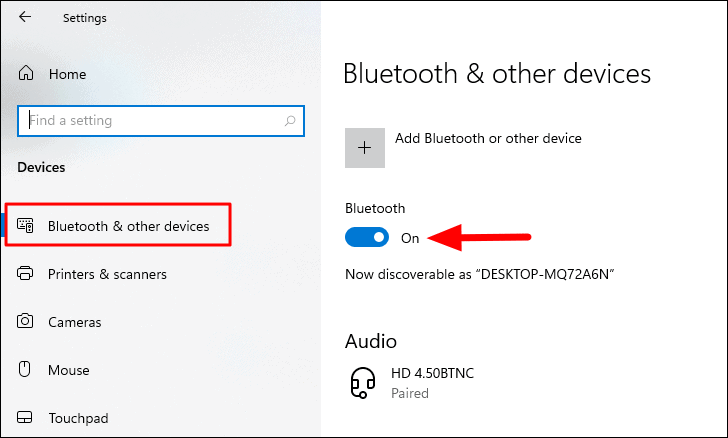
設定を介してBluetoothをオンにすると、新しいデバイスを追加する場合に役立ちます。
アクションセンター経由でBluetoothをオンにする
「アクションセンター」からBluetoothをオンにするには、デスクトップの右下隅にある「通知」アイコンをクリックして「アクションセンター」にアクセスします。
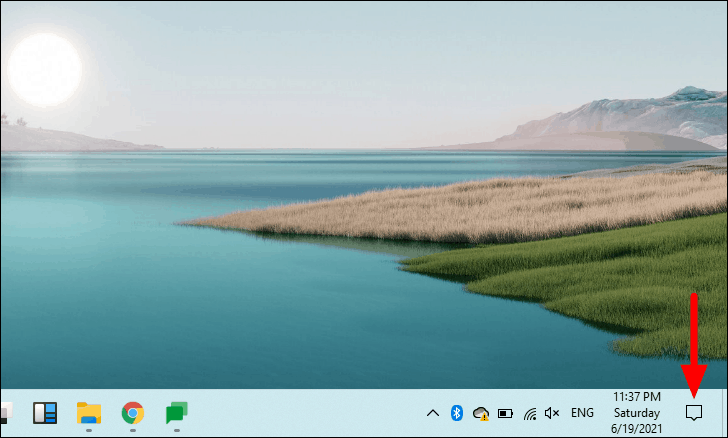
「アクションセンター」にさまざまなタイルが表示されます。 「Bluetooth」用のものを見つけてクリックし、有効にします。有効になっているすべての機能/設定は青色で網掛けされます。
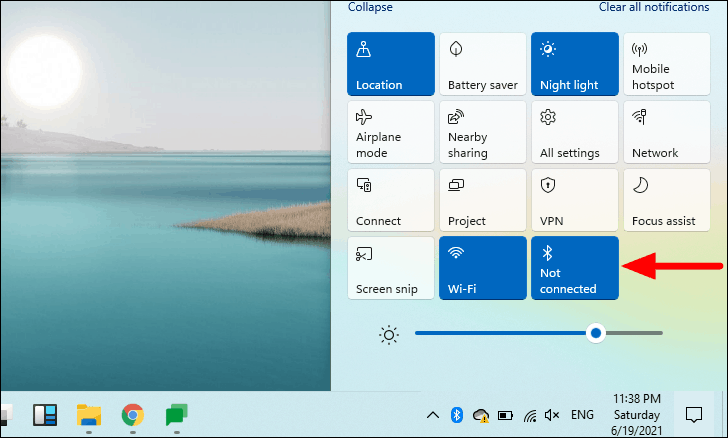
Bluetoothタイルはデフォルトで「アクションセンター」に追加されますが、万が一以前に削除したか、単に存在しない場合は、次の方法で追加します。
Bluetoothタイルを[アクションセンター]に追加するには、他のタイルを右クリックして、[クイックアクションの編集]オプションを選択します。
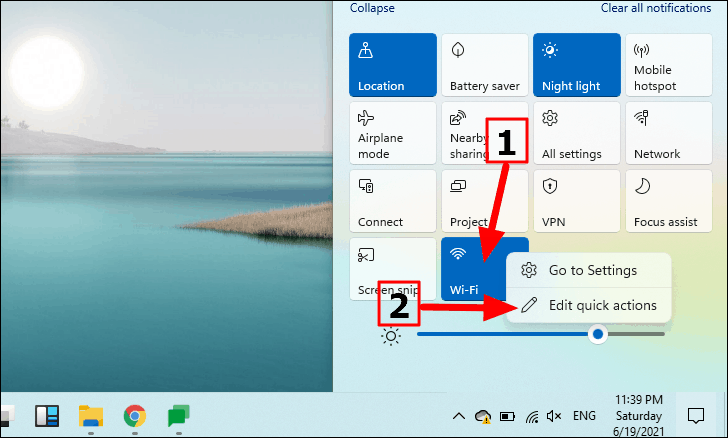
すべてのタイルがフェードし、「完了」と「追加」の2つの新しいオプションが表示されます。 [追加]をクリックして、リストから[Bluetooth]を選択します。以下の場合はそうではありませんが、リストには他のオプションがある可能性があります。
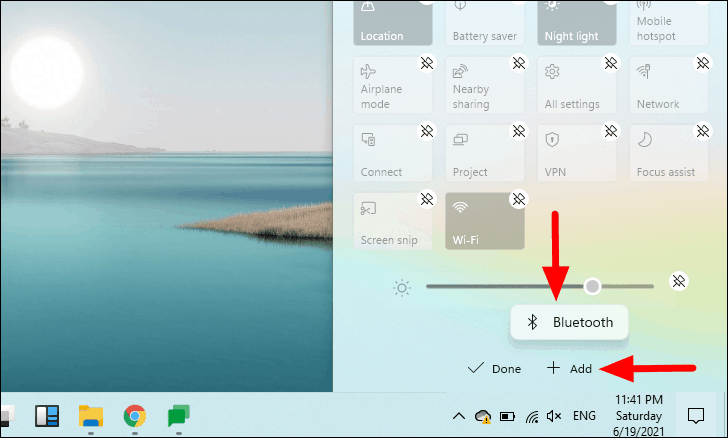
Bluetoothタイルが「アクションセンター」に追加され、以前と同じように有効にできます。
Windows11でのBluetoothデバイスのペアリング
Windows 11でBluetoothをオンにしたので、次のステップは、シームレスな接続を楽しむためにデバイスをペアリングすることです。 Bluetooth接続をサポートするデバイスは、コンピューターに簡単にリンクできます。
ペアリングに進む前に、コンピューターとデバイスの両方でBluetoothがオンになっていること、およびデバイスが「ペアリングモード」に設定されていることを確認してください。
次に、前と同じように[Bluetoothとその他のデバイス]タブに移動し、上部にある[Bluetoothまたはその他のデバイスを追加]オプションをクリックします。
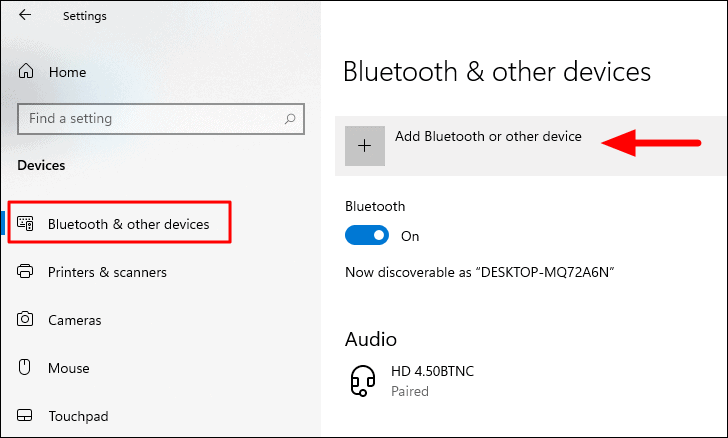
「デバイスの追加」ウィンドウが表示され、3つのオプションがあります。接続するデバイスに基づいて1つを選択します。
注:続行する前に、接続するデバイスがBluetoothペアリングモードになっていることを確認してください。そうでない場合、システムがBluetoothペアリングモードになっていない可能性があります。 Bluetoothデバイスをスキャンして接続できます。
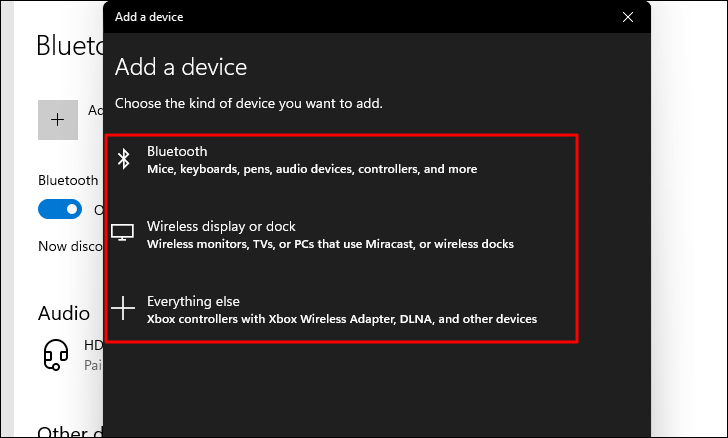
デバイスカテゴリを選択すると、PCは近くのBluetoothデバイスのスキャンを開始します。ペアリングするものを選択します。
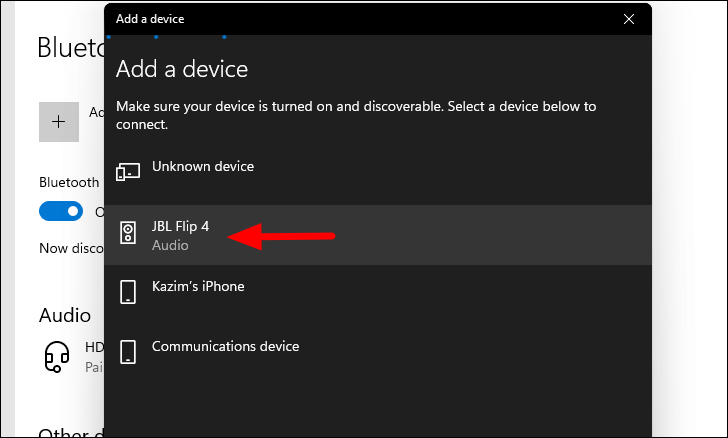
ペアリングされたデバイスが[Bluetoothおよびその他のデバイス]タブに表示されます。デバイスには2種類あり、1つはすぐに接続し、もう1つは認証が必要です。接続したのは、シングルクリックですぐに接続できるBluetoothスピーカーです。
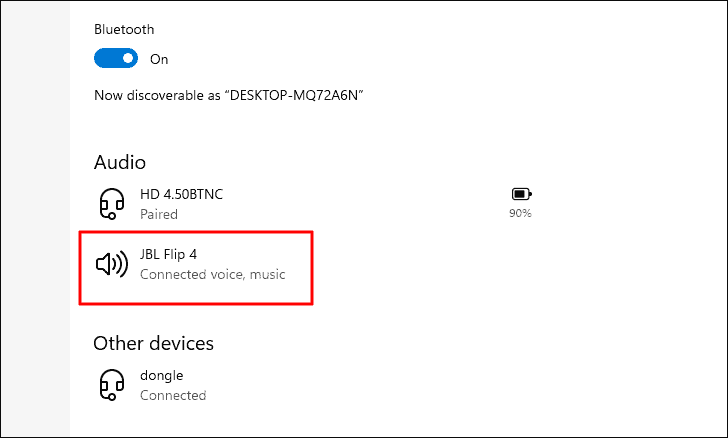
それでは、電話に接続してみましょう。携帯電話でBluetoothを有効にして、デバイスのリストから選択します。
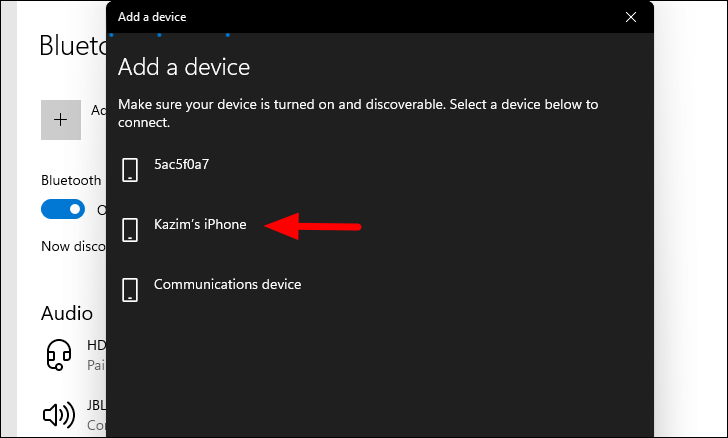
ピンがコンピューターと電話の両方に表示されます。コンピューターの[接続]をクリックし、電話の[ペアリング](または他の同様のオプション)をクリックして、ペアリングプロセスを完了します。
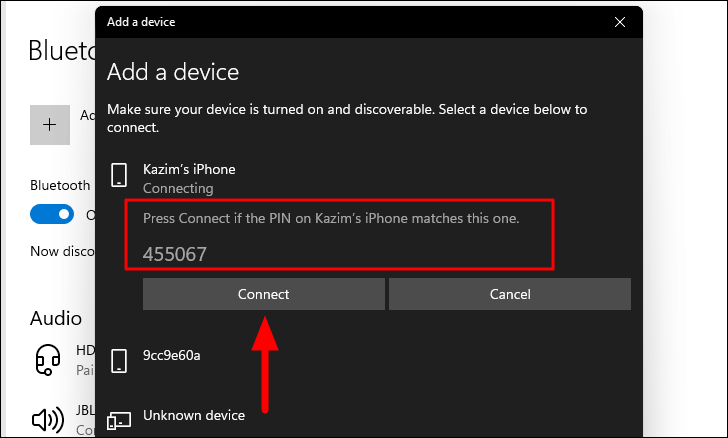
デバイスのペアリングは1回限りのプロセスであり、Bluetoothがオンになっていると、デバイスが範囲内にあるときはいつでも自動的に接続されます。
Bluetoothデバイスとのペアリングと接続の方法がわかったので、PCを頻繁に使用するPCとペアリングします。
Bluetoothの問題のトラブルシューティング
多くの場合、Bluetoothオプションの検索、他のデバイスのペアリングや使用、または他の同様の側面で問題が発生する可能性があります。発生する可能性のある問題はたくさんあります。次のセクションでは、一般的な問題とそれぞれに最も効果的な問題をリストしました。
Bluetoothをオンにできませんか?
これは、Bluetoothをオンにできないほとんどのユーザーが直面する一般的な問題です。これには多くの理由が考えられます。以下に説明するトラブルシューティング手順は、問題の解決に役立ちます。
1。 PCがBluetoothをサポートしているかどうかを確認してください
デバイスがBluetoothをサポートしているかどうかを確認するには、[スタートメニュー]で[デバイスマネージャー]を検索してからアプリを起動します。
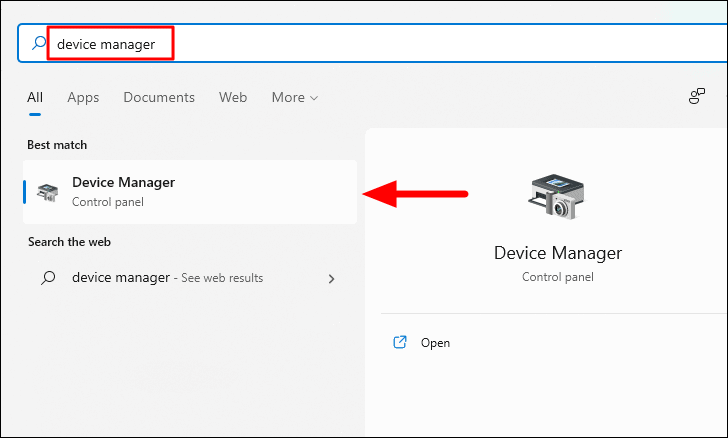
次に、リストから「Bluetooth」エントリを探します。
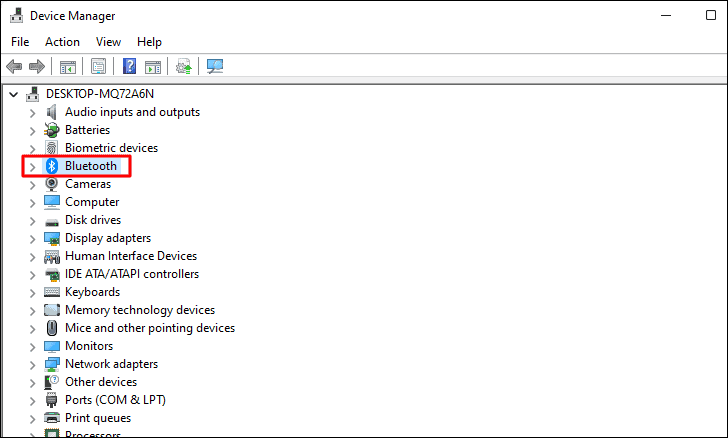
「Bluetooth」エントリがない場合は、「ネットワークアダプタ」オプションをダブルクリックして、「Bluetooth」がリストされているかどうかを確認します。
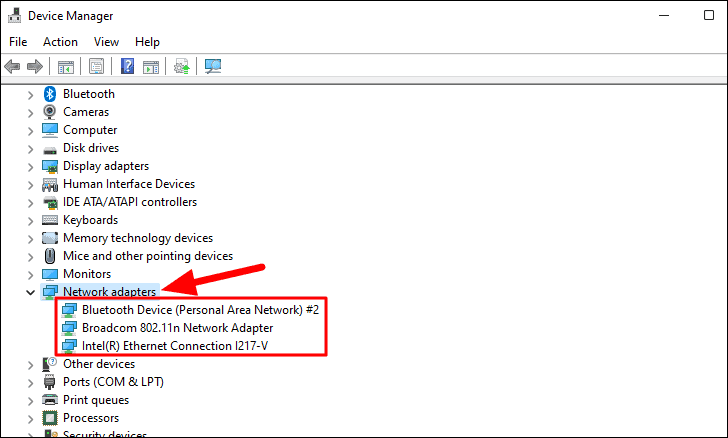
「デバイスマネージャー」に「Bluetooth」が表示されない場合、コンピューターはBluetoothサポートを提供しておらず、BluetoothアダプターまたはPCIカードを選択しない限りこの機能を使用できません。 PCがBluetoothをサポートしている場合は、次の修正を実行して、Bluetoothへの接続を妨げる問題を解決してください。
2。 Bluetoothを有効にするための物理キーを確認する
多くのコンピューターには、Bluetoothを有効または無効にするための物理キーがあります。 Bluetoothをオンにできない場合は、キーがBluetoothを有効にする状態に設定されているかどうかを確認してください。 Bluetoothを有効/無効にするためのそのような外部キーについては、システムに付属のマニュアルを確認してください。
3。機内モードが有効になっているかどうかを確認します
Bluetoothをオンにできない場合の主なアプローチは、「機内モード」が有効になっているかどうかを確認することです。 「機内モード」を有効にすると、Bluetoothをオンにできなくなります。
「機内モード」が有効になっているかどうかを確認するには、タスクバーの右下隅にある「通知」アイコンをクリックして「アクションセンター」にアクセスします。
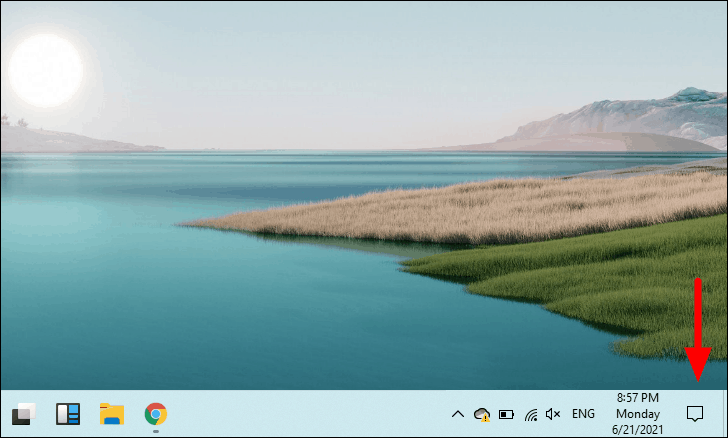
[アクションセンター]で、[機内モード]が有効になっているかどうかを確認します。有効になっている機能には青いタイルが表示され、無効になっている機能には薄い灰色のタイルが表示されます。 「機内モード」が有効になっている場合は、タイルをクリックして無効にします。
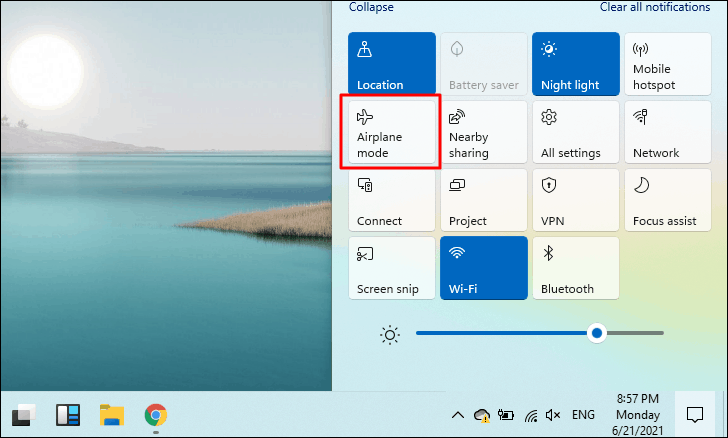
4。 Bluetoothトラブルシューティングを実行する
Bluetoothの問題がまだ修正されていない場合は、組み込みのWindows 11Bluetoothトラブルシューティングを実行してみてください。
トラブルシューティングを実行するには、 WINDOWS + I を押してシステムの[設定]を起動し、[更新とセキュリティ]タブをクリックします。
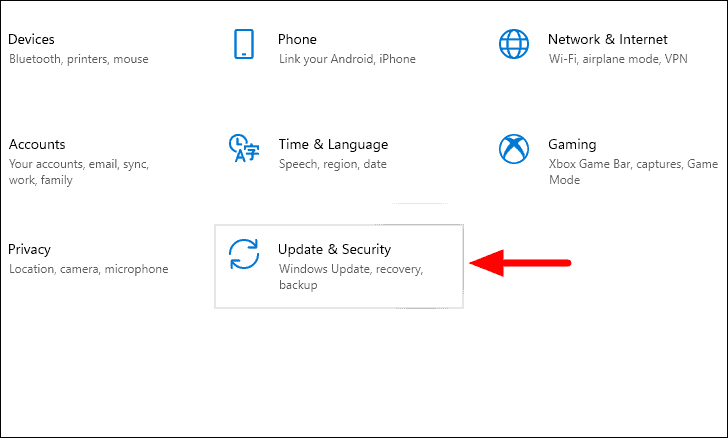
次に、左側から[トラブルシューティング]タブを選択し、右側の[追加のトラブルシューティング]オプションをクリックします。
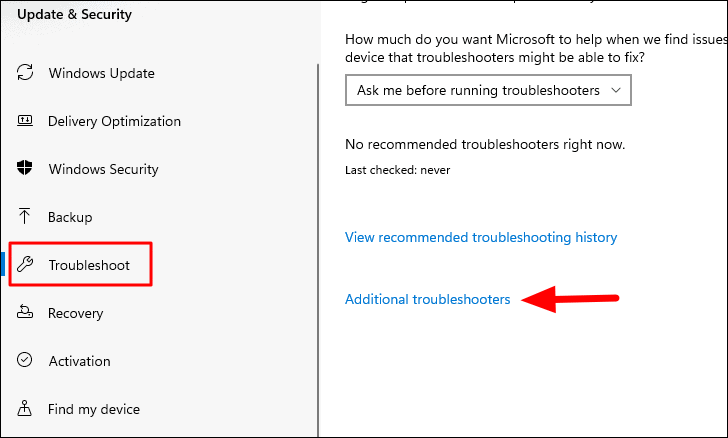
次に、下にスクロールして「Bluetooth」トラブルシューティングツールを見つけます。次に、オプションを選択し、表示される[トラブルシューティングツールを実行する]オプションをクリックします。
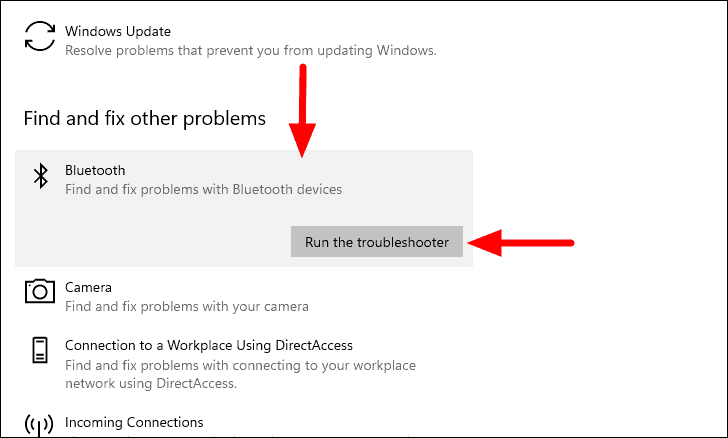
トラブルシューティングがすぐに開始され、Bluetoothをオンにできない原因となっているすべての既知の問題を特定して修正します。
5。 Bluetoothサポートサービスが実行されているかどうかを確認します
多くの場合、問題の原因となっているのは「Bluetoothサポートサービス」です。サービスはデフォルトで「自動」ではなく「手動」に設定されているため、自動的には実行されません。 [起動の種類]を[自動]に変更してからサービスを開始することで、問題を解決できます。
「Bluetoothサポートサービス」を開始するには、「スタートメニュー」で「サービス」を検索し、関連する検索結果をクリックしてアプリを起動します。
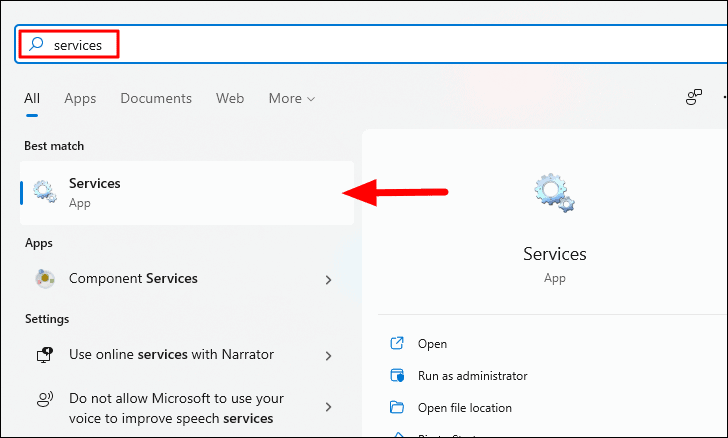
次に、[Bluetoothサポートサービス]オプションを見つけてダブルクリックし、プロパティを起動します。
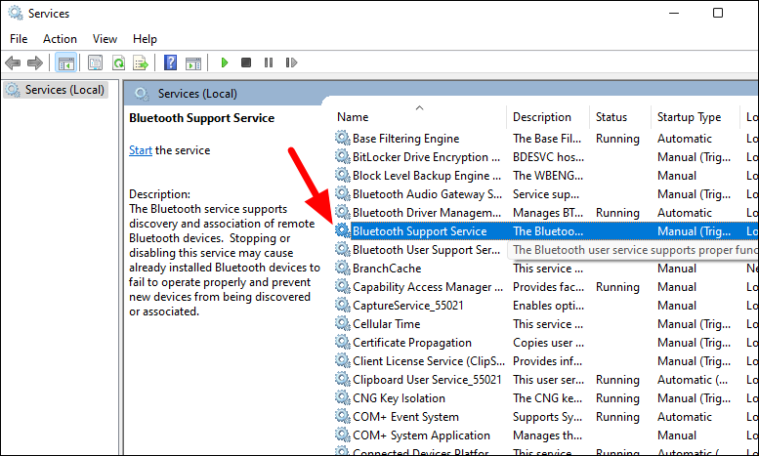
プロパティウィンドウで、[スタートアップの種類]ドロップダウンメニューをクリックし、リストから[自動]を選択します。
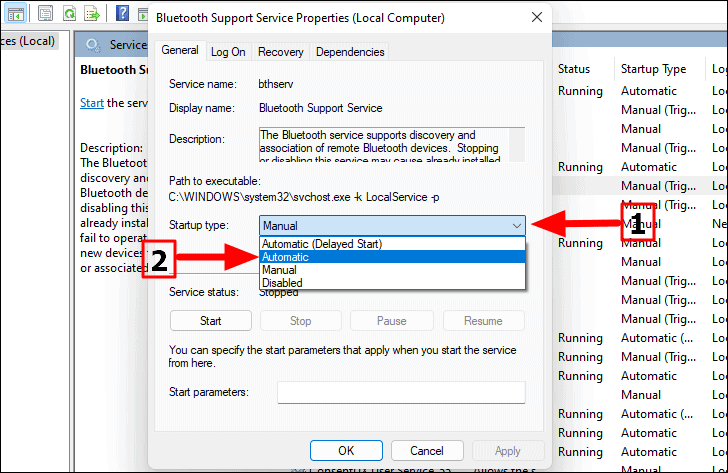
「スタートアップの種類」を変更しましたが、サービスはまだ実行されていません。サービスを実行するには、[サービスステータス]の下の[開始]オプションをクリックして、サービスが開始されるのを待ちます。開始したら、下部にある[OK]をクリックして変更を保存し、プロパティウィンドウを閉じます。
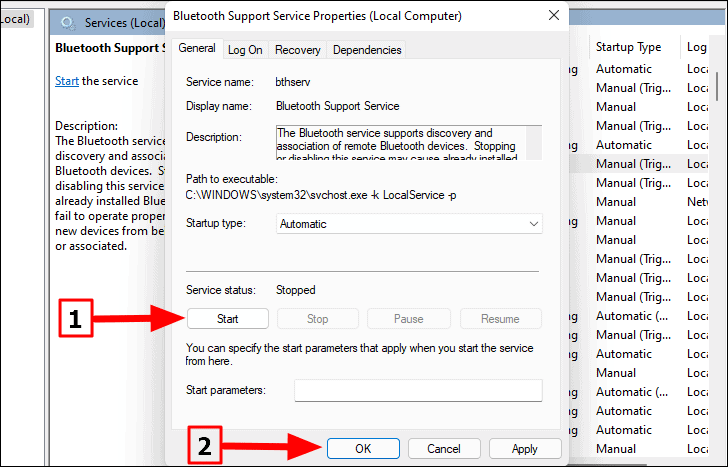
次に、Bluetoothをオンにできるかどうかを確認します。
6。 Bluetoothドライバーを更新する
上記の方法のいずれもまだ機能していない場合は、Bluetoothドライバーに問題がある可能性があります。したがって、更新するときが来ました。
Bluetoothドライバーを更新するには、[スタートメニュー]で[デバイスマネージャー]を検索し、検索結果から起動します。

次に、[Bluetooth]エントリをダブルクリックして、その下のデバイスを展開して表示します。
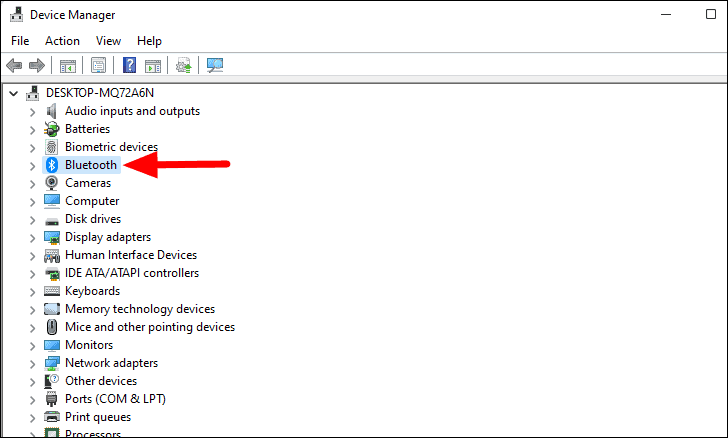
次に、[Bluetooth]デバイスオプションを右クリックし、コンテキストメニューから[ドライバの更新]を選択します。
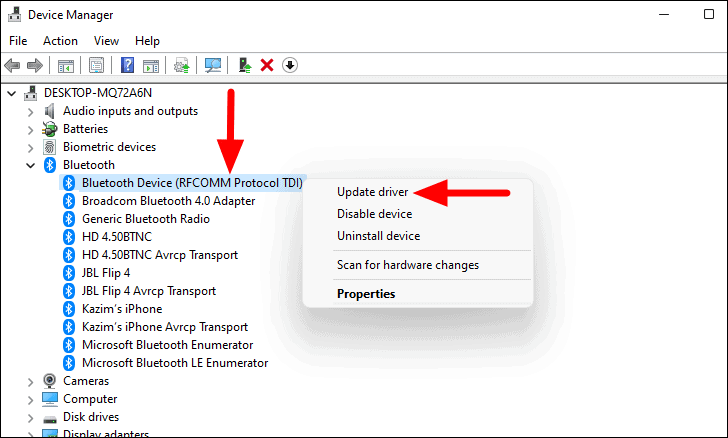
[ドライバの更新]ウィンドウが起動します。これで、Windowsがシステムで利用可能な最適なドライバーを検索してインストールできるようにするか、ドライバーを手動でインストールするかの2つのオプションが表示されます。最初のオプションを選択して、Windowsにドライバをインストールさせることをお勧めします。
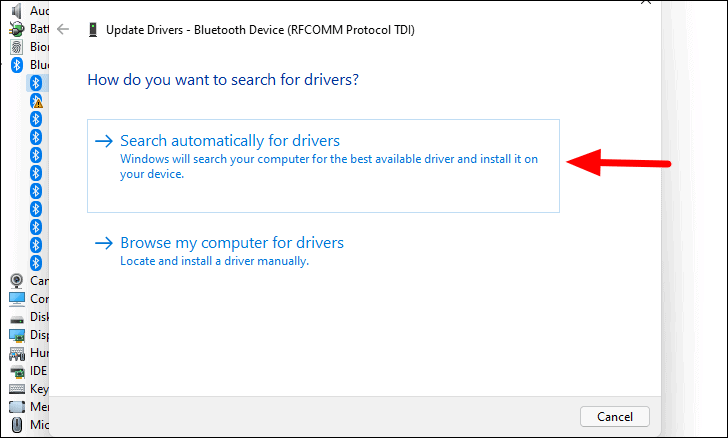
最初のオプションを選択した後、更新が利用可能な場合は、画面の指示に従ってインストールプロセスを完了します。
Bluetoothデバイスに接続できませんか?
これは、Bluetoothを使用して別のデバイスに接続しようとしたときにユーザーが一般的に遭遇する他の問題の1つです。このシナリオの根本的な理由は非常に些細なことであり、すぐに修正できます。
1。デバイスでBluetoothが有効になっているかどうかを確認します
他のデバイスに接続できない場合は、Bluetoothがオンになっているかどうかを確認してください。これは、デバイスでBluetoothを有効にせず、接続しようとする、ユーザーが犯す最も一般的な間違いです。その場合は、デバイスに接続してみてください。正常に動作するはずです。
2。デバイスが範囲内にあるかどうかを確認します
すべてのBluetoothデバイスには範囲があります。つまり、信号を送受信できる距離、または簡単に言えば接続を維持できる距離があります。デバイスまたはシステムの範囲を確認するには、付属のマニュアルを確認してください。この問題を解決するには、デバイスを近くに持ってきて、接続してみてください。
また、PCと接続しようとしているデバイスの間に障害物がないか確認してください。たとえば、2つの間に壁がある場合、接続に影響します。デバイスをコンピューターに近づけて、2つを接続してみてください。
3。 Bluetoothを再度有効にする
Bluetoothを再度有効にするだけで、複数のユーザーにとって効果的な解決策として機能しました。上記の修正が機能しなかった場合は、必ず試すことができます。
Bluetoothを再度有効にするには、[デバイス]設定の下の[Bluetoothとその他のデバイス]タブに移動します。次に、[Bluetooth]の下にあるトグルをクリックして無効にします。
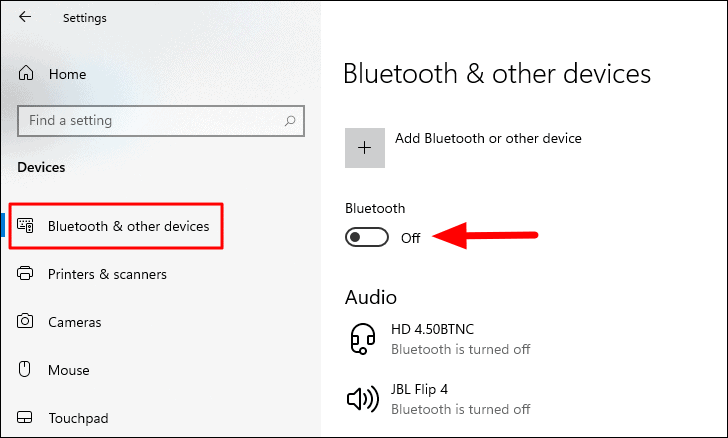
Bluetoothをオフにした後、1分待ってから、もう一度トグルをクリックして再度有効にします。
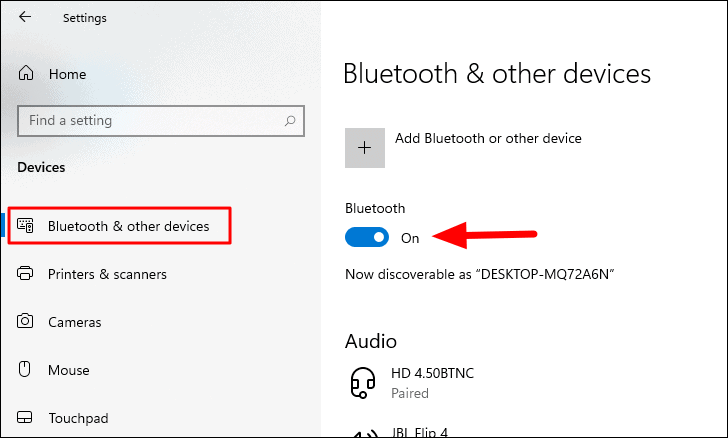
次に、他のデバイスに接続できるかどうかを確認します。
4。コンピュータを再起動します
些細なエラーのほとんどは、簡単な再起動で修正できます。コンピュータを再起動すると、OSがリロードされ、発生する可能性のある多くのグリッチやエラーを修正できます。 Bluetooth接続に関連するエラーについても同じことが言えます。
コンピューターを再起動した後、エラーが修正され、デバイスに接続できるかどうかを確認します。
5。デバイスを再ペアリングします
上記の修正のいずれも機能しない場合、最後のトラブルシューティング手順はデバイスを再ペアリングすることです。ペアリング中に問題が発生した場合、デバイスに接続しようとしたときに問題が発生する可能性があります。したがって、デバイスを再ペアリングすることをお勧めします。
デバイスを再ペアリングするには、[Bluetoothとその他のデバイス]タブに移動し、接続できないデバイスをクリックして、表示される[デバイスの削除]オプションを選択します。

次に、ポップアップする確認ボックスで[はい]をクリックします。
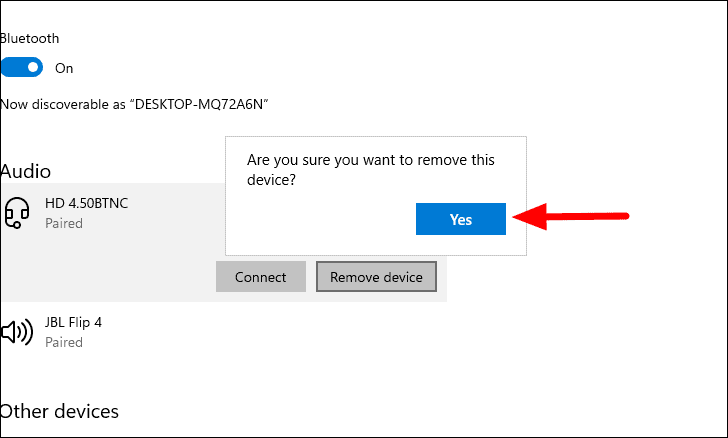
ペアリングを解除したら、上記の手順に従ってBluetoothデバイスをペアリングします。これで、デバイスをPCに接続できるようになります。
有線デバイスに別れを告げ、Bluetooth接続のデバイスに切り替えるときが来ました。これらは、より便利なオプションであるだけでなく、デバイスの範囲を拡大するため、ほとんどの場合に適した選択肢になります。


