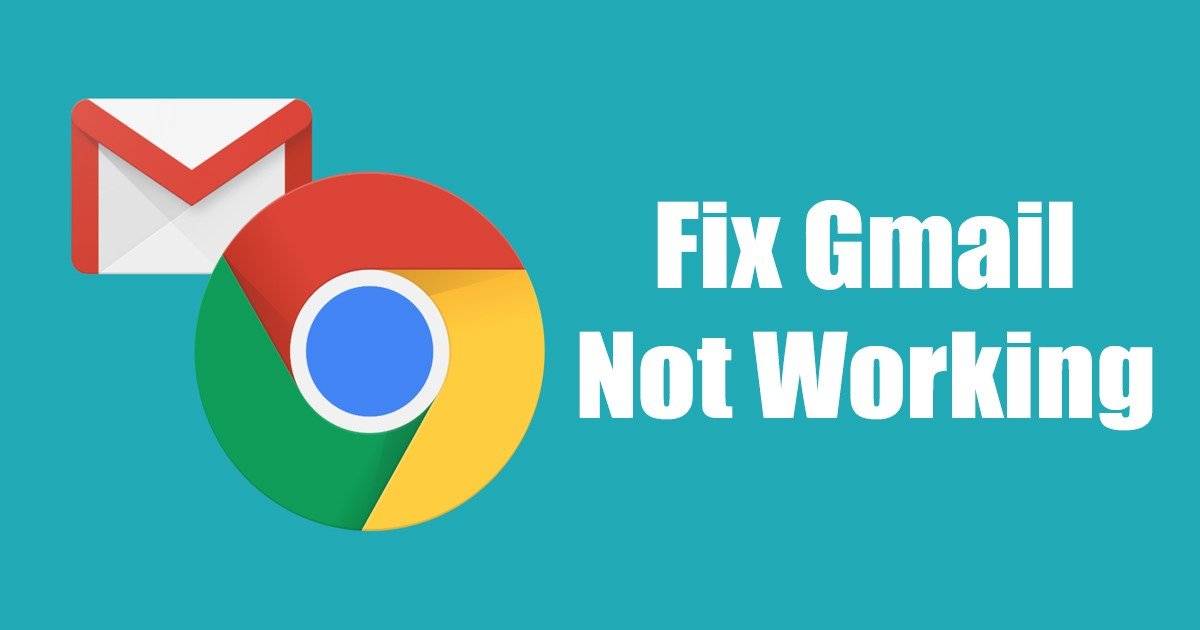
Google Chromeは主にバグがありませんが、ユーザーは問題に直面することがあります。最近、ChromeウェブブラウザからGmailのウェブバージョンにアクセスしているときに問題が発生したと報告したユーザーが数人います。
多くのユーザーがGmailウェブバージョンが開いていないと述べていますが、Gmailの特定の視覚的要素が開いていると述べたユーザーはほとんどいません。 Chromeブラウザの使用中に正しく読み込まれません。そのため、Chromeブラウザの使用中にGmailの問題が発生した場合は、このガイドが非常に役立つことがあります。
また、Gmailで音声メッセージを送信する方法
8もお読みください。 ChromeでGmailが機能しない問題を解決するための最良の方法
この記事では、ChromeウェブブラウザでGmailが機能しない問題を解決するための最良の方法をいくつか紹介しました。私たちが共有した方法は、従うのが非常に簡単です。それでは、WindowsのChromeブラウザでGmailが機能しない問題を修正する方法を確認しましょう。
1)Chromeブラウザを再起動します
Chromeブラウザを再起動します。 Gmailが機能していない場合に最初にすべきこと。 WindowsでGoogleChromeブラウザを再起動するには、ブラウザを閉じてもう一度開きます。
再起動後、Gmail.comにアクセスして、サイトが機能しているかどうかを確認します。それでもサイトが読み込まれない場合は、次の方法に従う必要があります。
2)Gmailがダウンしているかどうかを確認します
Googleのサーバーがダウンしているかどうかを確認します、使用しているWebブラウザに関係なく、Gmailは開きません。サーバーの停止により、Googleのサイトやサービスが開かないことがあります。
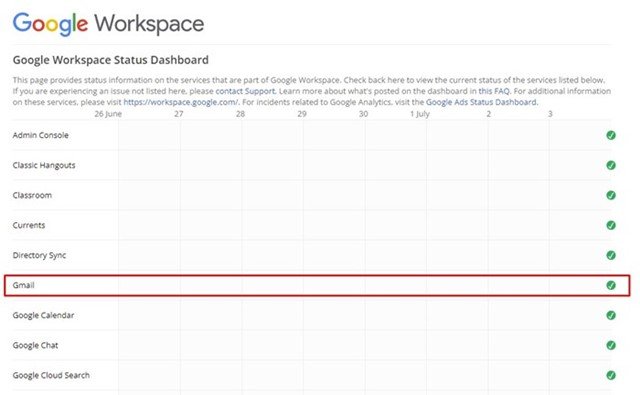
したがって、トラブルシューティング方法を実行する前に、Gmailのサーバーに問題があるかどうかを確認する必要があります。 Google Workspaceステータスダッシュボードにアクセスすると、Gmailのサーバーのリアルタイムステータスを表示できます。
3)GmailをIncognitoモードで使用する
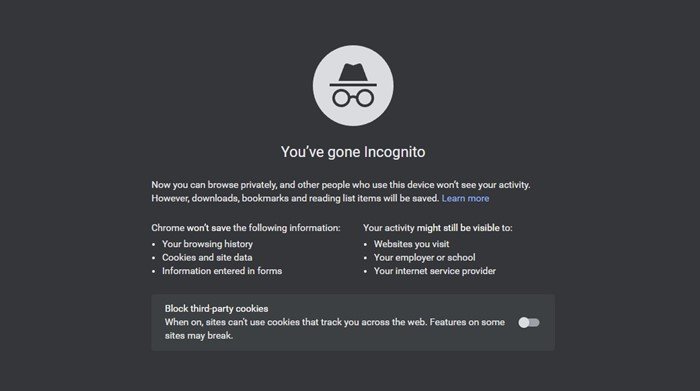
サーバーが正常に動作していて、Gmailのウェブバージョンを開くことができない場合は、Chromeのインコグニートモードを試す必要があります。シークレットモードでは、ブラウザのキャッシュ、Cookie、拡張機能を無効にすることですべての干渉を無効にします。
キャッシュファイル、Cookie、拡張機能が原因の場合、シークレットモードではメールは正常に動作します。サイトがシークレットモードで正常に動作している場合は、キャッシュ、Cookie、その他の閲覧データをクリアする必要があります。
4)ブラウザ拡張機能を無効にする
Chrome拡張機能彼らはブラウザの機能を拡張するので素晴らしかった。ただし、一部の拡張機能は、キャッシュファイルに問題を引き起こし、サイトが正しく読み込まれないと言われています。
したがって、Chromeブラウザに新しい拡張機能を追加したばかりの場合は、慎重に確認するのが最善の方法です。行う。 Chromeウェブブラウザで拡張機能を無効にする方法は次のとおりです。
1。 Chromeウェブブラウザを開き、右上隅にある3つのドットをクリックします。
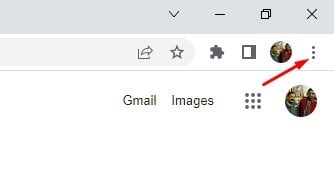
2。オプションのリストから、その他のツール>拡張機能をクリックします。
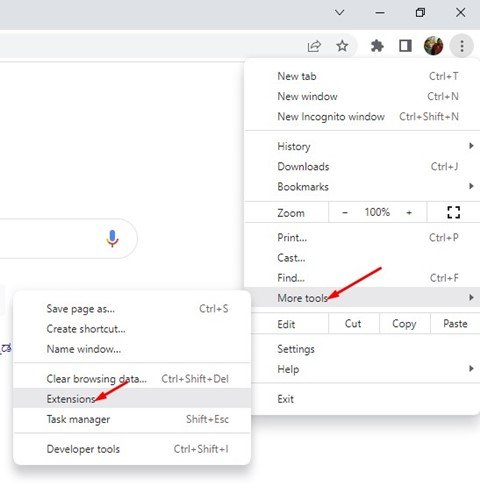
3。 [拡張機能]ページには、インストールしたすべての拡張機能が一覧表示されます。拡張機能を無効にするには、説明の下にあるスライダーをクリックします。

以上です!これは、Chromeブラウザで拡張機能を無効にする方法です。拡張機能を無効にした後、Chromeブラウザを再起動してGmailがChromeで機能しない問題を修正します。
5)Gmailの権限をリセットします
GmailがChromeブラウザですが、デスクトップ通知などの特定の機能を使用できない場合は、Gmailの権限をリセットする必要があります。 ChromeブラウザでGmailのサイト権限をリセットするのは非常に簡単です。 Gmail.comのWebサイトを開き、URLの先頭にある南京錠のアイコンをクリックするだけです。
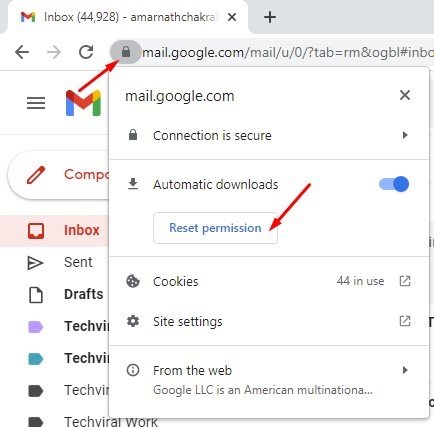
メニューがポップアップ表示されます。 [権限のリセット]をクリックして、Gmailのすべての権限をリセットします。完了したら、Chromeブラウザを再起動してGmailの問題を解決します。
6)GoogleChromeでJavascriptを有効にする
ChromeブラウザでJavascriptが無効になっている場合は、 Gmailの使用中にいくつかのエラーが発生します。 Gmailだけでなく、多くのGoogleサービスやアプリを使用しているときにも問題が発生します。この問題を解決するには、ChromeブラウザでJavascriptを有効にする必要があります。
1。まず、Chromeブラウザを開き、右上隅にある3つのドットをクリックします。
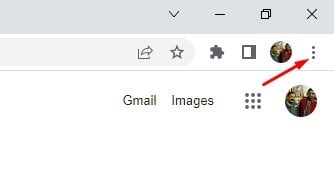
2。ポップアップ表示されるオプションのリストから、設定をクリックします。
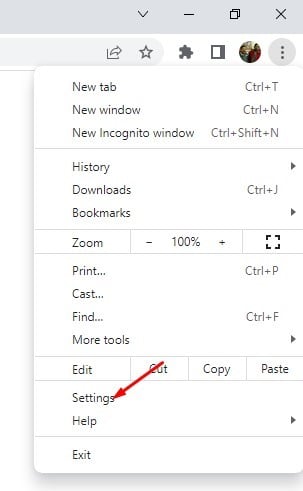
3。左側のペインのプライバシーとセキュリティオプションをクリックします。
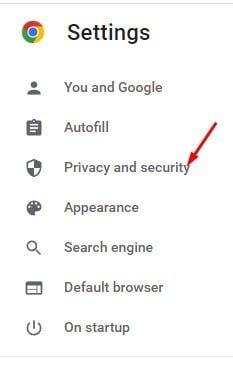
4。右側のペインで、[サイト設定]オプションをクリックします。
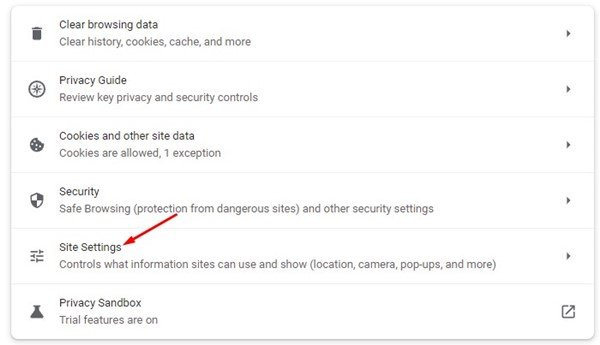
5。次の画面で、下にスクロールして Javascriptをクリックします。

6。デフォルトの動作では、オプションをチェックします‘サイトはJavascriptを使用できます’
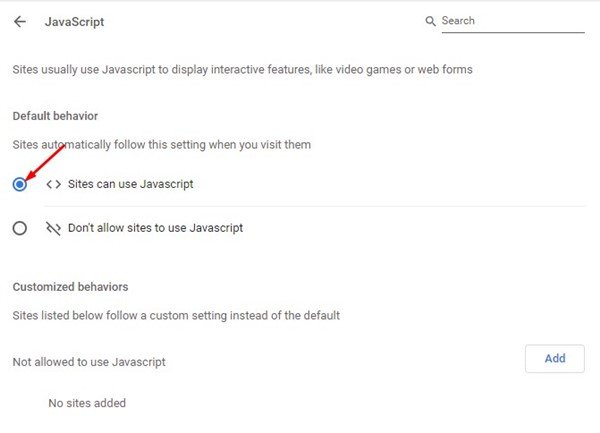
以上です!これにより、ChromeウェブブラウザでJavascriptが有効になります。変更を加えたら、必ずウェブブラウザを再起動してください。
7)Cookieとキャッシュデータを消去する
古いキャッシュと問題のあるCookieにより、サイトが妨げられることがありますChromeブラウザに正しく読み込まれません。そのため、GmailがChromeでまだ機能しない場合は、ブラウザのCookieとキャッシュされたデータをクリアする必要があります。必要な作業は次のとおりです。
1。 Chromeウェブブラウザを開き、右上隅にある3つのドットをクリックします。
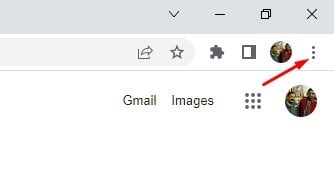
2。表示されるメニューからその他のツール>閲覧データの消去をクリックします。
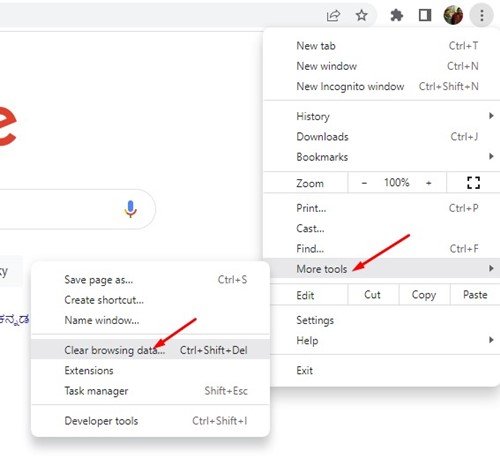
3。 [閲覧履歴データの消去]プロンプトで、[時間範囲]で[[常時]を選択し、[Cookieとその他のサイトデータ]と[キャッシュされた画像とファイル]を確認します。完了したら、データの消去ボタンをクリックします。
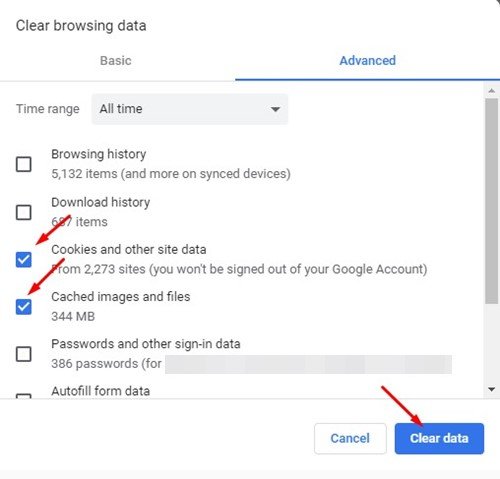
以上です!キャッシュとCookieをクリアした後、ブラウザを再起動してGmailを再度開きます。 Gmailは今すぐ機能する可能性があります。
8)Chromeウェブブラウザをリセットする
他のすべての方法でGmailが機能しない問題を修正できない場合は、最後に試すことができるのは、Chromeブラウザの設定をリセットすることです。 Chromeブラウザをリセットすると、すべての拡張機能、固定されたタブ、閲覧データが削除されます。 Chromeブラウザをリセットする方法は次のとおりです。
1。 Google Chromeウェブブラウザを開き、アドレスバーに chrome://settings/resetと入力します。完了したら、 Enterボタンを押します。
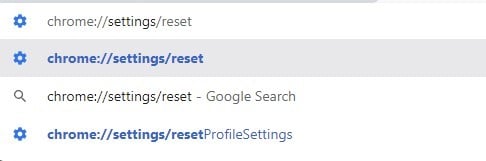
2。 [リセットしてクリーンアップ]セクションで、[設定を元のデフォルトに戻す]をクリックします。
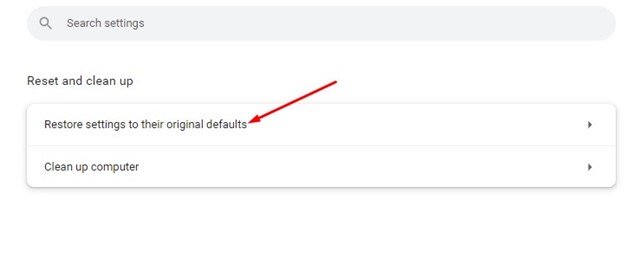
3。 [設定のリセット]確認プロンプトで、[設定のリセット]ボタンをクリックします。
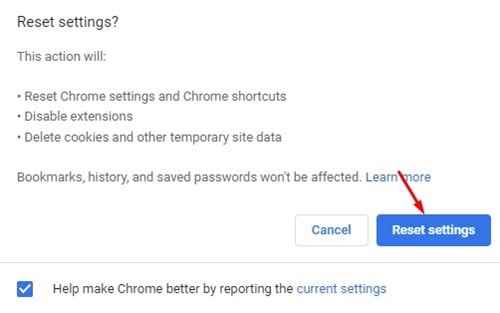
以上です!これは、WindowsでChromeブラウザの設定をリセットする方法です。
また、GmailをデフォルトのWindows11メールクライアントにする方法
したがって、これらは修正するためのいくつかの最良の方法です。 Windows用のChromeブラウザでGmailが機能しない。 PCでGmailWebバージョンの問題を修正する他の方法を知っている場合は、以下のコメントでお知らせください。