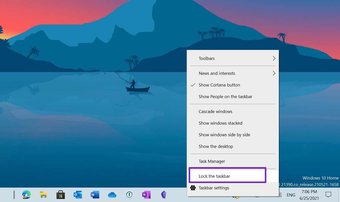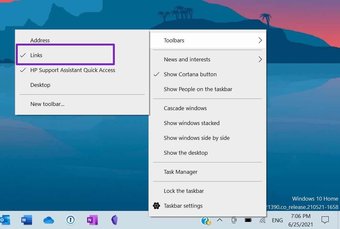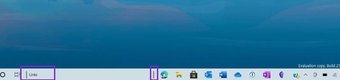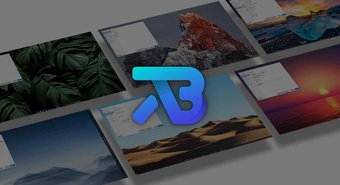<写真><!-[IE9の場合]> <![endif]->
多くのGTメンバーは、Windows10のタスクバーの中央にアプリアイコンを保持しています。対称性がすべてです。それ? Microsoftは確かにこの傾向を認識しており、アプリアイコンとメインのWindowsボタンを今後のWindows11OS 。
ただし、期待を高くしないでください。 MicrosoftはまだWindows11について多くのことを完成させておらず、互換性のあるデバイスで今年後半に発売される予定です。今のところ、Windows10のタスクの途中にアプリアイコンを配置するには、前述のトリックを使用する必要があります。
1。ネイティブWindows10オプション
このトリックを使用すると、タスクバーの中央にあるアプリアイコンを手動で移動できます。必要な作業は次のとおりです。
ネイティブのタスクバーの設定、アプリのアイコンを中央に簡単に移動できます。タスクバーがシステムでロックされていないことを確認する必要があります。
以下の手順に従ってください。
手順1: タスクバーにマウスポインタを合わせて右クリックします。
手順2: タスクバーのロックオプションを無効にします。
<写真><!-[IE9の場合]> <![endif]->
ステップ3: タスクバーをもう一度右クリックして、同じものを開きますメニュー。
ステップ4: ツールバーに移動し、次のメニューからリンクを有効にします。
<写真>>
ステップ5: 下部に[リンク]オプションが表示されます。
ステップ6: ドラッグしてタスクバーを押すと、アプリのアイコンが右側にスライドしていることがわかります。
<写真><!-[IE9の場合]> <![endif]->
ステップ7: アプリアイコンの横にある3行のインジケーターを使用してそれらを中央にドラッグします。
<写真><!-[IE9の場合]> <![endif]-> 以上です。これで、Windows 10のタスクバーの中央にあるアプリアイコンが正常に移動しました。これからは、新しいアプリをデスクトップからタスクバーにドラッグアンドドロップするだけです。
次に進みます。タスクバーの設定メニューからタスクバーをロックします。
ガイディングテックについても
2。サードパーティのアプリを使用する
サードパーティのアプリを使用すると、Windows10のアプリアイコンの位置をより細かく制御できます。
Windows 10用のタスクバー構成アプリはたくさんあります。その中で、TaskbarXが最高の価値を提供することがわかりました。
このアプリを使用すると、タスクバーの位置を制御できます。アイコン。ユーザーは、オリジナルのWindowsドックのような感覚を持ちます。それがすべてではありません。アイコンがタスクバーに追加またはタスクバーから削除されると、アイコンは中央またはユーザー指定の位置に移動します。
<写真><!-[IE9の場合]> <![endif]->
Windows10タスクバーでCortanaを非表示
最近のWindows11の発表により、Microsoftが将来のOSバージョンからデジタルアシスタントを廃止していることは明らかです。これはクールなコンセプトでしたが、言語サポートがなく、検索結果が遅いため、消費者の間で注目を集めることはありませんでした。
多くの読者は、WindowsでCortanaを積極的に使用していないと確信しています。 10. Windows10のタスクバーからCortanaアイコンを削除する簡単な方法があります。その方法は次のとおりです。
手順1: マウスにカーソルを合わせます。タスクバーの上にポインタを置きます。
手順2: 右クリックして、[Cortanaの表示]ボタンを無効にします。
<写真><!-[IE9の場合]> <![endif]->
Windows 10ではCortanaアイコンが表示されなくなります。同じメニューから、ニュースと興味のウィジェットとタスクバーの[ユーザー]メニュー。
その他のオプションとタスクバーのパーソナライズについては、メインのWindows設定(Windows + I)アプリのタスクバー設定に移動できます。
Windows10の中央アプリアイコン
あなたWindows 11の新しいタスクバーを楽しむために2021年10月まで待つ必要はありません。上記のヒントを確認すると、Windows10のタスクバーの中央にアプリアイコンを簡単に配置できます。
次は: Windows 10のランダムな場所にぼやけたテキストが表示されていますか? Windows 10でぼやけたテキストの問題を修正する方法については、以下の投稿をお読みください。