PCを使用している場合は、マウスを一緒に使用することは間違いありません。もちろん、ラップトップにはトラックパッドが組み込まれているため、外部マウスは必要ない場合があります。しかし、重要なのは、ポインティングデバイスはどのコンピューターにも不可欠であるということです。マウスとそのカーソルの重要性を考えると、カーソルが動かなくなったり、コンピュータの画面から消えたりすると、きっと気に入らないでしょう。

残念ながら、この問題は思ったよりも一般的です。何度か、マウスカーソルがWindows 11 PCに表示されず、怒り狂うことがあります。最愛のカーソルを元に戻して作業を再開するために使用できる簡単な解決策がいくつかあるので、心配しないでください。 Windows11でマウスカーソルが表示されないようにするための最良の方法は次のとおりです。
1。 PCを再起動する
ほとんどの場合、単純な再起動でカーソルが見つからないという問題を解決できます。ただし、これは、問題の原因となるソフトウェアの不具合がある場合にのみ機能します。電源ボタンを数秒間押し続けてPCを再起動しても問題が解決しない場合は、次の手順に進みます。
2。トラックパッドまたはマウスの底面を掃除する
マウスカーソルがディスプレイの端に移動した可能性があります。その場合、トラックパッドまたはマウスが誤動作しているため、’カーソルを画面に戻すことができません。ノートパソコンのトラックパッドにたまった汚れが、カーソルの動きを妨げる場合があります。マウスの底面についても同じことが言えます。

トラックパッドのクリーニングは簡単です。マイクロファイバークロスを取り、目に見える汚れを拭き取ってください。余分な感じがある場合は、トラックパッドの端をブラシで掘って、トラックパッドを深く掃除します。外部マウスについても同じプロセスに従うことができます。マウスを使用している場合は、マウスパッドまたはマットを使用してスムーズに移動することをお勧めします。
3。ファンクションキーでトラックパッドが無効になっていないことを確認する
ほとんどのラップトップには、トラックパッドとマウスカーソルを無効にするファンクションキーを含むキーの組み合わせがあります。マウスカーソルがディスプレイの端に移動して無効になっていると、画面上でマウスカーソルを見つけることができない場合があります。ショートカットにはファンクションキーを押す必要があるため、思ったよりも頻繁に誤ってトリガーする可能性があります。
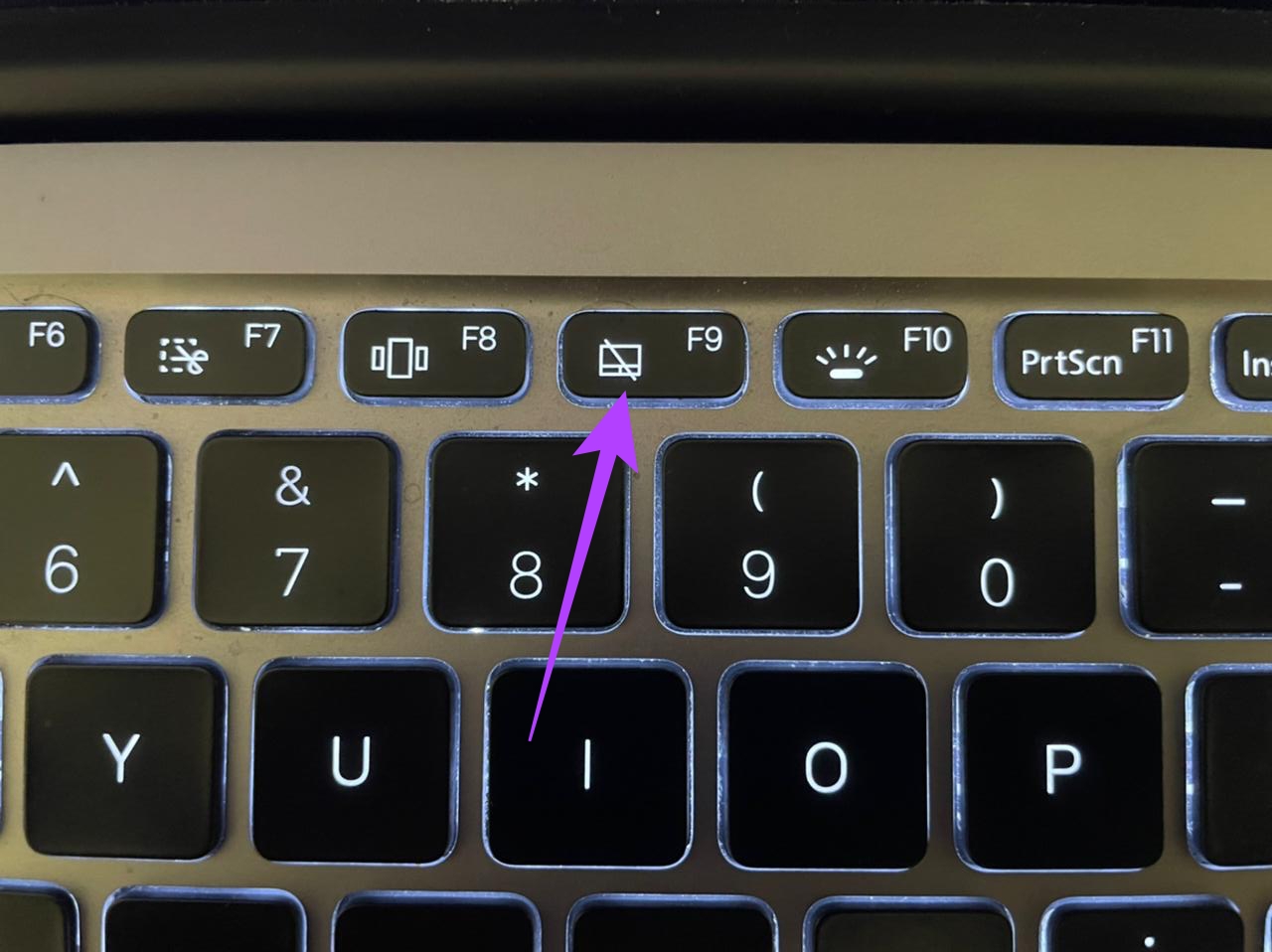
トラックパッドを再度有効にする方法は、同じキーの組み合わせを押すことです。これはラップトップの製造元によって異なる場合がありますが、上の画像の記号が付いたファンクションキーを探してみてください。見つかったら、Fnキーとキーを同時に押してトラックパッドを無効にします。これにより、マウスカーソルが元に戻ります。
4。外付けマウスを接続してみてください
ノートパソコンのトラックパッドにハードウェアの欠陥がある場合があります。この欠陥により、使用できなくなる可能性があります。これを確認する最良の方法は、外部マウスを接続することです。外部マウスを接続した後にマウスカーソルが起動して実行されている場合は、認定サービスセンターにアクセスして、トラックパッドを修正してください。

トラックパッドがないPCを使用している場合は、とにかく外部マウス、あなたが使用しているマウスも欠陥を被っている可能性があります。別のマウスがある場合は、別のマウスを接続して、カーソルが戻ってくるかどうかを確認してください。または、既存のマウスを別のデバイスに接続して、意図したとおりに機能するかどうかを確認することもできます。このようにして、問題に焦点を当てることができます。
5。別のポートを使用する
最近のほとんどの有線マウスは、USBポートを介して接続します。 1本の曲がったピンが問題を引き起こす厄介なPS2ポートのポートはなくなりました。ただし、知らないうちにUSBポートが機能しなくなる場合もあります。そのため、マウスをPCまたはラップトップの別のUSBポートに接続して、カーソルが元に戻るかどうかを確認してください。

もう1つの提案は、ドングルやUSBを使用する代わりに、マウスをPCのUSBポートに直接接続することです。ハブ。場合によっては、内部ハブにも障害が発生し、マウスが検出されず、カーソルが表示されないことがあります。
6。入力中にマウスポインタを再表示する
Windows 11では、入力中にマウスカーソルを非表示にできます。これにより、マウスポインタがコンピュータに表示されない場合があります。そのため、Windows 11 PCでは、[入力中にマウスポインタを非表示にする]設定をオフのままにしておくことをお勧めします。方法は次のとおりです。
ステップ1:タスクバーの検索アイコンをクリックして、Windows11の検索バーを表示します。

ステップ2:タイプコントロールパネルでEnterキーを押します。

ステップ3:コントロールパネル内の検索バーでマウスオプションを検索します。
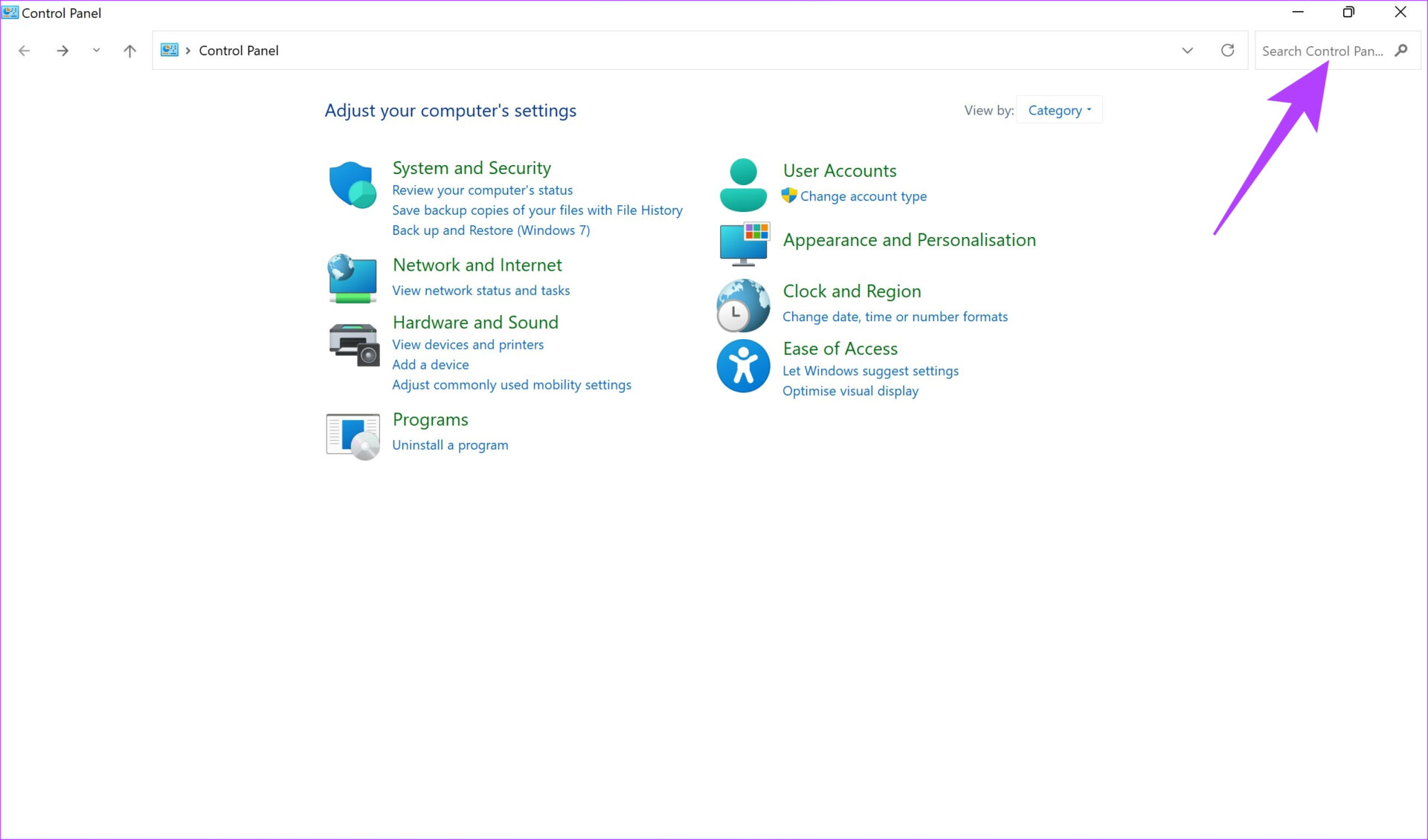
ステップ4:今すぐマウス設定をクリックします。
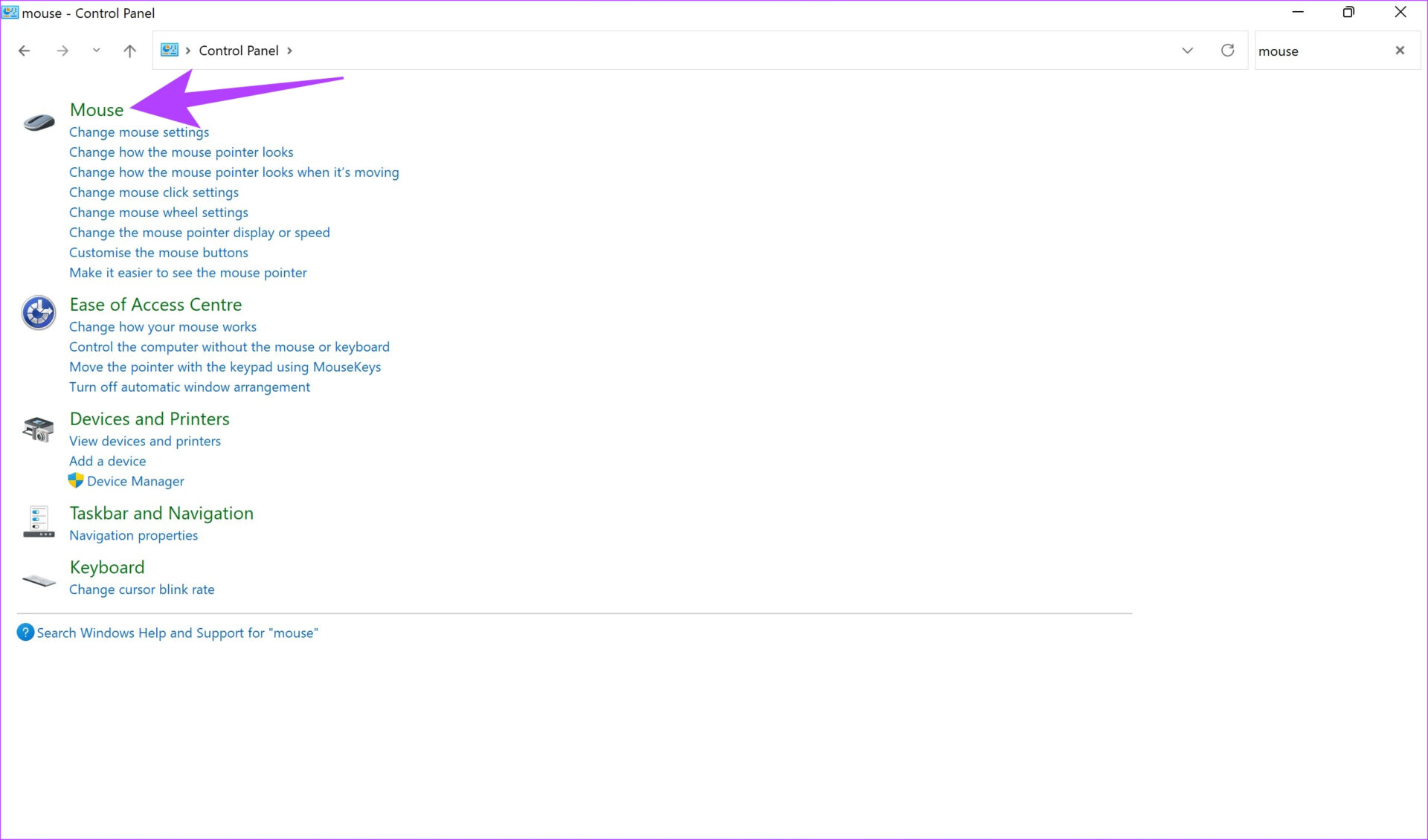
ステップ5:ポップアップするウィンドウの[ポインタオプション]タブに移動します。
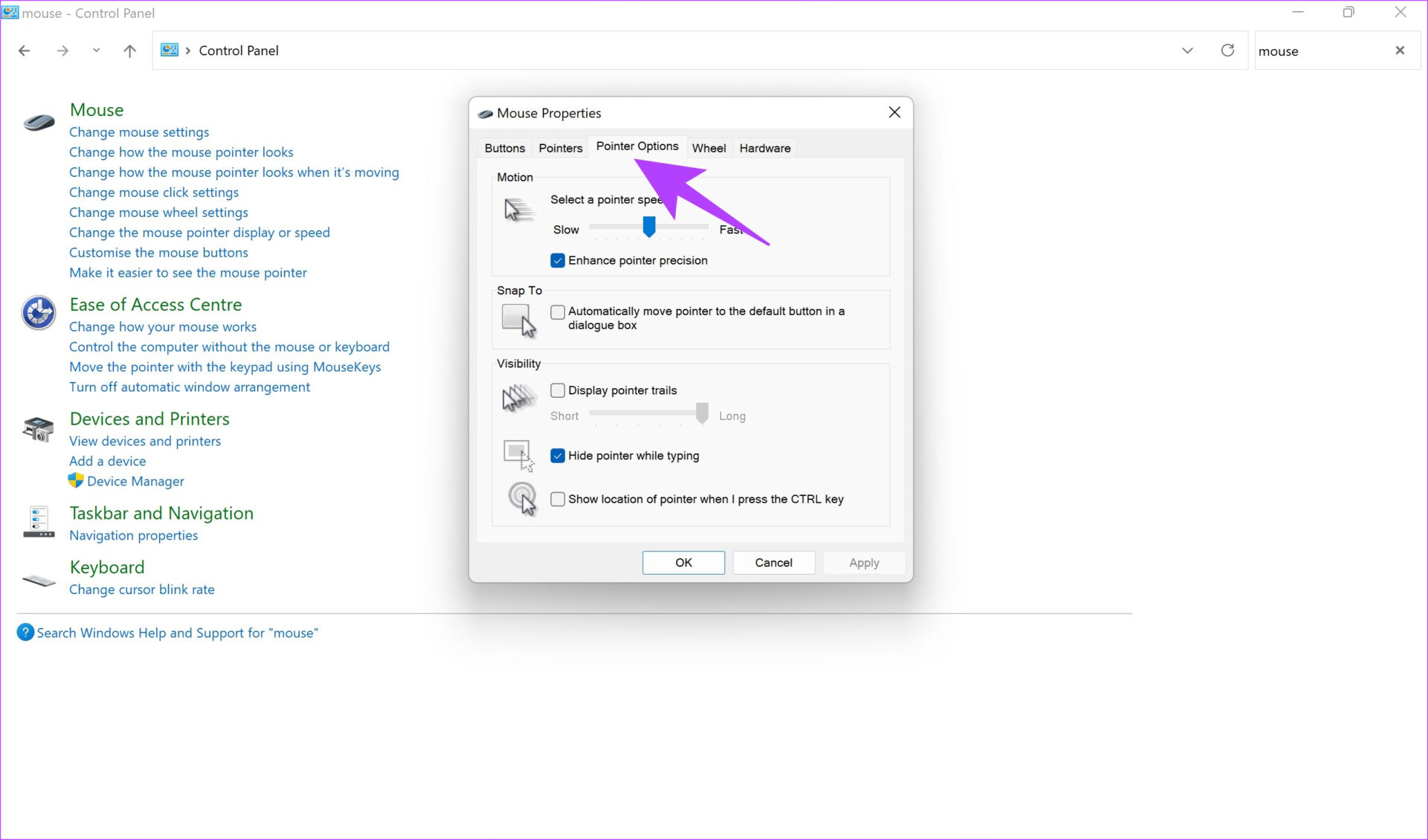
ステップ6:入力中に[ポインタを非表示]の横にあるチェックボックスをオフにします。
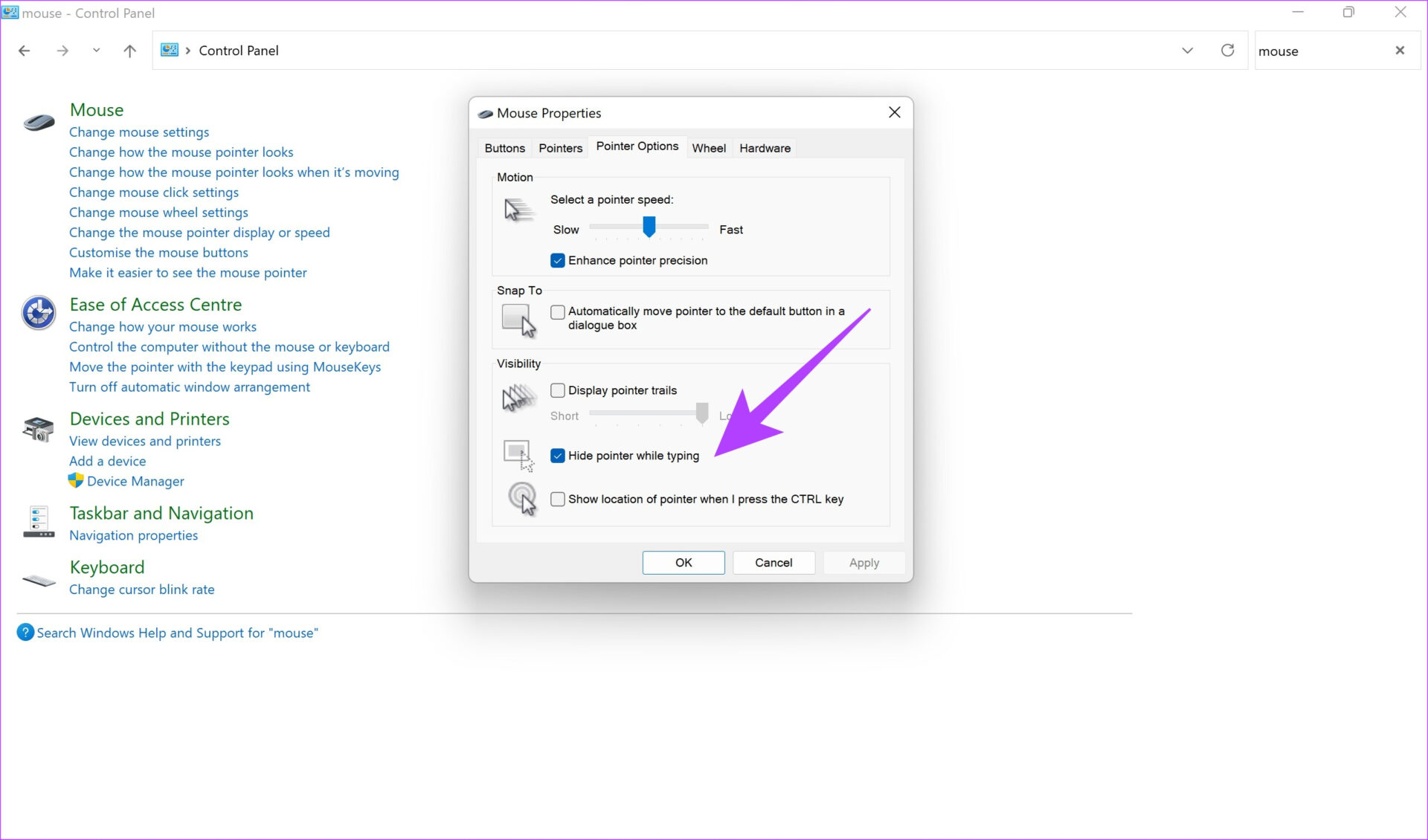
7。ワイヤレスマウスで安定した接続を確保する
外部ワイヤレスマウスの使用中にマウスポインタが表示されないという問題に直面していますか?はいの場合、WindowsPCとマウスの間の接続に問題がある可能性があります。ワイヤレスマウスを接続できない場合にWindows11でBluetoothが機能しない問題を修正する方法については、専用ガイドを参照してください。
一方、USBドングルを介して接続するマウスは、それが動作する周波数。マウスを別のデバイスに接続して、同じ問題が引き続き発生するかどうかを確認してください。
8。マウスドライバを更新する
外部周辺機器をPCに接続すると、マウスとコンピュータ間の通信を可能にするドライバが存在します。このドライバが動作しなくなると、有線マウスとPCの接続中に問題が発生し、カーソルが表示されなくなる可能性があります。 Windows11でマウスのドライバーを更新する方法は次のとおりです。
ステップ1:タスクバーの検索アイコンをクリックして、Windows11の検索バーを表示します。

ステップ2:コントロールパネルに入力し、Enterキーを押します。

ステップ3:コントロールパネル内の検索バーでデバイスマネージャーを検索します。
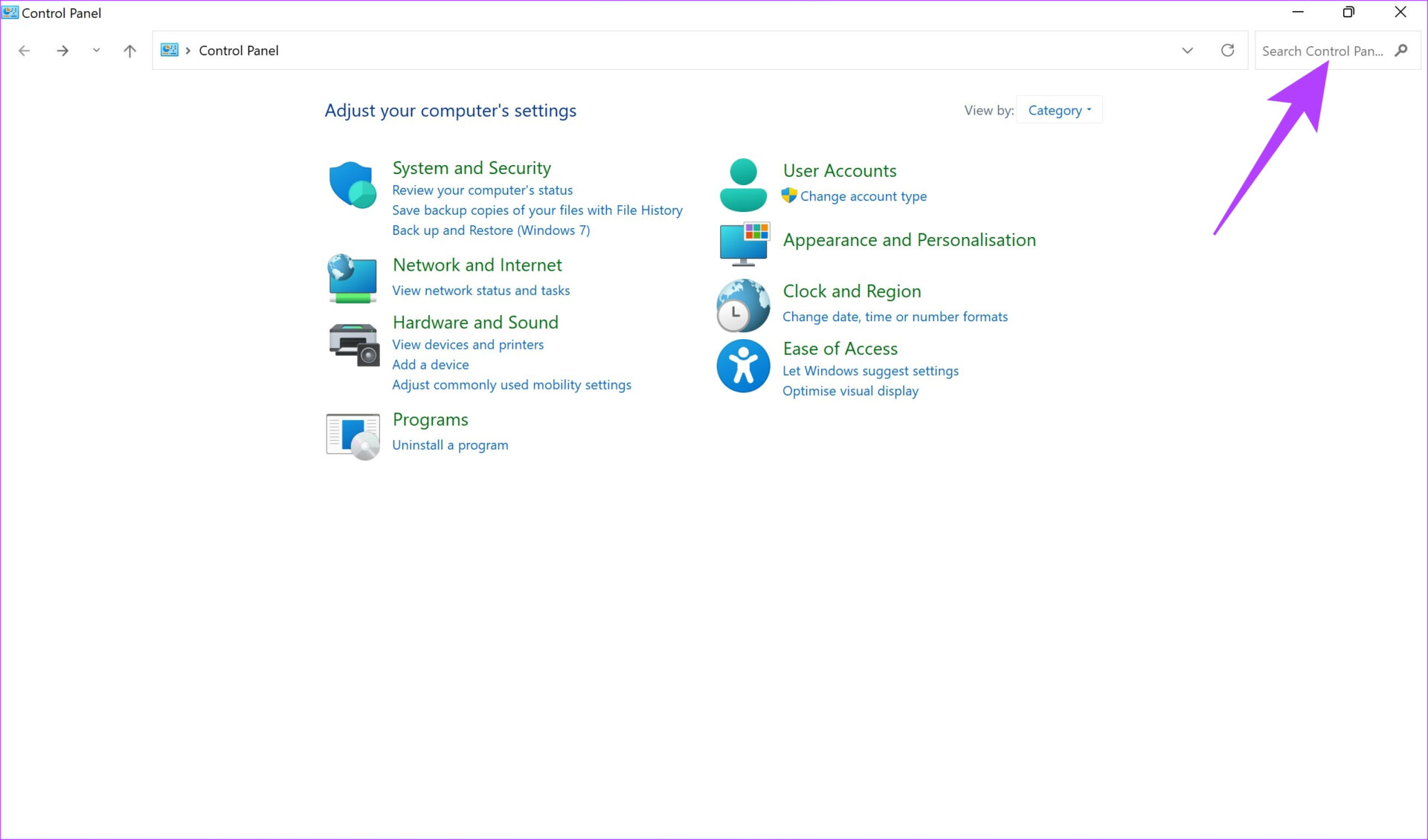
ステップ4:をクリックします。 [デバイスとプリンター]の[デバイスマネージャー]オプション。
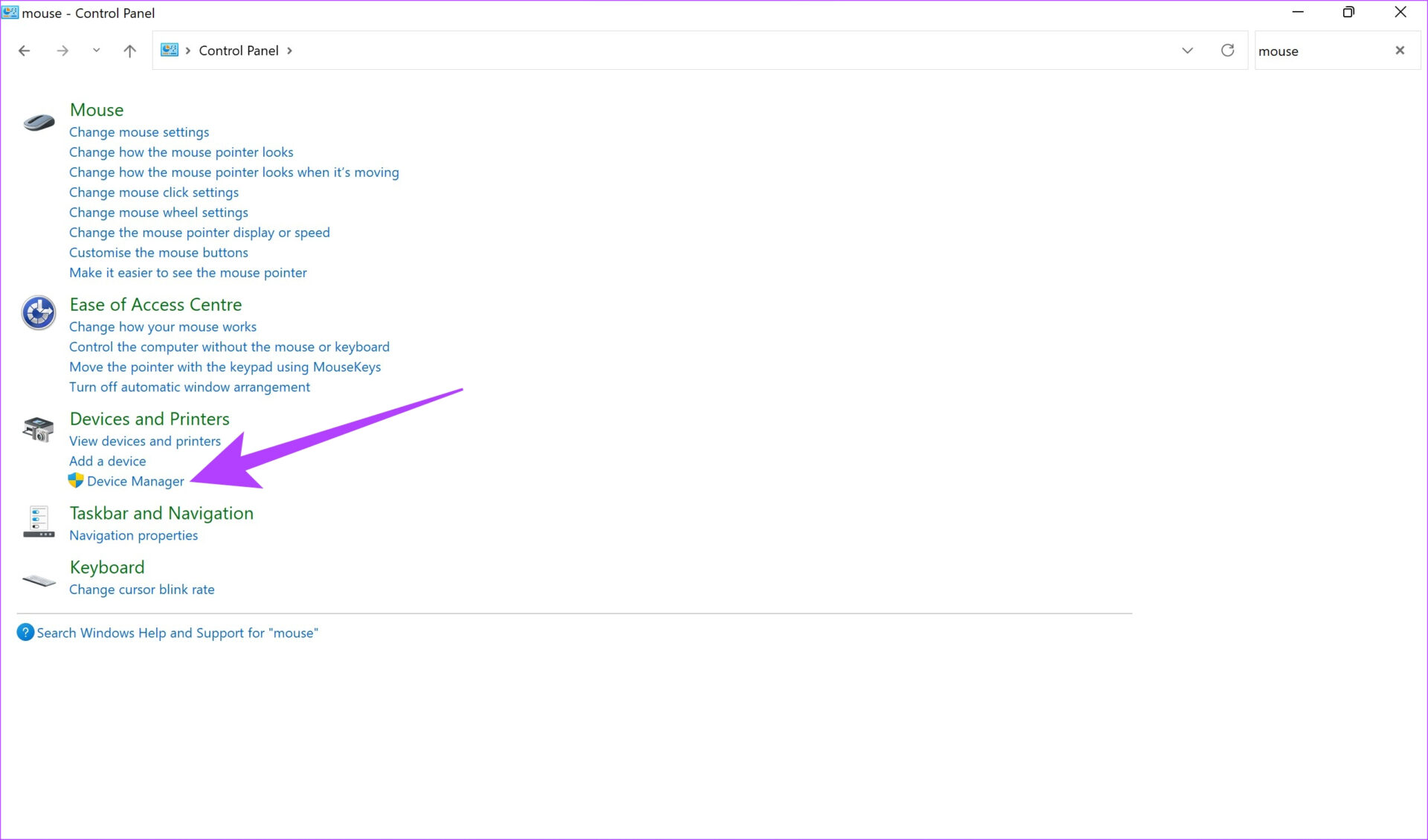
ステップ5:[マウスとその他のポインティングデバイス]をクリックして展開します。
ステップ6:マウスはその下に表示されますオプション。それを右クリックして、[ドライバーの更新]を選択します。
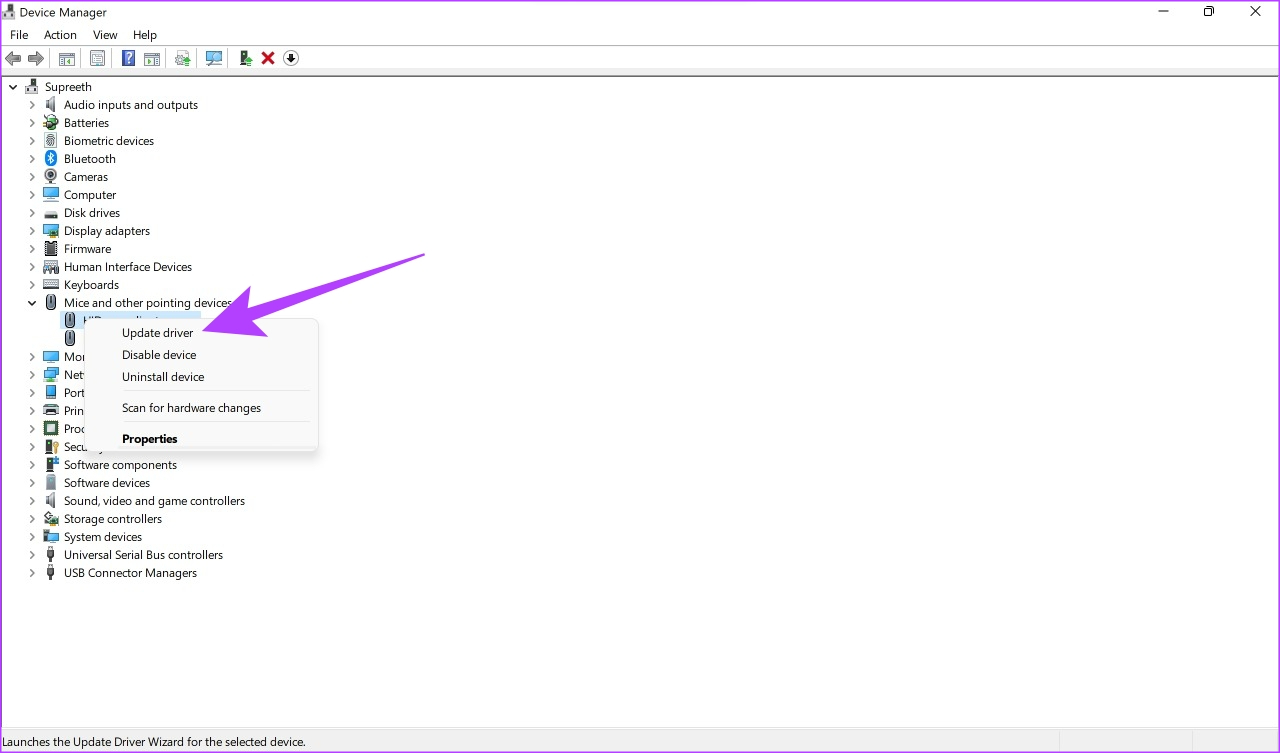
画面の指示に従って、ドライバーの更新を続行します。
失われたカーソルを元に戻す
これらの手順に従うと、マウスカーソルを復元するのに役立ちます。 Windows11PCで。ほとんどの場合、この問題の解決策は非常に簡単です。したがって、すべての手順を正しく実行すると、すぐにカーソルを戻して作業を再開できます。


