Windows 11をインストールするには、TPM 2.0をサポートするプロセッサと互換性のあるマザーボードが必要ですが、マック。しかし—回避策があります。
Microsoft 木曜日に発表されたWindows11 は、まったく新しいUIとより優れたマルチタスク機能を備えています。 1つの要件(TPM 2.0のサポートの必要性)により、MacがOSを正式に実行できなくなる可能性があります。
一部のMacはプロセッサでTPM2.0をサポートしていますが、現状では、いずれもTPM2.0をサポートしていません。マザーボード。ソフトウェアではできないかもしれませんが、IntelMacがWindows11を公式に実行するには、Appleがその互換性のためにMacを更新するか、Microsoftがその要件を削除する必要があります。
つまり、現時点では、MacでWindows11を実行するための公式サポートはありません。
Windows11の最小システム要件
ユーザーがWindows11をインストールする前に、まず互換性を確認してください。使用する回避策に関係なく、オペレーティングシステムを実行するには、最小仕様を満たす必要があります。
Windows11のシステム要件は次のとおりです。
- Microsoftによる「最新の64ビットプロセッサ」
- 1Ghzクロック速度
- 2コア
- 64GBストレージ
- 4GBRAM
- UEFI、Secure Book対応、TPM 2.0
- 9インチディスプレイ1366×768の解像度
- DirectX12互換グラフィックス/WDDM 2.x
MicrosoftのTPM2.0の要件およびその他の要件により、プロセッサのサポートは過去6年間に提供されたものに制限されています。 AppleのMacラインナップは、数年前のデフォルト構成でこれらの仕様のほとんどを満たしていますが、TPM2.0のカットオフにより互換性の判断が困難になっています。
次のMacは、CPUにTPM2.0を搭載した最初のモデルです。
- MacBook(Retina、12インチ、2017年)
- MacBook Air(13インチ、 2017)
- MacBook Pro(15インチ、2016年)
- MacBook Pro(13インチ、2016年、4つのThunderbolt 3ポート)
- MacBookPro(13-インチ、2016年、2つのThunderbolt 3ポート)
- Macmini(2018)
- iMac Pro(2017)
- iMac(Retina 5K、27インチ、 2017)
- iMac(Retina 4K、21.5インチ、2017)
- iMac(21.5インチ、2017)
- Mac Pro(2019)
上記のモデルより前にリリースされたラインナップのMacは、Windows11を正式にサポートすることはありません。これらのモデルの後にリリースされたMacはまだIntelを実行していますベースのプロセッサには、オペレーティングシステムを実行するために必要な要件がありますが、公式のサポートは提供されておらず、私たちはそれを期待していません。
ただし、回避策を使用すると、ユーザーはTPM2.0要件をバイパスできます。これは、回避策により、Windows 11は、他の最小仕様を満たすWindows10を実行できるすべてのMacで動作することを意味します。
MacにWindows11をインストールする方法カスタムISOファイル
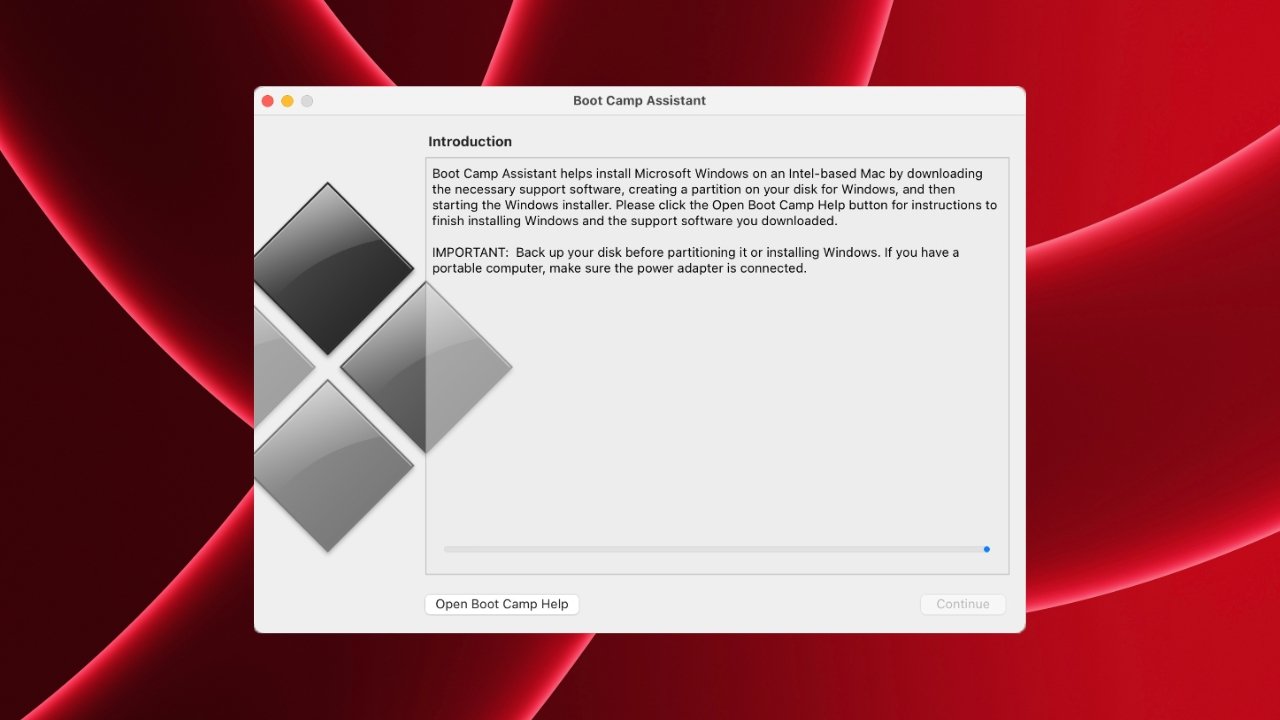
- Windows11の最小システム要件を満たすMac
- Windows 10 ISO
- Windows 11 ISO
- 任意のISOファイルメーカーアプリ
64GBのストレージやデュアルコアプロセッサなどのWindows11を実行するには、Macが最小システム要件を満たしている必要があることに注意してください。ただし、回避策はTPM 2.0要件をバイパスするため、無視できます。
- DiskImageMounterを使用してWindows11ISOファイルをマウントします
- インストールメディアの内容をデスクトップの新しいフォルダーにコピーします
- Windows11イメージファイルをアンマウントします
- DiskImageMounterを使用してWindows10インストールイメージを開きます
- 「ソース」フォルダを開きます
- コピー”「Install.wim」をデスクトップに
- Windows10ISOファイルをアンマウントします
- 右クリックメニューの「情報を見る」を使用して「Install.wim」ファイル拡張子を編集します
- 「名前と拡張子」を選択し、ファイルの名前を「Install.esd」に変更します
- 以前のWindows11ISOコンテンツを含む新しいフォルダを開きます
- 「ソース」を開きますフォルダ
- そこにある「Install.esd」ファイルを削除します
- 変更した新しい「Install.esd」ファイルを「ソース」フォルダに移動します
- 使用しますWindows11フォルダをISOファイルに変換するISOファイルメーカーアプリ
BootCampのカスタムISOファイルからWindows11をインストールします
- BootCampを開く
- 「ISOイメージ」のカスタムISOファイルを選択します
- [インストール]をクリックします
Windows 11インストーラーは、ここからBootCamp経由で実行する必要があります。画面の指示に従って、Windows11を起動して実行します。
Windows 11 Boot Campインストーラーは、オペレーティングシステムが初めて起動したときに開きます。プロンプトに従って互換性ドライバーをインストールし、インストールを完了します。
ほとんどの場合、この手順はお勧めしません。リビールとリリースの間の更新によってインストールが中断されないという保証はありません。また、Microsoftがリリース前にさらに堅牢なTPM2.0チェックを実装するかどうかは不明です。


