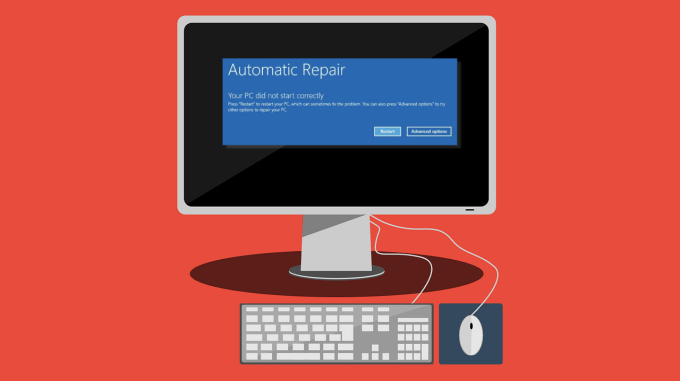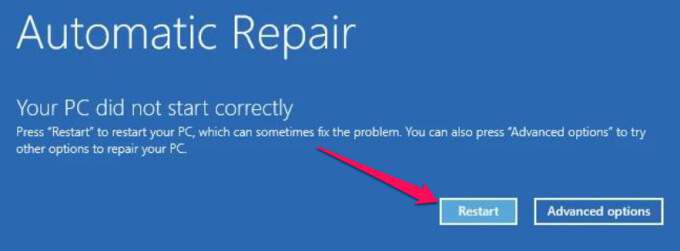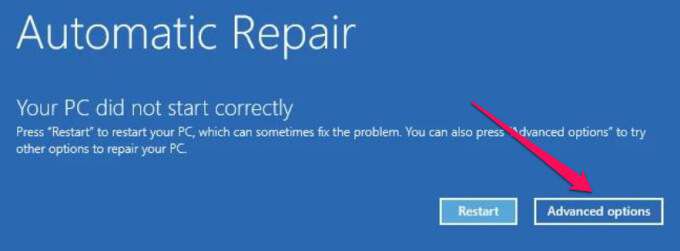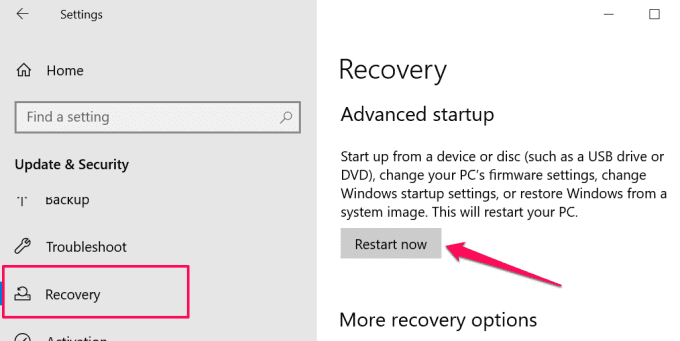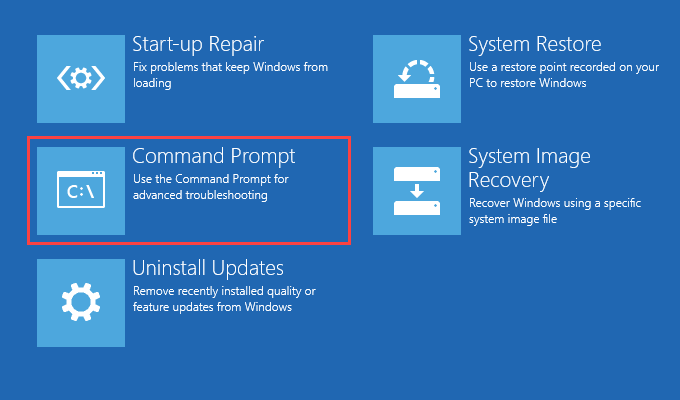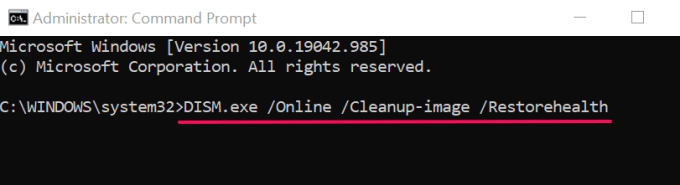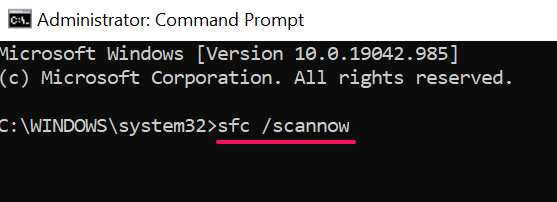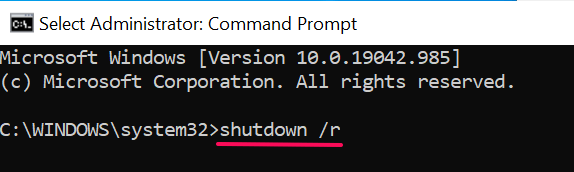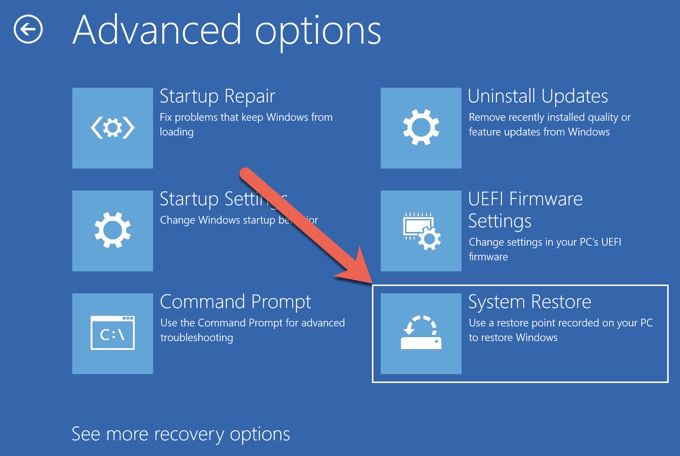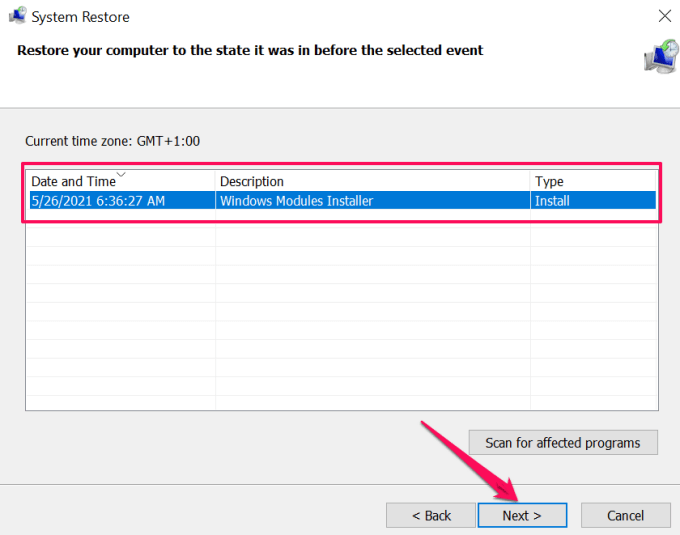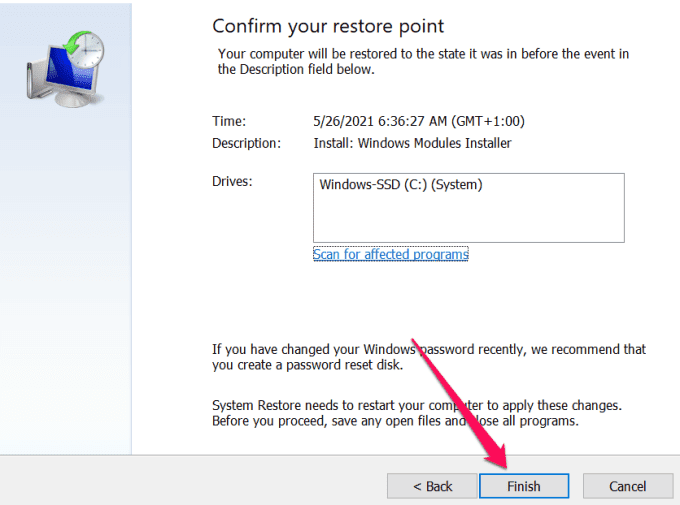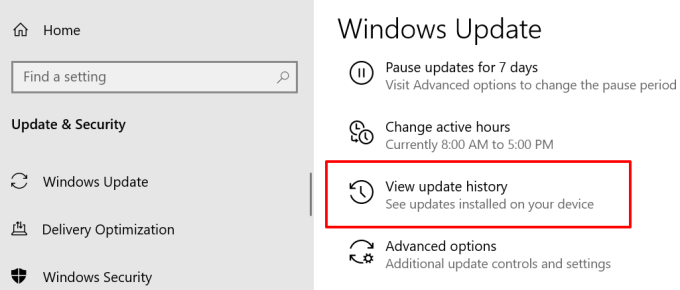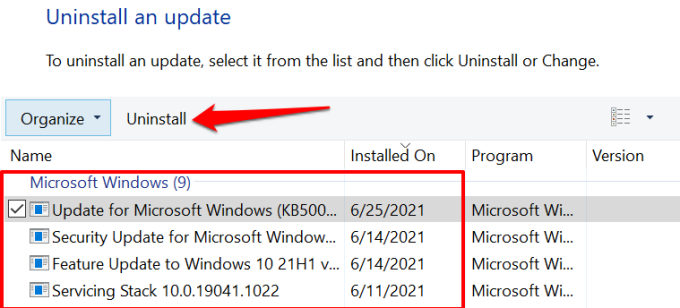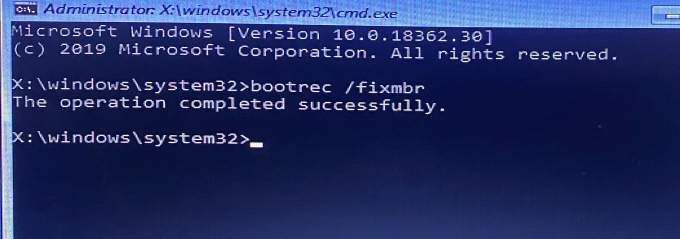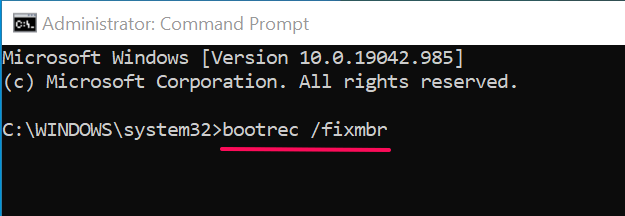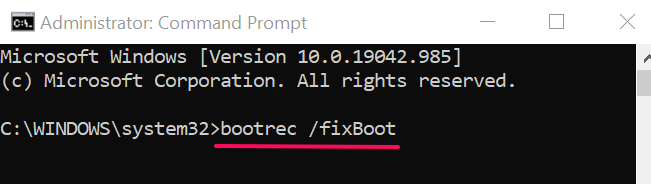Windowsが失敗してもそれほど心配はありません o
この問題は、ファイルシステムの破損、停電、ウイルス感染、またはドライバとソフトウェアのバグが原因である可能性があります。エラーを簡単に解決して、再発を防ぐことができます。以下で強調表示されているトラブルシューティング手順を試して、エラーを修正する手順をお知らせください。
コンピュータを再起動します
Windowsでこのエラーが表示されると、画面に再起動と詳細オプションの2つのオプションが表示されます。一部のユーザーは、コンピューターを再起動すると問題が解決したと報告しています。 再起動ボタンをクリックして、PCが再びオンになるのを待ちます。
それでもWindowsがサインイン画面で起動しない場合は、次のトラブルシューティング方法を試してください。
セーフモードで起動
セーフモードで起動すると、WindowsPCの正常な起動を妨げる問題を解消できます。このエラーが発生した場合は、PCをシャットダウンし、セーフモードに入り、PCを通常どおり起動して、問題が解決するかどうかを確認してください。この
スタートアップ修復ツールを実行する
Windowsには、オペレーティングシステムが正しく起動できない問題を診断および修正するためのツールが組み込まれています。スタートアップ修復ツールは、[高度なスタートアップオプション]メニュー内にあります。
- エラーメッセージが表示されているブルースクリーンで[詳細オプション]をクリックします。
PCを起動して[詳細オプション]メニューを表示する別の方法は、設定> 更新とセキュリティ> リカバリを使用してをクリックすることです。 > [高度な起動]セクションの下にある[今すぐ再起動]ボタン。
一部のWindows10デバイスでは、電源ボタンを押すとすぐにF11キーを繰り返し押すと、[詳細オプション]メニューにアクセスできます。 PCを3回続けて再起動することは、自動起動オプションを強制的にトリガーするもう1つの方法です。 トラブルシューティングを選択し、詳細オプションを選択して続行します。
- スタートアップ修復を選択します。
ツールはすぐにコンピュータを診断し、Windowsが正しく起動できない問題を修正します。スタートアップ修復ツールは、コンピュータのディスクエラーもチェックし、修正を試みます。これには数分または数時間かかる場合があるため、PCが電源に接続されていることを確認してください。
システムファイルチェッカーを実行する
一部のシステムファイルに問題がある場合、PCでWindowsの読み込みに問題が発生する可能性があります。 システムファイルチェッカーを使用して、不足している破損したシステムファイルを修復または再ダウンロードします。
- エラー画面で[詳細オプション]をクリックします。
- コマンドプロンプトを選択します。
- ターミナルに DISM.exe/Online/Cleanup-image/Restorehealth を入力または貼り付けて、 Enter を押します。
このコマンドは、Deployment Image Servicing and Management(DISM)ツールをトリガーして、コンピューターが正しく起動するために必要なシステムファイルをスキャンしてダウンロードします。
- 次に、ターミナルに sfc/scannow を貼り付け、 Enter を押します。
このコマンドは、PCをスキャンして、不足しているシステムファイルや破損しているシステムファイルを探し、DISMツールによってダウンロードされた安定したコピーに置き換えます。
- スキャンが完了したら、コンピューターを再起動します。コマンドプロンプトターミナルに shutdown/r を貼り付け、 Enter を押します。
システムの復元を実行する
前述のように、バグのあるプログラムをインストールすると、PCの起動ファイルと構成が混乱する可能性があります。ドライバーまたはアプリをインストールした直後にこのエラーに気付いた場合は、復元ポイントを使用して、コンピューターを以前の状態にロールバックします。
Windowsは、コンピューターでシステム保護が有効になっています。 Windowsは、ドライバーのインストールやWindows Updateなどの重要なシステム変更の前にも、これらの点を指摘します。以下の手順に従ってシステムの復元を実行し、この起動関連のエラーを修正してください。
- エラーページで詳細オプションを選択します。
- システムの復元を選択し、次へをクリックして続行します。 。
- PCに複数の管理者アカウントがある場合は、復元するアカウントを選択し、アカウントのパスワードを入力する必要がある場合があります。
- 最新のものを選択します。復元ポイント-「日付と時刻」列を確認してください。または、問題のあるアプリ/ドライバーをインストールする前にキャプチャした復元ポイントを選択し、[次へ]をクリックします。
- 必要に応じて、[影響を受けるプログラムをスキャンする]をクリックして、システムの復元ツールがコンピューターから削除するアプリを表示します。
- 確認します。選択し、[完了]をクリックしてシステムの復元操作を開始します。
WindowsはPCを過去に戻し、うまくいけば、「PCが正しく起動しませんでした」エラーの原因となる問題を解消します。
注:システムの復元後、Windowsは個人ファイルを保持しますが、復元ポイントの作成後にインストールされたアプリ、ドライバー、および更新プログラムを削除します。
最近の更新をアンインストールまたは削除する
Windows Updateをインストールした後、このエラーに気づきましたか?コンピューターから更新を削除することをお勧めします。
- 設定> 更新とセキュリティ> Windows Update に移動し、更新履歴の表示を選択します。
- アップデートのアンインストールを選択します。
- 更新を選択し、[アンインストール]をクリックして続行します。 「インストール先」列をチェックして、問題のあるアップデートのインストール日を確認してください。
Windowsブート構成データの修復
ブート構成データ(BCD)は、MicrosoftがWindowsコンピューターをブートするために使用するデータのセットです。 BCDを構成するファイルが破損しているか欠落している場合、PCはWindowsのロードに失敗する可能性があります。以下の手順に従って、コンピューターのBCDを再構築します。
- エラー画面で[詳細オプション]をクリックします。
- コマンドプロンプトを選択します。
- ターミナルに bootrec/fixmbr と入力または貼り付けて、 Enter を押します。 「操作が正常に完了しました」と表示されたら、次の手順に進みます。メッセージ。
- bootrec/fixboot を入力または貼り付けて、 Enter を押します。
- bootrec/を入力または貼り付けます再構築bcd をクリックし、 Enter を押します。これらのコマンドは、Windowsインストールをスキャンし、見つかった問題を修正します。
- コマンドがWindowsのインストールを識別する場合は、 Y または A と入力し、 Enter を押して追加します。ブートリストにインストールします。
- 最後に、コマンドプロンプトターミナルに shutdown/r を貼り付け、 Enter を押してPCを再起動します。
Windowsマスターブートレコード(MBR)をリセットする
マスターブートレコード(MBR)は、PCがWindowsOSの場所を指すハードドライブ上のセクターです。 MBRが破損または破損した場合、コンピュータに「オペレーティングシステムの読み込みエラー」、「パーティションテーブルが無効です」、「PCが正しく起動しませんでした」などのメッセージが表示されます。
MBRを工場出荷時の構成に復元すると、この問題を修正できます。以下の手順に従ってください。
- エラーページで詳細オプションを選択します。
- コマンドプロンプトを選択します。
- コマンドプロンプトでターミナルで、 bootrec/fixmbr を入力または貼り付けて、 Enter を押します。
このコマンドは、マスターブートレコードセクターで診断された破損関連の問題を診断および修復します。
- その後、ターミナルに bootrec/fixBoot を貼り付け、 Enter を押します。
このコマンドは、MBR内の損傷したセクターをスキャンし、それに応じて修正します。
- 最後に、コンソールに bootrec/rebuildbcd を貼り付け、 Enter を押します。
上記のコマンドでブート構成データが再構築されます(BCD)ストア-重要な起動ファイルのグループ。
最後の手段:コンピューターをリセットする
トラブルシューティングをすべて行ってもWindowsが正常に起動しない場合は、PCを工場出荷時のデフォルトにリセットすることを検討してください。 WindowsはOSを再インストールし、サードパーティのアプリを削除し、すべてのシステム設定をデフォルトに戻します。この
<!-AIコンテンツ終了1->