まあ、それは確かに懸念の原因です。プログラムやコンピューターの再起動などの標準的な修正が機能しない場合は、もう少し詳しく調べてみましょう。
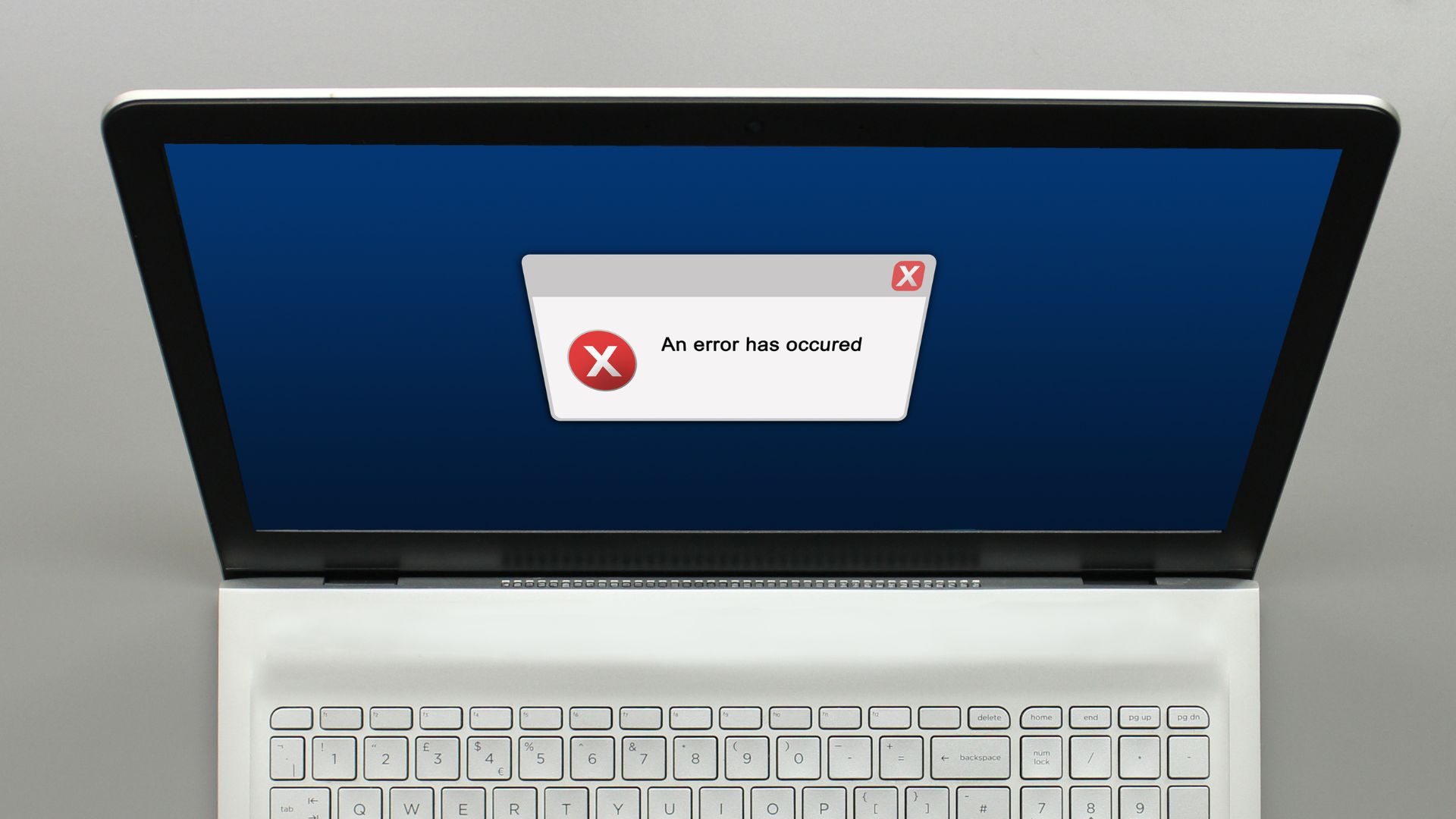
システム ファイルの破損から不適切なプログラムのインストールまで、ランタイム エラーの背後にはいくつかの理由が考えられます。.以下は、Windows 11 のランタイム エラーを修正するために使用できる効果的なトラブルシューティングのヒントです。
1. SFC および DISM スキャンを実行する
PC のシステム ファイルが損傷または破損していると、ランタイム エラーが発生する可能性があります。幸いなことに、Windows にはこれらのシステム ファイルを簡単に修復できるツールが組み込まれています。
トラブルシューティングを開始する前に、ハードドライブまたは SSD のファイル システムにエラーがないことを確認することが不可欠です。そのために、以下の手順に従って PC で SFC (またはシステム ファイル チェッカー) スキャンを実行できます。
ステップ 1: [スタート] アイコンを右クリックし、[開始] アイコンを選択します。リストからターミナル (管理者) を選択します。

ステップ 2: コンソールで次のコマンドを実行し、Enter キーを押します:
sfc/scannow 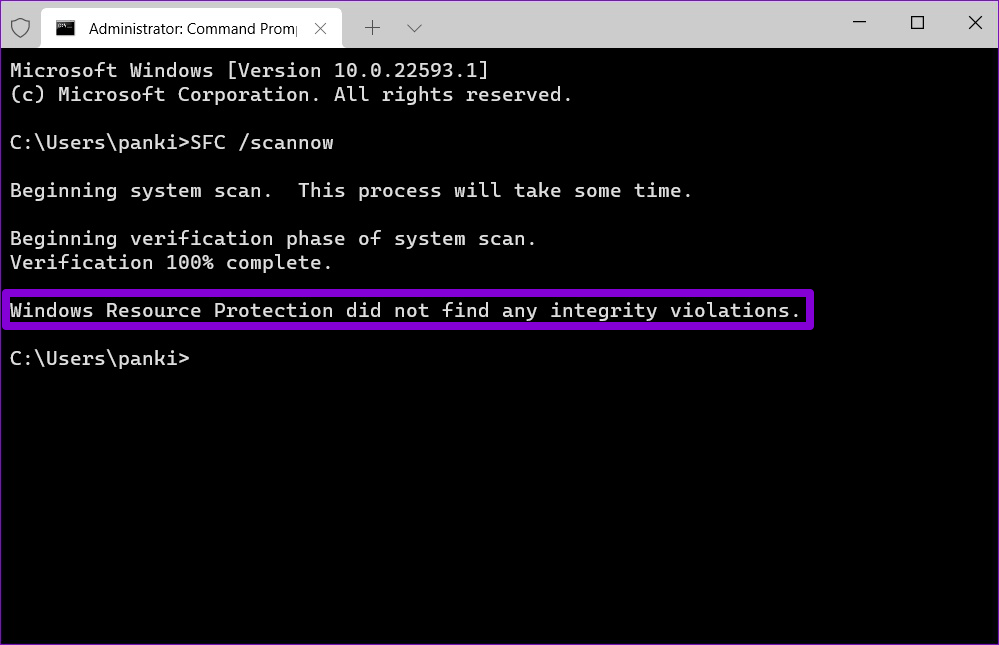
スキャンが完了すると、エラーがあれば詳細が表示されます。また、コマンド プロンプトからこれらのエラーを修復する手順も表示されます。
その後、DISM (展開イメージのサービスと管理) スキャンを実行します。
Windows ターミナルを管理者権限で起動します。 (上記のように)、次のコマンドを 1 つずつ実行し、各コマンドの後に Enter キーを押します。
DISM/Online/Cleanup-Image/CheckHealth DISM/Online/Cleanup-Image/ScanHealth DISM/Online/Cleanup-Image/RestoreHealth 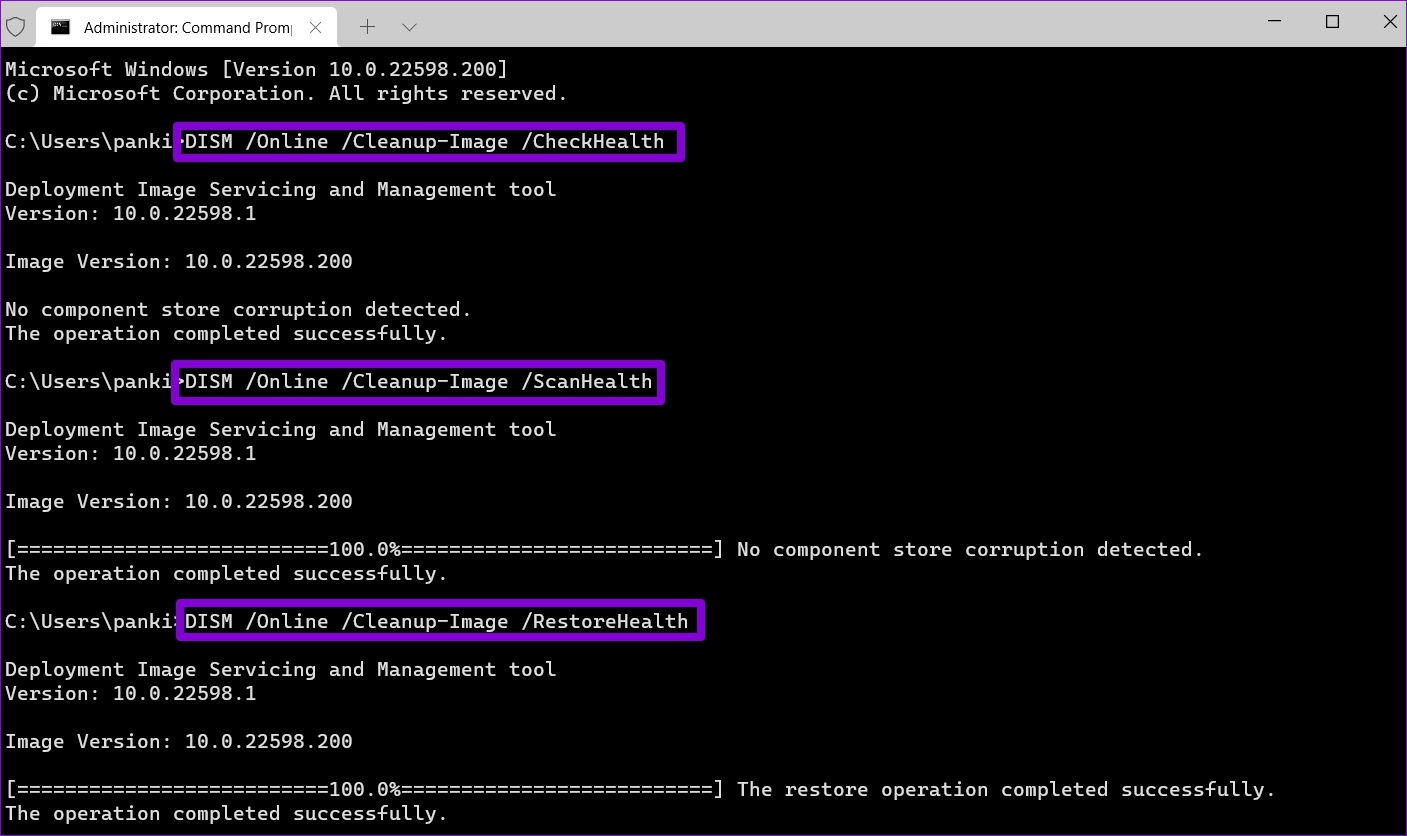
プロセスとしては正常です時々立ち往生しているように見えます。そのため、スキャンが完了するまでターミナル ウィンドウを閉じないでください。その後、PC を再起動し、ランタイム エラーが再び表示されるかどうかを確認します。
2. Microsoft Visual C++ 再頒布可能パッケージを修復する
PC 上の Visual C++ 再頒布可能パッケージに問題があると、Windows 11 でランタイム エラーが発生する場合もあります。それらを修復して、問題が解決するかどうかを確認してください。
ステップ 1: タスクバーの検索アイコンをクリックし、コントロール パネルに入力して、Enter キーを押します。
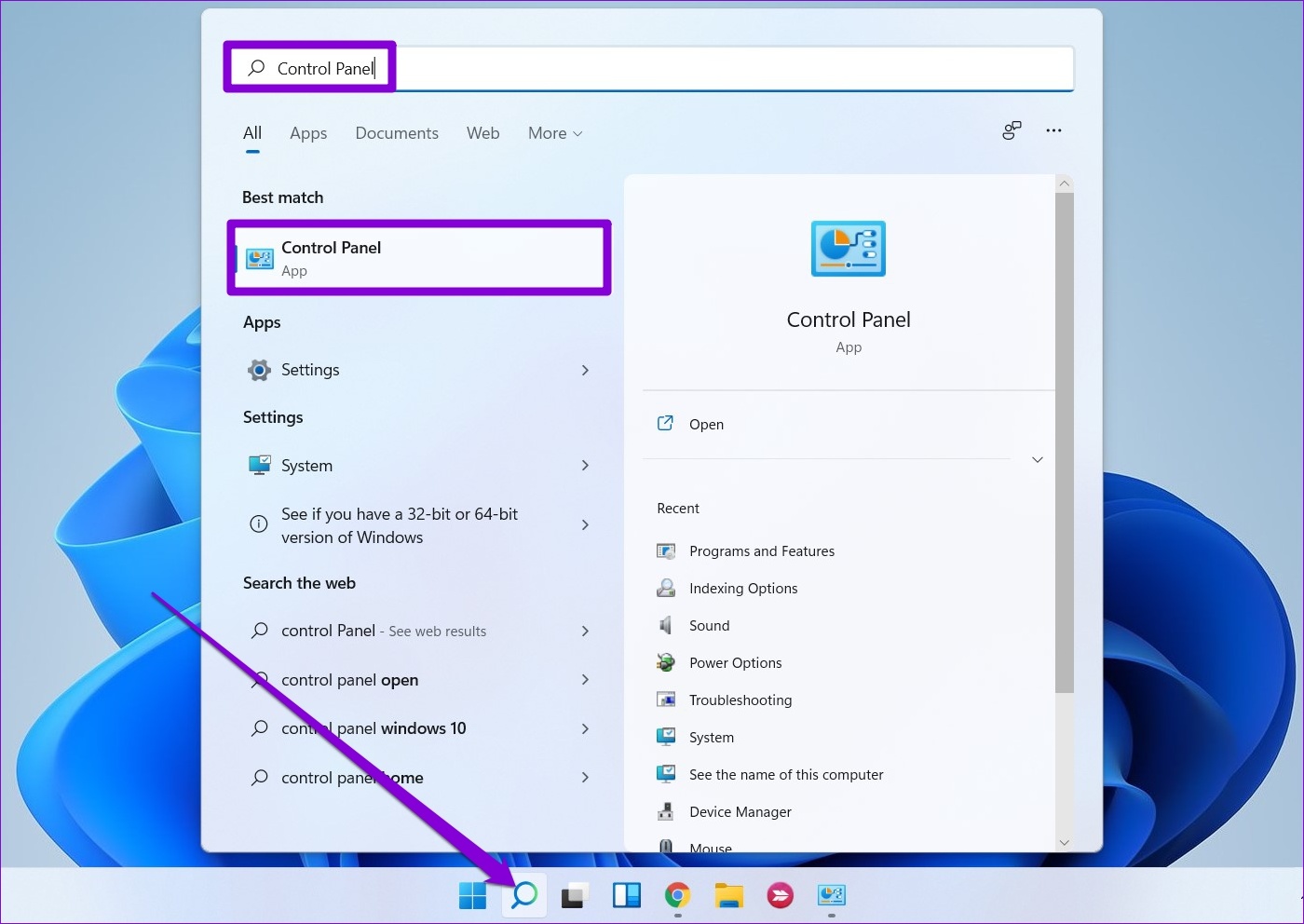
ステップ 2: 右上隅のドロップダウン メニューを使用して、表示タイプを大きいアイコンまたは小さいアイコン。次に、[プログラムと機能] に移動します。
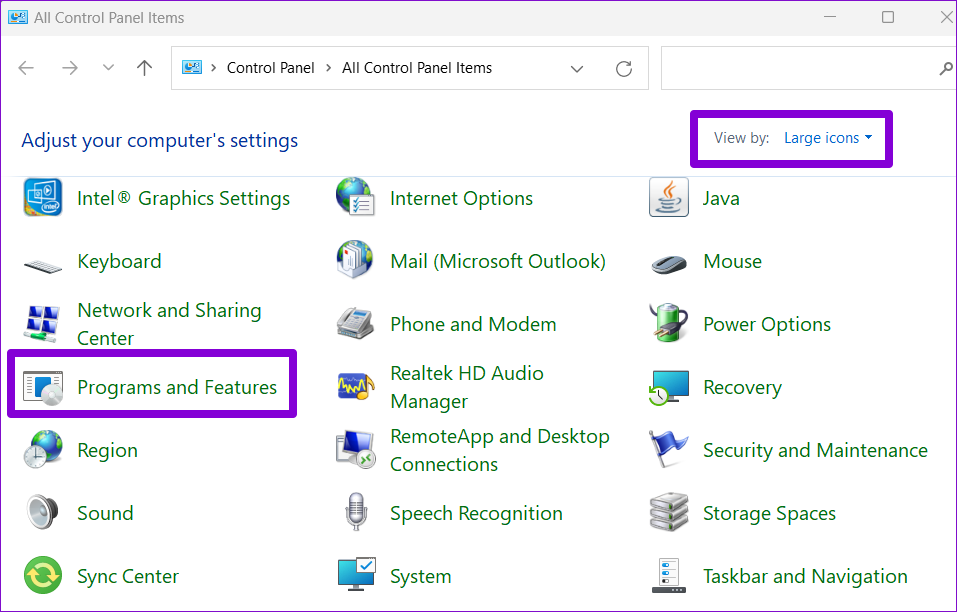
ステップ 3: Microsoft Visual C++ 再頒布可能パッケージを選択し、[変更] をクリックします。すべてのパッケージを修復するには、このプロセスを繰り返す必要があります。
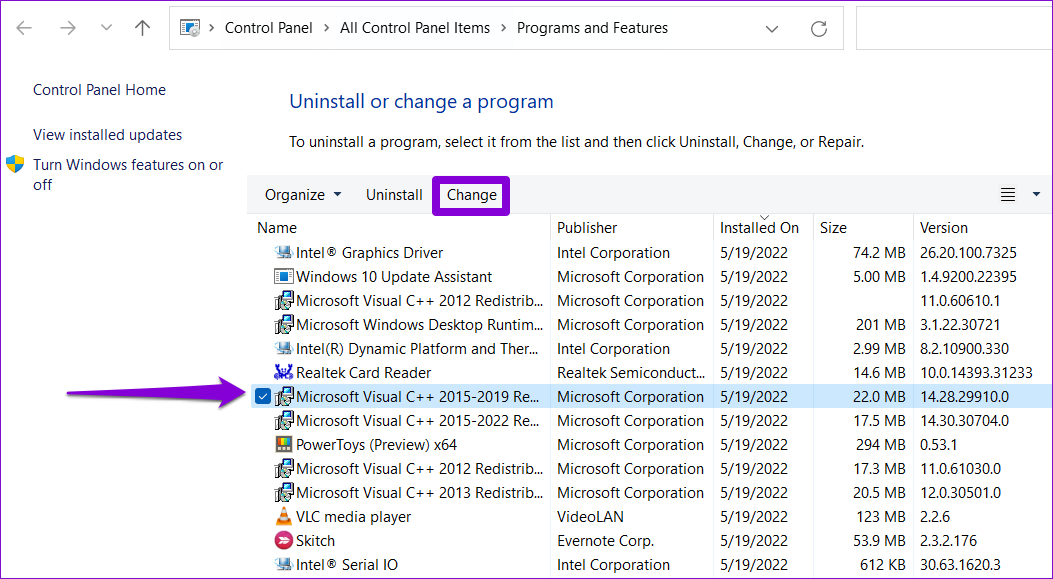
ステップ 4: [修復] ボタンをクリックして、プロセスが完了するまで待ちます。
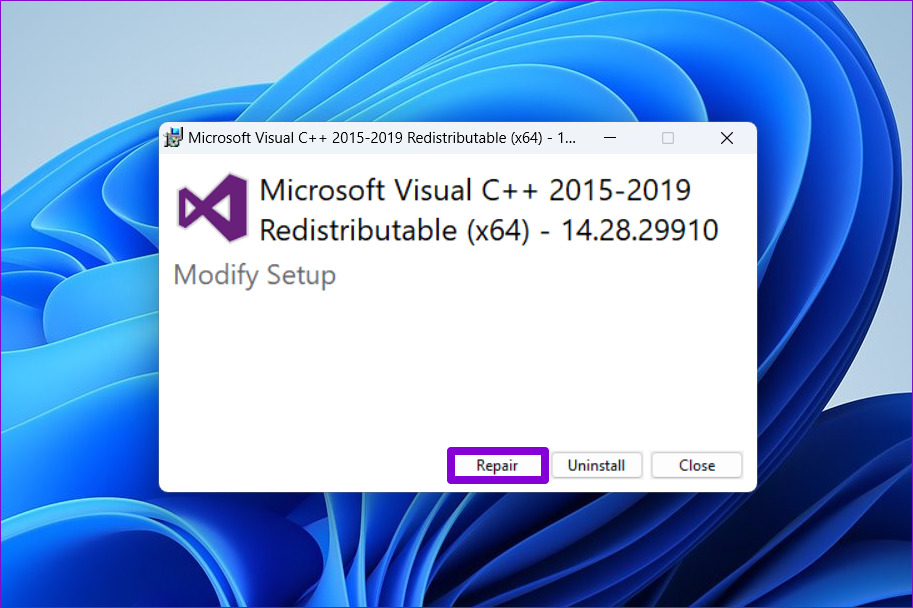
3. Microsoft Visual C++ 再頒布可能パッケージを再インストールする
Microsoft Visual C++ 再頒布可能パッケージを修復しても問題が解決しない場合は、それらを再インストールしてみてください。
ステップ 1: Windows キー + R を押して、[ファイル名を指定して実行] ダイアログ ボックスを開きます。 [名前] フィールドに appwiz.cpl と入力し、Enter キーを押します。
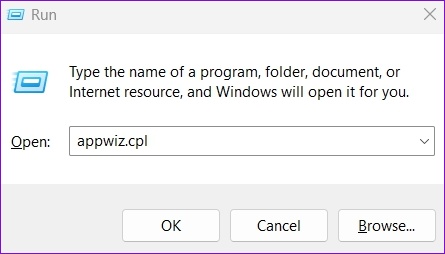
ステップ 2: Microsoft Visual C++ 再頒布可能パッケージを選択し、[アンインストール] をクリックします。
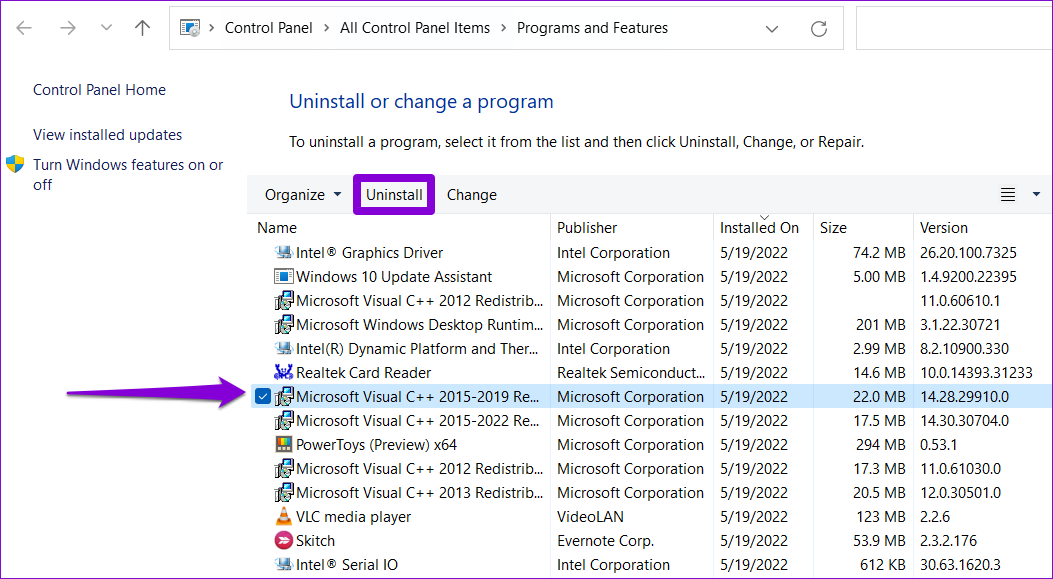
ステップ 3: [アンインストール] をクリックして確認します。
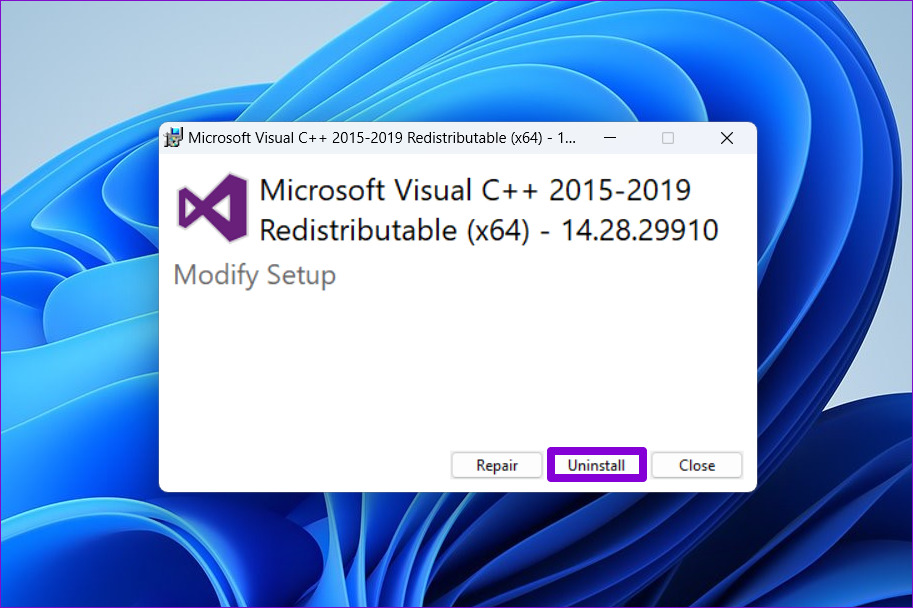
上記の手順を繰り返してすべてのパッケージを削除します。削除したら、Microsoft の Web サイトにアクセスして、最新の Microsoft Visual C++ 再頒布可能パッケージをダウンロードしてください。
Microsoft Visual C++ 再頒布可能パッケージをダウンロード
セットアップ ファイルをダブルクリックし、画面の指示に従ってインストールを完了します。インストール。これにより、Windows 11 でランタイム エラーが表示されなくなります。
4.実行時エラーの原因となっているプログラムを再インストールする
特定のプログラムを起動したときにのみ実行時エラーが発生する場合は、不適切なインストールが原因である可能性があります。
プログラムをアンインストールするには、Windows キー + R を押して [ファイル名を指定して実行] ダイアログを開き、appwiz.cpl と入力して Enter キーを押します。
プログラムをアンインストールするには、Windows キー + R を押します。 p> 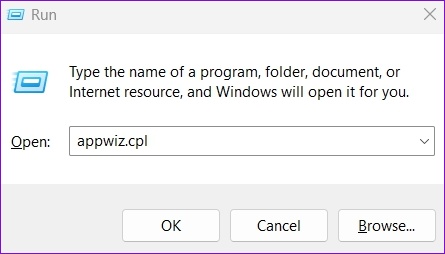
削除するプログラムを選択し、[アンインストール] をクリックします。次に、画面の指示に従ってプログラムをアンインストールします。
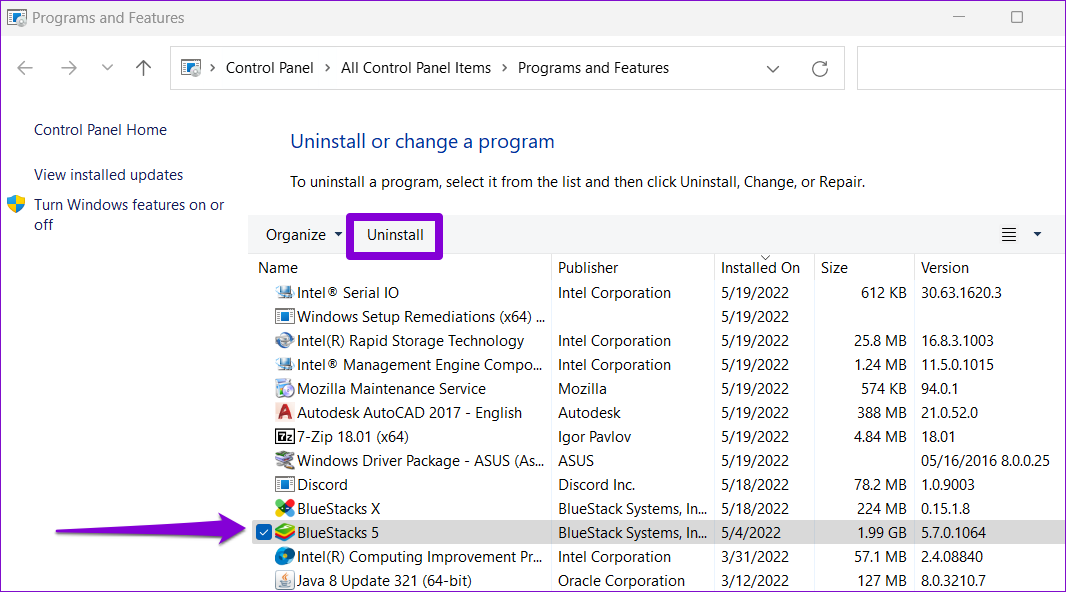
プログラムを再インストールし、まだランタイム エラーが発生するかどうかを確認してください。
5. Windows Update のインストール
Microsoft は、Windows 11 の定期的な更新プログラムをリリースして、新機能の追加、セキュリティの向上、既知のバグの修正を行います。バグのあるビルドが原因で Windows 11 のランタイム エラーが発生している場合は、Windows 11 を最新バージョンに更新すると解決します。
システム アップデートを確認するには、Windows キー + I を押して設定アプリを開きます。. [Windows Update] タブに切り替えて、[更新プログラムの確認] をクリックします。
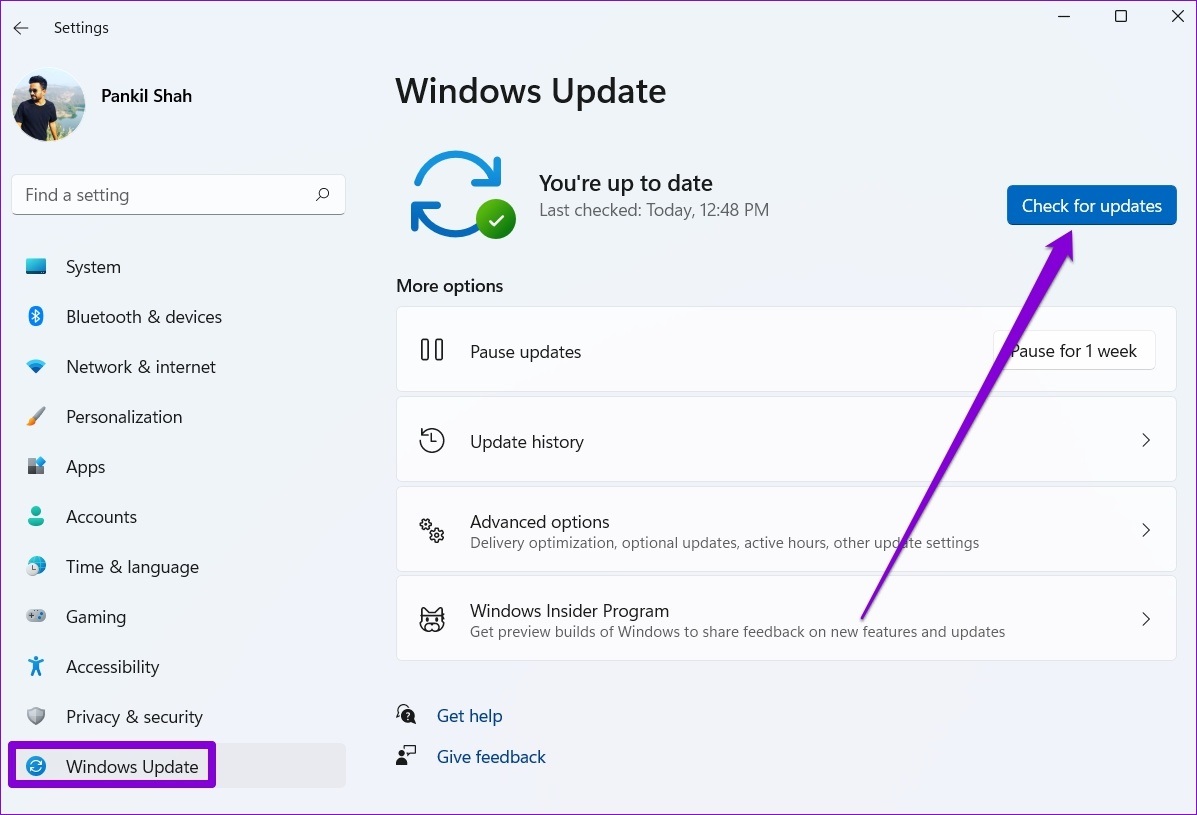
保留中の Windows アップデートをダウンロードしてインストールし、問題が解決するかどうかを確認します。
6.クリーン ブート モードを試してください
バックグラウンドで実行されているサードパーティのプログラムまたはサービスが Windows に干渉し、このようなランタイム エラーが発生している可能性があります。この可能性を確認するには、PC をクリーン ブート状態で起動します。
ステップ 1: Windows キー + R を押して、[ファイル名を指定して実行] ダイアログを開きます。ボックスに msconfig と入力して Enter キーを押します。
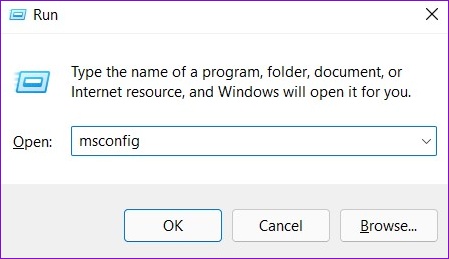
ステップ 2: [サービス] タブで、[すべての Microsoft サービスを非表示にする] ボックスにチェックを入れます。次に、[すべて無効にする] ボタンをクリックします。

ステップ 3: [スタートアップ] タブに切り替えて、[タスク マネージャーを開く] をクリックします。
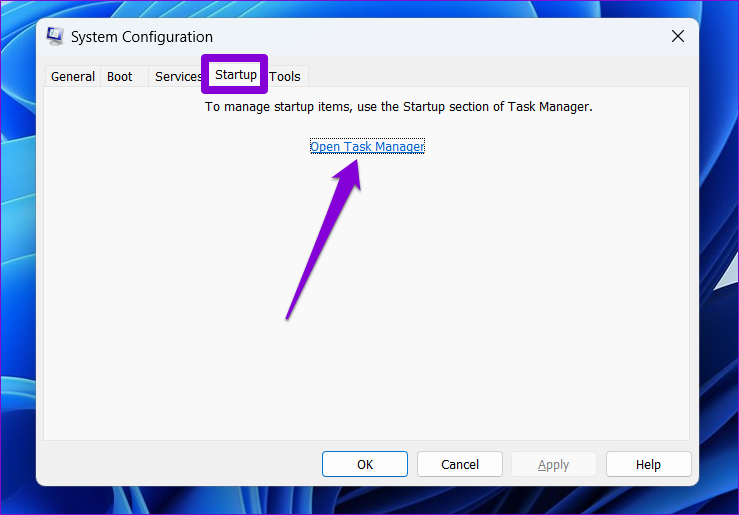
ステップ 4: [スタートアップ] タブでサードパーティ アプリを選択し、上部で無効にします。同様に、他のすべてのサードパーティ プログラムを無効にします。
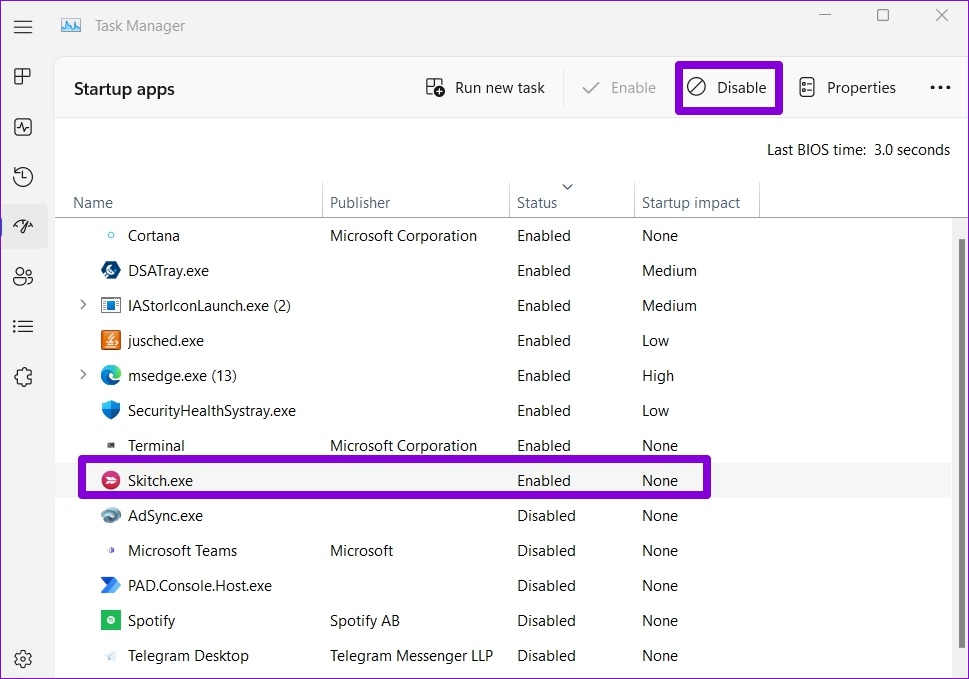
この後、PC を再起動します。ランタイム エラーがクリーン ブート状態で表示されなくなった場合は、サードパーティのアプリまたはプログラムのいずれかが原因です。最近インストールしたアプリとプログラムを個別に削除する必要があります。
7.システムの復元の実行
他のすべてが失敗した場合は、システムの復元の実行を検討してください。ランタイム エラーが発生する前に、Windows を以前の状態に戻すことができます。方法は次のとおりです。
ステップ 1: タスク バーの Windows Search アイコンをクリックし、「create a restore point」と入力して、表示される最初の結果を選択します。
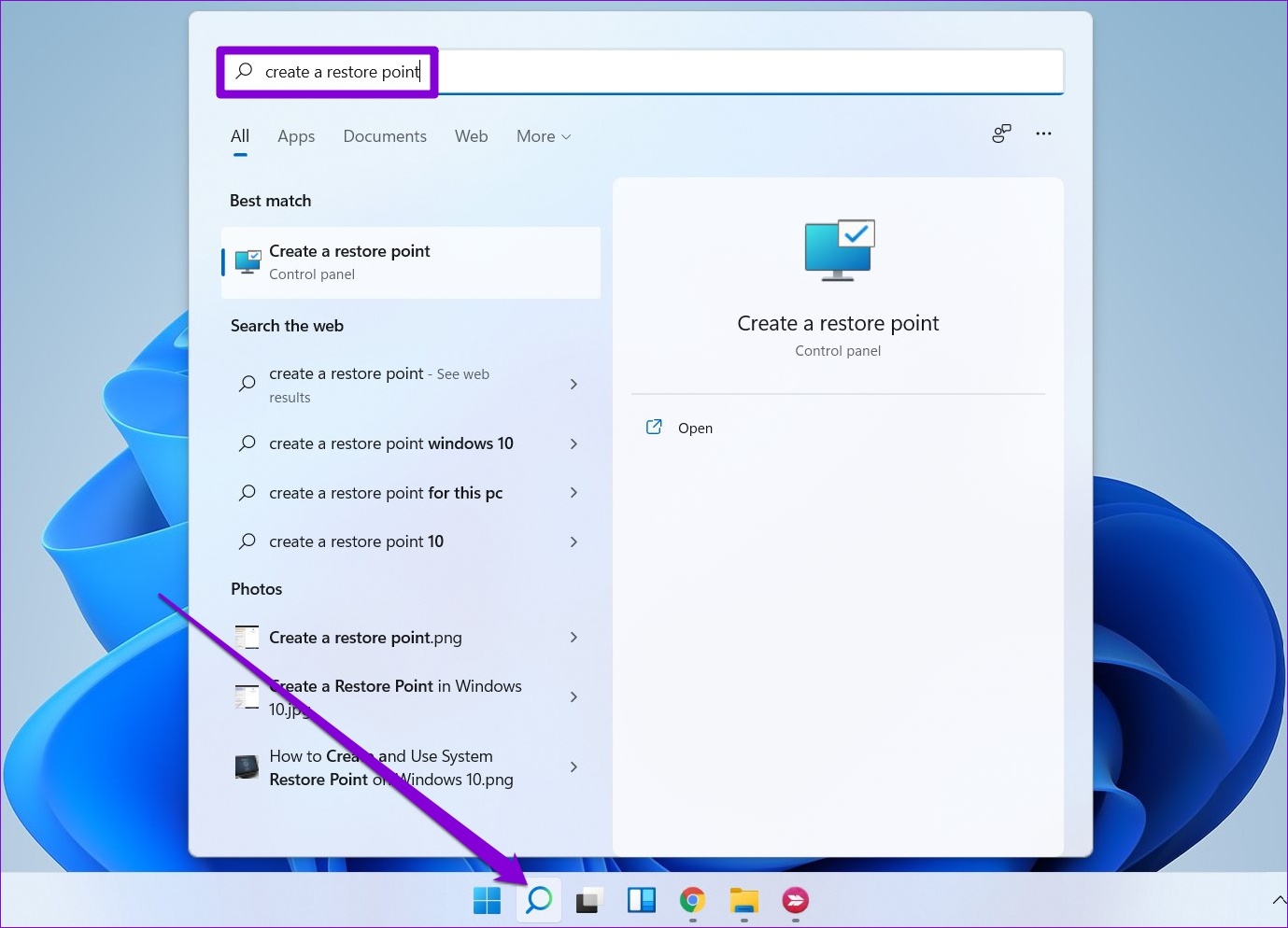
ステップ 2: [システムの保護] タブで、[システムの復元] ボタンをクリックします。
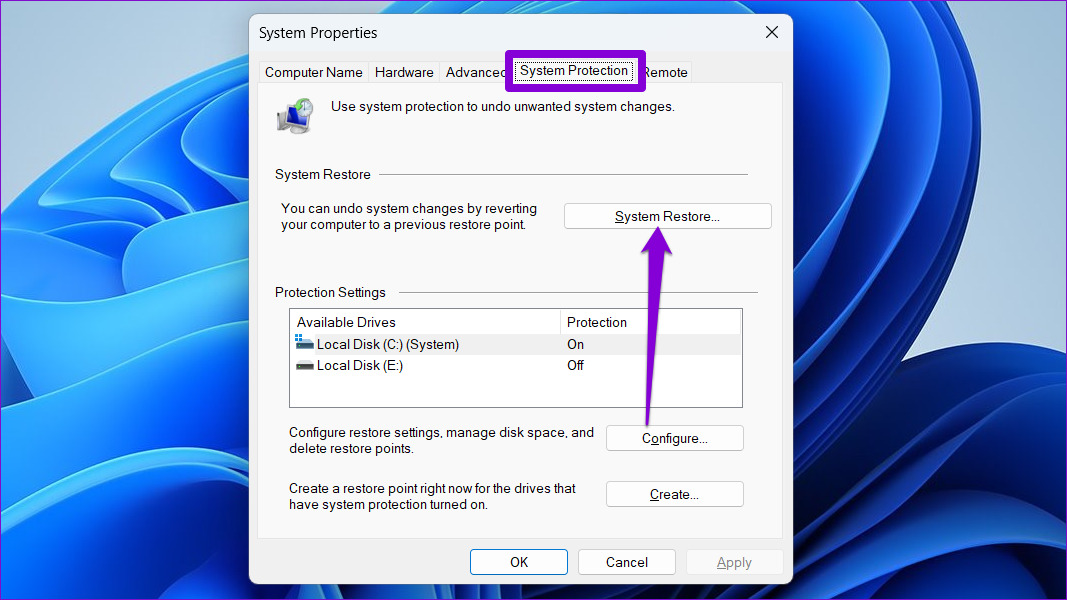
ステップ 3: [次へ] をクリックします。
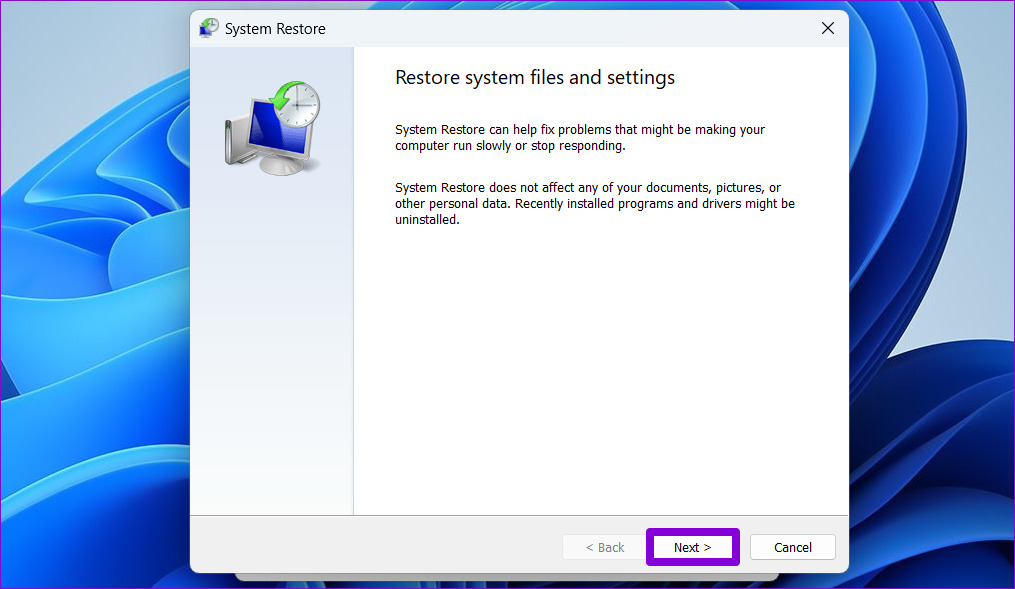
ステップ 4: エラーが最初に発生する前の復元ポイントを選択します。次に、[次へ] をクリックします。
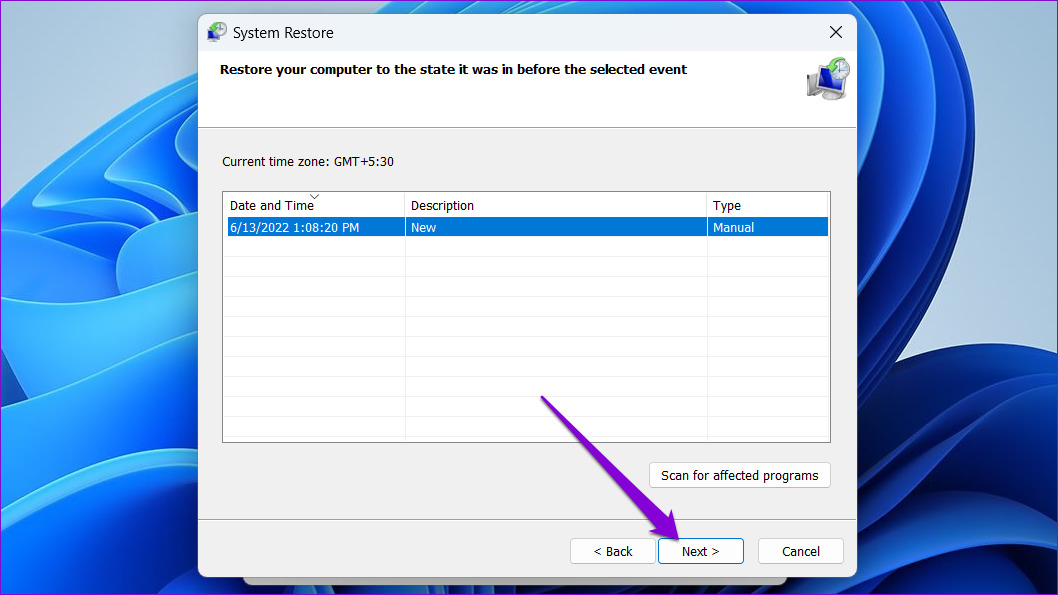
ステップ 5: 最後に、[完了] をクリックします。
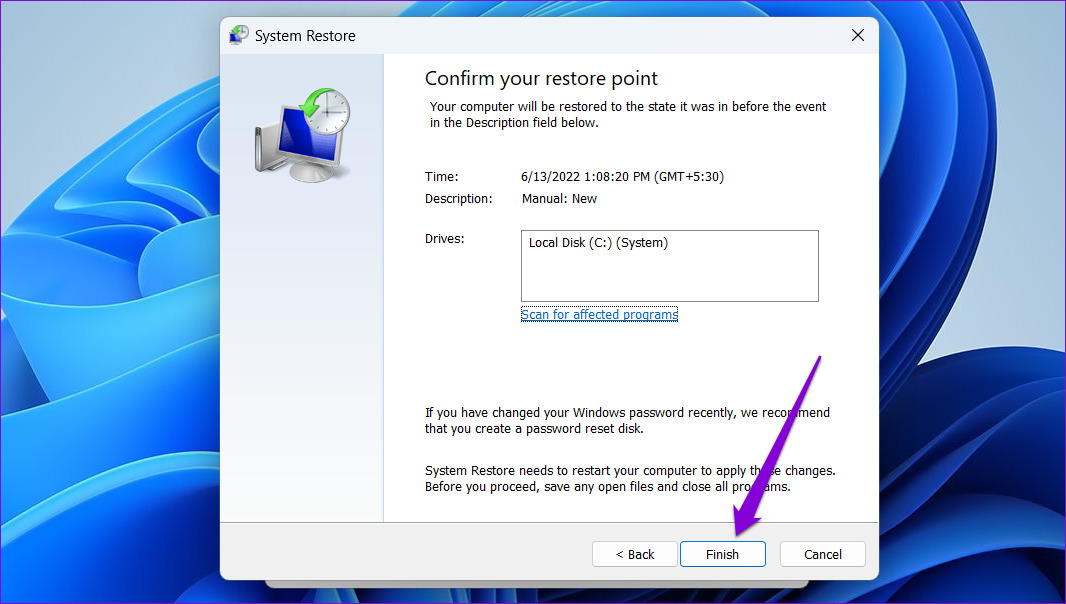
PC が再起動し、以前の状態に戻ります。
もう中断する必要はありません
ランタイム エラーはさまざまなエラー コードで表示されますが、上記の解決策を使用してこれらのエラーのほとんどを処理できます。.上記の修正を 1 つずつ実行し、以下のコメントでどれがうまくいったかをお知らせください。


