Webブラウザーを介してWhatsAppにアクセスできますが、ネイティブアプリのエクスペリエンスに勝るものはありません。定期的な更新にもかかわらず、WhatsAppforWindowsはまだ完璧にはほど遠いです。開くのに時間がかかりすぎ、接続が頻繁に切断され、デバイス間でメッセージを同期できません。 WhatsAppがWindows11で動作していないためにお気に入りの人との接続に問題が発生した場合は、サポートできます。

この投稿では、トラブルシューティングのヒントのリストをまとめました。 Windows 11でWhatsAppを修正するのに役立つはずです。それで、これ以上面倒なことはせずに、それらをチェックしてみましょう。
1。 WhatsAppを強制終了
バックグラウンドで実行されるアプリプロセスの一部で問題が発生した場合、WhatsAppが機能しない可能性があります。そのため、PCでWhatsAppを強制的に閉じて、最初からやり直すことをお勧めします。
キーボードのCtrl+Shift + Escを押して、タスクマネージャーを開きます。 [プロセス]タブで、WhatsAppを右クリックし、[タスクの終了]を選択します。
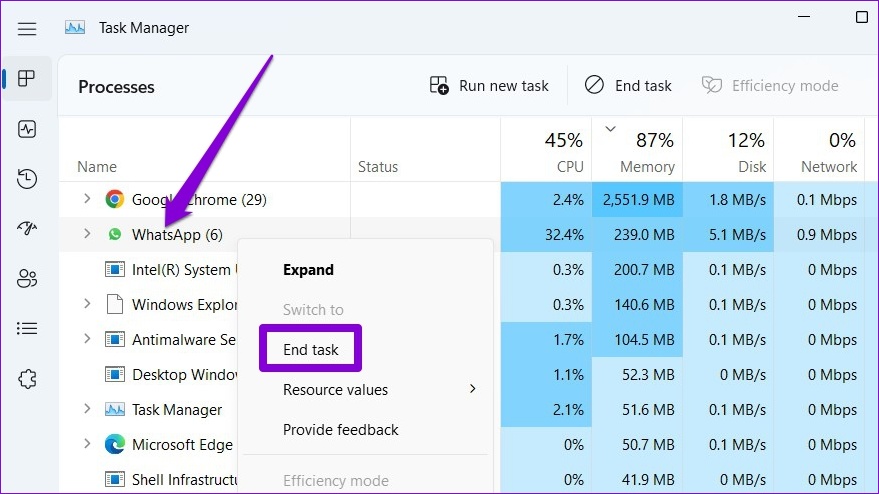
PCでWhatsAppを再度開き、もう一度使用してみてください。
2。インターネット接続を確認する
インターネット接続が遅い、またはパッチが多いと、デスクトップのWhatsAppで問題が発生する可能性があります。いくつかのWebページをロードするか、PCでクイックスピードテストを実行してインターネット接続をテストしてみてください。インターネットに問題がない場合は、以下の解決策を続行してください。
3。 WhatsAppのバックグラウンドでの実行を許可する
WhatsAppにバックグラウンドでの実行に必要な権限がない場合、アプリを開くまで通知の送信やメッセージの同期に失敗します。これを回避するには、WhatsAppをバックグラウンドで実行できるようにする必要があります。方法は次のとおりです。
ステップ1: [スタート]メニューを開き、歯車の形をしたアイコンをクリックして設定アプリを起動します。または、Windowsキー+Iを押して同じことを行うこともできます。
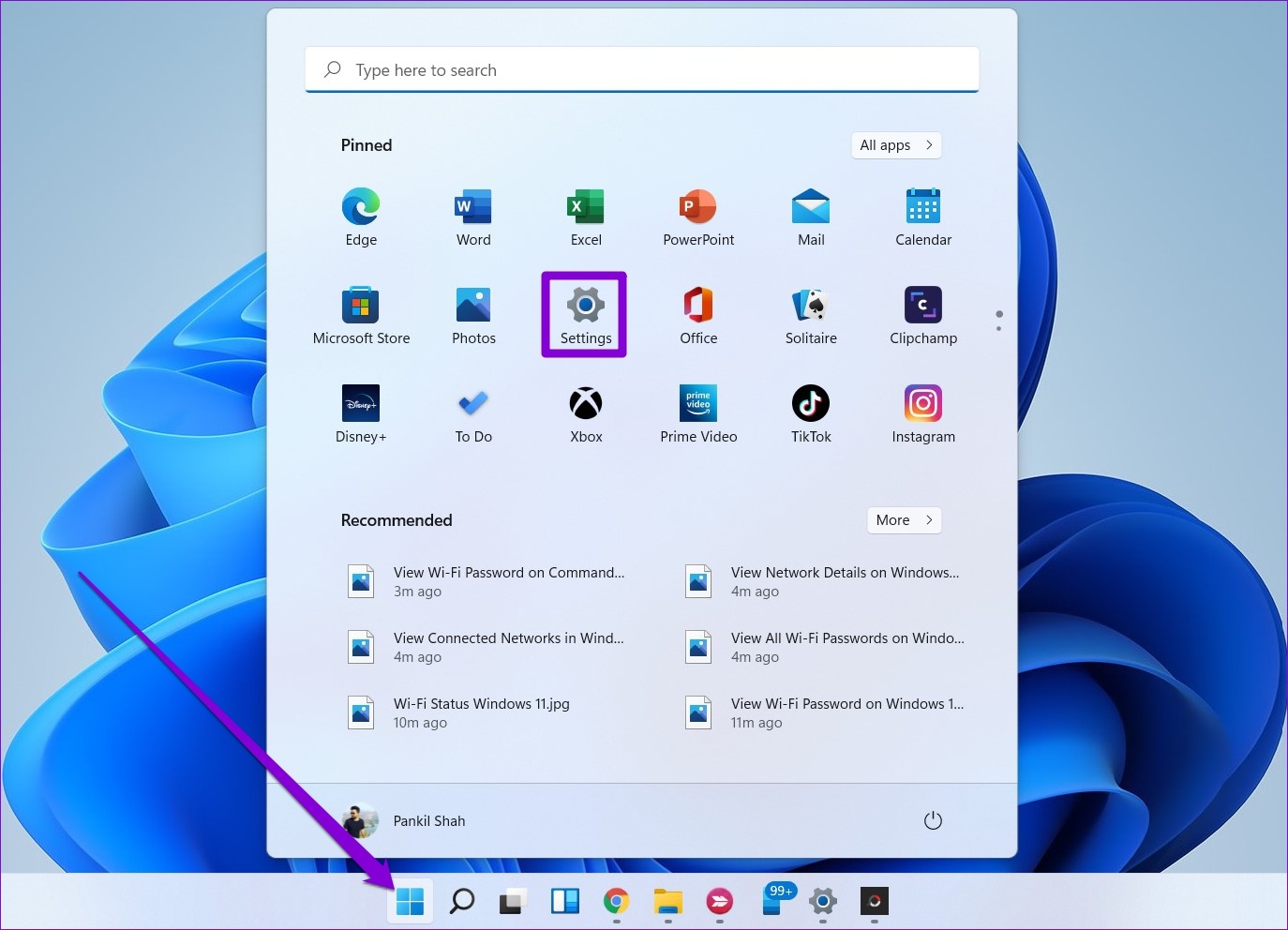
ステップ2:左側のペインを使用して、[アプリ]タブに移動します。右側のペインで[インストール済みアプリ]をクリックします。
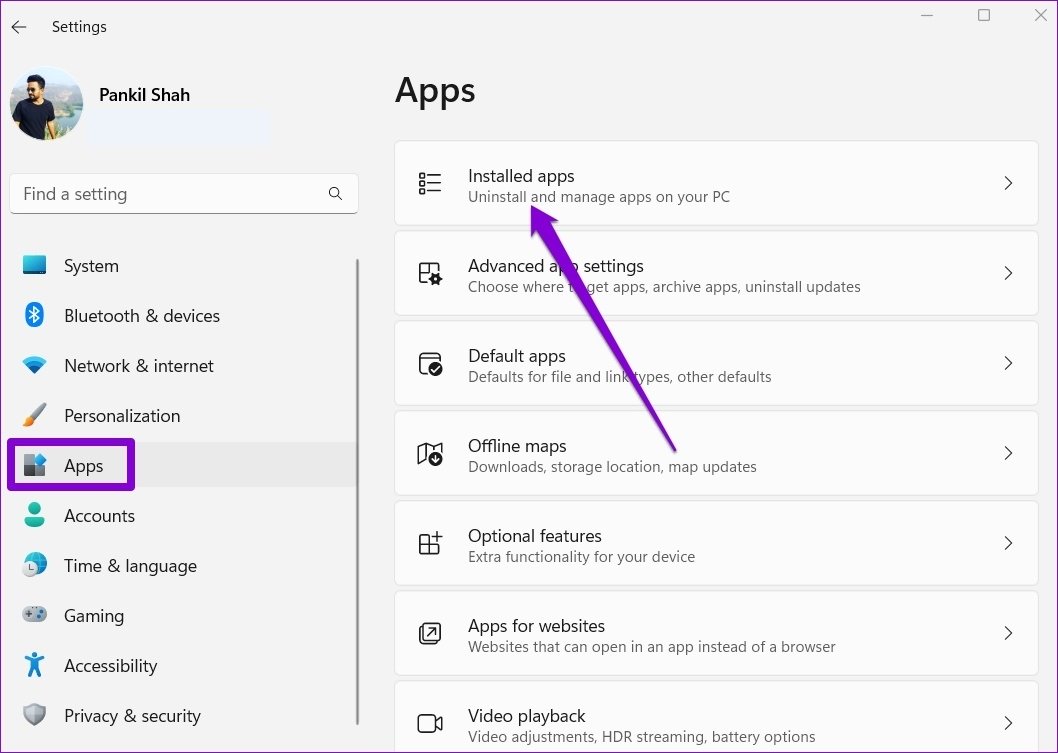
ステップ3:下にスクロールして、リストからWhatsAppを見つけます。その横にある3ドットのメニューアイコンをクリックし、次のメニューから[詳細オプション]を選択します。
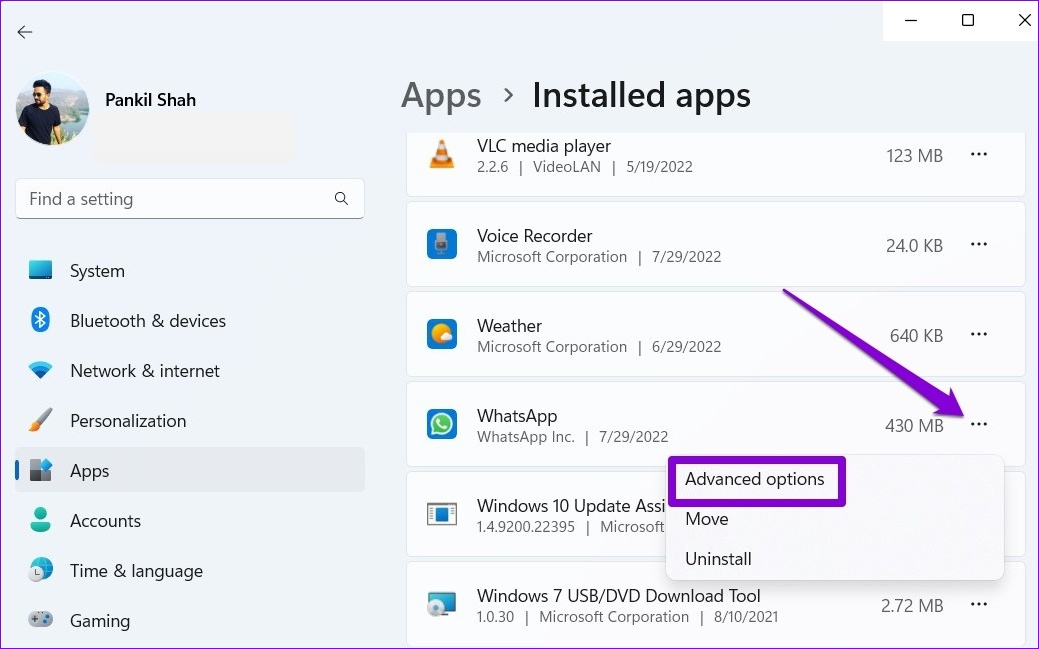
ステップ4: [バックグラウンドアプリの権限]で、ドロップダウンメニューを使用して[常に]を選択します。
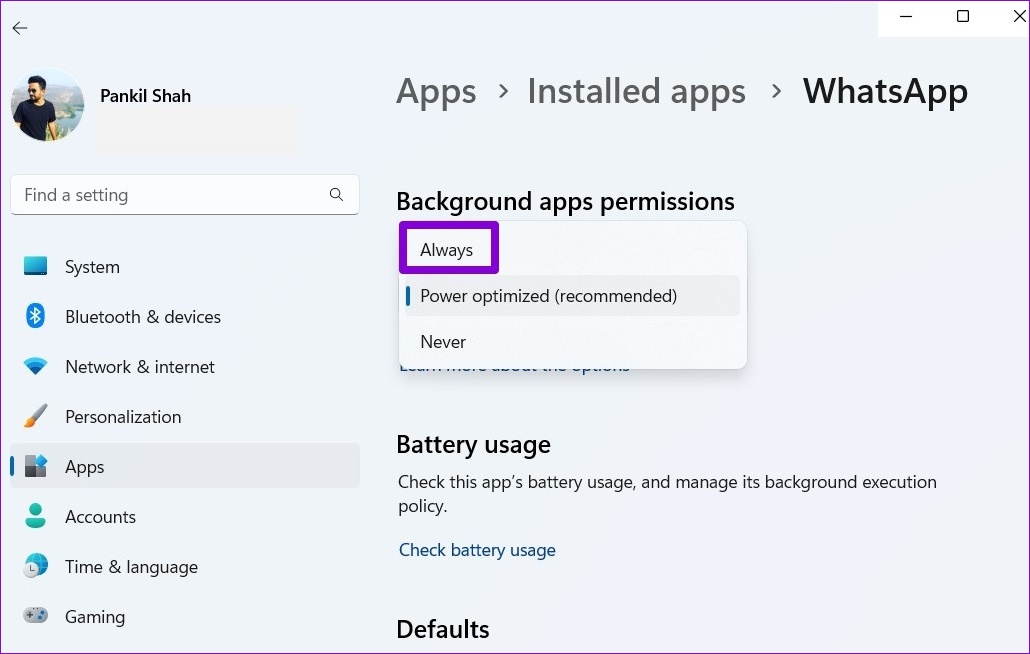
WhatsAppを再起動して、新しいセッションを開始し、バックグラウンドで実行できるかどうかを確認します。
4。アプリの権限を確認する
他のアプリと同様に、WhatsAppをシームレスに機能させるにはいくつかの権限が必要です。たとえば、以前にPCのカメラまたはマイクへのWhatsAppアクセスを拒否した場合、通話を介した接続や音声メッセージの送信が困難になる可能性があります。これを修正するためにできることは次のとおりです。
ステップ1:スタートアイコンを右クリックし、表示されるメニューから[インストール済みアプリ]を選択します。
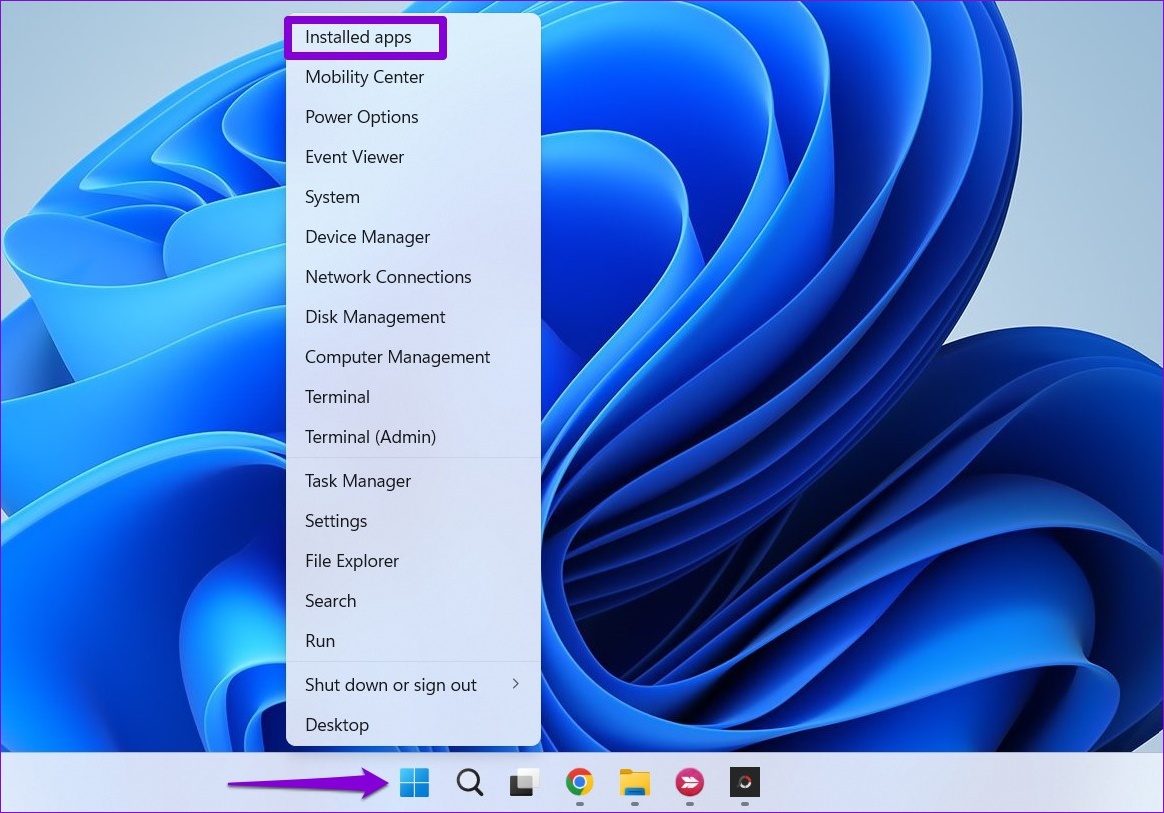
ステップ2:検索リストのWhatsApp。その横にある3ドットのメニューアイコンをクリックし、表示されるメニューから[詳細オプション]を選択します。
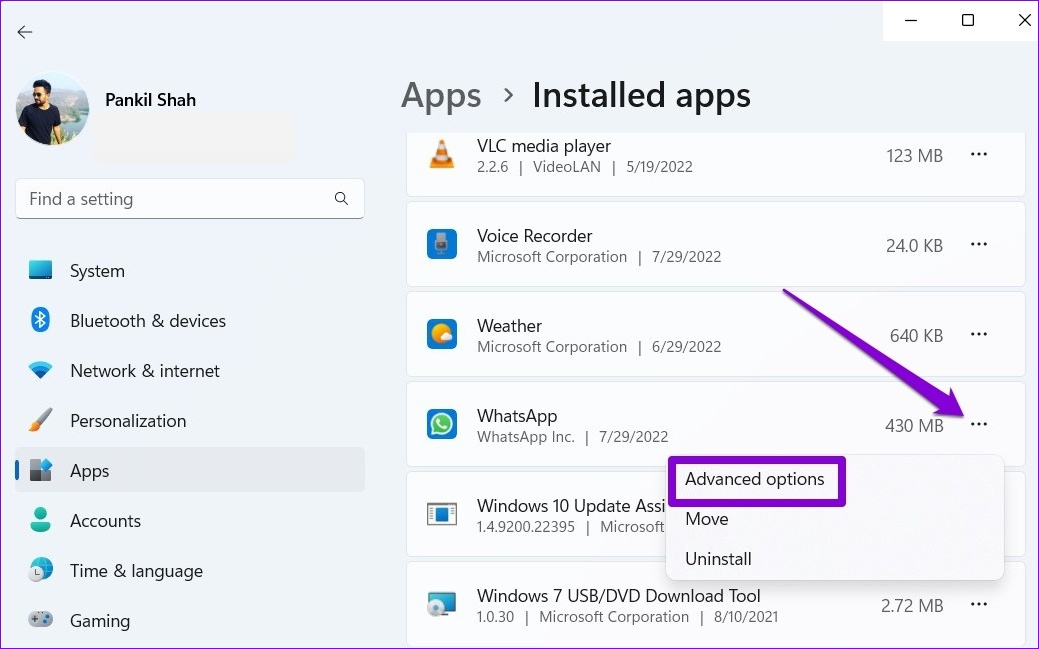
ステップ3:アプリの権限の下にあるトグルを使用して、すべての権限を有効にします。
アプリを再起動して、問題が解決するかどうかを確認します。
5.5。サインアウトとサインイン
場合によっては、最も効果的な解決策は、単純すぎて真実ではないように見える解決策です。 WhatsAppの問題が一時的な不具合のみが原因で発生している場合は、サインアウトしてから再度サインインしてみてください。方法は次のとおりです。
ステップ1:PCでWhatsAppを開きます。上部にある3つのドットのメニューアイコンをタップして、[ログアウト]を選択します。
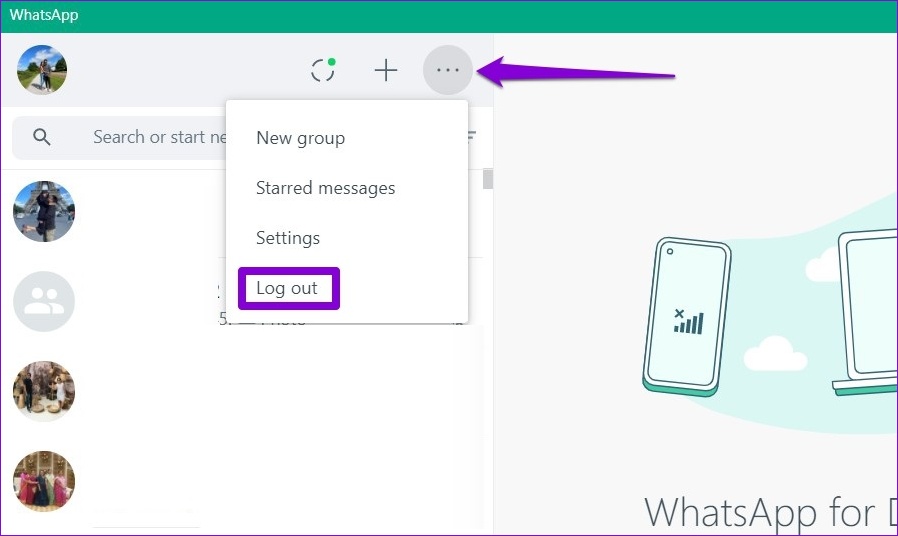
ステップ2:[ログアウト]をクリックして確認します。

ステップ3:iPhoneまたはAndroidでWhatsAppを開きます。右上隅にある3つのドットのメニューアイコンをタップし、開いたメニューから[リンクされたデバイス]を選択します。
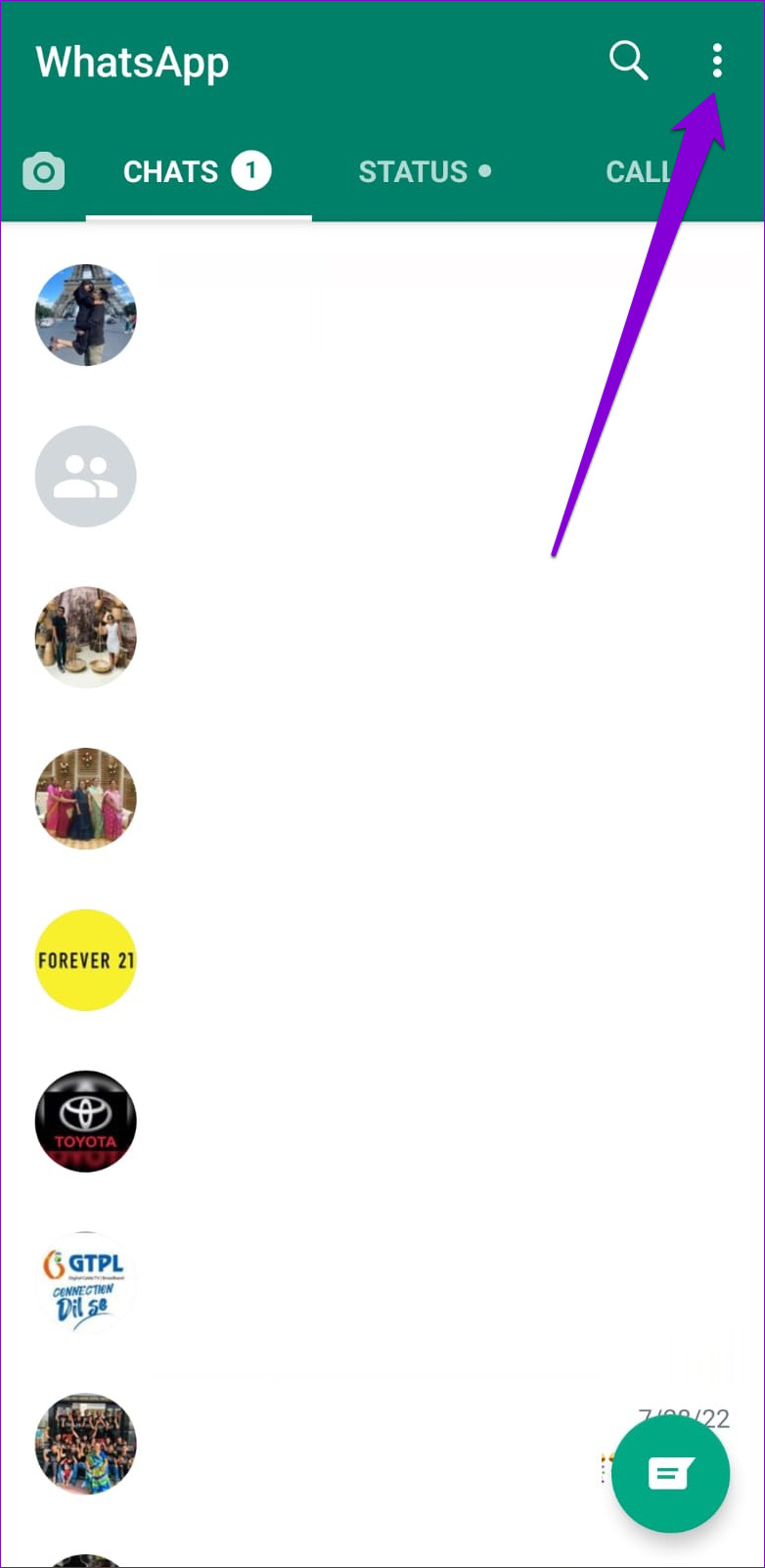
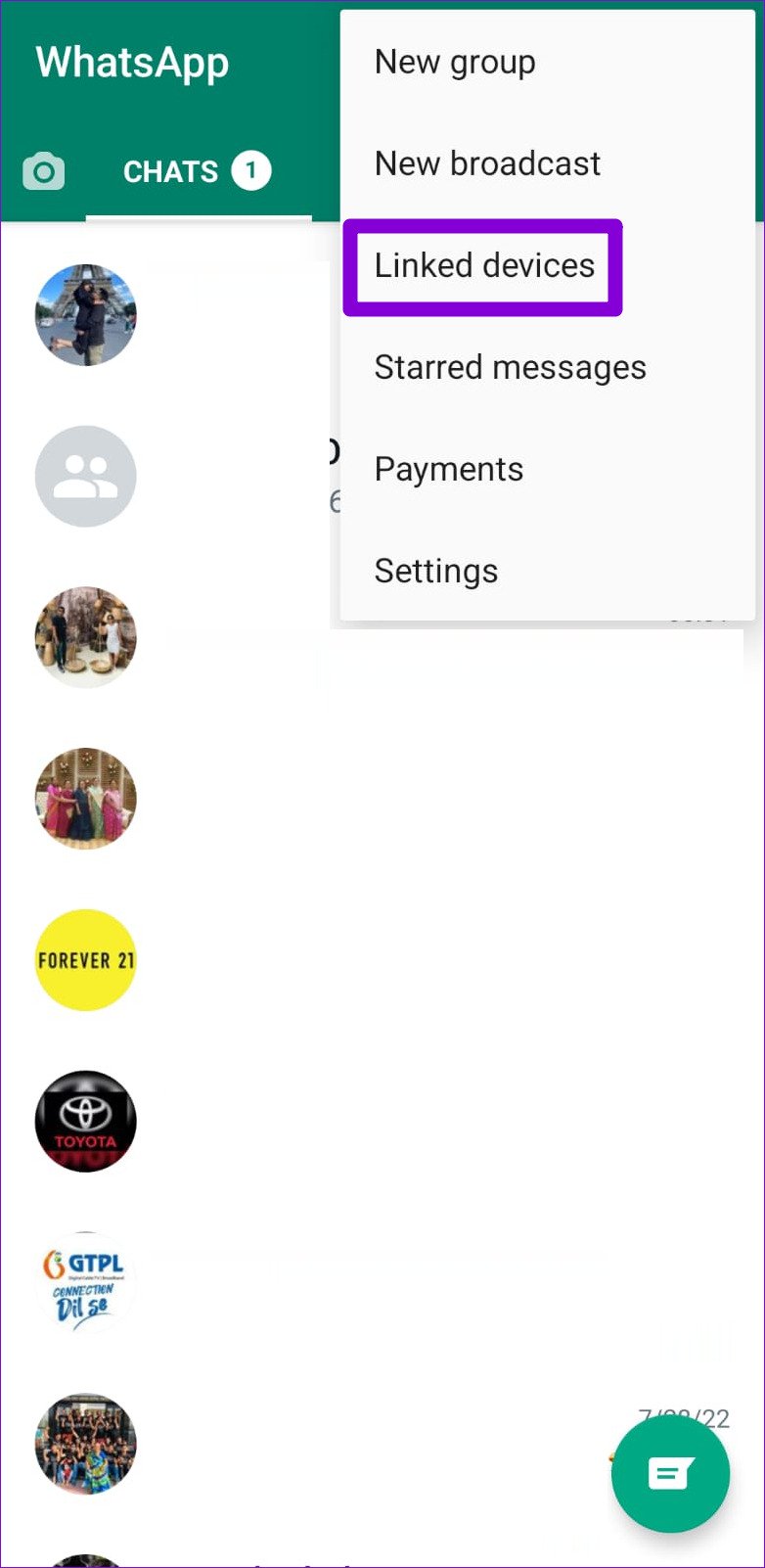
ステップ4: [デバイスをリンク]ボタンをタップし、携帯電話のカメラを使用してPCのQRコードをスキャンします。
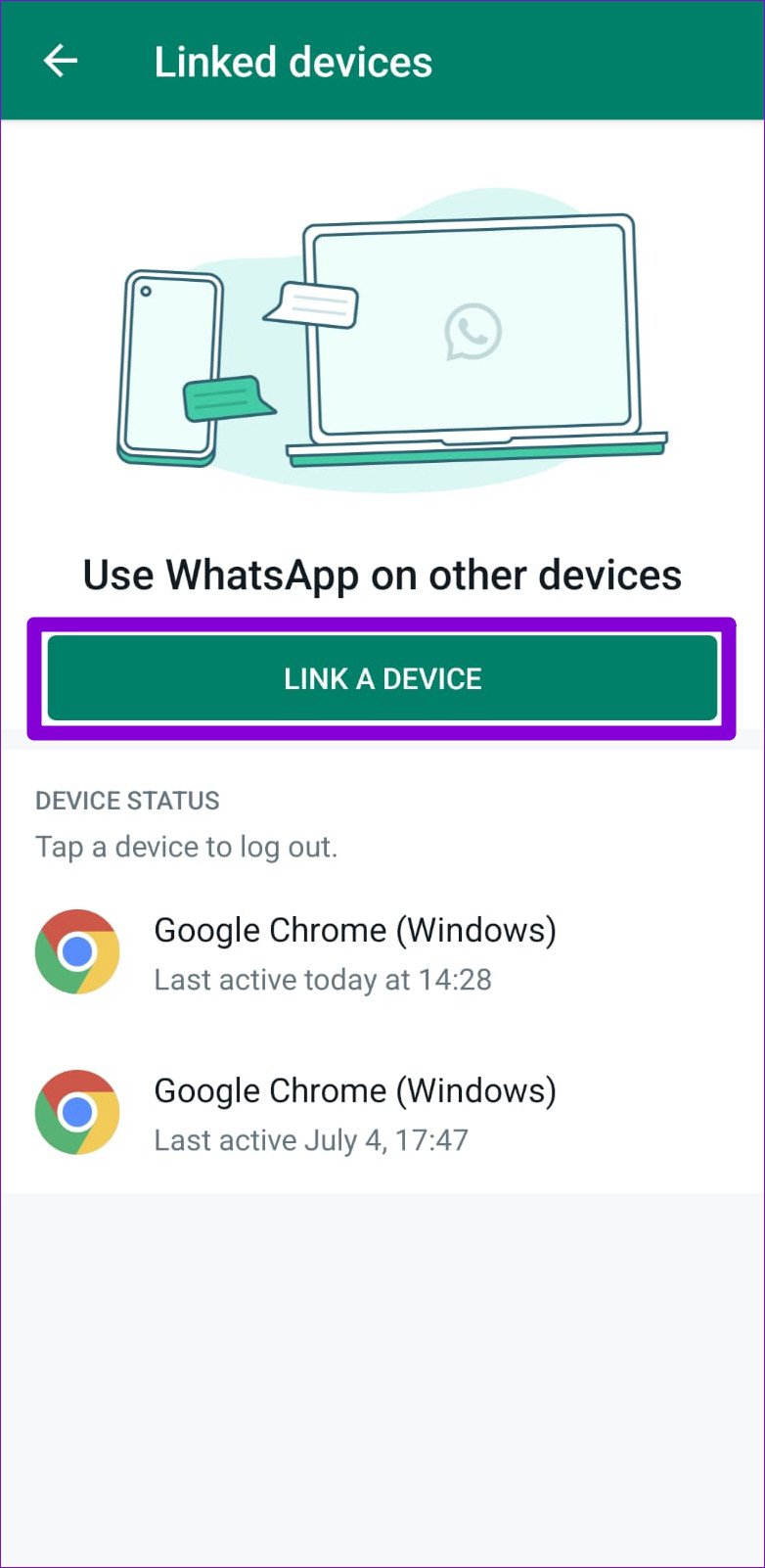
6。アプリの修復またはリセット
Windowsには、データを失うことなくアプリを修復するメカニズムが付属しています。したがって、上記の解決策が機能しない場合は、以下の手順を使用してWhatsAppを修復またはリセットできます。
手順1:タスクバーの検索アイコンをクリックするか、Windowsキーを押します。 +Sで検索メニューを開きます。検索ボックスにWhatsAppと入力し、[アプリの設定]を選択します。
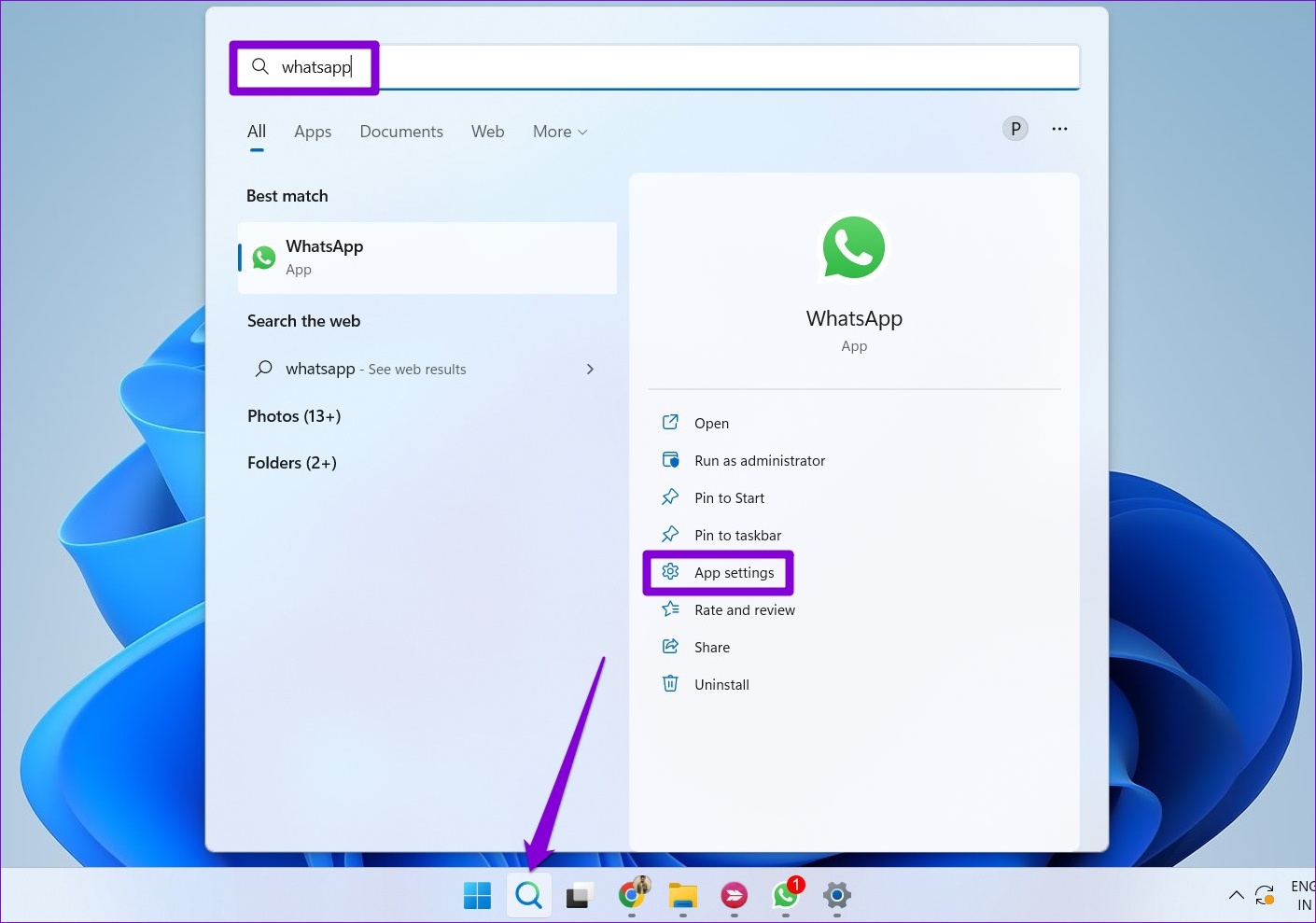
ステップ2: [リセット]セクションまで下にスクロールして、[修復]ボタンをクリックします。
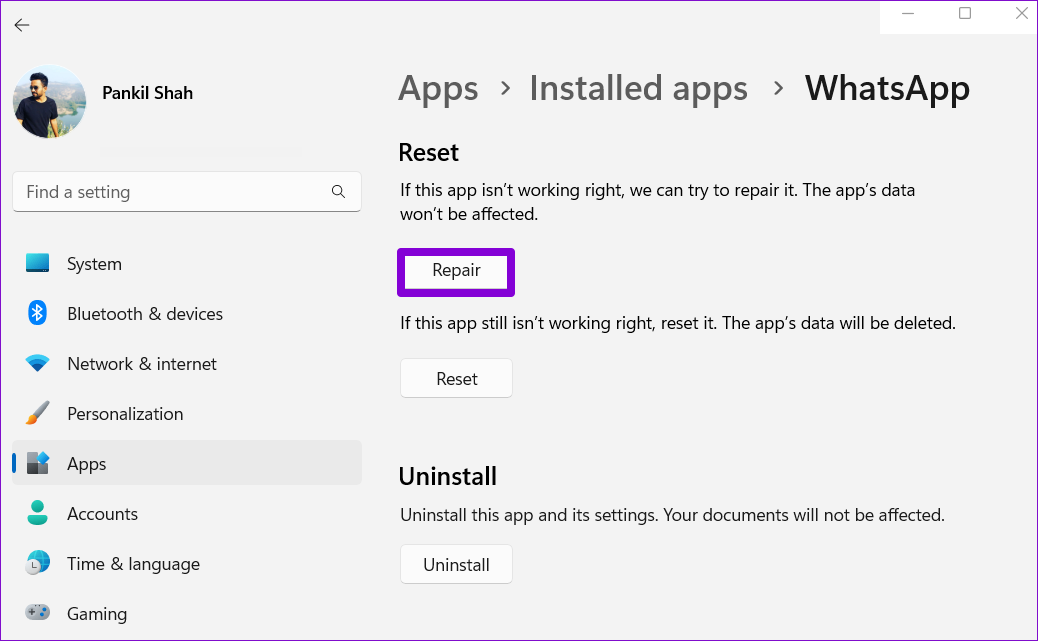
アプリを修復しても問題が解決しない場合は、同じメニューからアプリをリセットしてみてください。アプリをリセットすると、すべてのメッセージとログインデータが削除されるため、アプリを再インストールするのと同じくらい良いことに注意してください。
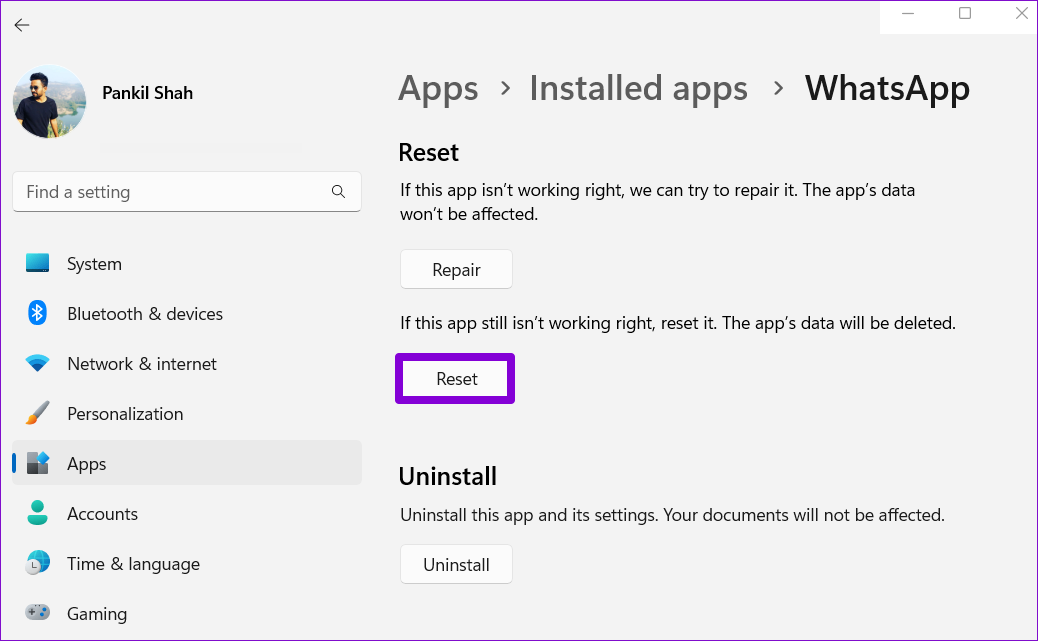
7。 WhatsAppを更新する
アプリを定期的に更新しないと、最終的にアプリが古くなります。 WhatsAppの問題が古いアプリのビルドが原因である場合は、アプリの更新が役立つことが多いはずです。
WhatsAppに接続
お気に入りのメッセージングアプリが理由もなく動作し始めると、イライラします。上記の解決策の1つは、Windows 11でWhatsAppを修正するのに役立ちます。ただし、何も機能しない場合は、しばらくの間WhatsAppWebの使用を検討できます。


