新しいタスクバーインターフェイスを備えた新しいスタートアップメニューが、最新のWindowsバージョンで起動されました。 Windows 11のタスクバーのデフォルトの位置は、画面の中央です。一部のユーザーはこの新しい変更を楽しんでいますが、多くのユーザーはタスクバーのこの新しい位置での作業で問題に直面しています。左側にある同じクラシックなタスクバーで作業するのが好きな場合は、ここに解決策があります。この投稿では、設定またはレジストリを使用して Windows 11のスタートメニュー、ボタン、および固定アイコンを左側に移動する方法について説明します。
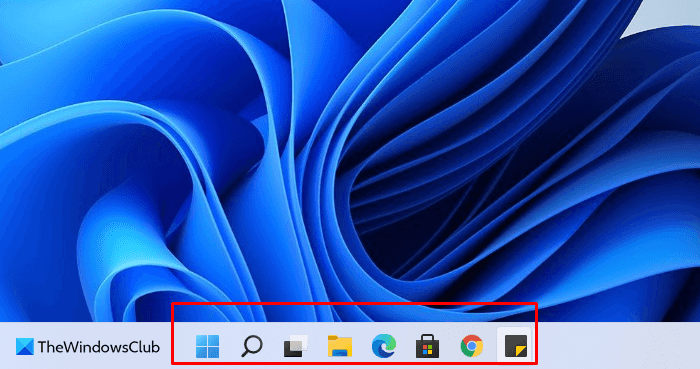
Windows11のスタートメニューを左側に移動する方法
新しいタスクバーの外観と感触が、起動ボタンの新しい外観と調和しています。以前のバージョンより少し大きくなり、画面上での存在感が増しています。ただし、MicrosoftはデフォルトでWindows11のスタートメニューを中央に配置しています。
Windows11のスタートメニュー、ボタン、および固定アイコンを左側に移動する場合は、次の手順に従います。
- Windows + Iキーボードショートカットを使用してWindows設定を開きます。
- パーソナライズオプションを選択します。
- 左からペインで、[タスクバー]タブをクリックします。
- タスクバーの配置を見つける
- ドロップダウンメニューをクリックし、[左]オプションを選択します。
上記の変更を行うと、上記のスナップショットに示されているように、[スタート]メニューがタスクバーの左側に切り替わります。
レジストリの使用
Windowsレジストリを微調整して同じ効果を実現することもできます。
レジストリエディタを開き、次のキーに移動します:
HKEY_CURRENT_USER \ Software \ Microsoft \ Windows \ CurrentVersion \ Explorer \ Advanced
DWORD(32ビット)を作成し、 TaskbarAl という名前を付け、 0 の値を指定します。
TaskbarAl 値のDWORD32ビット設定は次のとおりです。
- 0=左
- 1=中央
このようにして、Windows 10の場合と同様に、スタートメニューと固定されたタスクバープログラムアイコンをWindows 11PCの左側と中央に移動できます。選択したアプリケーションを豊富に固定できます。画面上で一度に複数のアプリを表示できます。もう1つの興味深い追加は、最近のドキュメントにアクセスできる推奨領域です。
それだけです。この記事がお役に立てば幸いです。
関連:削除する方法またはWindows11のタスクバーでウィジェットを無効にします。
