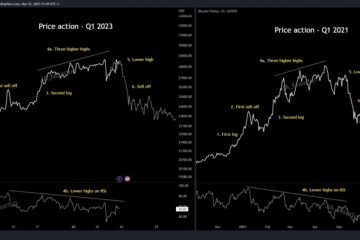あなたが仕事をしていて、コーヒーへの渇望が襲ったと想像してみてください。少し立ち上がってカップを作ると、黒い画面に戻ります。しかし、なぜこれが起こるのですか? Windows 11 では、デフォルトで画面のタイムアウト設定が有効になっています。この設定は、非アクティブ状態が一定時間続くと画面をオフにします。しかし、Windows 11 の画面タイムアウト設定を調整することは可能ですか?
デバイスをスリープ状態にするのとは異なり、画面のタイムアウトは単に画面をオフにします。そのため、カーソルを移動するかキーボードを使用すると、デバイスがすぐに復活し、最後に中断したところから画面が開きます。これは、バッテリーの電力を節約したい場合に便利です。
ただし、画面のタイムアウト期間が終了すると、デバイスがスリープ状態になることがあります。それでは、Windows 11 で画面のタイムアウトを変更する 3 つの簡単な方法を見ていきましょう。 width=”553″height=”311″>
1.設定を使用して Windows 11 の画面タイムアウトを変更する
設定アプリを使用して、Windows 11 の画面タイムアウト時間を簡単に変更できます。これにより、デバイスが電源に接続され、バッテリー電源で動作している場合の画面タイムアウト時間を調整できます。以下の手順に従ってください。
ステップ 1: Windows アイコンを右クリックし、オプションから [設定] をクリックします。
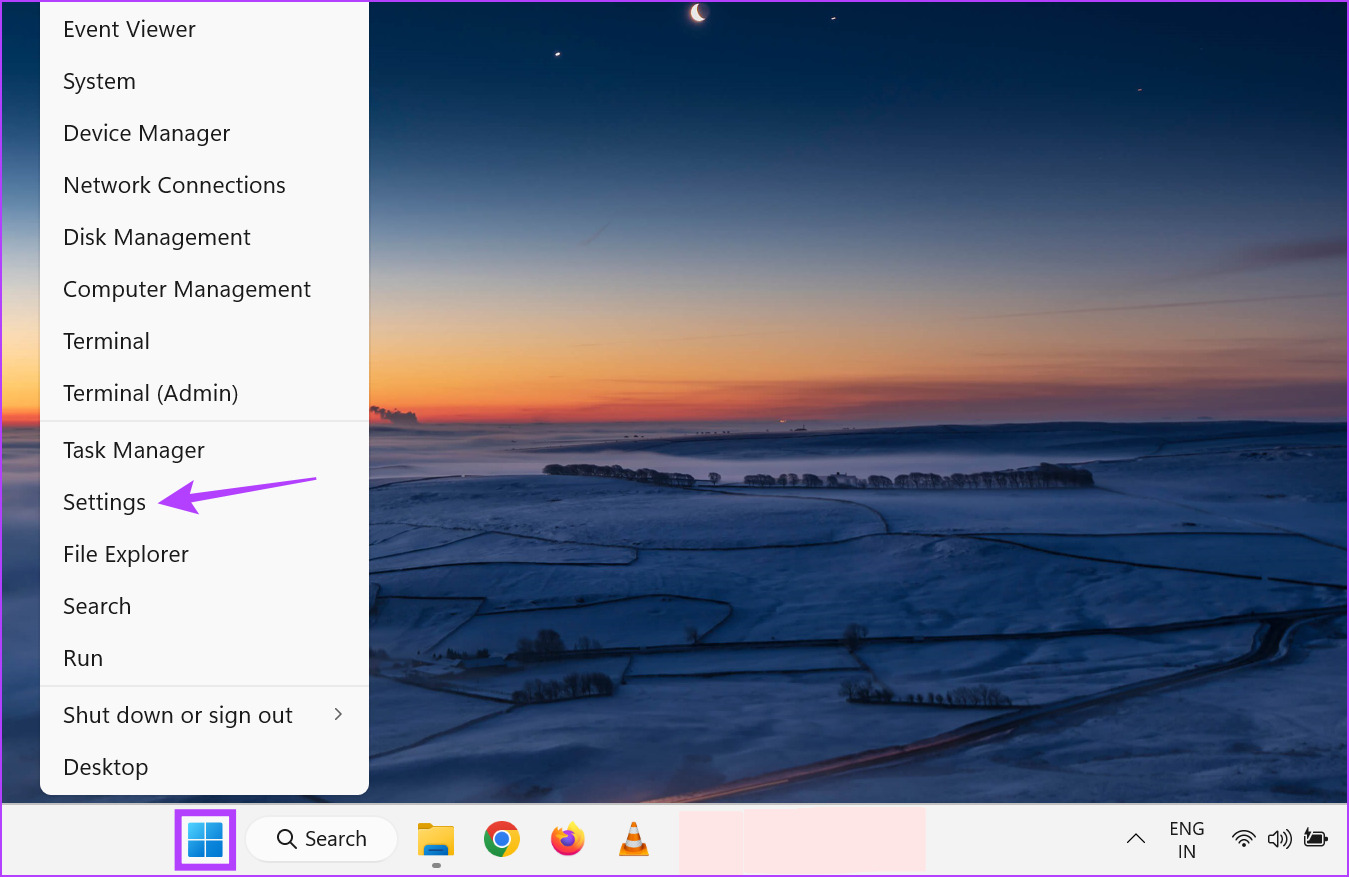
ステップ 2: サイドバーで [システム] タブを選択し、下にスクロールして、右側の [電源とバッテリー] をクリックします。
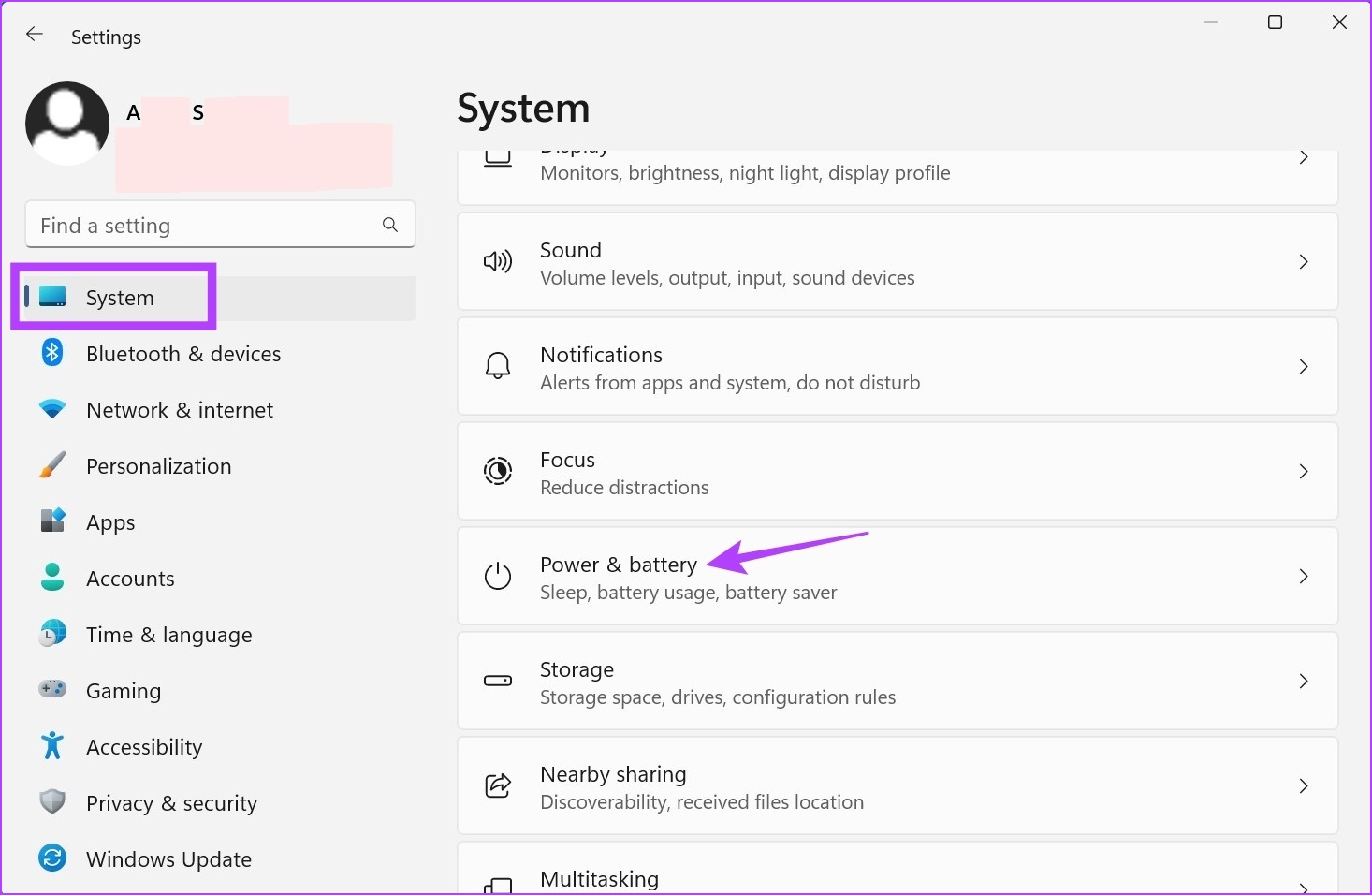
ステップ 3:ここで、[画面とスリープ] をクリックしてオプションを展開します。
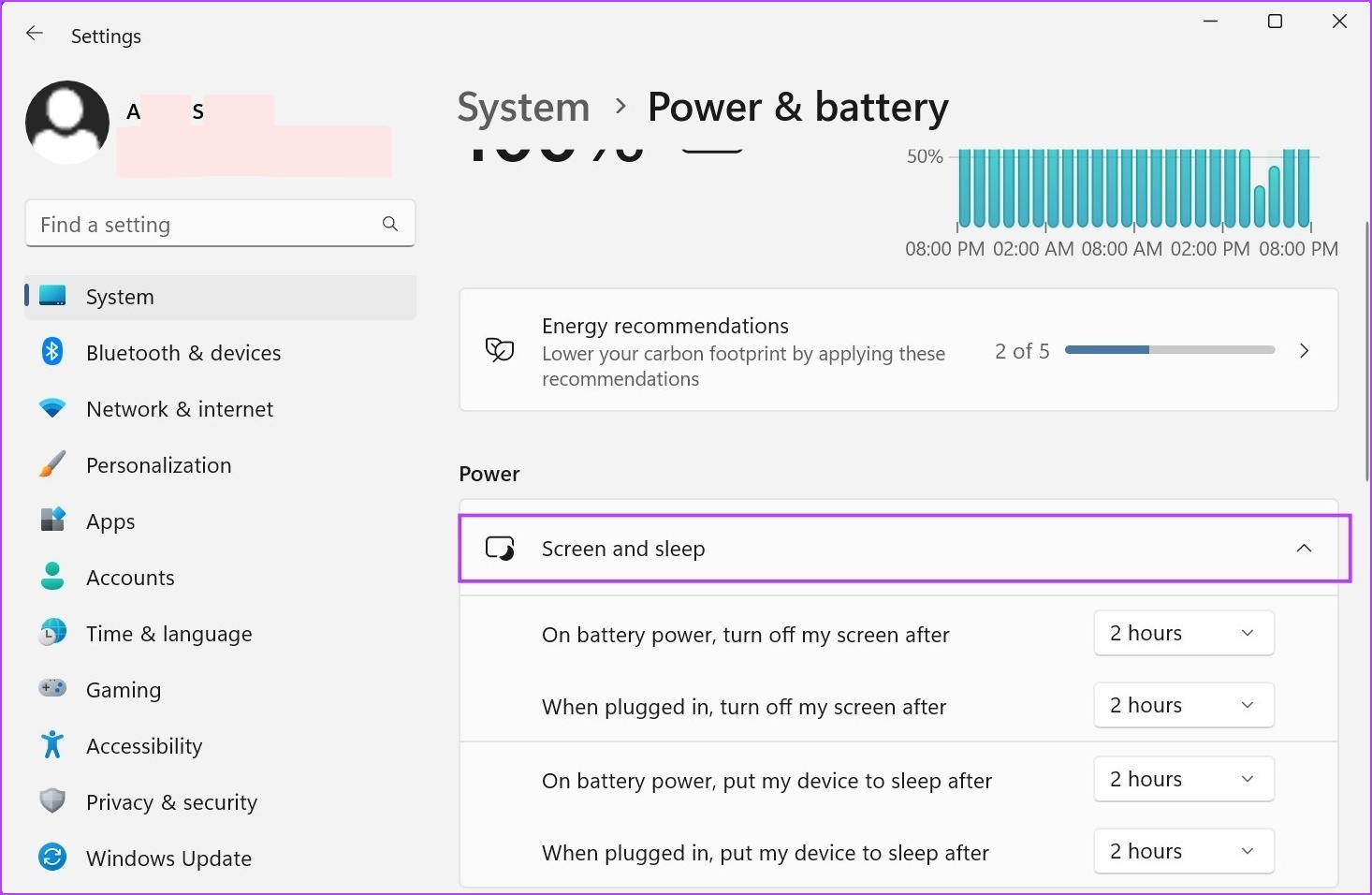
ステップ 4: 次に、[バッテリー電源時] の横にあるドロップダウンをクリックします。 、[次の時間後に画面をオフにする] で、デバイスがバッテリー電源で動作している場合の画面のタイムアウト時間を調整します。
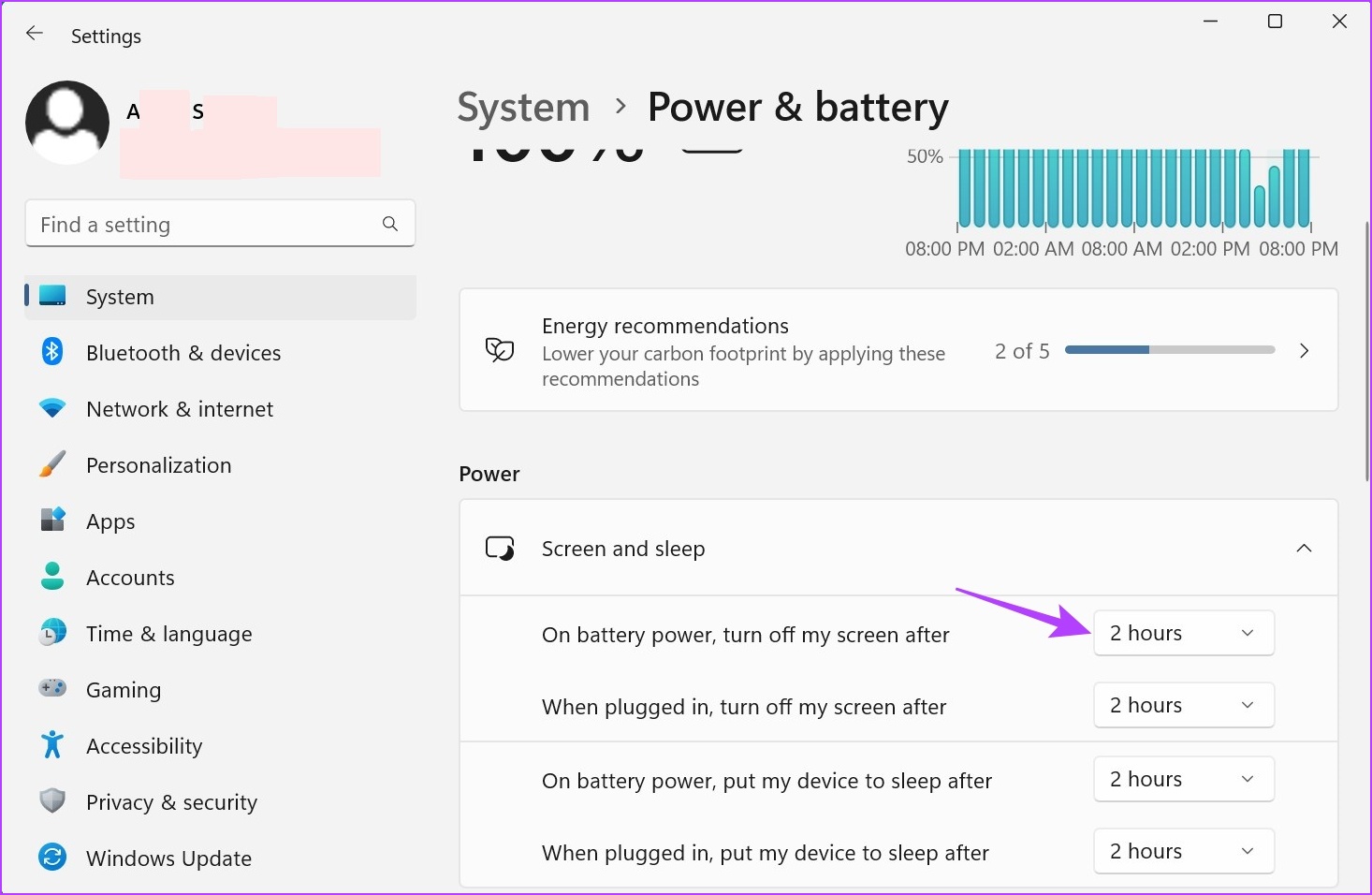
ステップ 5: 指定されたタイムアウト オプションから希望の期間を選択します。
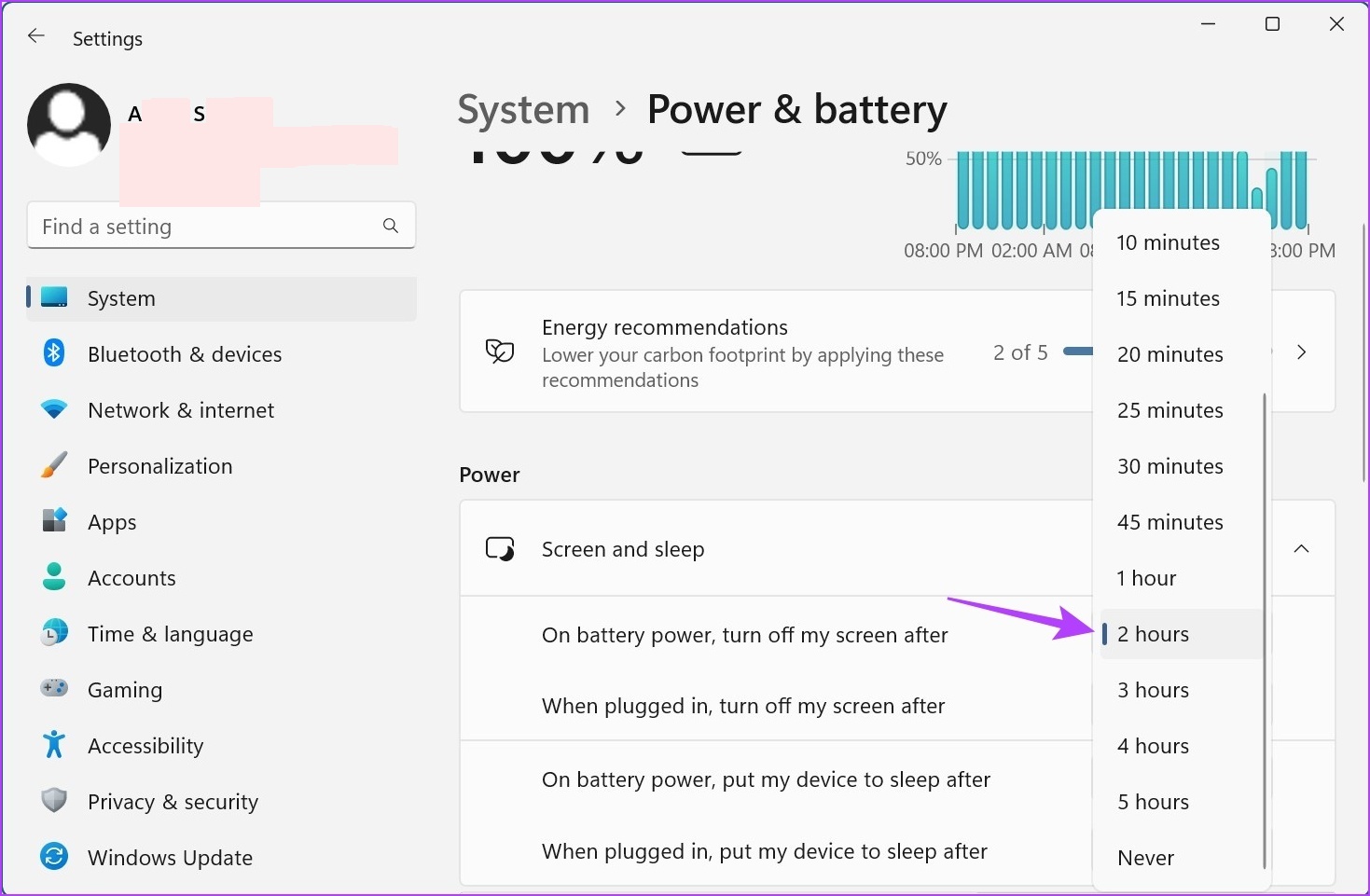
ステップ 6: 次に、[接続後、次の時間後に画面をオフにする] の横にあるドロップダウン メニューをクリックして、画面のタイムアウト時間を変更します。
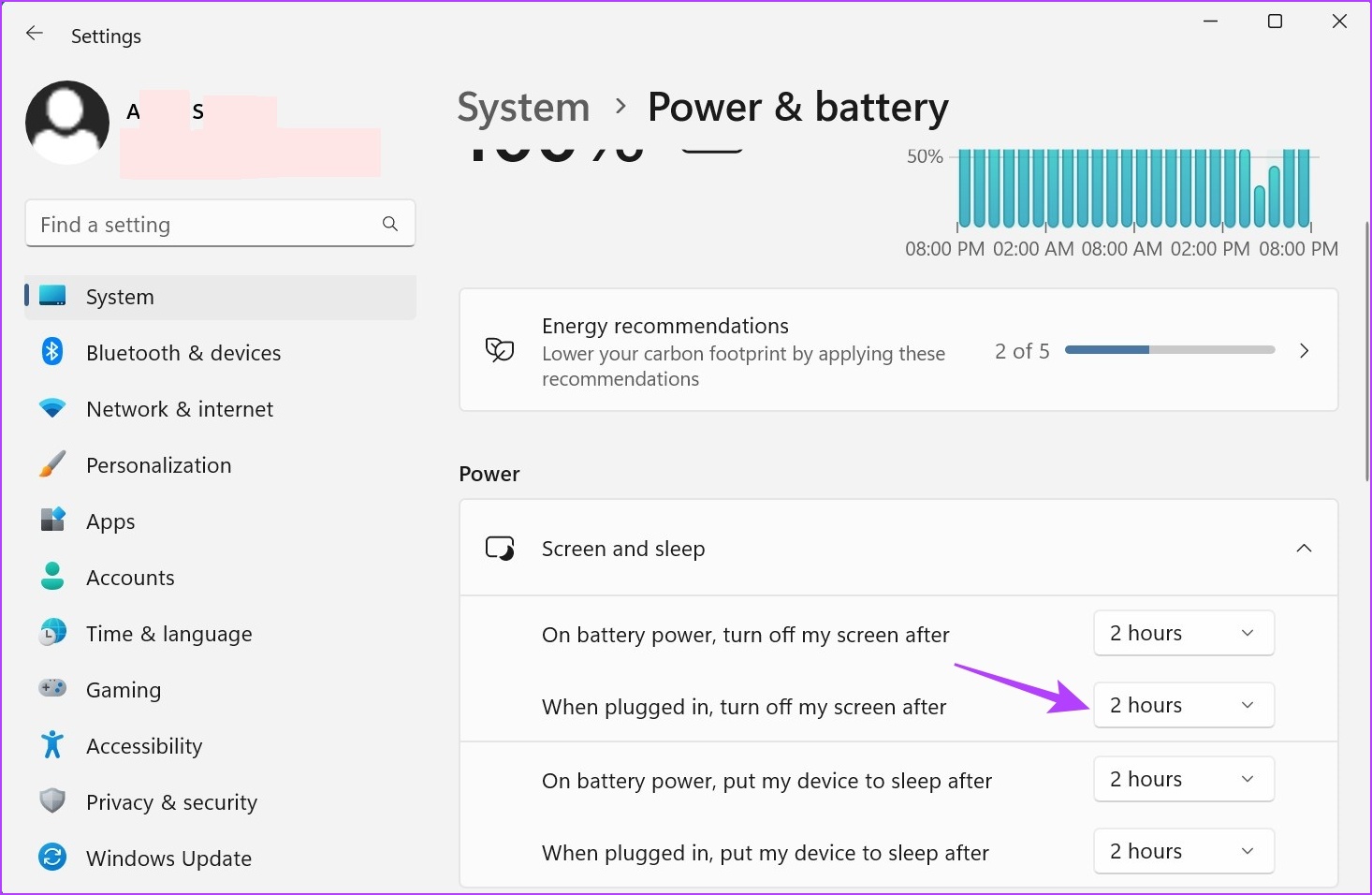
ステップ 7: 必要な期間を選択します。
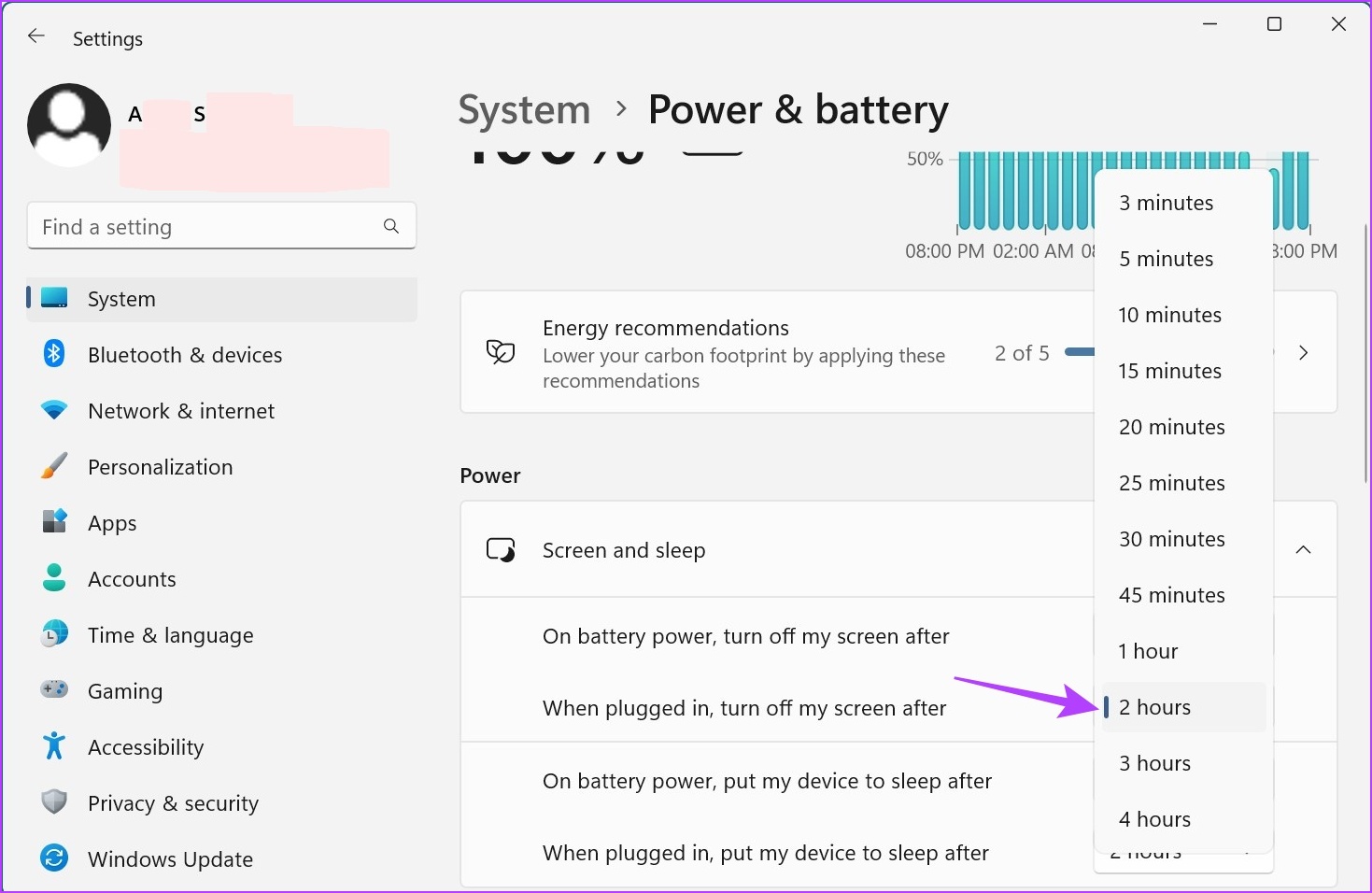
これにより、Windows 11 の画面タイムアウト時間が調整されますあなたの好みに応じて。 Windows 11 の画面ロックを自動的に修正するためのガイドもご覧ください。
2. Windows 11 でコントロール パネルを使用して画面のタイムアウトを変更する
Windows 11 でコントロール パネルを使用して画面のタイムアウトを変更するには、主に 2 つの方法があります。そのため、[電源オプション] メニューを使用する以外に、[詳細な電源プラン] 設定を使用して必要な変更を行うこともできます。以下の手順に従ってください。
方法 1: 電源オプションを使用する
手順 1: [検索] をクリックし、「コントロール パネル」と入力します。次に、検索結果からコントロール パネルを開きます。
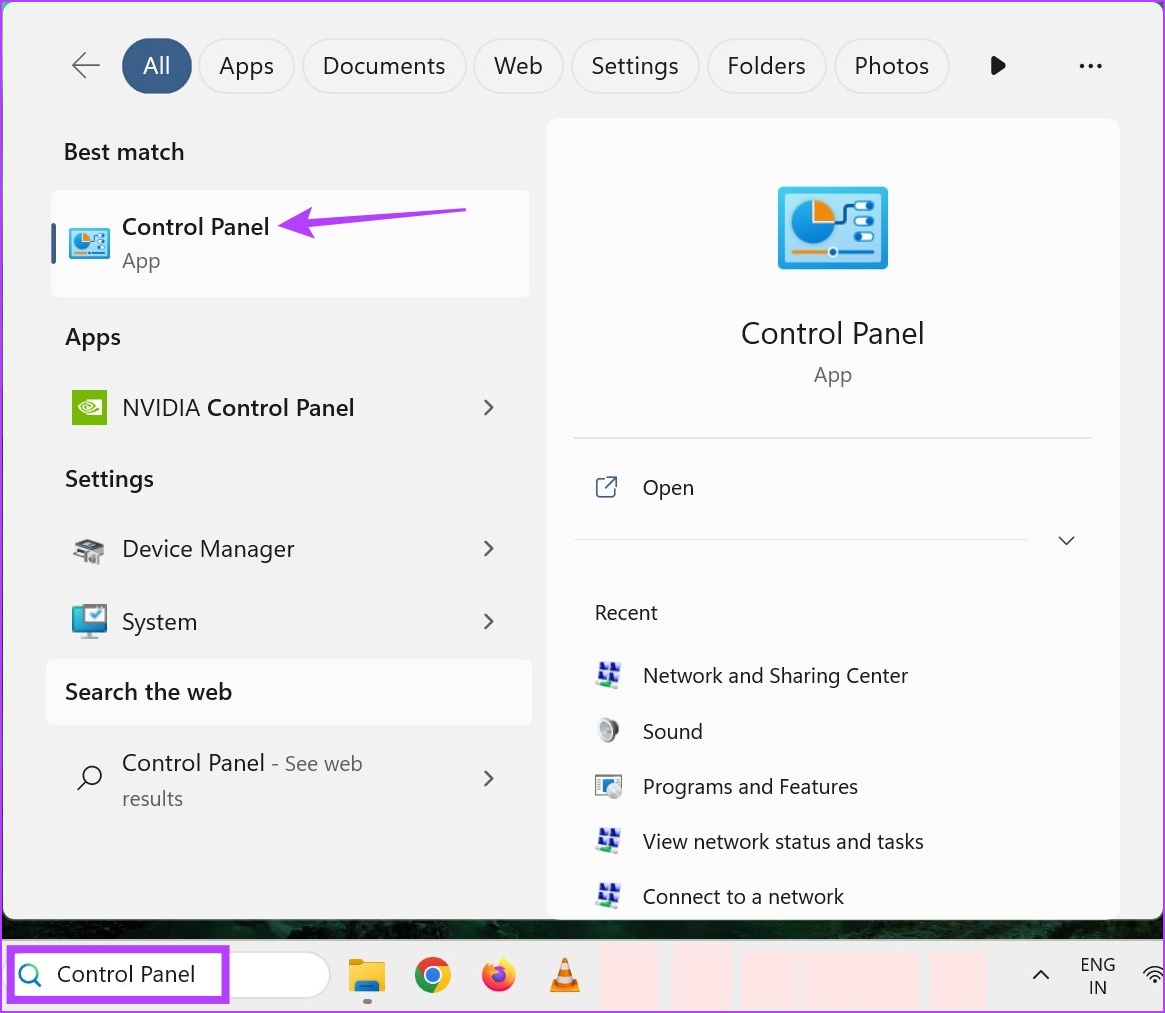
ステップ 2: ここで、[ハードウェアとサウンド] をクリックします。
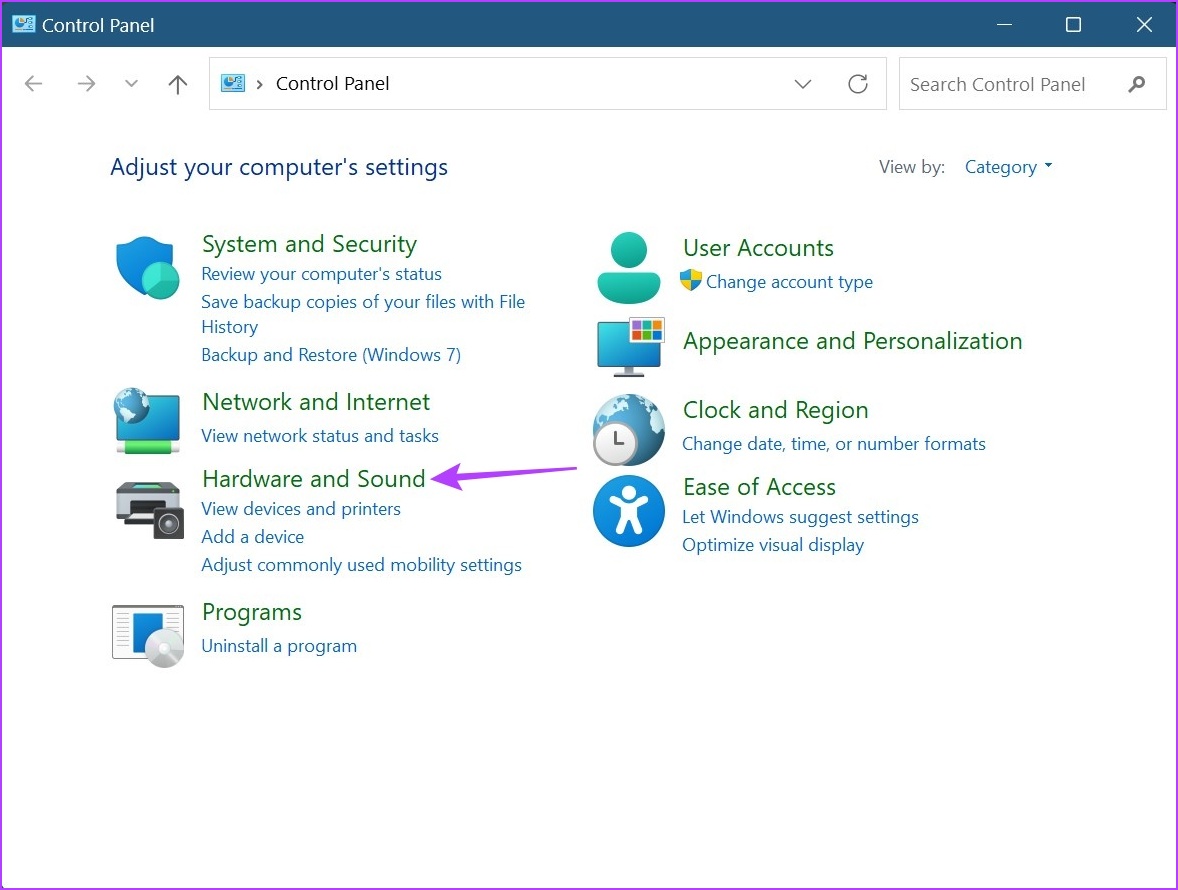
ステップ 3: 電源オプションをクリックします。
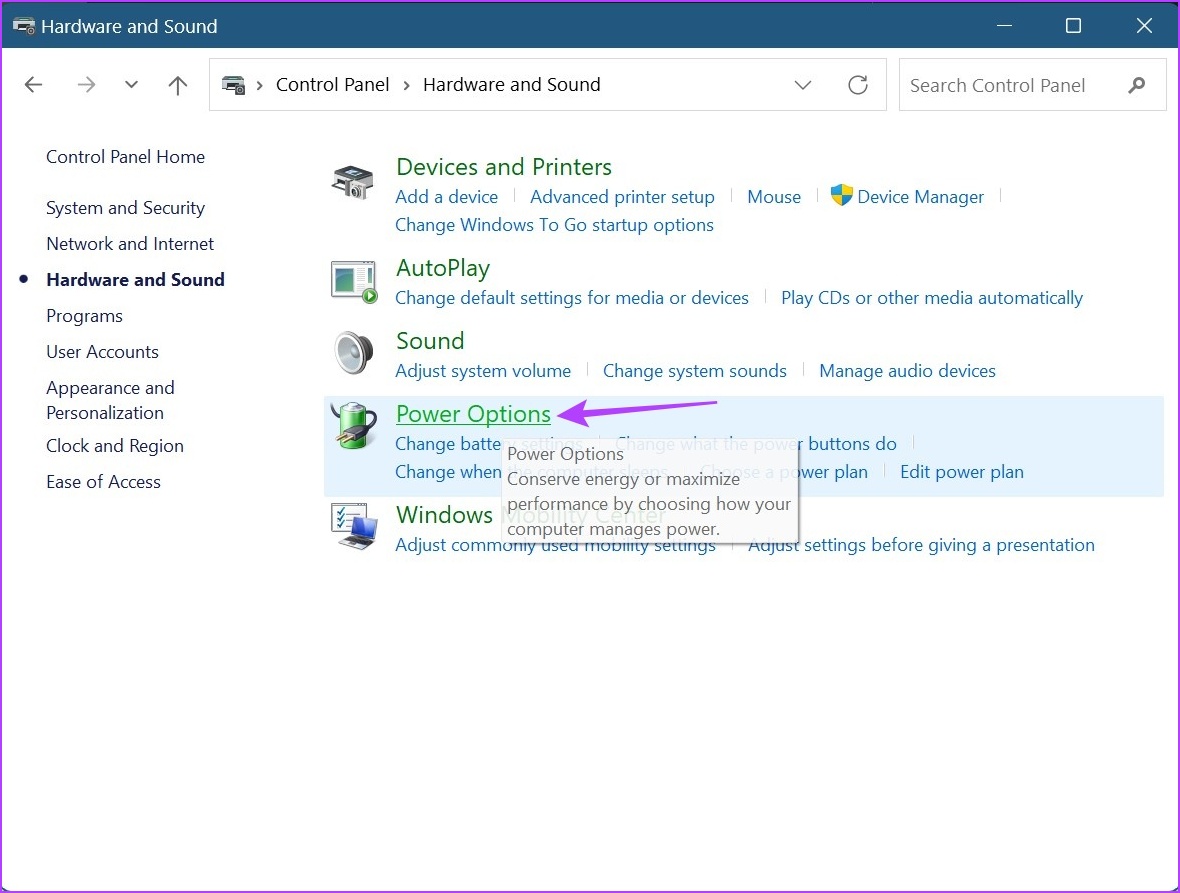
ステップ 4: サイドバーから「いつディスプレイをオフにするかを選択してください。
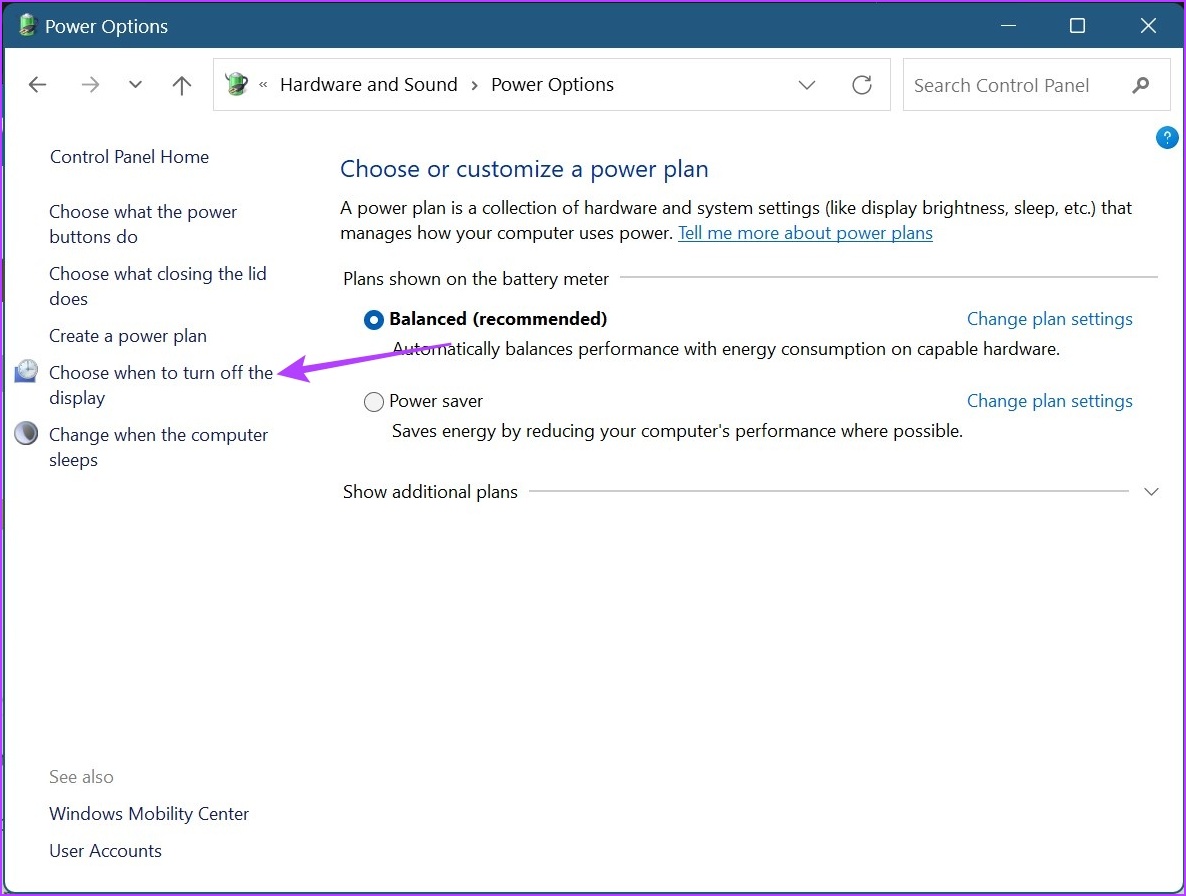
ステップ 5: ここで、[ディスプレイをオフにする] の前にある最初のドロップダウンをクリックして、バッテリー電源使用時の画面タイムアウトを調整します。
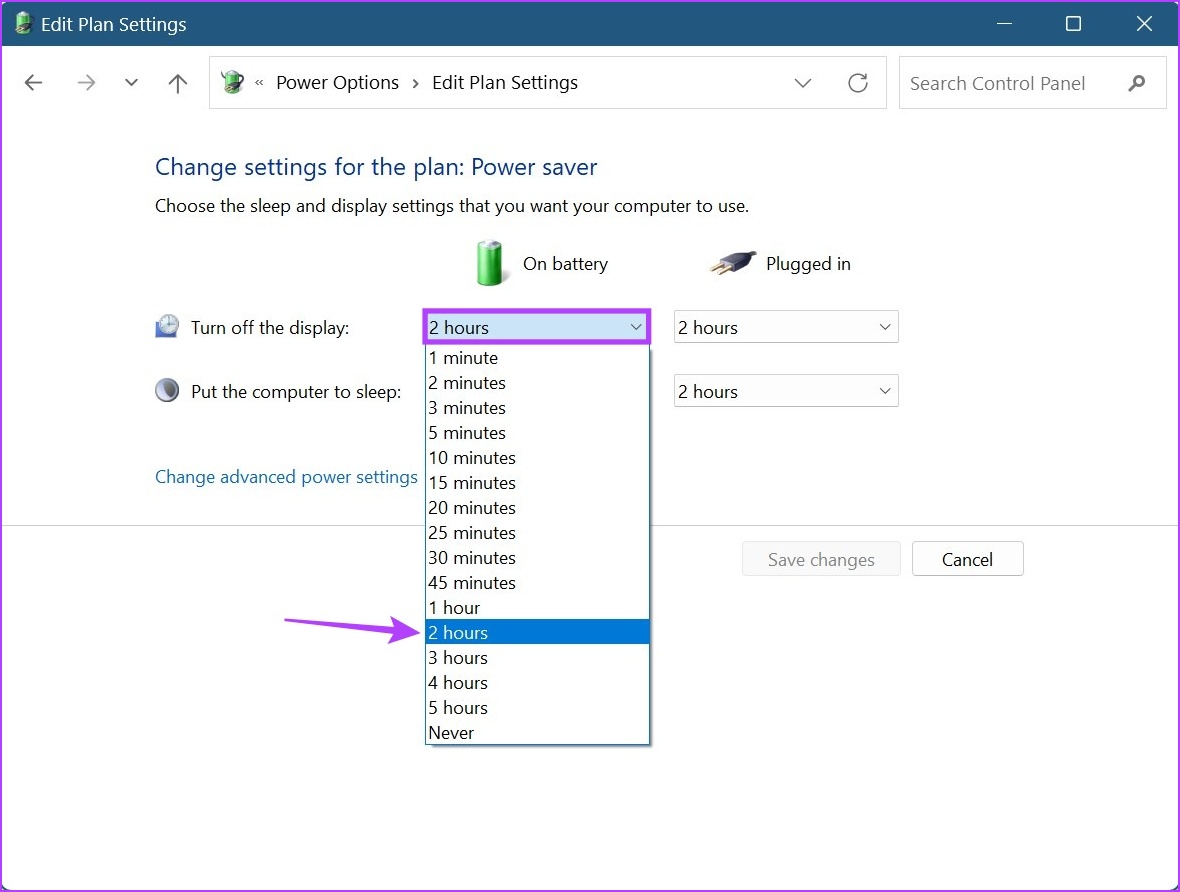
ステップ 6: 次に、2 番目のドロップダウンをクリックして、デバイスが電源に接続されているときの画面タイムアウト時間を選択します。
ヒント: コンピュータがスリープ状態になる時間を変更することもできます。
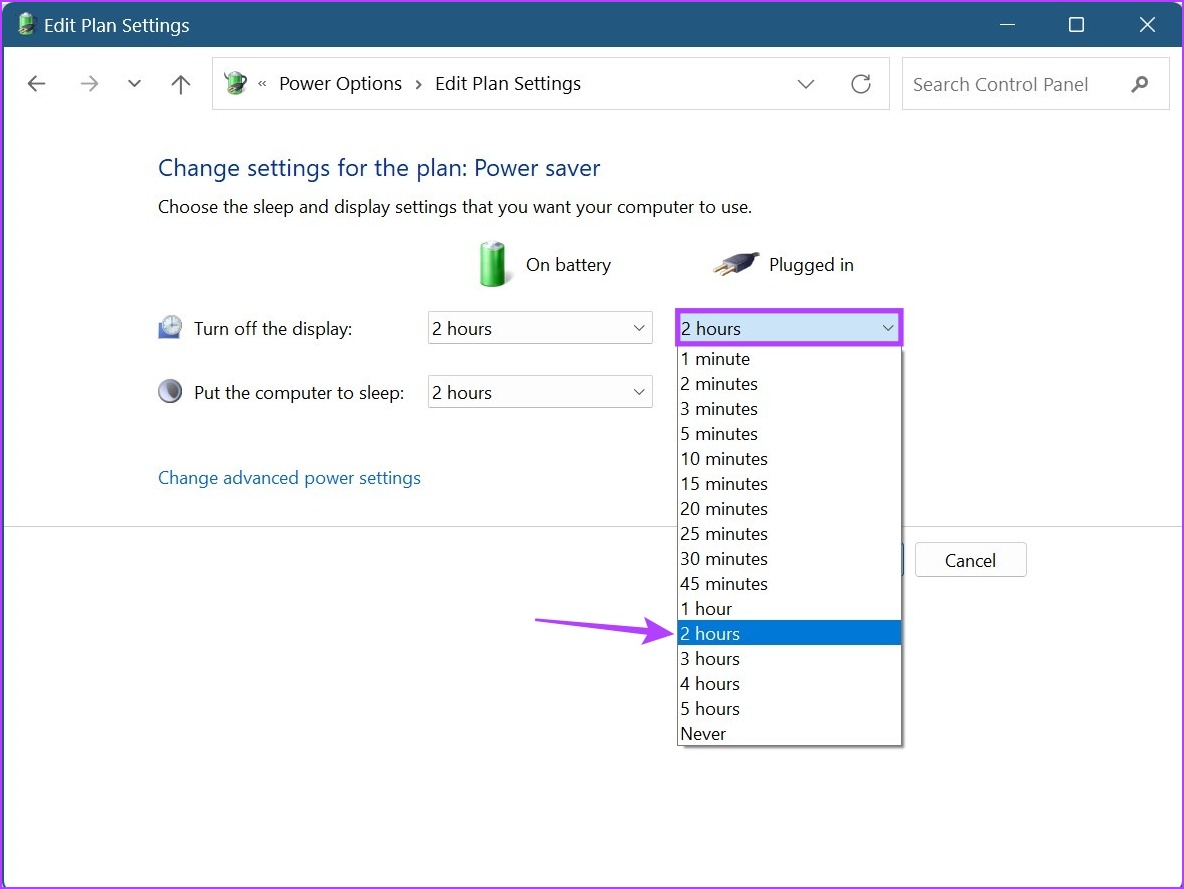
ステップ 7: 完了したら、[変更を保存] をクリックします。
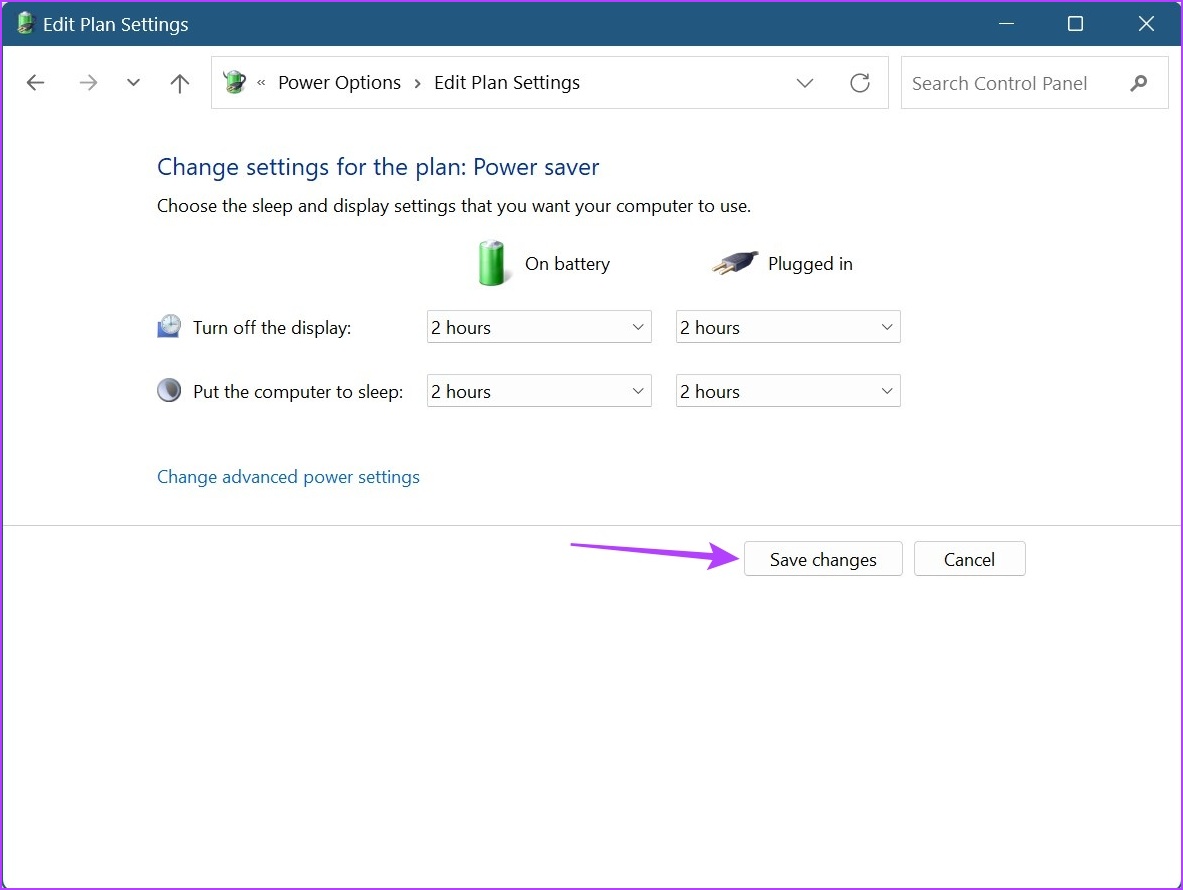
方法 2: 詳細な電源プラン設定を使用する
ステップ 1: [検索] をクリックし、「コントロール パネル」と入力します。次に、検索結果からコントロール パネルを開きます。
ステップ 2: [ハードウェアとサウンド] をクリックします。
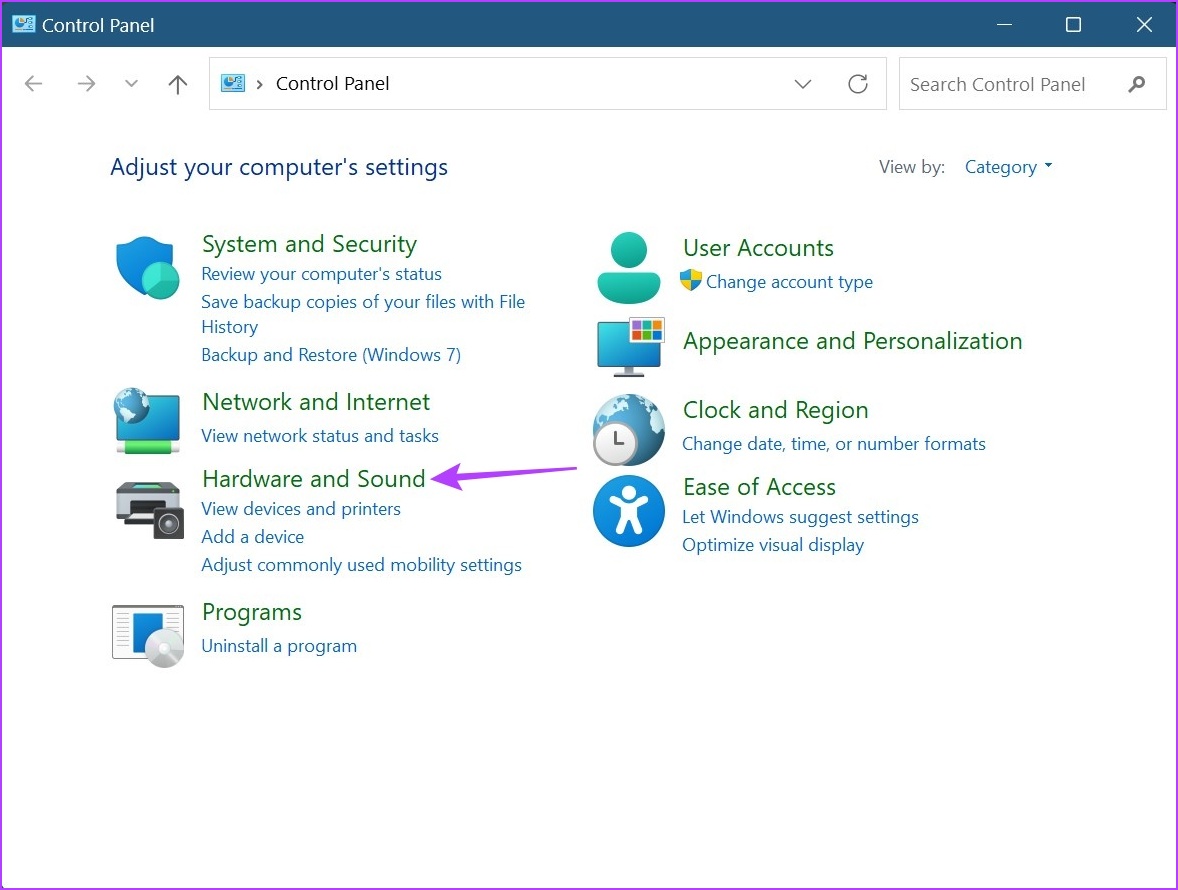
ステップ 3: ここで、[変更] をクリックします。現在アクティブな電源プランの横にあるプランの設定] をクリックします。

ステップ 4: 次に、[詳細な電源設定の変更] をクリックします。これにより、電源オプション用の別のウィンドウが開きます。

ステップ 5: 下にスクロールして [表示] をクリックします。展開したら、[Turn off display after] をクリックします。次に、On battery の前の時間をクリックします。
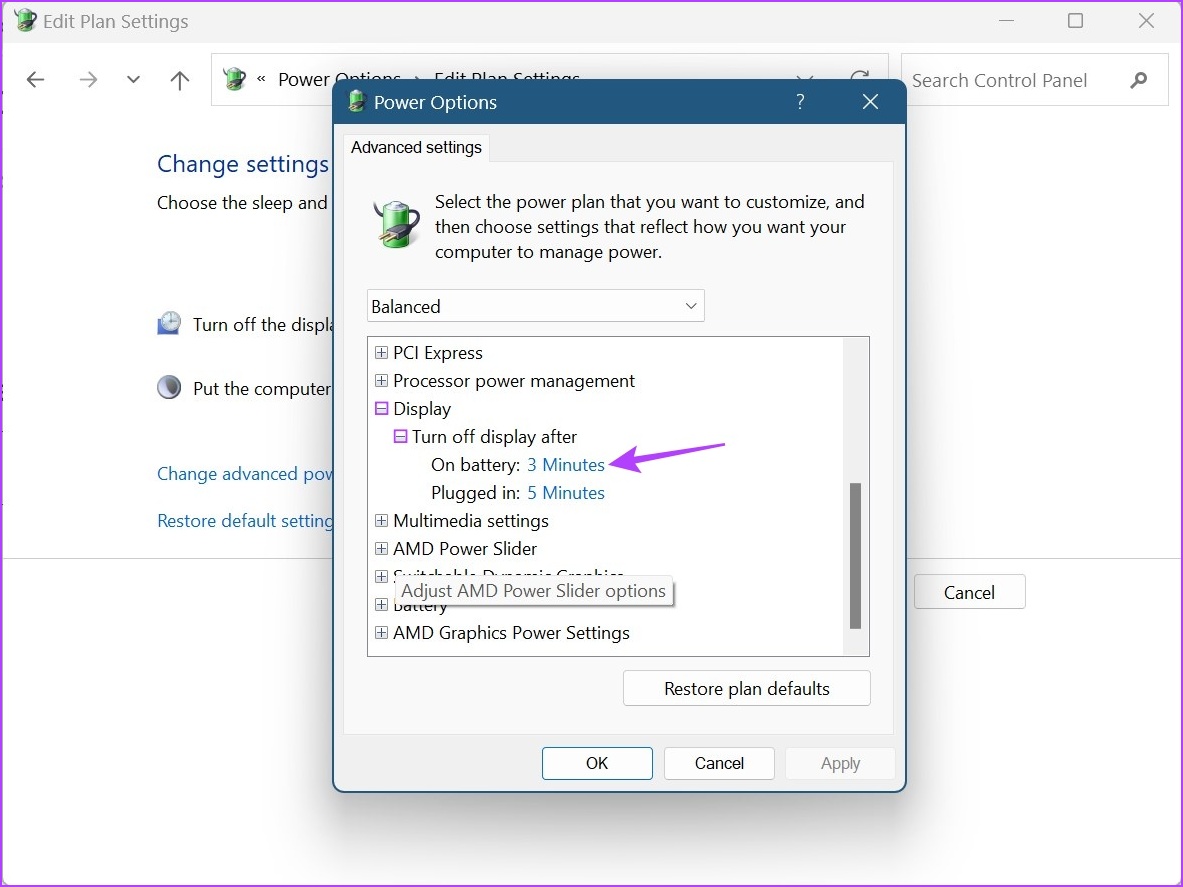
ステップ 5: 期間を選択します。
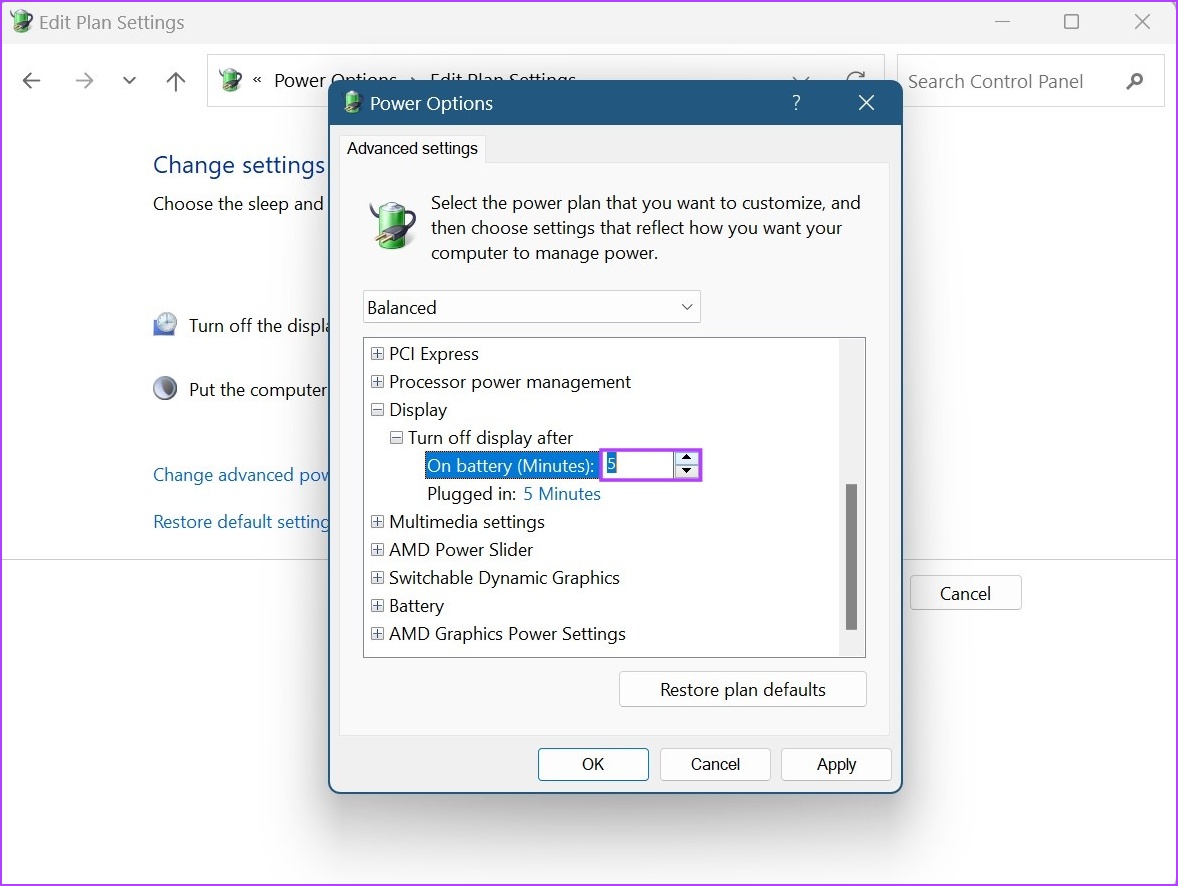
ステップ 6: ここでも、Pluged in の前の時間をクリックして期間を選択します。
ステップ 7: 次に、Apply と OK をクリックして保存し、終了します。
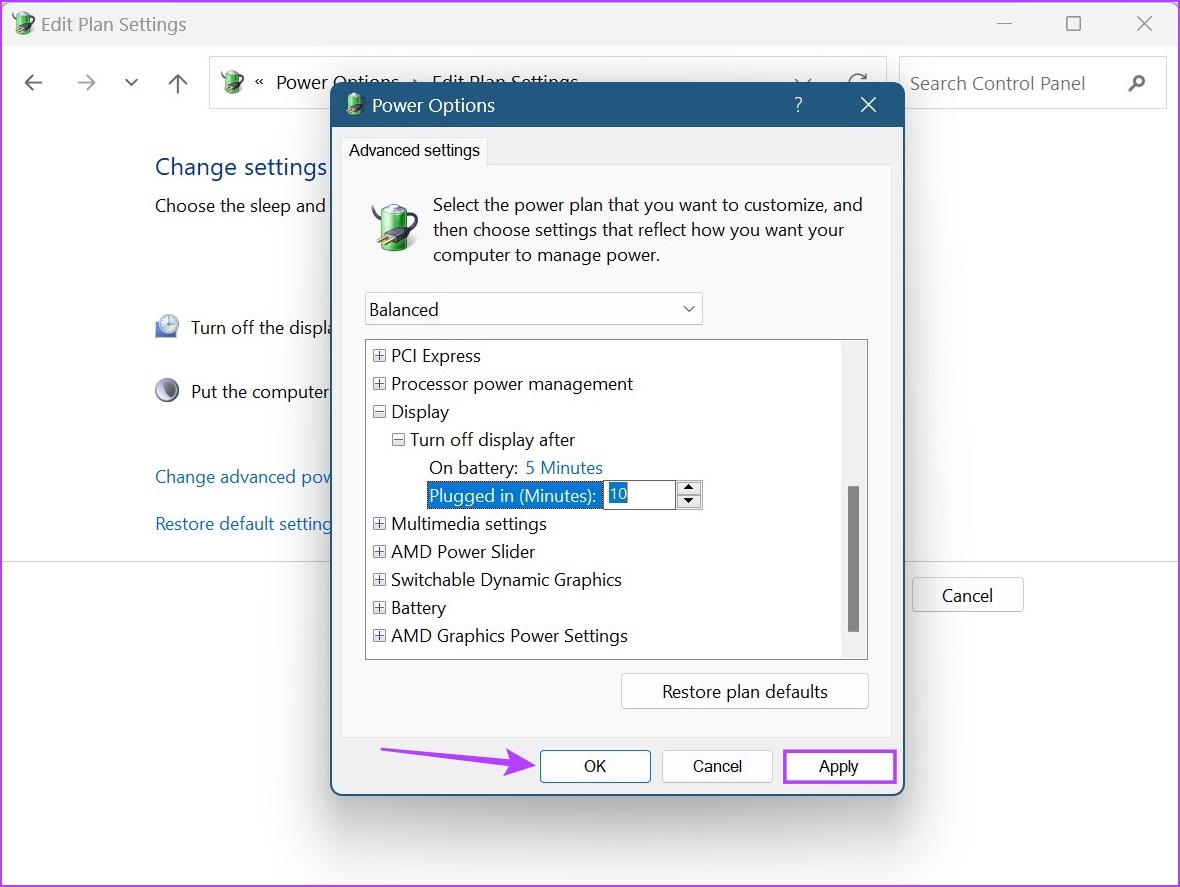
これにより、Windows 11 のロック画面のタイミングが変更されます。
3. Windows 11 のコマンド プロンプトを使用して画面のタイムアウトを変更する
Windows 11 ではコマンド プロンプトを使用して画面のタイムアウトを変更することもできますが、上記の方法とは異なり、ここでは必要な正確な時間を分単位で入力する必要があります。.以下の手順に従ってください。
ステップ 1: Windows アイコンを右クリックし、[ターミナル] を選択します。

ステップ 2: ターミナルが開いたら下矢印をクリックし、[コマンド プロンプト] をクリックします。
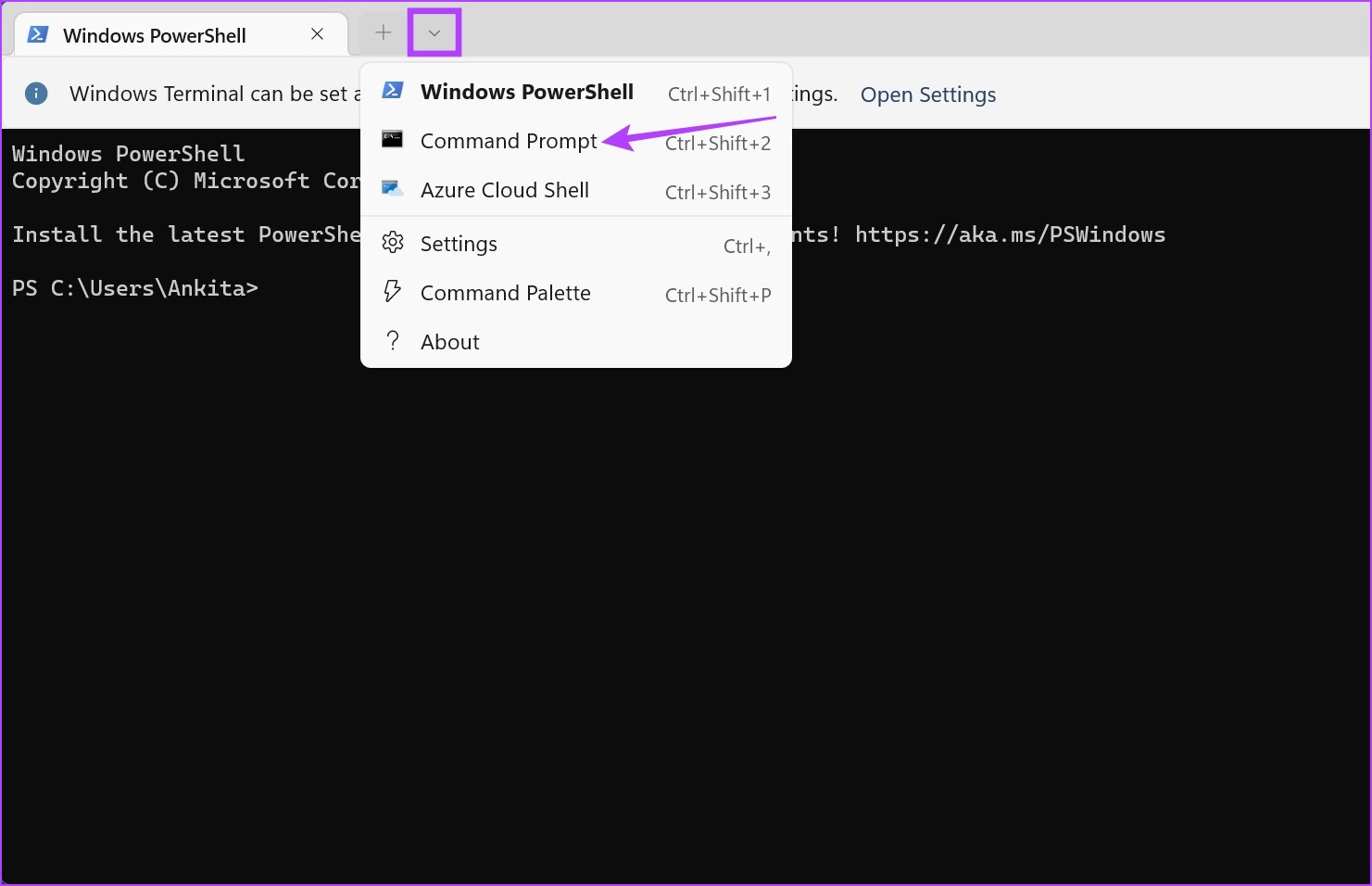
ステップ 3: ここで、次のコマンドを入力し、x を設定したい期間。この値は分単位である必要があります。
powercfg-change-monitor-timeout-dc x
ステップ 4: 次に、Enter キーを押します。これにより、デバイスがバッテリー電源で動作している場合の画面タイムアウト時間が変更されます。
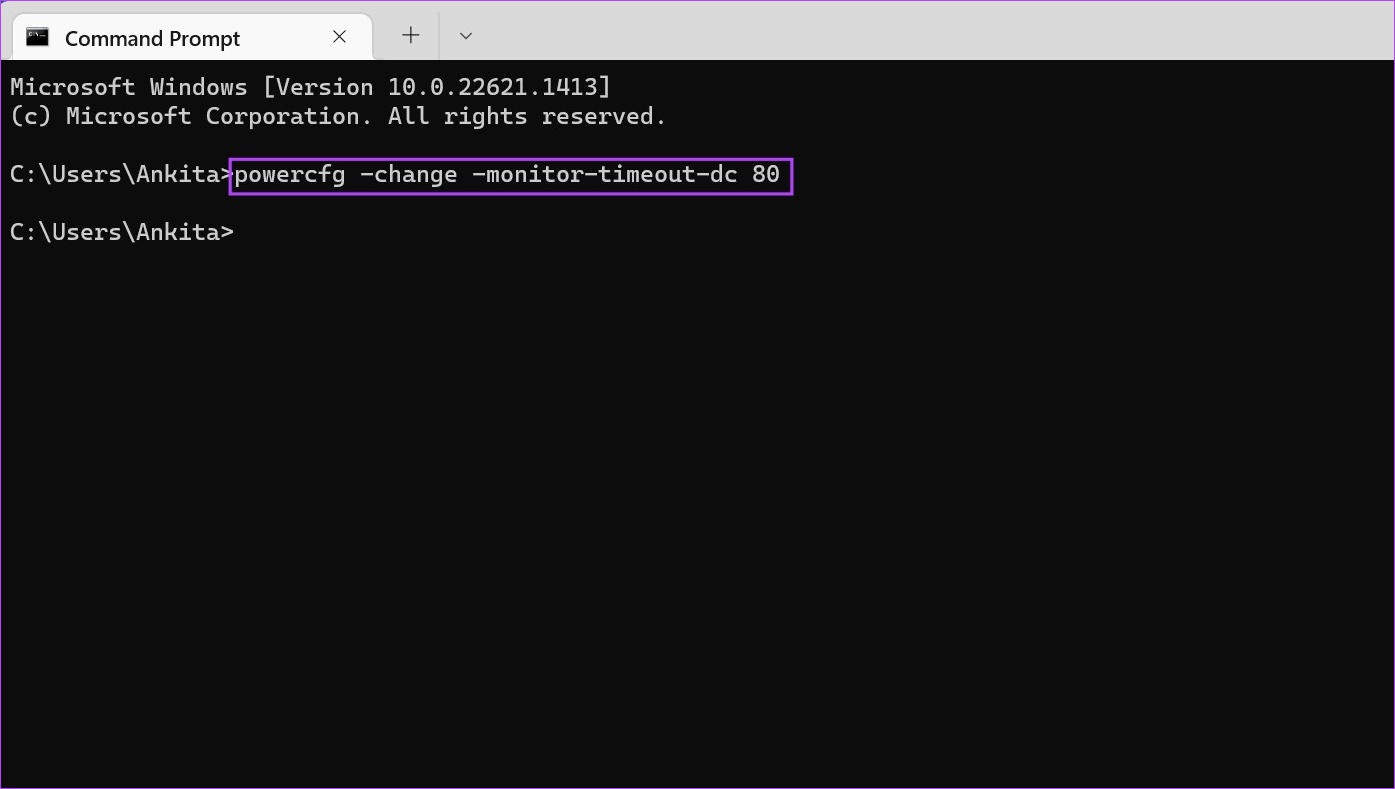
ステップ 5: さらに、次のコマンドを入力して、次の場合に画面タイムアウト時間を変更することもできます。デバイスが接続されています。x をご希望の時間 (分単位) に置き換えてください。
powercfg-change-monitor-timeout-ac x
ステップ 6: 次に、Enter キーを押して実行します。
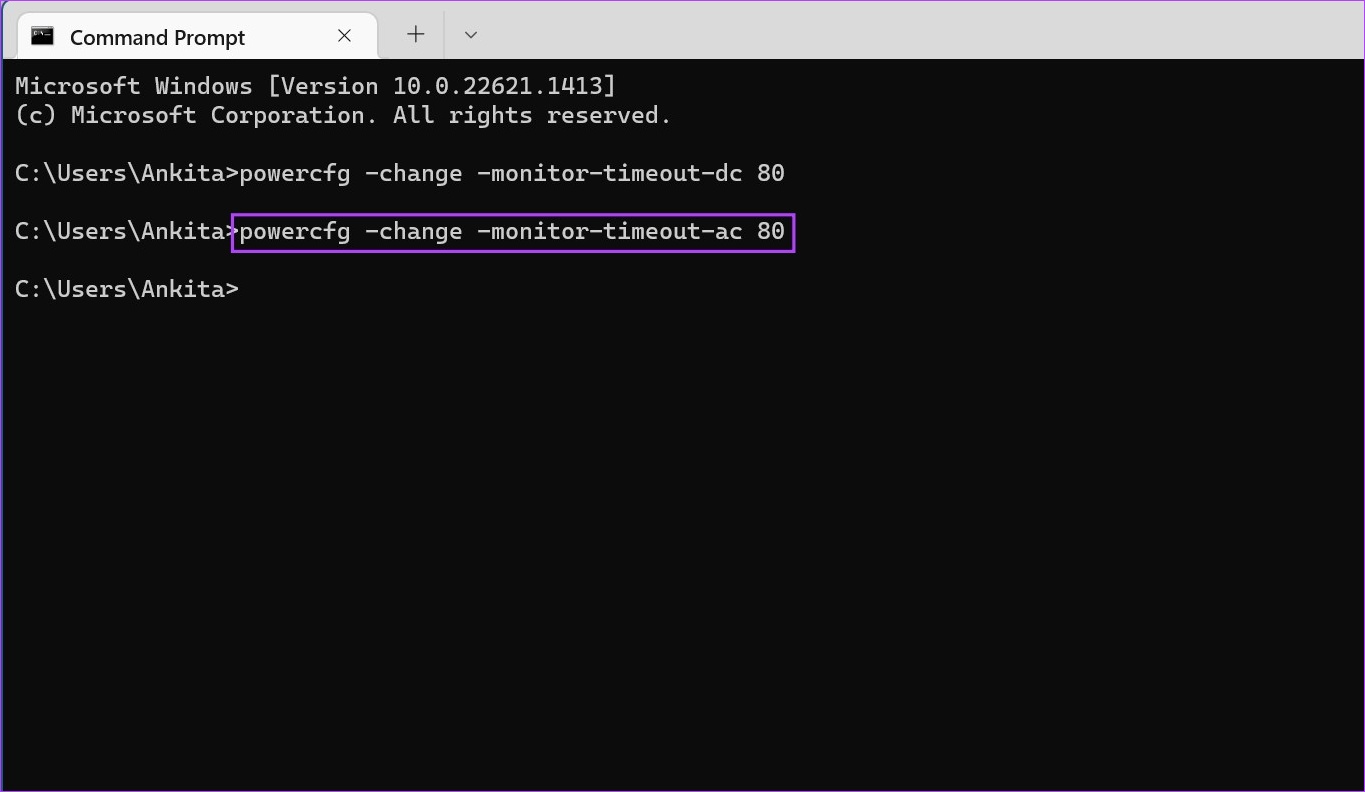
これにより、既存の Windows 11 ロック画面のタイムアウト設定が変更されます。必要に応じて、コマンド プロンプトを使用してウェイク タイマーを設定し、スケジュールされた時間に Windows 11 デバイスの画面を復帰させることもできます。
Windows 11 での画面タイムアウト設定の変更に関するよくある質問
<強い >1。レジストリ エディタを使用して Windows 11 の画面のタイムアウト設定を変更できますか?
はい、レジストリ エディタを使用して Windows 11 の画面のタイムアウト設定を変更することもできます。ただし、レジストリ エディターの使用に慣れている場合にのみ、レジストリ エディターにアクセスしてください。そうしないと、重要な Windows 11 リソースに問題が発生し、失敗する可能性があります。
2. Windows 11 の画面タイムアウト設定は何回編集できますか?
Windows 11 画面タイムアウト設定は何度でも編集できます。
画面タイムアウト設定の変更
Windows 11 で画面タイムアウトを変更する方法は以上です。技術的には、画面タイムアウトを [なし] に設定して、画面を常にオンにしておくことができますが、タイマーを常にオンにしておくことをお勧めします。
デバイスをさらにカスタマイズしたい場合は、Windows 11 で画面解像度を変更する方法を確認してください。