macOS でのホット コーナー
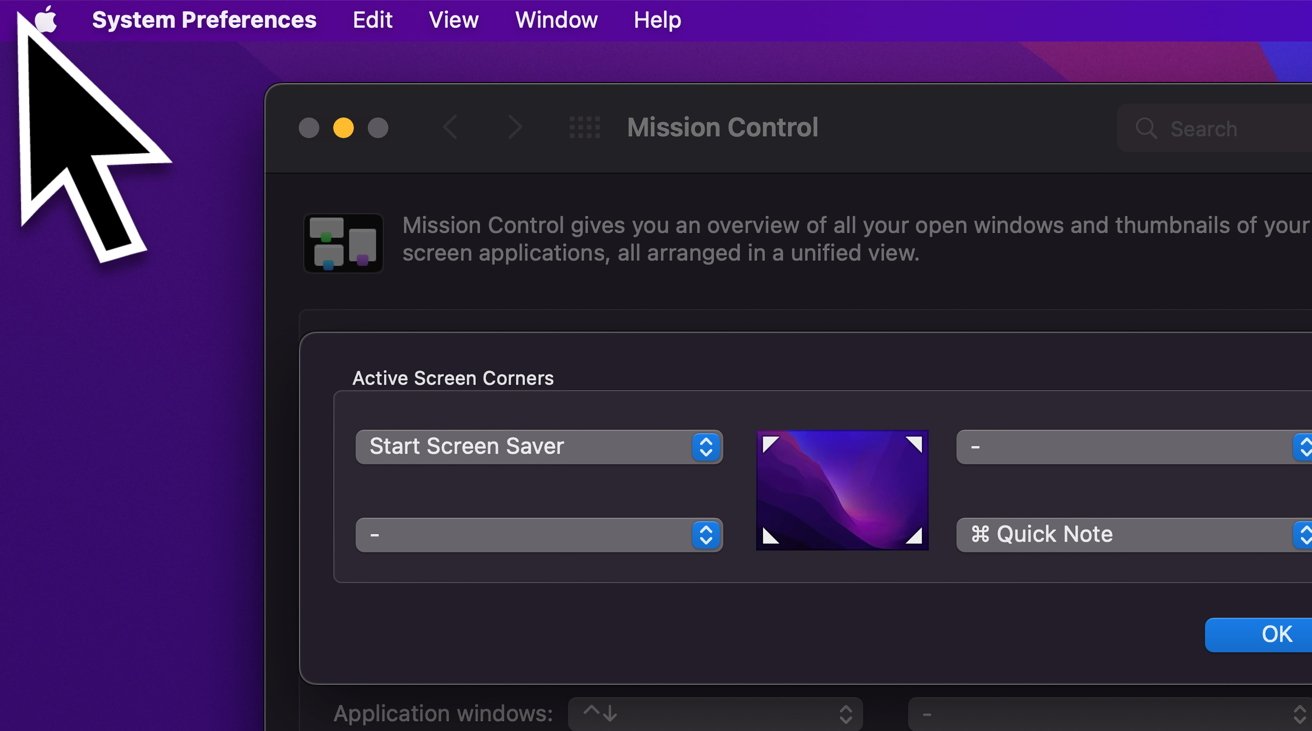
AppleInsider は、当社のサイトのリンクを通じて行われた購入に対してアフィリエイト コミッションを獲得する場合があります。
Apple の macOS では、ボタンを押さなくても、カーソルを隅に移動するだけでアクションを実行できます。 macOS で Hot Corners を使い始める方法は次のとおりです。
Mac でアクションを実行する方法は多数あり、macOS にはアクションをトリガーするための多数のオプションが用意されています。ただし、キーボードをまったく使用する必要がない場合もあるため、何かを機能させるためにカスタム キーボード ショートカットを設定する必要がない場合もあります。
macOS の長年の機能であるホット コーナーは、マウスまたはトラックパッドを使用して配置したカーソルの位置を使用して、特定のアクションを開始します。有効にすると、矢印をデスクトップの隅に押し込むだけで、物事を実行するように設定できます.
大規模なカスタマイズはできませんが、用途はあります。たとえば、デスクトップをのぞき見から隠したい場合や、macOS を即座に完全にロックしたい場合は、スクリーンセーバーをすぐにオンにするように設定できます。
設定はとても簡単で、使い方はさらに簡単です。これが開始方法です。
macOS で Hot Corners を設定する方法
Apple ロゴをクリックし、システム環境設定をクリックします。 [デスクトップとスクリーン セーバー] をクリックし、[スクリーン セーバー] を選択して、[ホット コーナー] をクリックします。または、[ミッション コントロール] をクリックしてから、[ホット コーナー] をクリックします。有効にするコーナーのドロップダウンを選択します。ドロップダウンでアクションを選択します。 OK をクリックします。 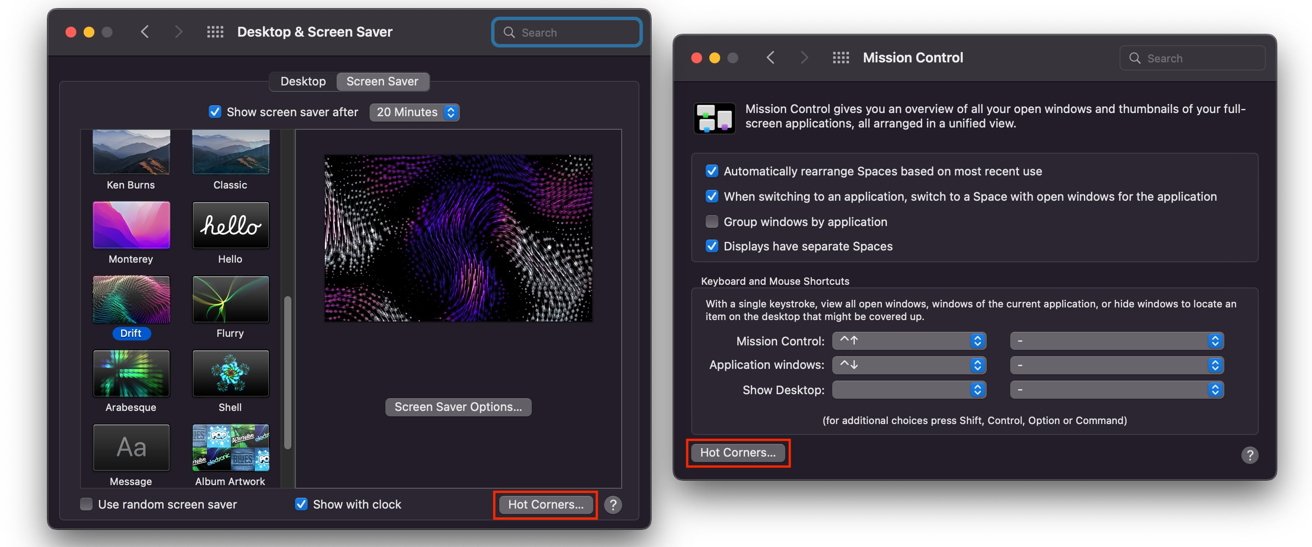
システム環境設定のスクリーンセーバーとミッションコントロールメニューのホットコーナーボタン.
設定したら、ホット コーナーを設定した画面の隅にカーソルを移動します。アクションは自動的にトリガーされます。
[ホット コーナー] で最大 4 つのアクティブな画面コーナーを設定でき、同じアクションを複数のコーナーで実行するように設定できます。
ホット コーナーでのアクション
ホット コーナーでは、実行できるアクションの選択肢が提供されます。コーナーにカーソルを合わせます。
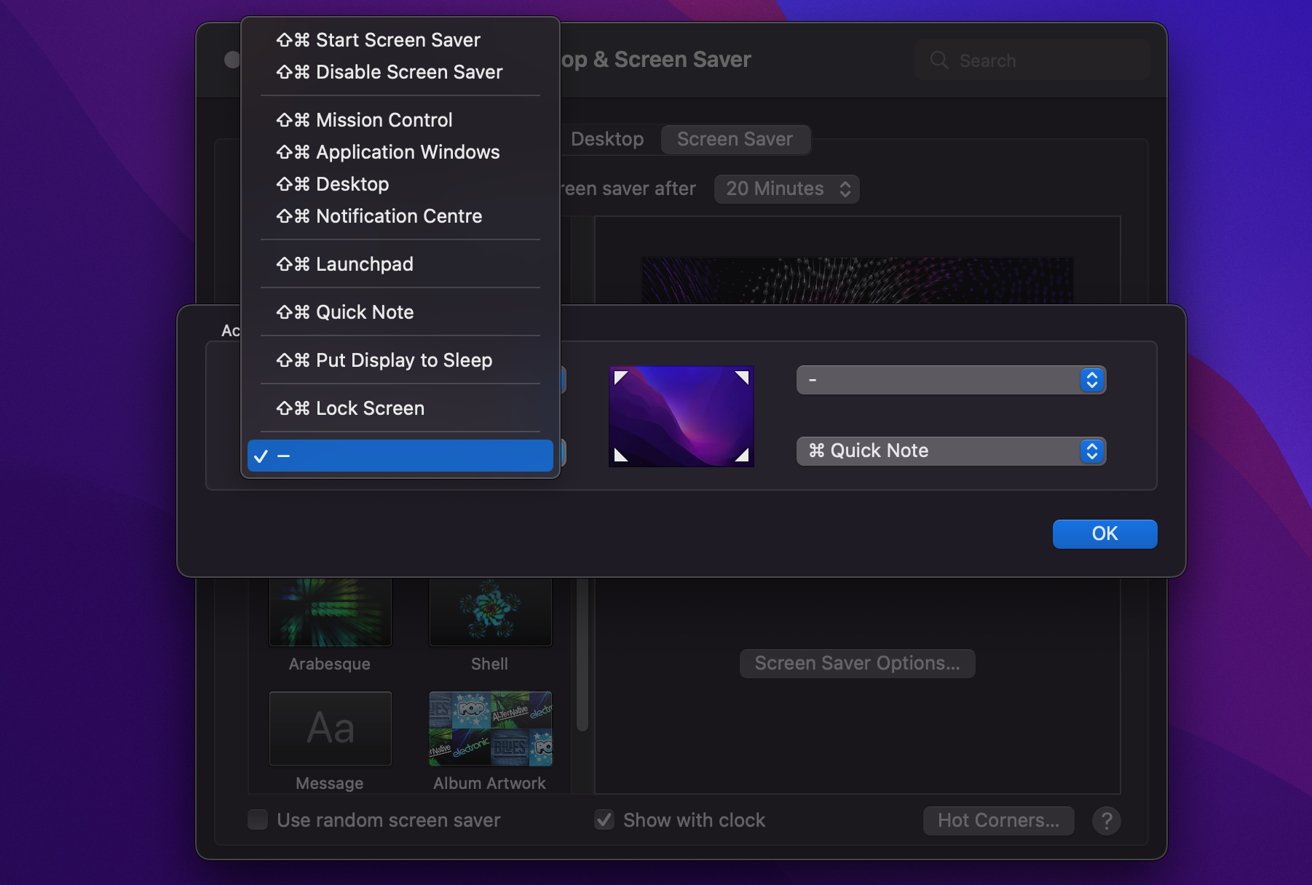
ホットコーナーで利用できる便利なアクションの短いリストがあります。
Hot Corners のアクションのリストには以下が含まれます:
Mission Control-何が実行されているかを簡単に確認できるように、Mission Control ビューを表示します。 アプリケーション ウィンドウ-現在選択されているアプリで開いているすべてのウィンドウを表示します。たとえば、すべての Finder ウィンドウ。 デスクトップ-デスクトップを一時的にクリアします。 通知センター-召喚通知センターランチパッド-ランチパッドを起動します。 クイック ノート-クリックするとクイック ノートを開始できる四角が表示されます。 スクリーン セーバーを開始-スクリーン セーバーの開始を待たずに、すぐに実行します。スクリーン セーバーを無効にする-スクリーン セーバーの実行を停止します。スクリーン セーバーを完全にオフにしないで実行しないようにしたい場合に便利です。 ディスプレイをスリープ状態にする-メイン メニューで [スリープ] を選択した場合と同様に、Mac をスリープ状態にします。 画面のロック-メイン メニューで [画面のロック] を選択したかのように、Mac をロックします。 — -その特定のホット コーナーに設定されたアクションはありません。
修飾子
これらのアクションはすべて、不要な訪問者が突然デスクに現れたときにプライバシーを確保するなど、それ自体で役立ちます。
ただし、アクションを常にトリガーできるようにしたくない場合があります。たとえば、レポートを書いている最中に誤って Mac の画面をロックしたくない場合があります。
これを回避する 1 つの方法は、修飾キーを特定のホット コーナーのコマンド セットにリンクすることです。設定が完了すると、ホット コーナーは、その修飾キーも押し続けている場合にのみ有効になります。
これは、ホットコーナーが実行できるより影響力のあるアクションからのフェイルセーフとして役立ち、誤って発生するのを防ぎます.

ここでは、左上隅には修飾子、右下が行います。
たとえば、修飾キーを押したままにしてカーソルがその位置にある場合にのみトリガーするように左下を設定できます。 Mac をスリープ状態にするように設定されている場合、それは修飾キーを押しても、本当に意図しない限りスリープ状態にならないことを意味します。
選択できる修飾子は、コマンド、コントロール、オプション、およびシフトです。
それらを有効にするには、アクションをリストするドロップダウンでアクションを選択する間、修飾子を押したままにします。画面の隅のウィンドウに表示され、アクションの横に記号が表示されるので、アクションに対して修飾子が有効になっていることがわかります。


