Microsoft Word を PC で起動すると、常に黒のテーマで表示されますか?その理由と、それを無効にするためにできることを説明します。
長い休憩の後に Microsoft Word を使用するようになった場合、ユーザー インターフェイスとドキュメント領域全体が黒くなっていることに驚かないでください。しかし、なぜ?これは、Word がネイティブでダーク モードをサポートするようになったためです。
目次
ダーク モードは見た目が美しく、目の疲れを軽減します。ただし、Word のクラシックな外観が好きな場合や、日中の暗いテーマが気に入らない場合は、明るいモードに戻すことができます。このチュートリアルでは、その方法を説明します。
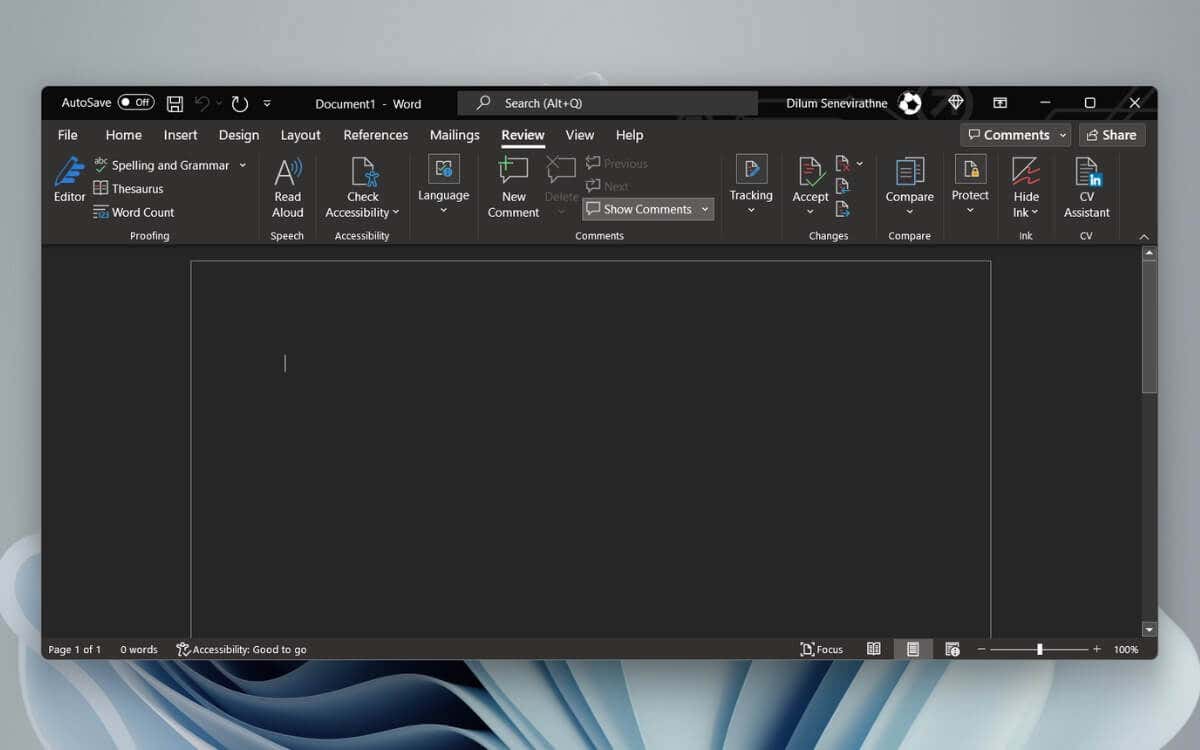
Microsoft 365 バージョンの Word でダーク モードを無効にする
ダーク モードを無効にする方法はいくつかありますMicrosoft 365 バージョンの Word のモード。ユーザー インターフェイス全体の黒のテーマをオフにすることができます。または、ドキュメント領域のみの背景色を切り替えることができます。
Word でユーザー インターフェイスとドキュメント エリアのダーク モードを無効にする
Microsoft Word を開き、スタート画面の左下隅にある [アカウント] を選択します。ドキュメントが開いている場合は、[ファイル] タブの下にオプションがあります。 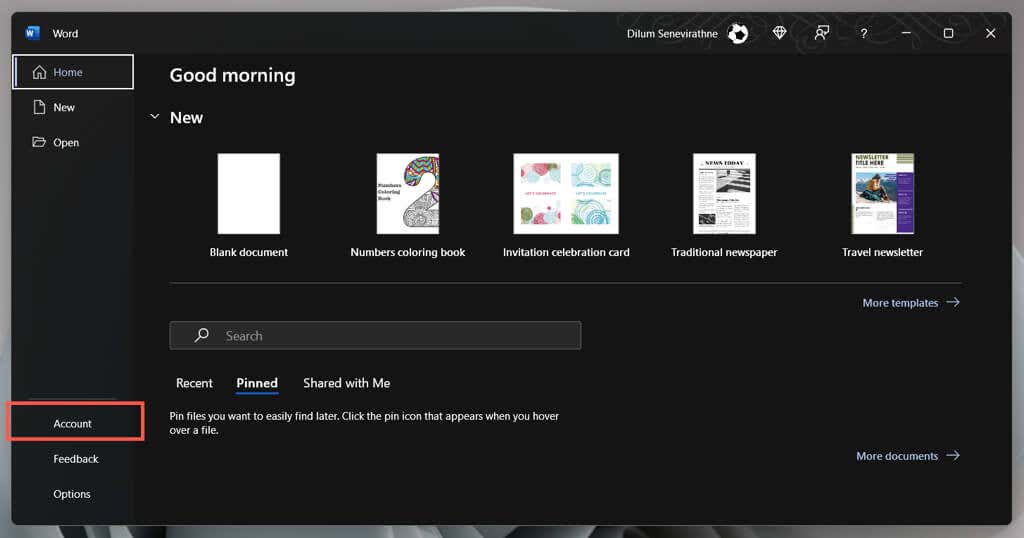 Office テーマの下のドロップダウン メニューを選択します。
Office テーマの下のドロップダウン メニューを選択します。 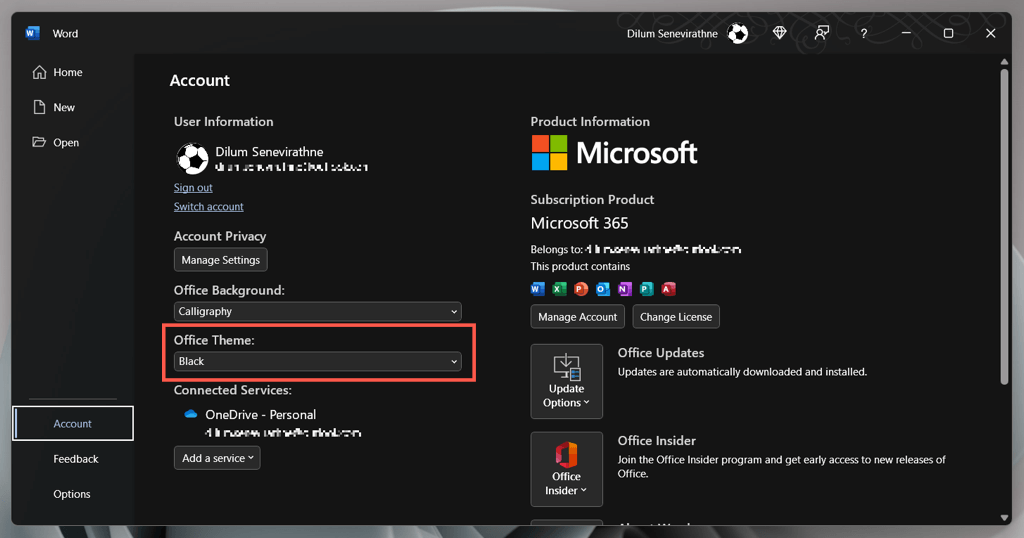 黒から白に切り替えます。
黒から白に切り替えます。 
または、Word のテーマを Windows の配色と同期させる場合は、[システム設定を使用] を選択します。または、ダーク モードの集中的でないバージョンの場合は、ダーク グレーを選択します。
ドキュメント エリアのみ Word のダーク モードを無効にする
Microsoft Word ドキュメントを開きます。 [表示] タブに切り替えます。 [モードの切り替え] ボタンを選択して、ドキュメント領域の黒と白のテーマを切り替えます。 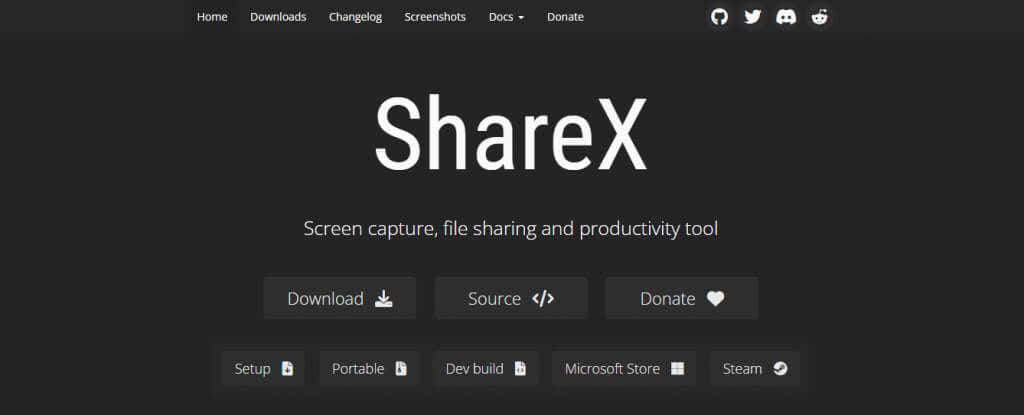
Word のダーク モード設定を管理する別の方法
Word を開き、スタート画面で [オプション] を選択します。 [全般] タブで、[Microsoft Office のコピーをカスタマイズする] セクションまで下にスクロールします。 [Office テーマ] の横にあるメニューを開き、好みのカラー テーマを選択します。次に、テーマの色をドキュメント領域に適用したくない場合は、[ドキュメントのページの色を変更しない] チェックボックスをオンにします。 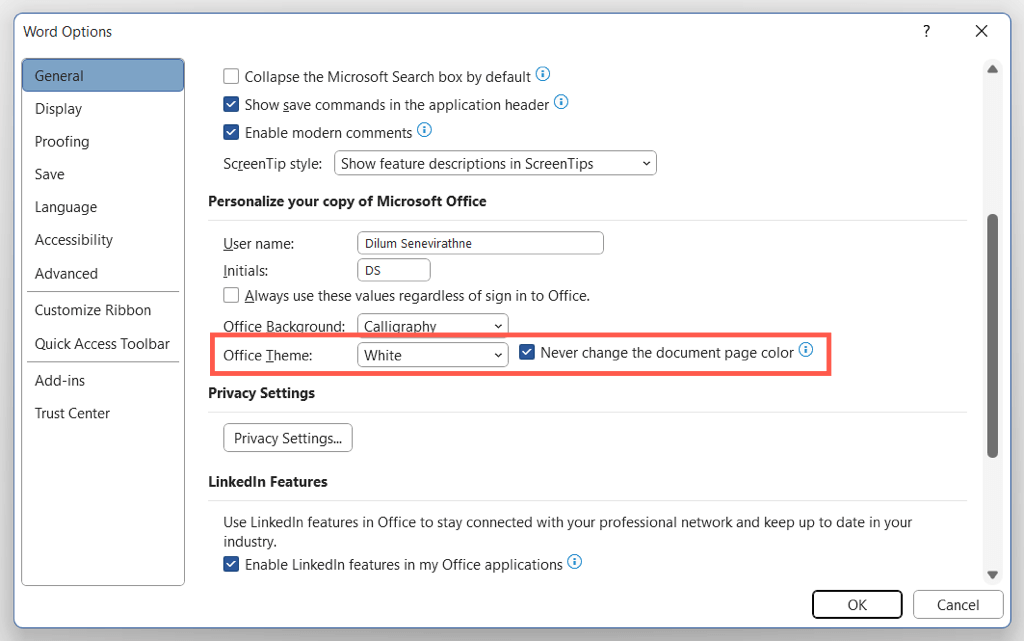
Microsoft Store およびオンライン バージョンの Word でダーク モードをオフにする
Microsoft Store バージョンの Word を使用している場合は、暗いテーマまたは黒いページの色を無効にするには、さまざまな手順に従う必要があります。同じことが Word Online にも当てはまります。
Microsoft Word で任意の Word 文書を開きます。 [表示] タブに切り替えます。ダーク モード ボタンを選択して、ダーク モードを無効にします。または、[背景の切り替え] を選択して、黒の背景に白いテキストを、白の背景に黒いテキストに切り替えます。 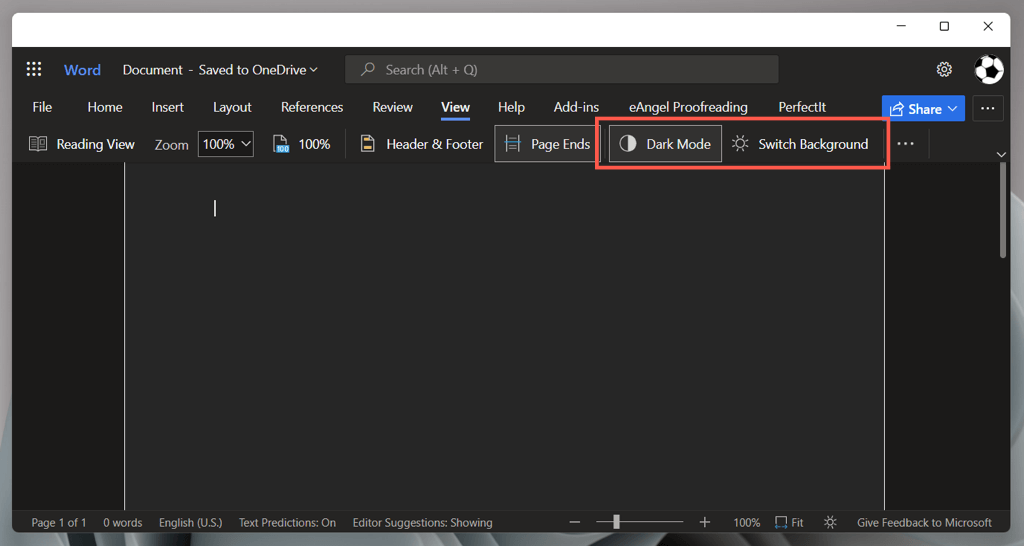
Microsoft Word がまだ黒く表示されていますか?これらの修正を試してください
ダーク モードを無効にしているにもかかわらず Microsoft Word が黒で表示される場合、または Microsoft Office 2019 以前の古いバージョンのアプリケーションを使用している場合は、いくつかの修正を試してください。また、PowerPoint や Excel などの Office アプリにも適用されます。
Windows でハイ コントラスト テーマを無効にする
システム全体でハイ コントラスト テーマがアクティブになっている場合、Microsoft Word は、コンピューター上の他のアプリケーションを含めて黒でレンダリングできます。無効にするには:
Windows + I を押して Windows 設定アプリを開きます。アクセシビリティ > コントラスト テーマに移動します。コントラスト テーマが [なし] に設定されていることを確認します。 
グラフィックス ドライバーを再起動するか、更新してください
Microsoft Word インターフェイス全体が突然暗くなり、何も理解できない場合、グラフィックス ドライバーがクラッシュした可能性があります。テストするには:
Word アプリケーションを終了します。それがうまくいかない場合は、Windows タスク マネージャーを使用してシャットダウンしてください。グラフィックスを再起動します。画面が点滅するまで Windows + Ctrl + Shift + B を押し続けます。ワードを再起動します。
これで問題が解決してもドライバが引き続きクラッシュする場合は、グラフィック カードの製造元の Web サイト (NVIDIA<) にアクセスしてください。/a>、AMD、Intel など-最新バージョンに更新します。
ハードウェア アクセラレーションを無効にする (Microsoft 365 バージョンのみ)
既定では、Microsoft 365 アプリはハードウェア アクセラレーションを使用してパフォーマンスを向上させます。ただし、この機能は一部の PC 構成に悪影響を与える可能性があります。 Word のハードウェア アクセラレーションを無効にし、アプリケーション インターフェイスが正しく表示されるかどうかを確認します。
Word を開き、スタート画面で [オプション] を選択します。サイドバーで [詳細設定] を選択します。 [ハードウェア グラフィック アクセラレーションを無効にする] の横にあるチェックボックスをオフにします。 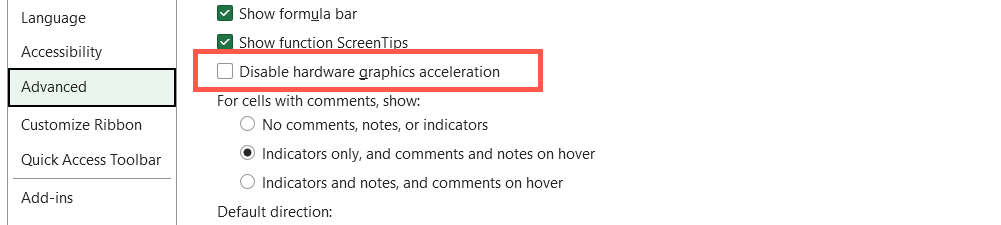
Microsoft Word と Windows の更新
新しい Microsoft Office の更新には、バグ修正と安定性の強化が含まれています。 Word インターフェイスが断続的にクラッシュして黒いウィンドウが表示される場合:
Word を開き、スタート画面で [アカウント] を選択します。 [更新オプション] を選択します。 [今すぐ更新] オプションを選択します。 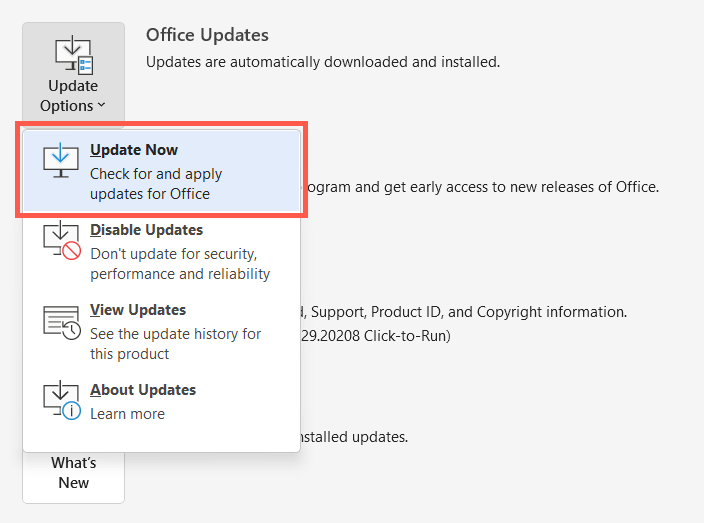
注: Microsoft Store バージョンの Word を使用している場合は、Microsoft Store を開き、[ライブラリ] を選択して、Office の保留中の更新プログラムを適用します。 Word Online で問題が発生した場合は、Web ブラウザーを更新してみてください。
最新の Windows 更新プログラムをインストールする
Microsoft Word は、新しいバージョンの Windows で最適に動作します。保留中のオペレーティング システムの更新をインストールするには:
[スタート] メニューを開き、[設定] を選択します。 Windows Update を選択します。 [更新の確認] > [インストール] を選択します。
Word のアンインストールと再インストール
Word のレンダリングの問題が続く場合は、Microsoft Office のインストールが破損している可能性があります。削除して再インストールすると役立つ場合があります。
[スタート] ボタンを右クリックし、[アプリと機能] を選択します。 Microsoft 365 または Office を選択し、[アンインストール] を選択します。もう一度 [アンインストール] を選択して確認します。 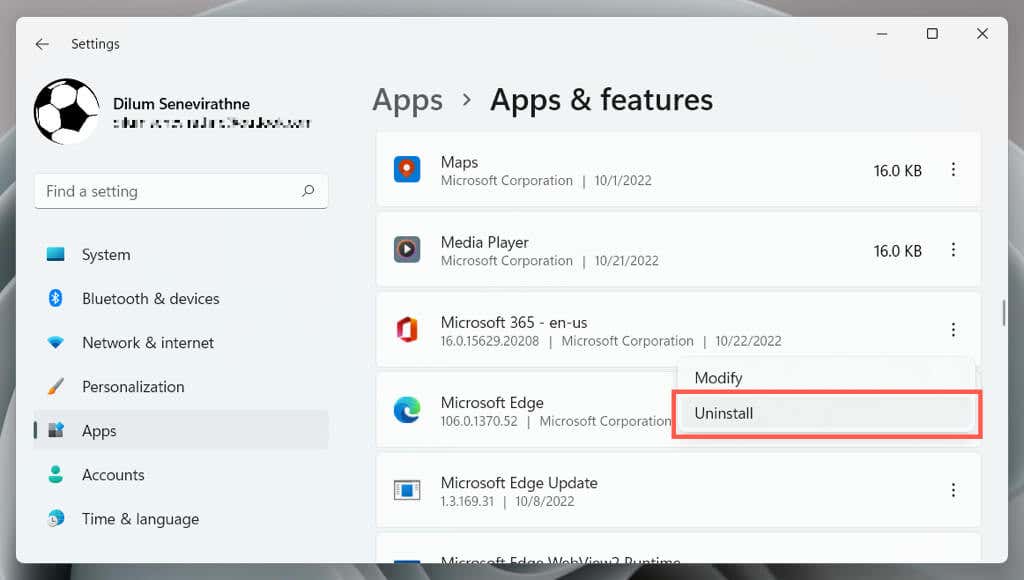
コンピュータを再起動し、Office Web サイト または マイクロソフト ストア。
Word のダーク モードにチャンスを与える
Word の使い慣れた白、グレー、青の配色に戻すのは簡単ですが、Word のダーク モードは適切に実装されており、特に深夜の時間帯に使用してください。チャンスを与えてください。あなたはそれを好きになってしまうかもしれません。ダーク モードが原因で Word が黒く表示されない場合は、上記の解決策が役立ちます。


