アプリにバグがあるか古い場合、Microsoft Teams でキーボードの左右の矢印キーが機能しないことがあります。ドライバー関連の問題により、Windows キーボードの一部のキーが誤動作することもあります。
Microsoft Teams でキーボードの矢印キーが反応しない場合は、以下のトラブルシューティングの修正を試してください。
目次 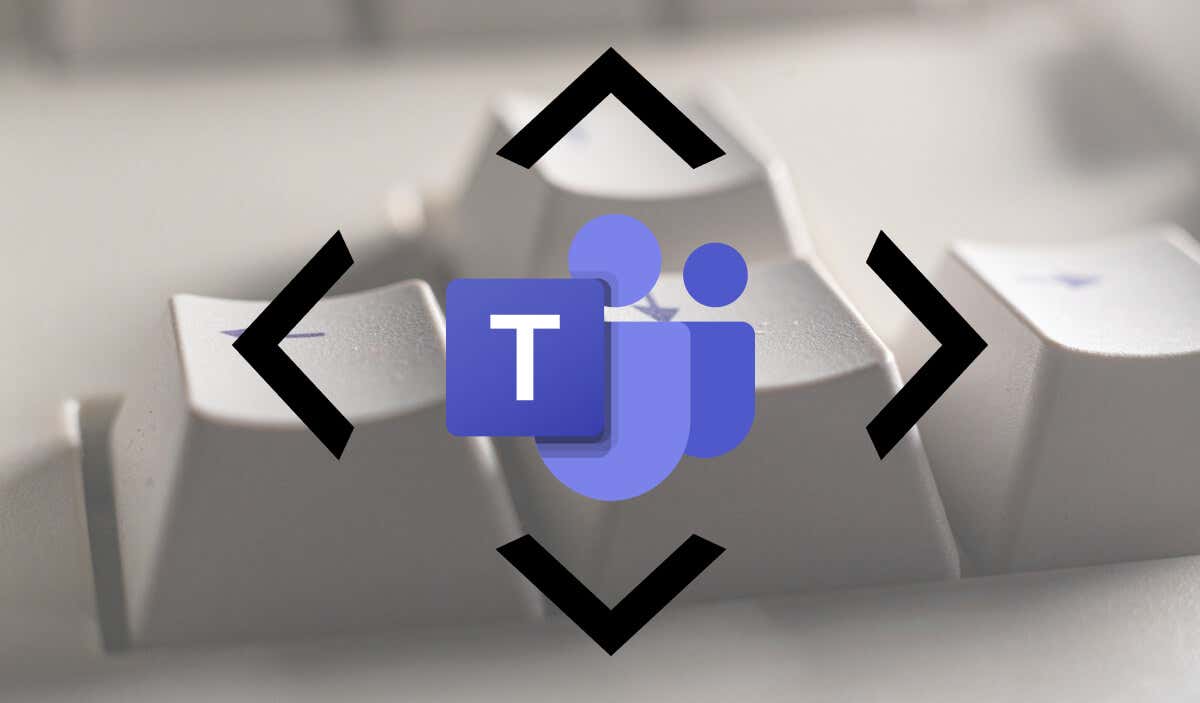
1.チームを強制終了して再起動する
一部のチーム ユーザー アプリの再起動による矢印キーの誤動作を修正。タスク マネージャーで Microsoft Teams を強制終了し、アプリを再起動して、矢印キーが機能するかどうかを確認します。
Ctrl + Shift + Escape を押して、Windows タスク マネージャーを開きます。 [Microsoft Teams] を選択し、トップ メニューの [タスクの終了] を選択します。
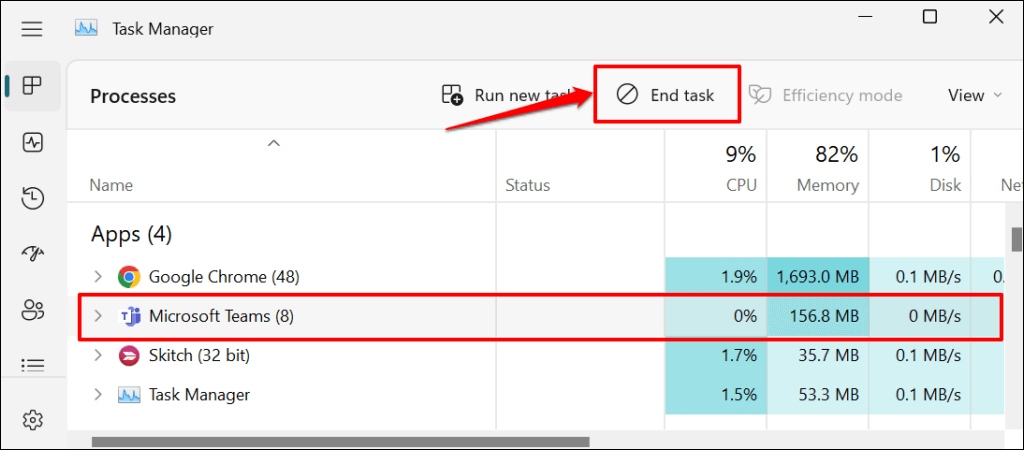
2. Scroll Lock をオフにする
Scroll Lock は、Windows の矢印キーの動作を変更する Windows キーボード機能です。 Excel、Teams、または Microsoft アプリで矢印キーを使用できない場合は、画面ロックを無効にします。
キーボードの Scroll Lock (ScrLk) キーまたはインジケータ ライトを探します。ライトが点灯している場合は、Scroll Lock (ScrLk) キーを押して、矢印キーを既定の構成に戻します。

キーボードに物理的な Scroll Lock キーがない場合は、オンスクリーン キーボードからスクリーン ロックを無効にすることができます。 Windows スクリーン キーボードを開き、ScrLk キーの選択を解除します。
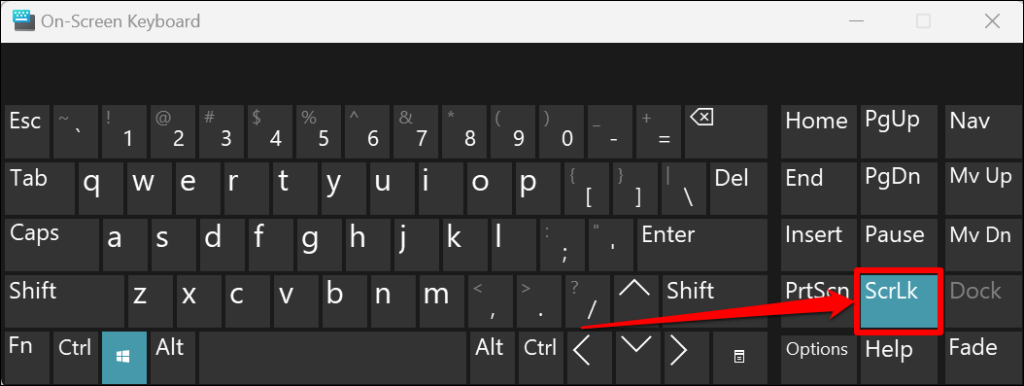
3. Microsoft Teams の更新
Microsoft は Teams の新しいバージョンをリリースします毎月のデスクトップ アプリ。これらのアップデートでは、新機能が導入され、バグが修正され、アプリのパフォーマンスが向上します。デスクトップ アプリは自動的に更新されますが、更新プログラムを手動でインストールする必要がある場合があります。
お使いのコンピューターで利用可能な新しいバージョンがある場合、プロフィール写真の横に [更新] ボタンが表示されます。
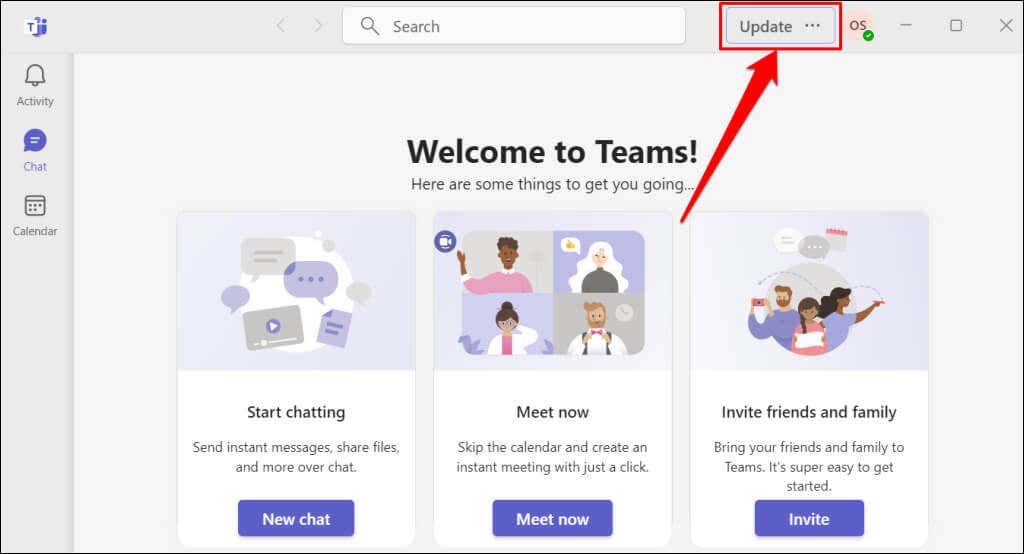
PC をインターネットに接続し、[更新] ボタンを選択し、[更新] を選択して Teams を再起動し、保留中の更新をインストールします。
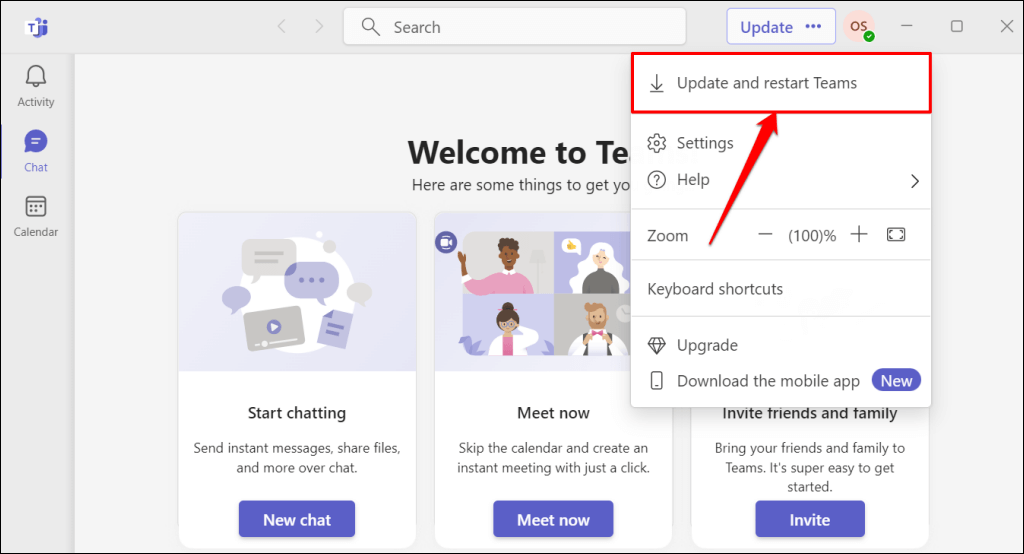
4. Microsoft Teams キャッシュ ファイルのクリア
Microsoft は Teams のキャッシュ ファイルをクリアしてください。 Microsoft Teams のキャッシュを削除しても、アカウントがサインアウトしたり、データが削除されたりすることはありません。
タスクバーの Teams アイコンを右クリックし、[ウィンドウを閉じる] を選択します。 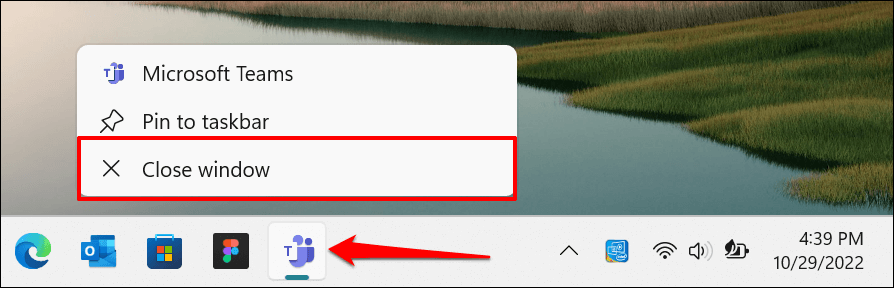 Windows + R を押して、[ファイル名を指定して実行] ダイアログ ボックスを開きます。ダイアログ ボックスに %appdata%\Microsoft\Teams を貼り付け、[OK] を選択します。
Windows + R を押して、[ファイル名を指定して実行] ダイアログ ボックスを開きます。ダイアログ ボックスに %appdata%\Microsoft\Teams を貼り付け、[OK] を選択します。 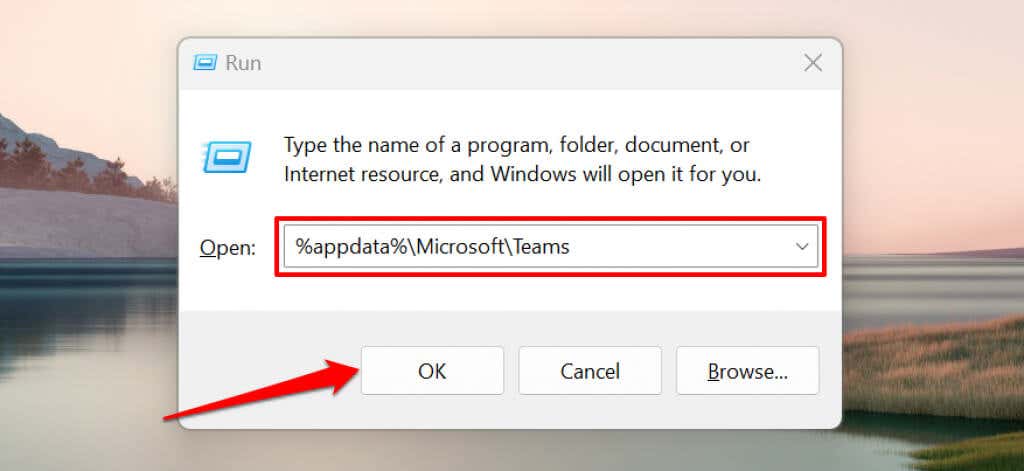 Windows キー + A を押して、ディレクトリ内のすべてのファイルとフォルダーを選択します。ツールバーの [削除] アイコンを選択して、Microsoft Teams のキャッシュ ファイルをクリアします。
Windows キー + A を押して、ディレクトリ内のすべてのファイルとフォルダーを選択します。ツールバーの [削除] アイコンを選択して、Microsoft Teams のキャッシュ ファイルをクリアします。 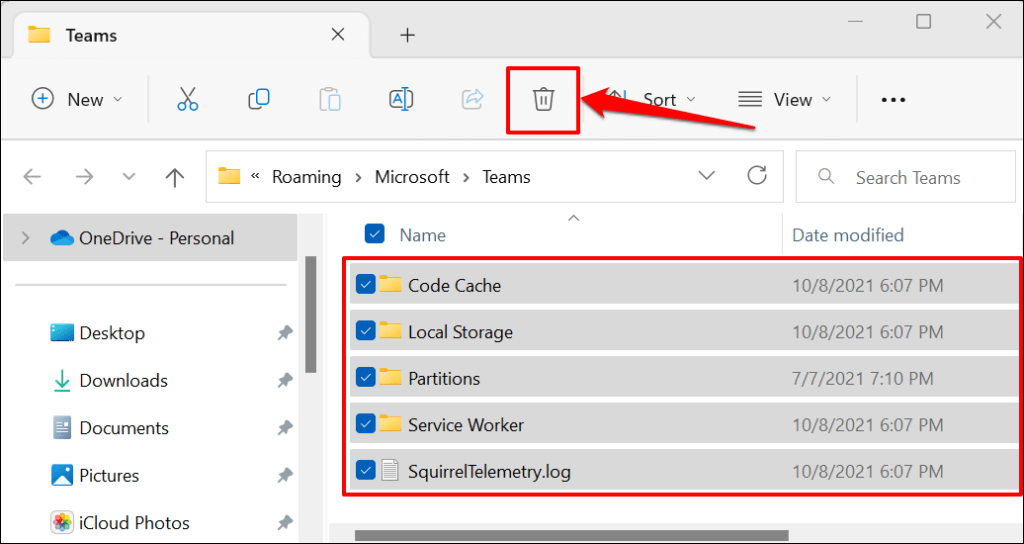
ファイル エクスプローラーを閉じて、Teams を再度開きます。それでも矢印キーが機能しない場合は、コンピューターを再起動します。
5.コンピューターを再起動します
Windows を再起動すると、Team の Web クライアントとデスクトップ アプリの問題を解決できます。コンピューターを再起動する前に、開いているすべてのプログラムを閉じて、保存されていないファイルやデータを失わないようにします。
Windows キーを押して、電源アイコンを選択し、再起動を選択します。
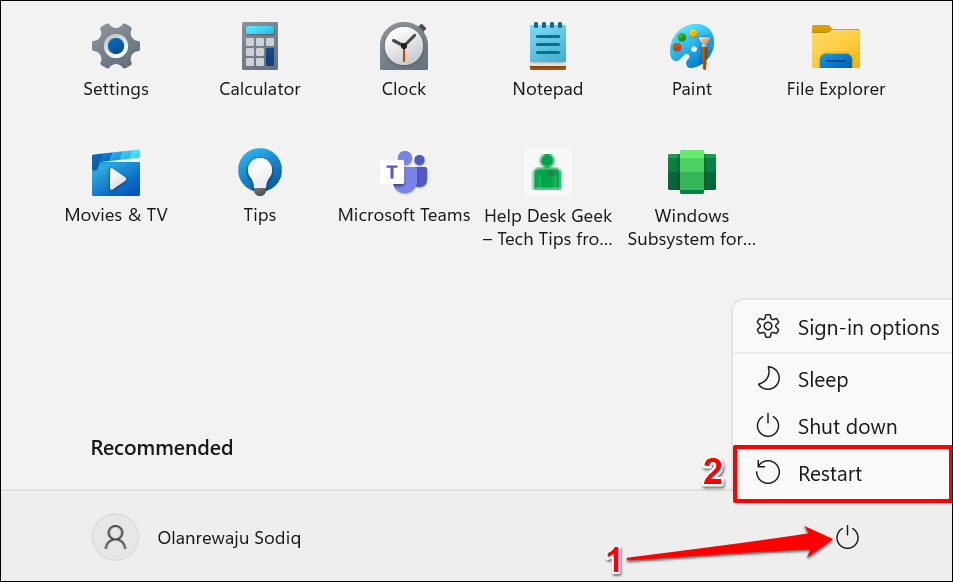
6.矢印キーのクリーニング
矢印キーの下にほこりや汚れが蓄積すると、矢印キーが反応しなくなる場合があります。つまようじを使用して、隅や矢印キーの間のスペースにあるほこり、破片、または汚れを取り除きます。
ラップトップまたはデスクトップのキーボードを傾け、圧縮空気を使用してキーボードまたは影響を受ける矢印キーにスプレーします。もう一度、キーボードを逆さまにしてベースを軽くたたき、キーの下に詰まった粒子を取り除きます。
影響を受けたキーに液体をこぼした場合は、水で損傷したキーボードの修理に関するチュートリアルを参照してください。
7. Microsoft Teams アプリを修復またはリセットする
Windows には、正しく実行されていないアプリやプログラムを修正する修復ツールが組み込まれています。ツールを使用して Microsoft Teams を修復する方法は次のとおりです。
設定アプリを開き、サイドバーで [アプリ] を選択し、[インストール済みアプリ] を選択します。 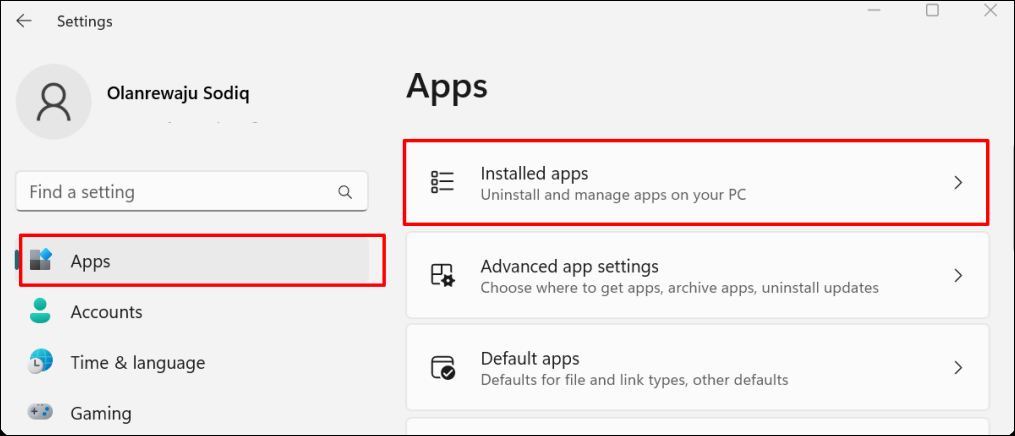
Windows 10 では、[設定] > [アプリ] に移動し、[アプリと機能] を選択します。
Microsoft Teams の横にある 3 つのドット メニュー アイコンを選択し、[詳細オプション] を選択します。 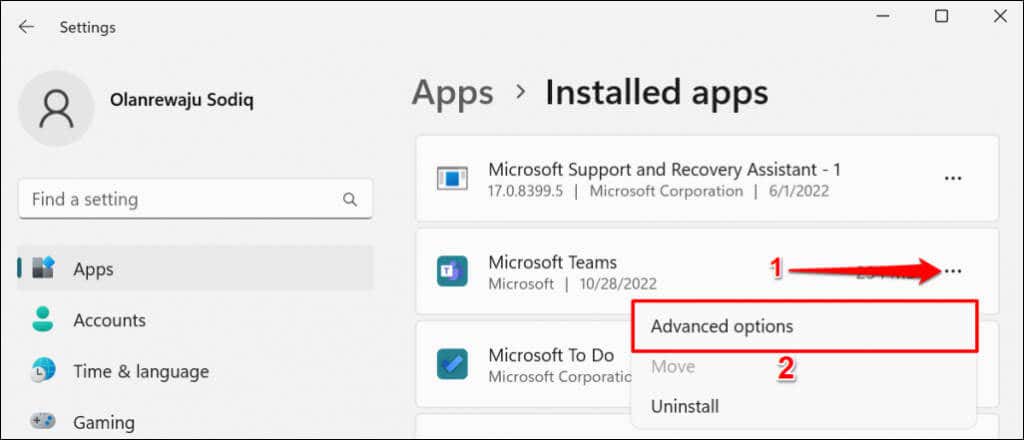 [詳細オプション] ページを下にスクロールし、[修復] ボタンを選択します。
[詳細オプション] ページを下にスクロールし、[修復] ボタンを選択します。 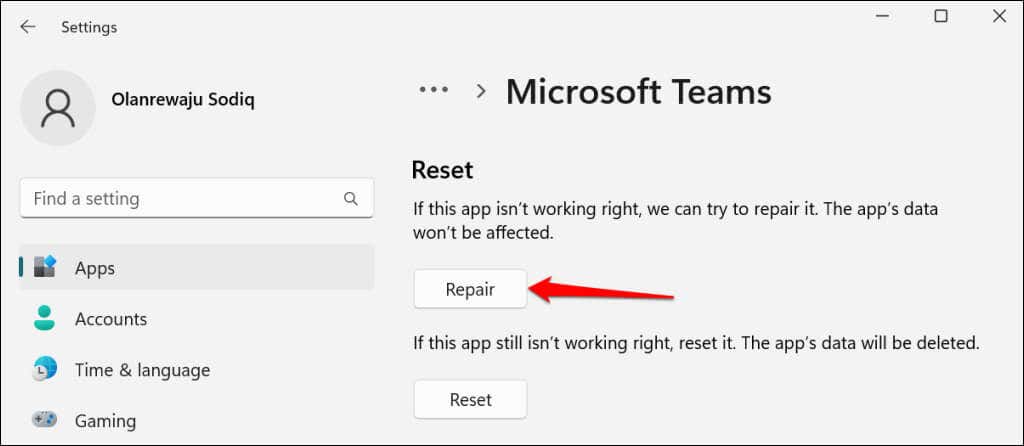
[修復] ボタンの横にチェックマークが表示されたら、チームを再度開きます。矢印キーの問題が解決しない場合は、アプリをリセットしてください。
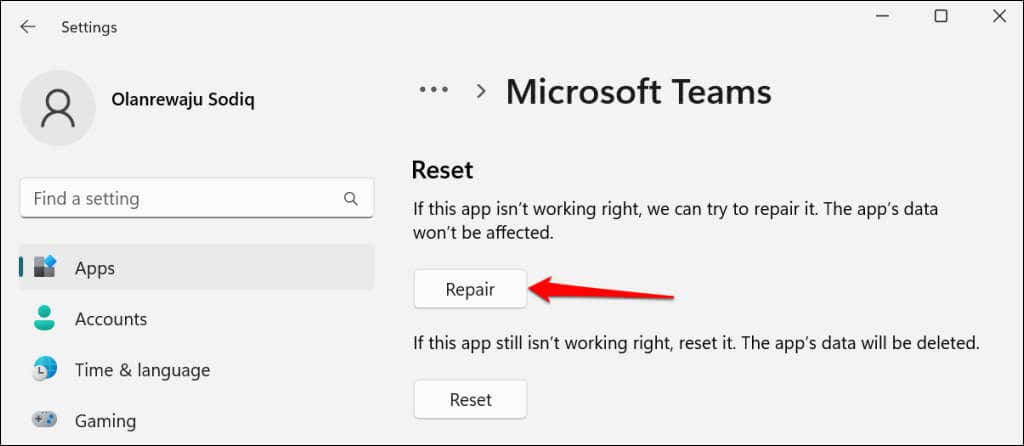 [リセット] ボタンを選択します。
[リセット] ボタンを選択します。 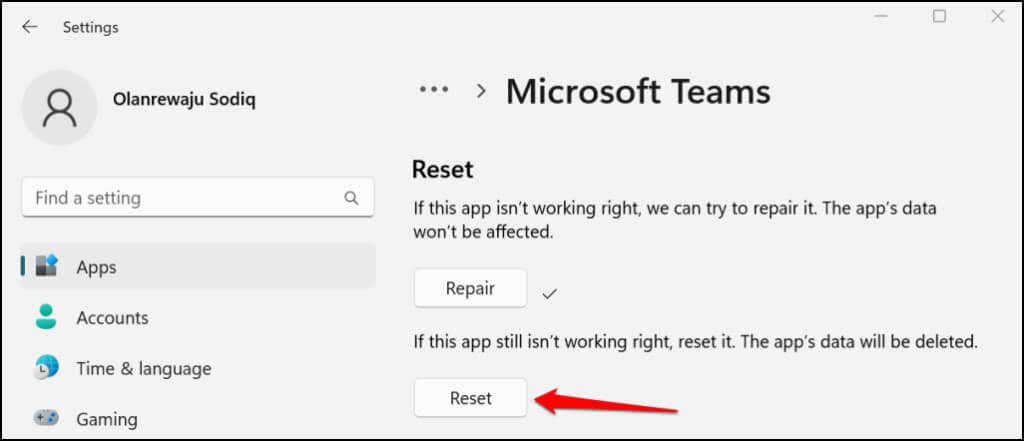 ポップアップで [リセット] をもう一度選択して、チームをリセットします。
ポップアップで [リセット] をもう一度選択して、チームをリセットします。 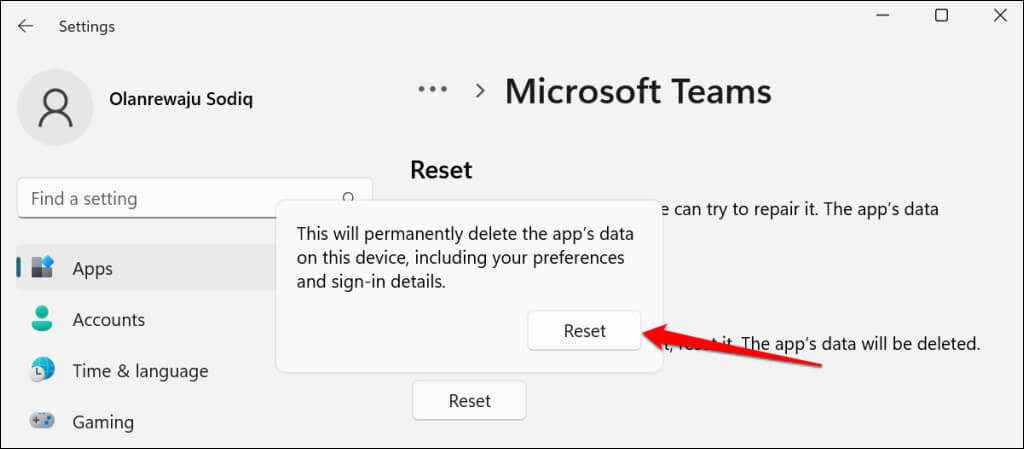
Teams を再度開く前に、[リセット] ボタンの横にチェックマークが表示されるまで待ちます。
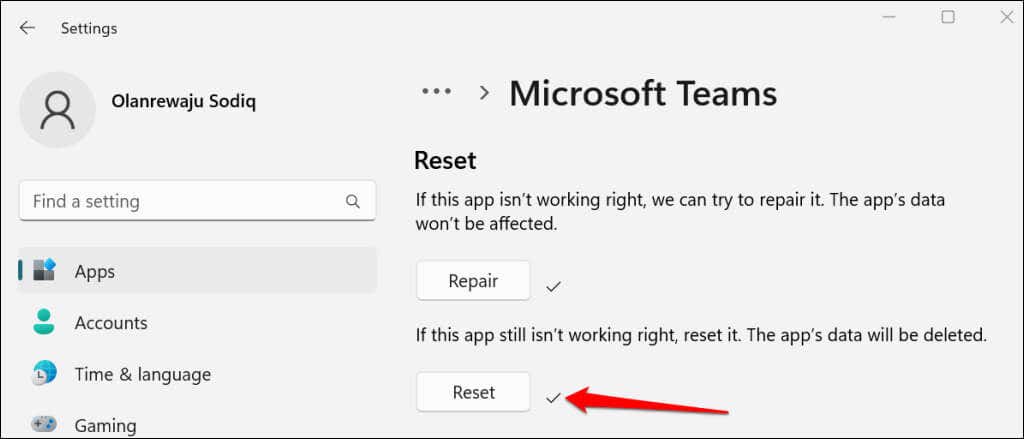
8.キーボード ドライバを再インストールする
キーボードのドライバを削除して再インストールすると、矢印キーの問題やその他のキーボード関連の不具合が修正される可能性があります。
Windows キー + X を押すか、Windows アイコンを右クリックして、クイック アクセス メニューの [デバイス マネージャー] を選択します。 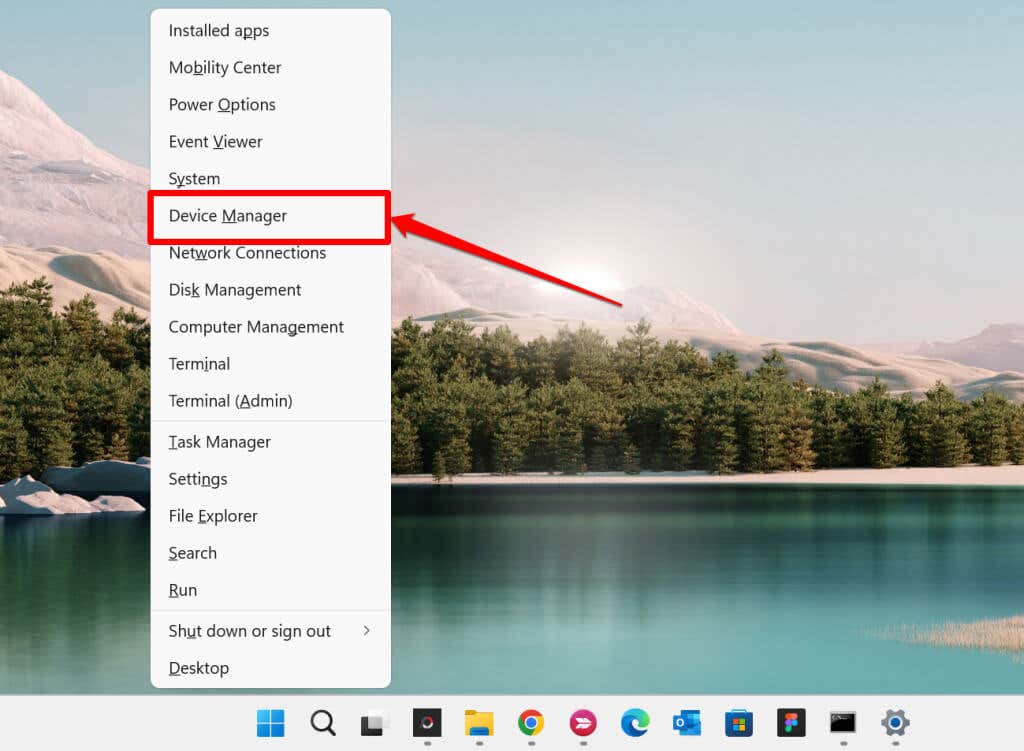 キーボードが内蔵されたラップトップを使用している場合は、[キーボード] ドロップダウン メニューを展開し、[標準 PS/2 キーボード] を右クリックします。 USB 経由で外付けキーボードを接続している場合は、HID キーボード デバイスを右クリックします。
キーボードが内蔵されたラップトップを使用している場合は、[キーボード] ドロップダウン メニューを展開し、[標準 PS/2 キーボード] を右クリックします。 USB 経由で外付けキーボードを接続している場合は、HID キーボード デバイスを右クリックします。 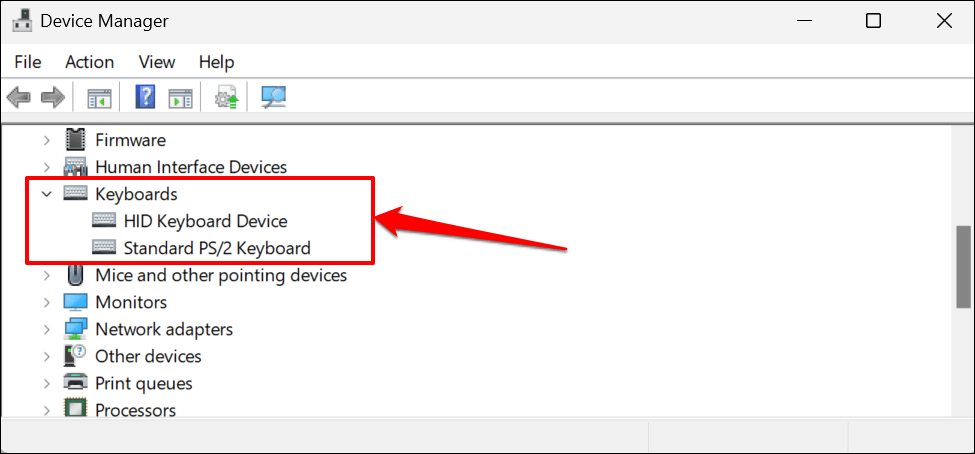 コンテキスト メニューで [デバイスのアンインストール] を選択します。
コンテキスト メニューで [デバイスのアンインストール] を選択します。 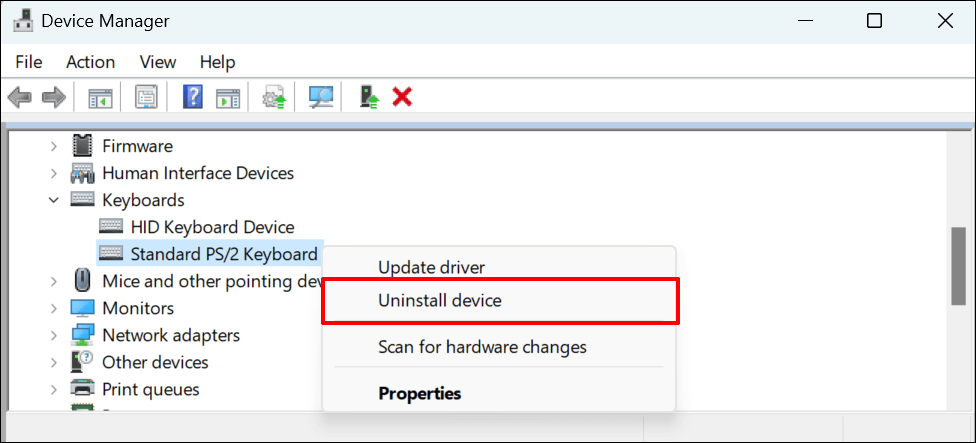 [アンインストール] を選択して続行します。
[アンインストール] を選択して続行します。 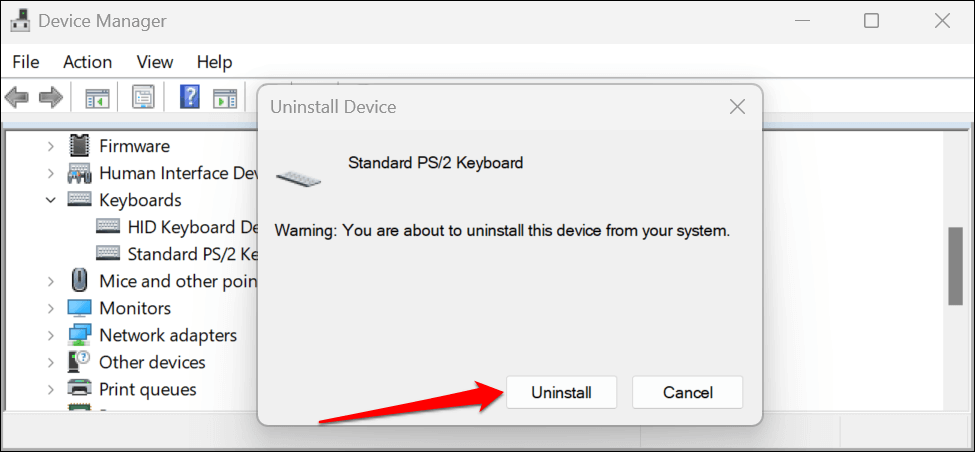 コンピュータを再起動するプロンプトが表示されます。 [はい] を選択して続行します。
コンピュータを再起動するプロンプトが表示されます。 [はい] を選択して続行します。 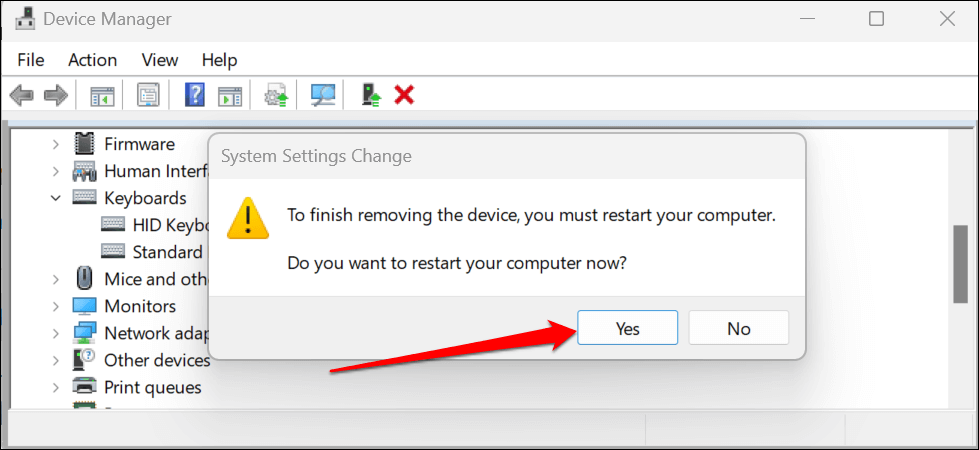
PC を再起動すると、Windows は自動的にドライバーを再インストールします。 Microsoft Teams アプリを開き、矢印キーを使用できるかどうかを確認します。 Microsoft Teams で矢印キーがまだ機能しない場合は、ラップトップのキーボードをリセットします。
9.システムの復元を実行する
最近インストールしたアプリまたはドライバーがキーボードをいじっていると思いますか?特に矢印キーが他のアプリでも機能しない場合は、システムの復元を実行すると問題が解決する可能性があります。
システムの復元は、矢印キーが機能しなくなる前の状態 (「復元ポイント」と呼ばれる) にコンピューターを戻します。システムの復元を実行するには、事前に Windows でシステムの復元を有効にしておく必要があります。
Windows の [スタート] メニューを開き、検索バーに「復元ポイント」と入力して、[復元ポイントの作成] を選択します。 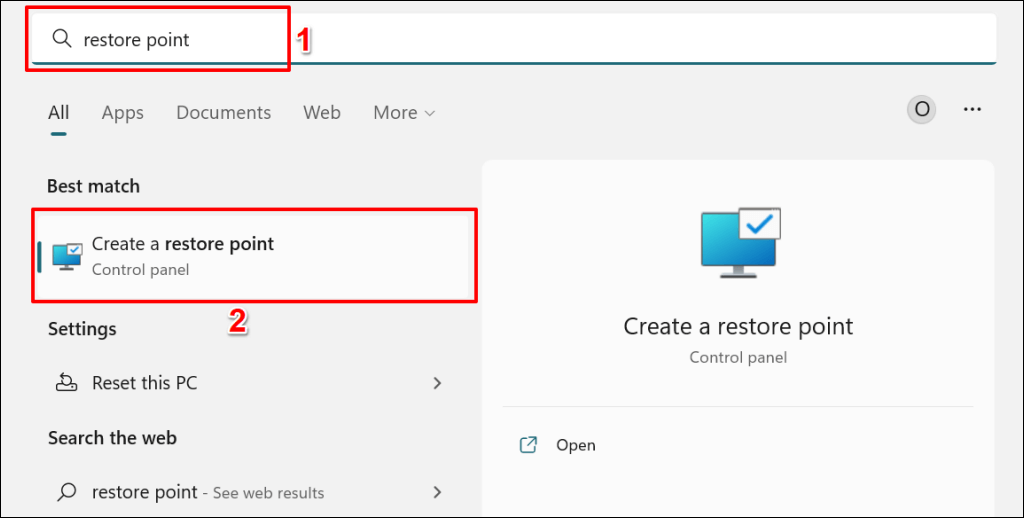 「システム保護」タブに移動し、「システムの復元」ボタンを選択します。
「システム保護」タブに移動し、「システムの復元」ボタンを選択します。 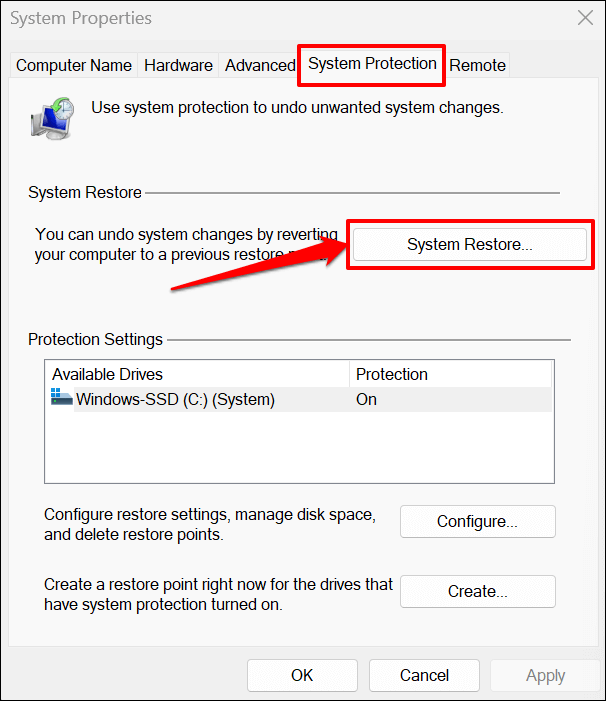 [次へ] を選択して続行します。
[次へ] を選択して続行します。 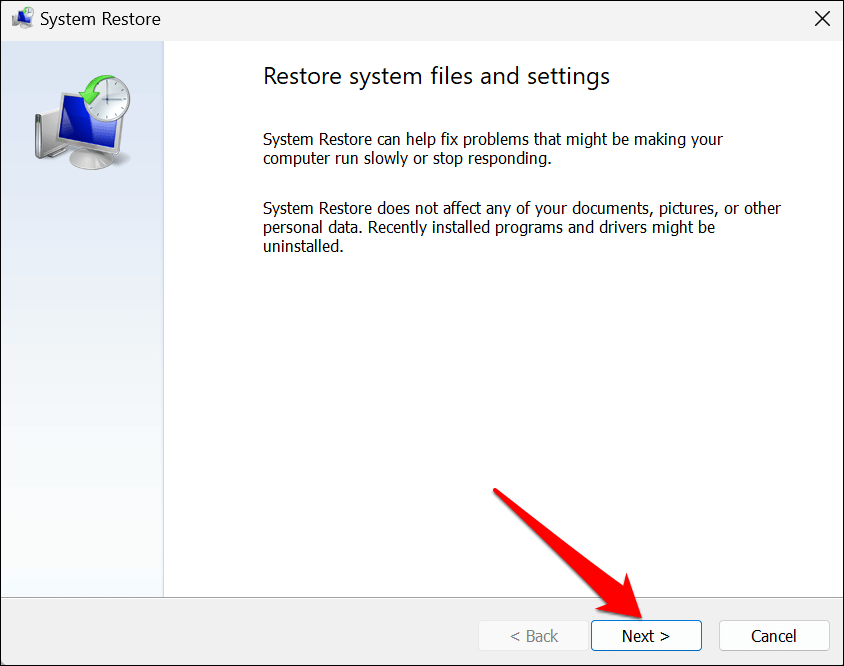 チーム (または他のアプリ) で矢印キーが機能しなくなる前の復元ポイントを選択し、[次へ] を選択します。
チーム (または他のアプリ) で矢印キーが機能しなくなる前の復元ポイントを選択し、[次へ] を選択します。 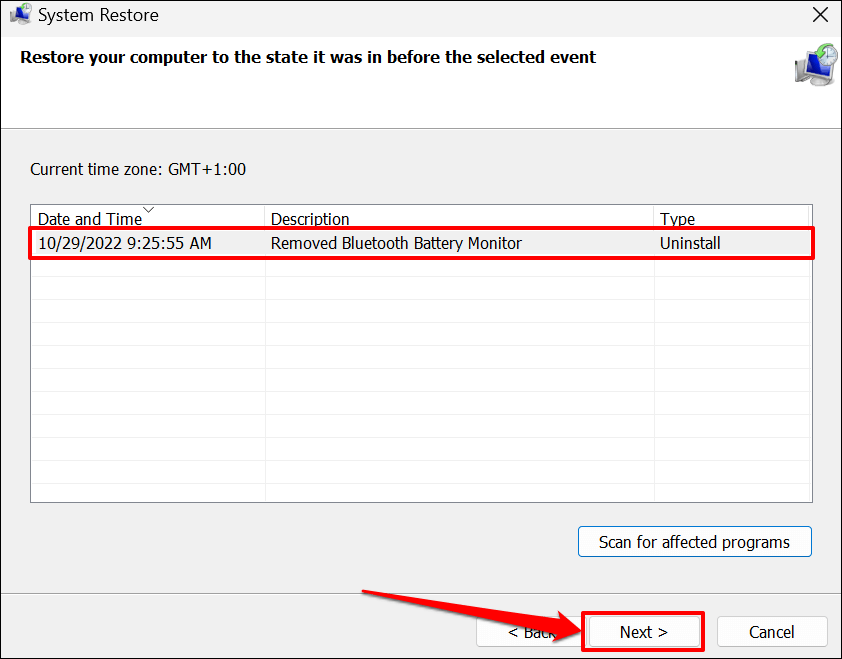
システムの復元操作では、選択した復元ポイント以降にインストールされたプログラムとドライバーが削除されます。逆に、システムの復元を実行すると、復元ポイントの後に削除されたプログラムが再インストールされます。
[影響を受けるプログラムをスキャン] を選択して、削除または復元された可能性のあるプログラムとドライバーを確認します。
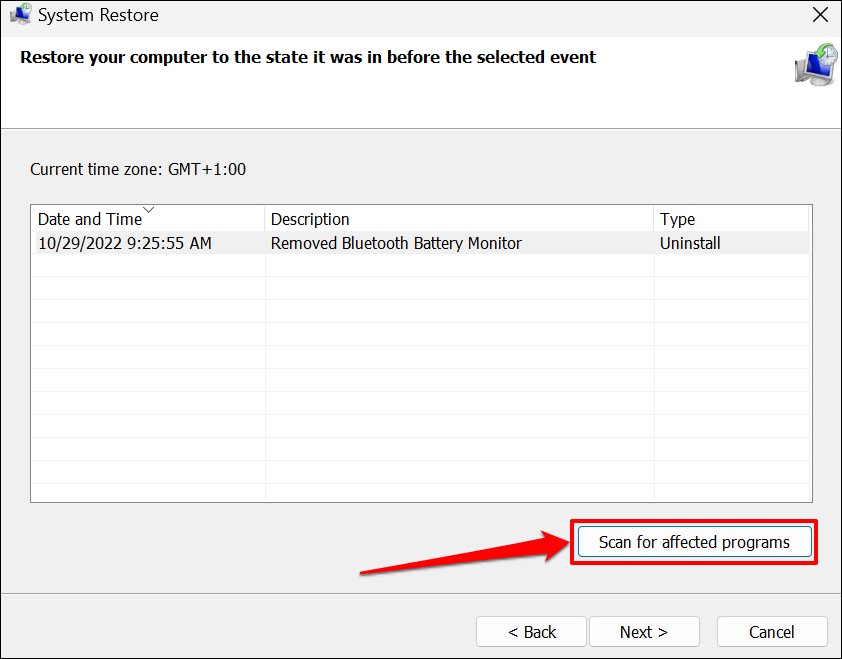 [完了] を選択して復元ポイントを確認し、コンピューターを初期状態に戻します。
[完了] を選択して復元ポイントを確認し、コンピューターを初期状態に戻します。 
システムの復元により、コンピュータが再起動され、変更が適用されます。 Microsoft Teams を再度開き、矢印キーが機能するかどうかを確認します。
外部キーボードのトラブルシューティング チェック
有線キーボードを使用している場合は、プラグを抜き、PC の別の USB ポートに接続します。バッテリーが少なくなると、ワイヤレス キーボードの一部のキーが機能しない場合があります。キーボードを充電するか、バッテリーを交換して、矢印キーが Microsoft Teams で機能するかどうかを確認します。問題が解決しない場合は、キーボードのペアリングを解除してコンピューターに再接続します。何も変わらない場合は、Microsoft Teams サポートにお問い合わせください。


