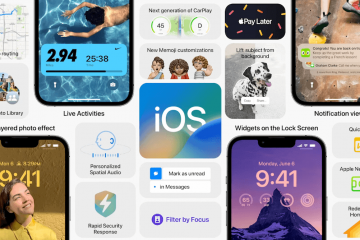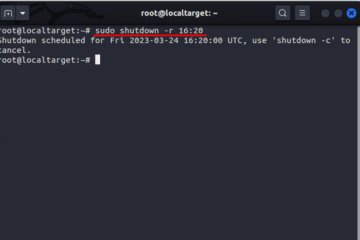PC で PlayStation パーティー チャットに参加できますか?確かにできます。方法がわかれば簡単です。プロセス全体を順を追って説明します。
Sony の PlayStation アプリのおかげで、可能な限り Android と iPhone で PlayStation Party Chat に参加できます。しかし、それを自分の PC で行いたい場合はどうすればよいでしょうか。 PlayStation アプリは Windows では利用できないため、それはできません。
目次 
しかし、Sony は Microsoft のデスクトップ オペレーティング システムを介して PlayStation でのリモート プレイを許可しています。したがって、PS5 または PS4 コンソールを所有していると仮定すると、PC で PS Remote Play アプリをセットアップして PlayStation Party Chat を使用するだけです。
たとえば、コンソールがリビングルームにある場合に理想的ですが、寝室からリモートで PS パーティー チャットに参加したい場合があります。さらに良いことに、高速 Wi-Fi ネットワークに接続している限り、ラップトップなどを使用しているときでも、これを行うことができます。
PS Remote Play の設定に必要なもの
Windows 用の PlayStation Remote Play アプリを使用すると、PC 経由で PS5 または PS4 にアクセスし、リモートでプレイし、音声で操作できます。チャット。
PS Remote Play に必要なものは次のとおりです:
Windows 10 または 11 を実行し、第 7 世代 Intel Core プロセッサ以上の PC。 PlayStation 5 または PlayStation 4 ビデオ ゲーム コンソール。 DualSense または DualShock 4 ワイヤレス コントローラー。コンソールと同じコントローラーにすることができます。コントローラーをPCに接続するためのUSBケーブル。箱から出してすぐに使える充電コードは正常に機能するはずです。 PSN (PlayStation Network) アカウントの資格情報。アップロード速度とダウンロード速度が 5 MB 以上のインターネット接続。よくわからない場合は、Fast.com にアクセスしてください。
PC に PS リモート プレイをダウンロードしてインストールする
上記の要件を満たしている場合は、Playstation.com の PS リモート プレイ ページにアクセスし、Windows 用のリモート プレイ インストーラーをダウンロードします。次に、アプリをインストールします。これは非常に簡単です。
PS Remote Play インストール ファイルをダブルクリックし、[次へ] を選択します。 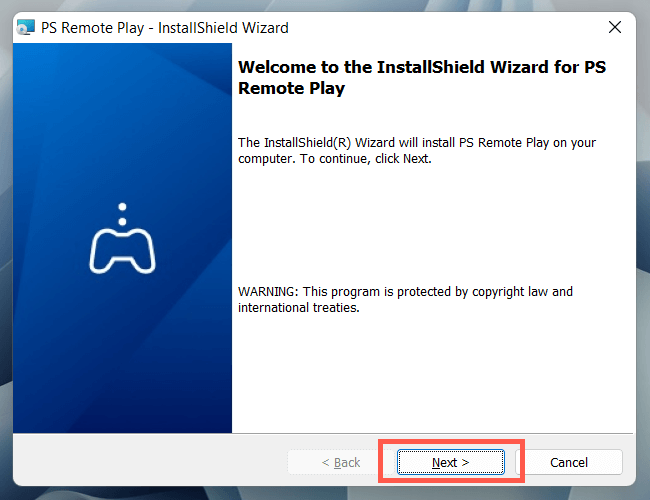 [変更] を選択して、既定以外のインストール フォルダーを選択します。
[変更] を選択して、既定以外のインストール フォルダーを選択します。  インストールを選択します。
インストールを選択します。 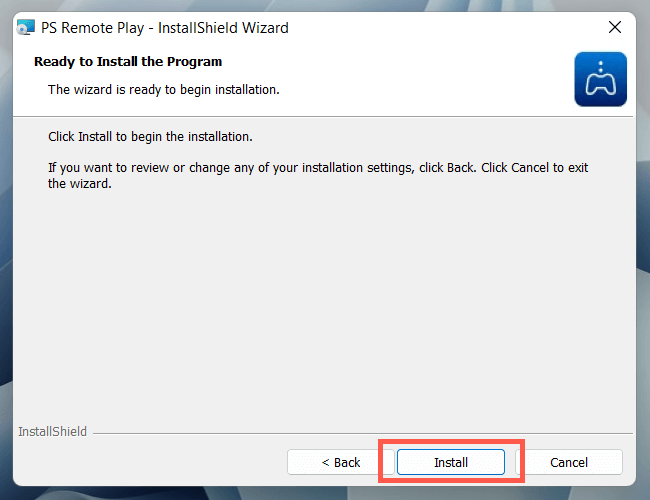
PS5 または PS4 をリモート プレイ用に設定する
PC に PS リモート プレイ アプリをインストールしたら、PS5 または PS4 でリモート プレイを有効にする必要があります。続行する前にコンソール。
PlayStation 5 でリモート プレイを有効にする
ホーム画面の上部にある [設定] を選択します。  システム カテゴリに入ります。
システム カテゴリに入ります。 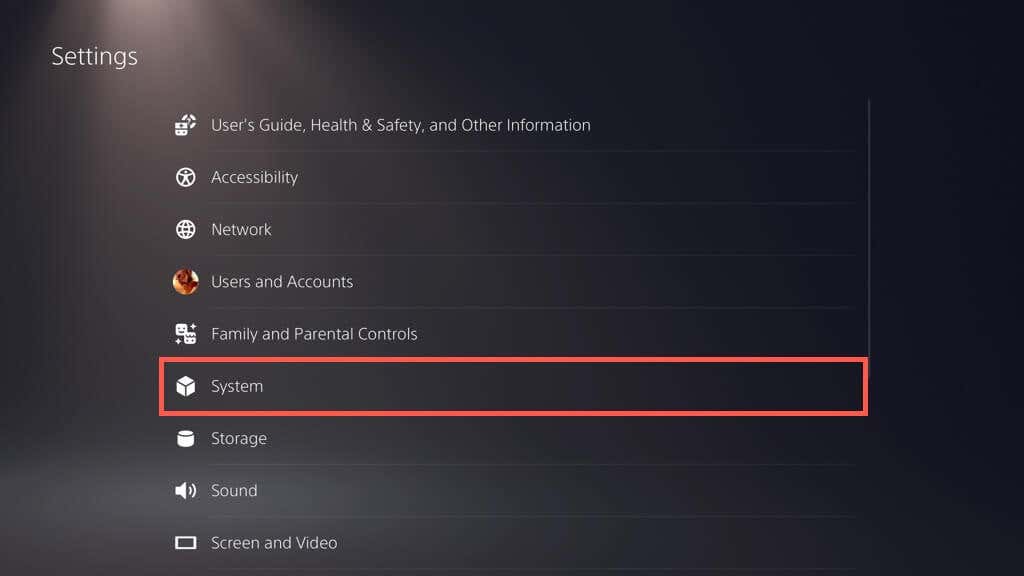 [リモート プレイ] を選択し、[リモート プレイを有効にする] の横にあるスイッチをオンにします。
[リモート プレイ] を選択し、[リモート プレイを有効にする] の横にあるスイッチをオンにします。 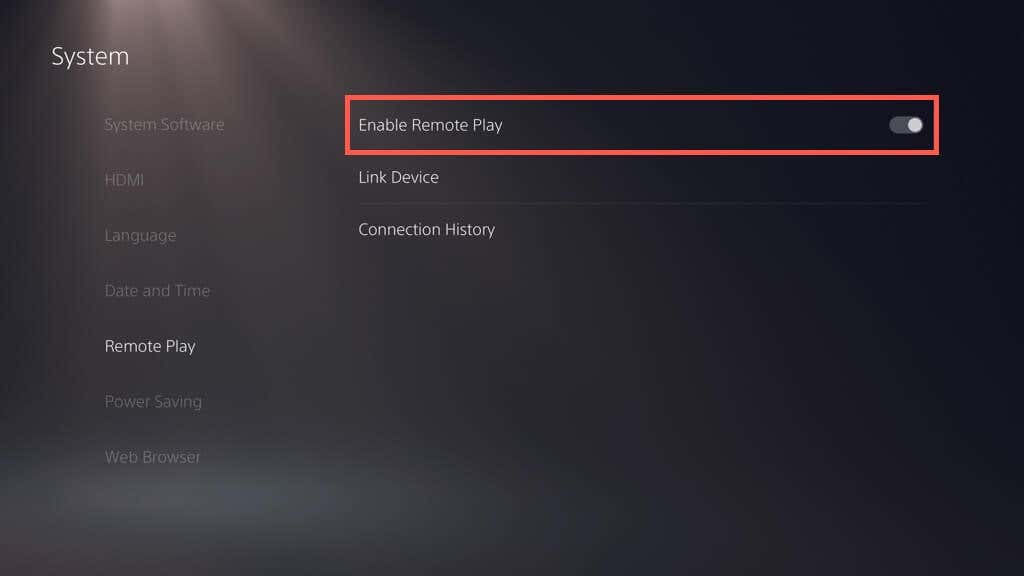 [設定] 画面に戻り、[ユーザーとアカウント] を選択します。
[設定] 画面に戻り、[ユーザーとアカウント] を選択します。 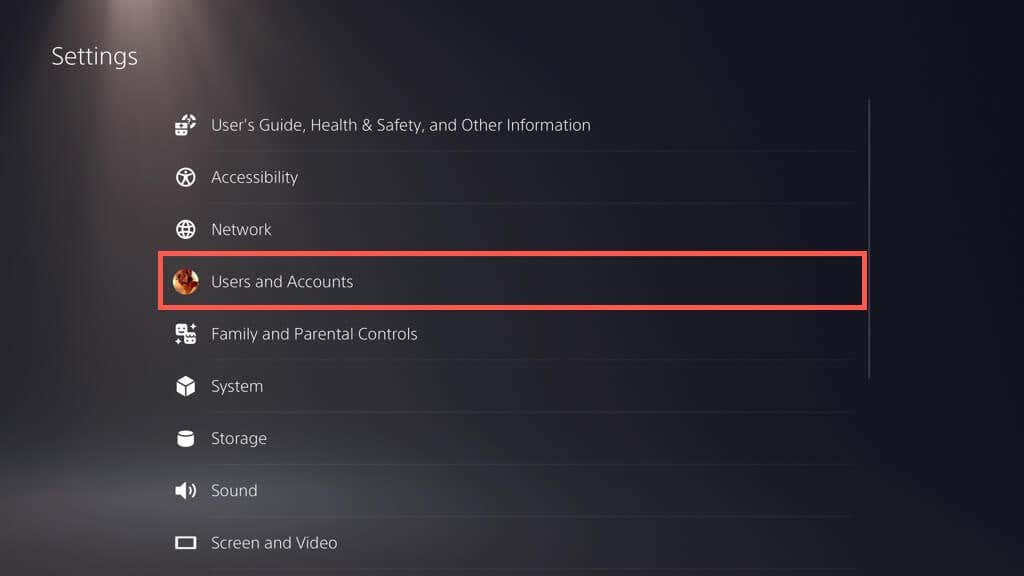 [その他] > [本体の共有とオフライン プレイ] を選択します。
[その他] > [本体の共有とオフライン プレイ] を選択します。 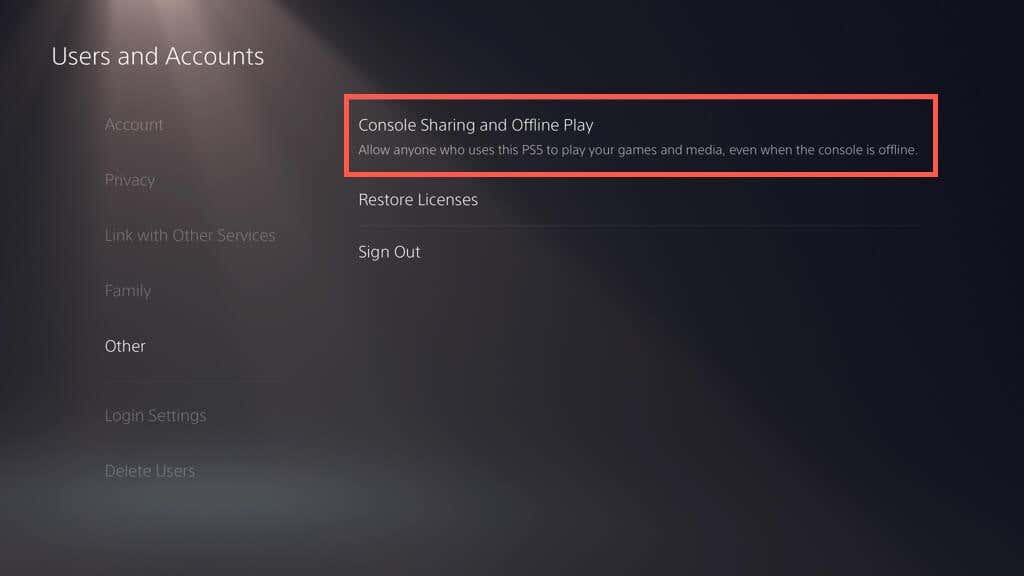 [有効] を選択します。
[有効] を選択します。  [設定] に戻り、[システム] > [省電力] > [リセット モードで利用可能な機能] を選択します。
[設定] に戻り、[システム] > [省電力] > [リセット モードで利用可能な機能] を選択します。 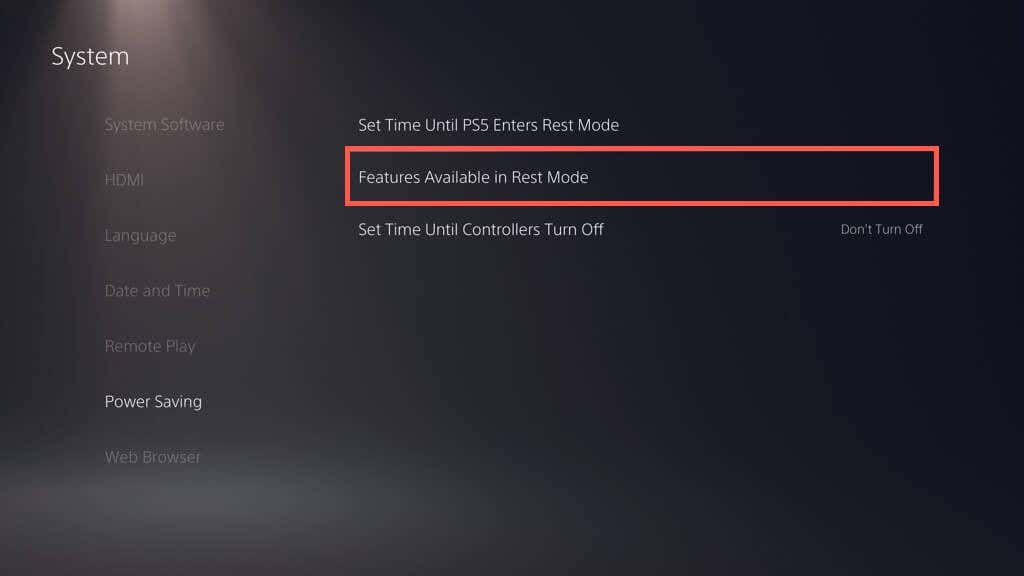 インターネットに接続したままにし、ネットワーク設定から PS5 の電源をオンにするを有効にします。
インターネットに接続したままにし、ネットワーク設定から PS5 の電源をオンにするを有効にします。 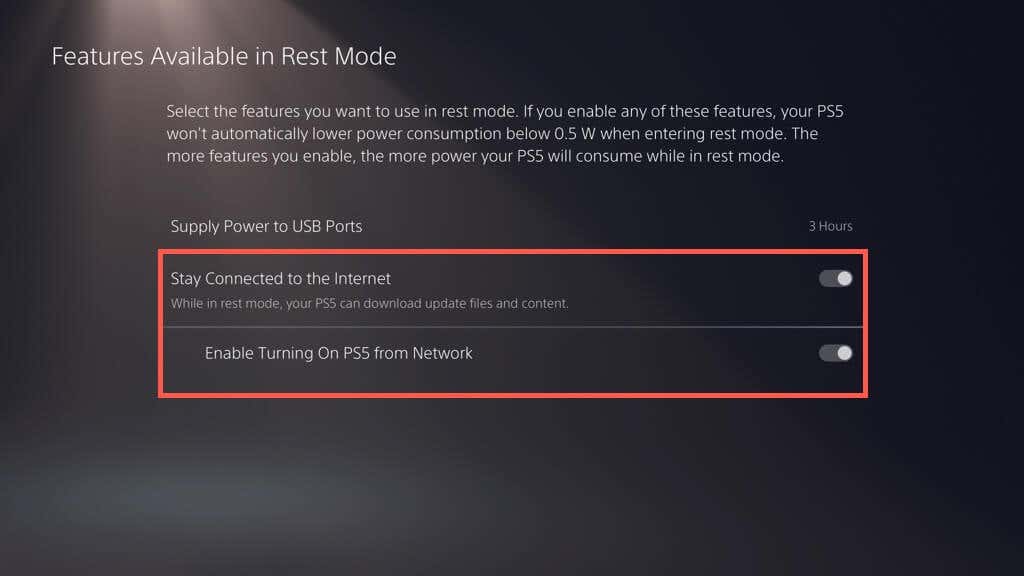
PlayStation 4 でリモートプレイを有効にする
上ボタンを押して、機能画面で [設定] を選択します。リモートプレイ接続設定を選択します。 [リモート プレイを有効にする] を有効にします。設定画面に戻り、アカウント管理を選択します。アクティブ化をプライマリ PS4 として選択し、アクティブ化をオンにします。 [設定] に戻り、[システム] > [省電力設定] > [休止モードで使用できる機能を設定] を選択します。 [インターネットへの接続を維持する] をオンにし、[ネットワークから PS4 をオンにする] 設定を有効にします。
PC でリモート プレイ セッションを開始する
PS リモート プレイ アプリを PC にインストールし、リモート プレイ用に PS5 または PS4 がセットアップされたら、Windows でリモート ゲームプレイ セッションを開始するために接続します。開始する前に、コンソールがオンになっているか、レスト/スリープ モードになっていることを確認してください。
PC で PS Remote Play アプリを開き、[PSN にサインイン] を選択します。  PSN アカウントでサインインします (これは一度だけ行う必要があります)。
PSN アカウントでサインインします (これは一度だけ行う必要があります)。 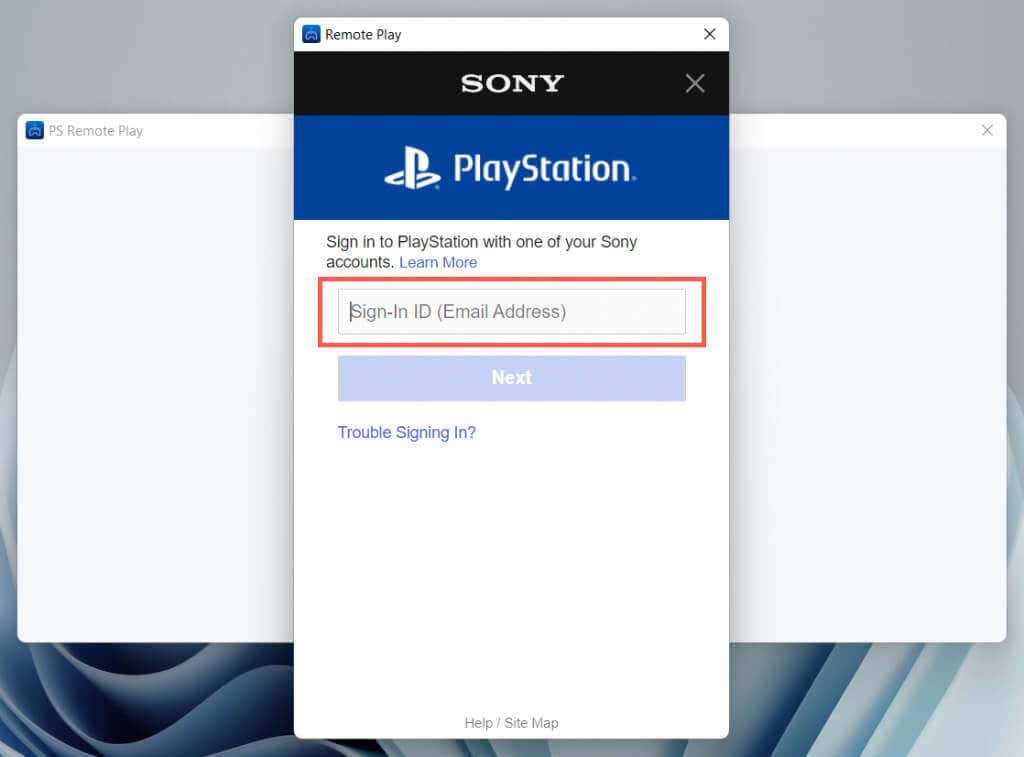 PS Remote Play アプリは、デフォルトで使用状況データを収集します。 [設定の変更] を選択して共有する内容を制限するか、問題がない場合は [確認して続行] を選択します。
PS Remote Play アプリは、デフォルトで使用状況データを収集します。 [設定の変更] を選択して共有する内容を制限するか、問題がない場合は [確認して続行] を選択します。 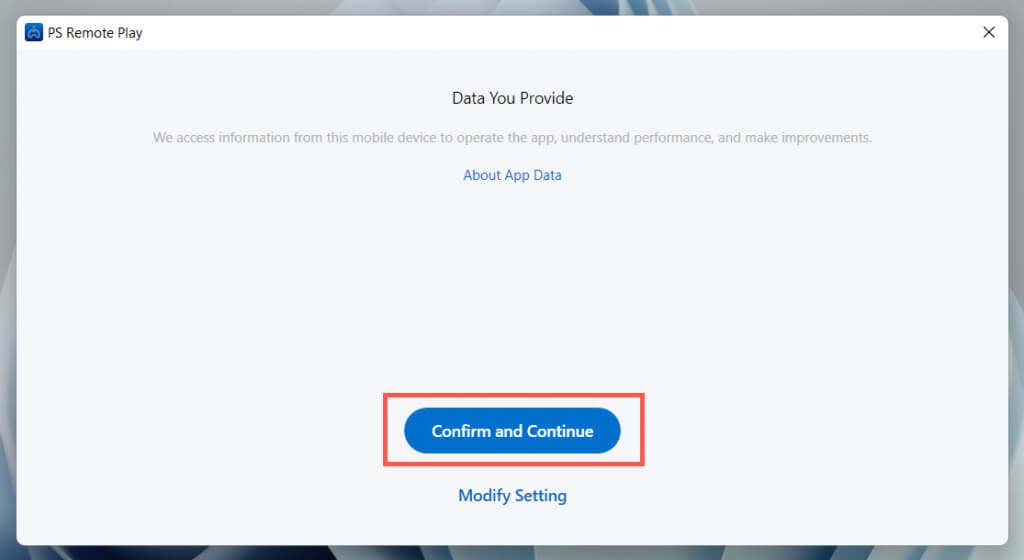 [設定] アイコンを選択し、ビデオの解像度とフレーム レートを構成します。インターネットの速度が遅い場合は、低品質の設定を選択してください。
[設定] アイコンを選択し、ビデオの解像度とフレーム レートを構成します。インターネットの速度が遅い場合は、低品質の設定を選択してください。 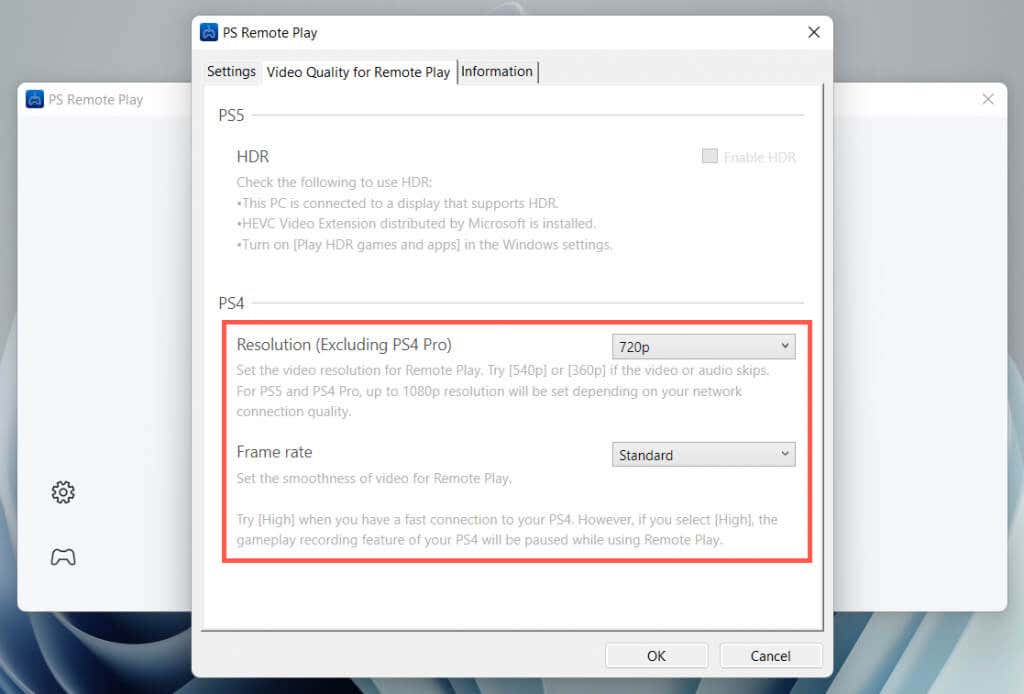 接続するコンソールのタイプ (PS5 または PS4) を選択します。
接続するコンソールのタイプ (PS5 または PS4) を選択します。 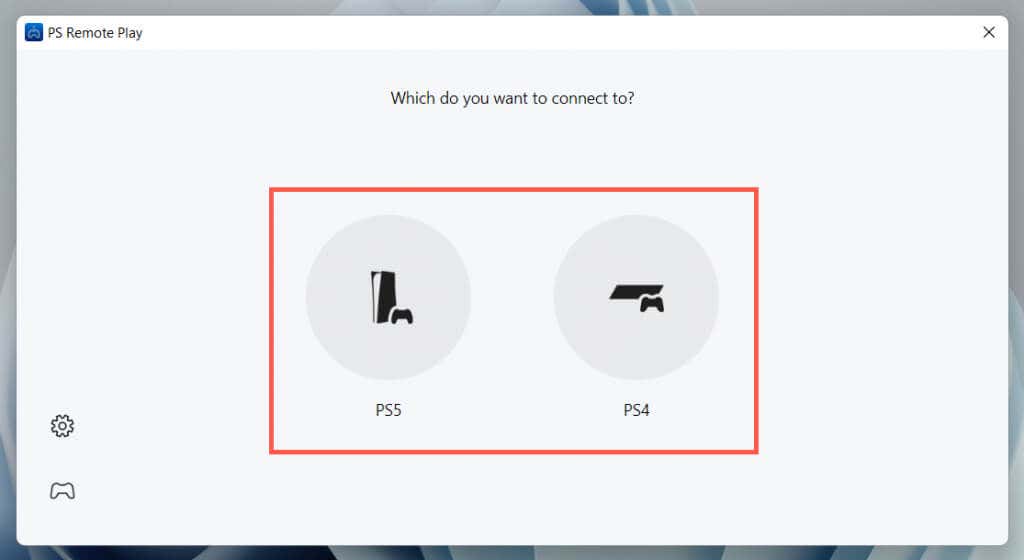
PS Remote Play アプリが PS5 または PS4 コンソールを検索して接続するまで待ちます。それまでの間、PlayStation コントローラーを USB 経由で PC に接続します。
PC で PlayStation Party Chat に参加する
PC 用の PS Remote Play アプリ内に PlayStation ユーザー インターフェイスが表示されます。コンソールで行うのと同様に、DualSense または DualShock コントローラーを使用して操作できます。
PS5 ゲーム チャットに参加または作成する
カーソルを PS Remote Play アプリに移動し、マイク アイコンがミュートされていないことを確認します。ミュートされている場合は、クリックしてミュートを解除します。 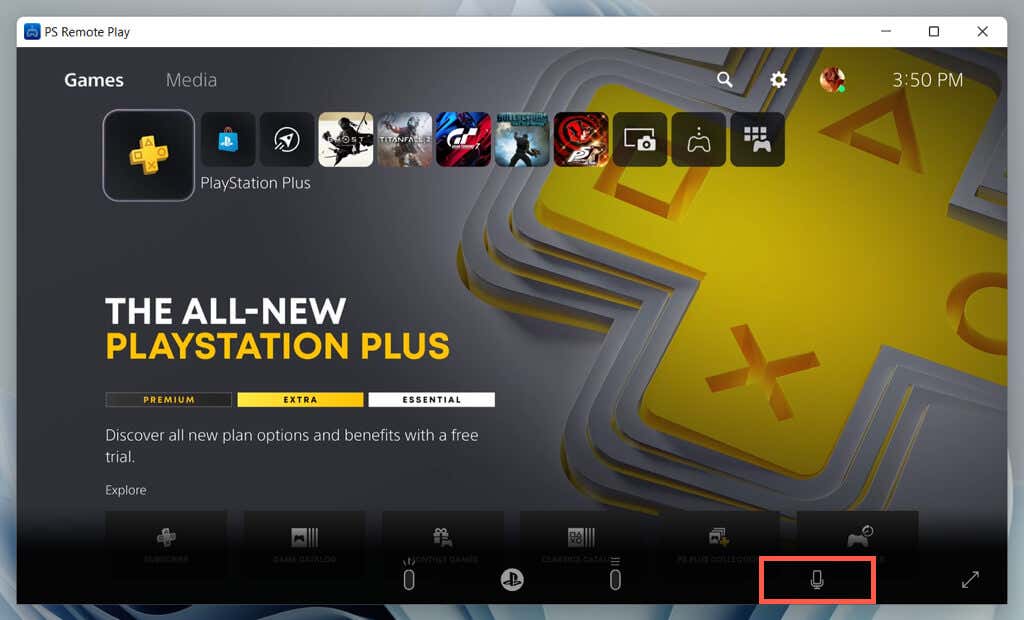 ワイヤレス コントローラーの PlayStation ボタンを押してクイック メニューを開き、マイク アイコンを選択して、マイクをリモート プレイ デバイスに設定します。
ワイヤレス コントローラーの PlayStation ボタンを押してクイック メニューを開き、マイク アイコンを選択して、マイクをリモート プレイ デバイスに設定します。 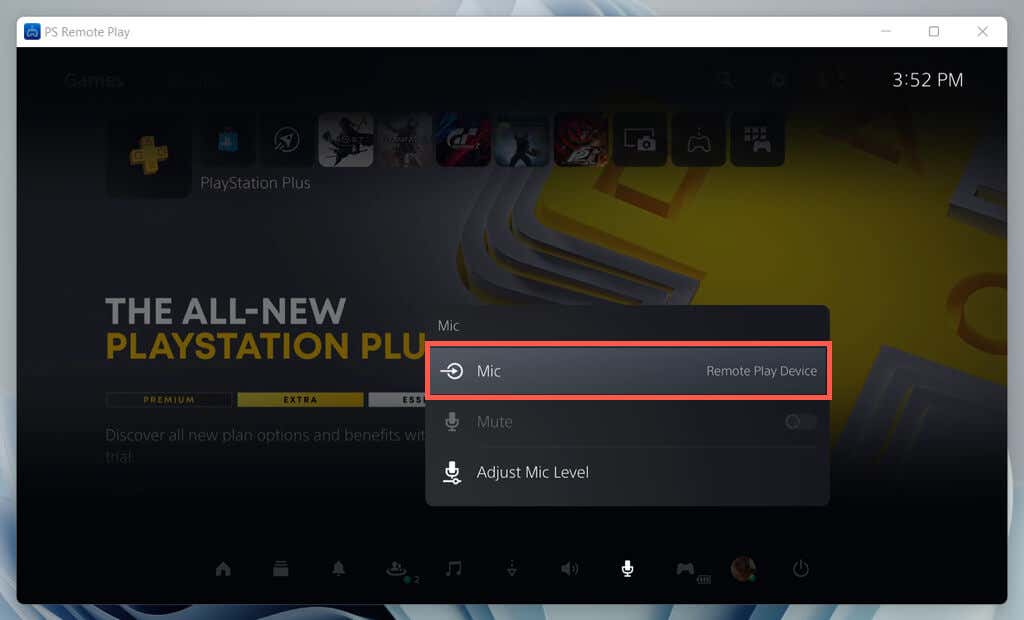 戻って、[ゲーム ベース] > [パーティー] を選択します。次に、参加するパーティーを選択します。または、[パーティーを開始] オプションを選択して、新しいパーティーを作成します。
戻って、[ゲーム ベース] > [パーティー] を選択します。次に、参加するパーティーを選択します。または、[パーティーを開始] オプションを選択して、新しいパーティーを作成します。 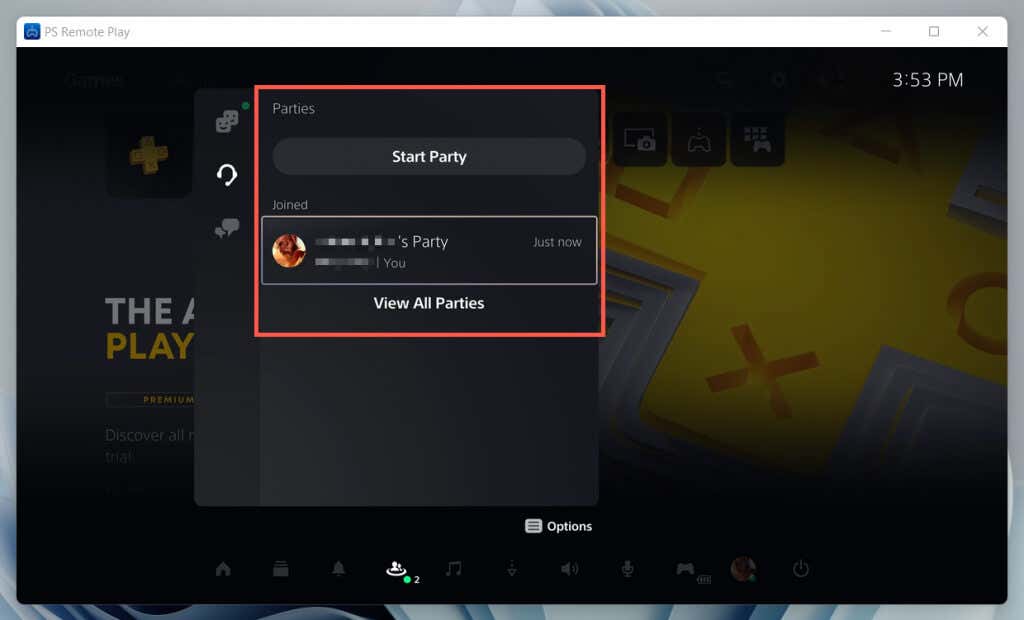
PS4 パーティー チャットに参加または作成する
カーソルを PS Remote Play アプリに移動し、マイク アイコンのミュートを解除します。 PS4 コントローラーの上ボタンを押して、[設定] > [デバイス] > [オーディオ デバイス] に移動します。入力デバイスと出力デバイスをリモート プレイ デバイスに設定します。ホーム画面に戻り、上ボタンをもう一度押して、パーティーを選択します。参加するパーティーを選択します。または、[パーティーを開始] を選択して、新しいパーティーを作成します。
Windows でオーディオ入力デバイスを変更する
デフォルトでは、Windows はワイヤレス コントローラーの内蔵マイクを使用しようとします。ただし、それが機能しない場合は、コンピューターのマイクに切り替える必要があります。
[スタート] メニューを右クリックし、[設定] を選択します。  [システム] > [サウンド] を選択します。
[システム] > [サウンド] を選択します。 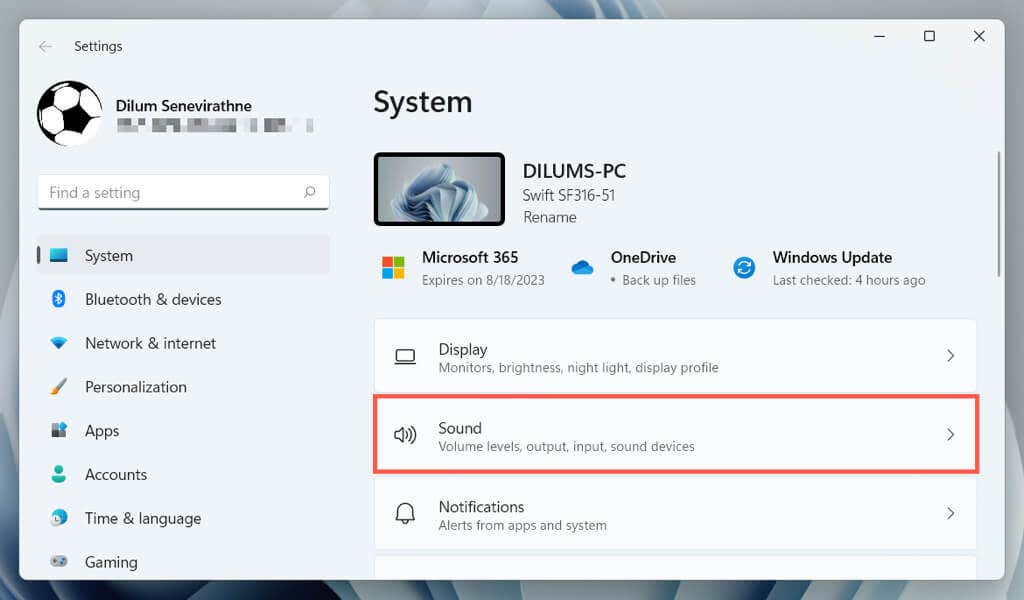 [入力] セクションまで下にスクロールし、コンピューターの内部または外部 (ヘッドセット) マイクを選択します。
[入力] セクションまで下にスクロールし、コンピューターの内部または外部 (ヘッドセット) マイクを選択します。 
PS Remote Play セッションでできること
Windows の PS Remote Play セッションでできること:
テレビの電源を切るPS5またはPS4が接続されています。コンソールは関係なく PC にストリーミングされます。 PlayStation ゲームをリモートでプレイします。一部の機能 (画面の共有やプレイの共有など) は、リモート プレイ中には機能しません。 PS Remote Play アプリの上にカーソルを移動し、フルスクリーン アイコンを選択してフルスクリーン モードで再生します。 PS Remote Play ウィンドウを最小化し、他の作業に集中しながらゲーマー フレンドとチャットします。
PS5 または PS4 リモート プレイ セッションを終了する
PS リモート プレイ セッションを終了する場合は、PS リモート プレイ アプリを終了し、[接続されている本体をレスト モードにする] の横のボックスをオンにします (オプション) )、[OK] を選択します。
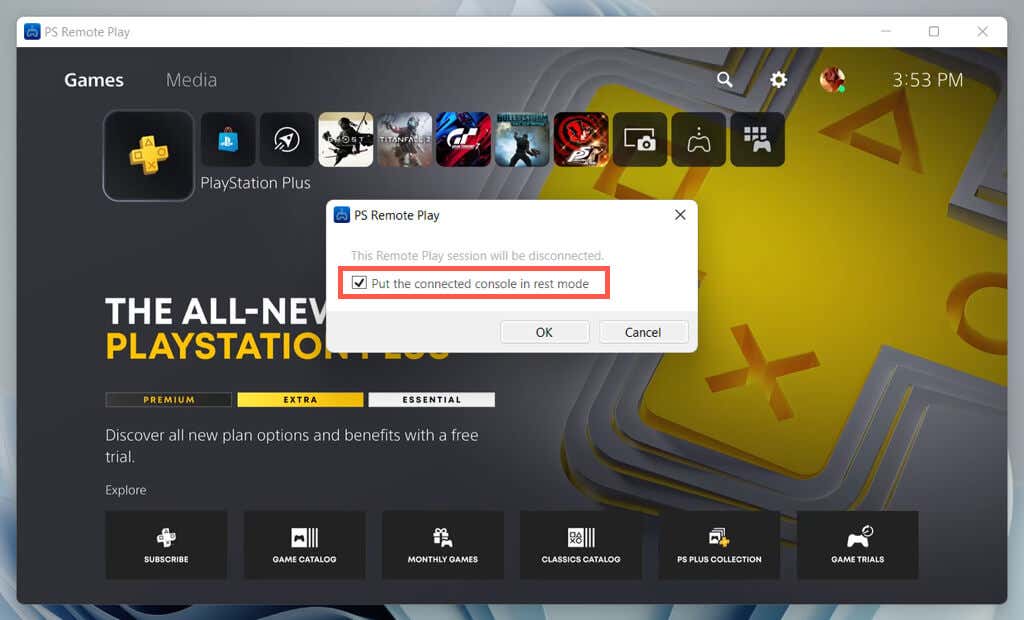
PlayStation にリモートで再接続するには、PS Remote Play アプリを開いて本体を選択すると、準備完了です。
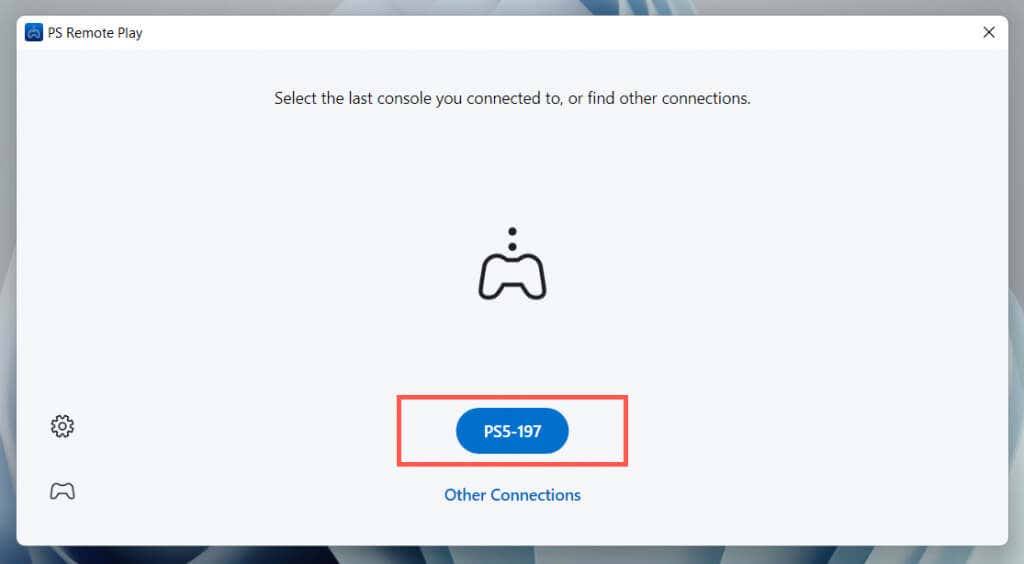
所有している別の本体でリモート プレイ セッションをセットアップする場合は、[その他の接続] を選択します。
パーティーの時間です
上記の手順がお使いの PC で PlayStation パーティー チャットに参加するのに役立ったことを願っています。 PS Remote Play の最も良い点は、セットアップに時間がかかりますが、すべてが整ったら非常に簡単に使用できることです。
いつでも PC またはラップトップでリモート プレイ セッションを開始したい場合は、追加のコントローラーに投資してください。 PS5 または PS4 を所有していない場合は、PlayStation 経由でボイス チャットできることを覚えておいてください。モバイル デバイス用のアプリ。