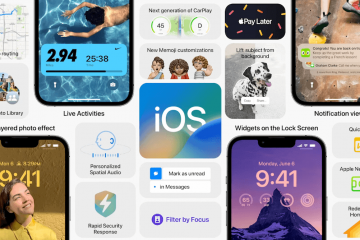Linux ユーザーは、Windows とは異なり、頻繁にシステムを再起動する必要がないことを誇りに思っています。ただし、ソフトウェアのメジャー アップデート後に変更を有効にするために、Linux システムであっても再起動が必要になる場合があります。更新後に変更を適用することに加えて、システムを再起動することも、さまざまな問題を解決するための非常に効果的なソリューションです。システムを再起動すると、Linux システムがシャットダウンされるため、実行中のすべてのプログラムがプライマリ メモリから削除され、最初の起動プロセスが最初から実行されます。ただし、Linux システムの再起動は、対応するシステムとはかなり異なります。この記事では、Linux システムを再起動するためのコマンド ラインと GUI の方法を紹介します。
Linux システムの再起動
目次
コマンド ラインを使用して Linux システムを再起動する方法
Linux コマンド ラインは、ユーザーが非常に柔軟に操作できるオプションを提供します。システムを再起動する必要があります。コマンド ラインによる方法は、Linux サーバーを再起動する必要がある場合に便利です。これらのコマンドは慎重に使用することをお勧めします。そうしないと、コマンドを意図せずに実行すると、データの損失やデータの破損が発生する可能性があります。とはいえ、Linux システムを再起動するために使用できる Linux コマンドを見てみましょう。
shutdown コマンドを使用して Linux を再起動する
まず、shutdown は Linux システムを再起動するための最も簡単で最もよく使用されるコマンドの 1 つです。 shutdown コマンドを使用して Linux PC を再起動する構文は次のとおりです。
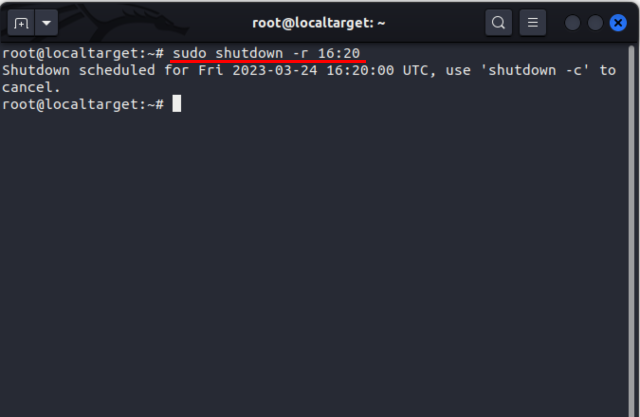
sudo shutdown-r
sudo shutdown-r 10:20
shutdown コマンドの優れた機能の 1 つは、現在システムにログインしているすべてのユーザーは、root ユーザーからブロードキャスト メッセージを受け取り、スケジュールされた再起動について通知します。再起動がスケジュールされているときにユーザーにカスタム メッセージを使用するには、次の構文を使用する必要があります:
sudo shutdown-r
たとえば、午前 10:00 にスケジュールされたシステムの再起動についてユーザーに知らせたい場合は、次のコマンドを使用します:
sudo shutdown-r 10:00″システムの再起動は午前 10 時にスケジュールされています。/p> 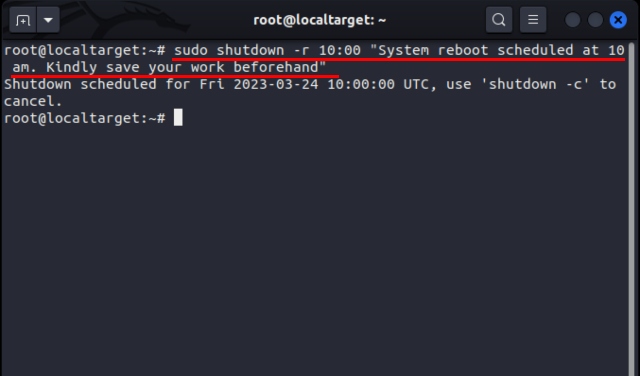
すべてのユーザーは、上記のブロードキャスト メッセージで端末ウォールに再起動の通知を受け取ります。
reboot コマンドを使用して Linux を再起動する
システムを正常に再起動すると、システムは最初にシャットダウンするプロセスを経てから、通常の起動プロセスに従います。再起動コマンドが実行されると、システム ファームウェアがシステムを再度オンにします。再起動コマンドには多くのオプションはありませんが、操作は簡単です。再起動コマンドを使用する構文は次のとおりです:
sudo reboot
再起動コマンドで使用するオプションの一部:
システムを強制的に再起動します
何らかの理由でシステムが誤動作している場合、およびシステムを強制的に再起動する必要がある場合は、次のコマンドを使用してください:
sudo reboot-f

halt コマンドを使用して Linux を再起動する
halt コマンドは通常、halt モードを有効にするために使用されます。電源がオンのままであることを除いて、シャットダウンのプロセスに従います。ただし、halt コマンドを使用して Linux システムを再起動することもできます。 Halt コマンドを使用して PC を再起動すると、通常の再起動プロセスに従ってすぐにシステムが再起動します。停止コマンドを使用してシステムを再起動するための構文は次のとおりです。/wp-content/uploads/2023/03/reboot_halt.png?w=640″>
systemctl コマンドを使用して Linux を再起動する
systemctl コマンドは、 さまざまなサービスのステータスを管理および確認するために使用されます。このコマンドの優れた用途の 1 つは、システム状態の変更にも使用できることです。たとえば、systemctl コマンドを使用して Linux システムを再起動することもできます。 systemctl コマンドを使用して再起動する場合は、次のコマンドを使用します:
sudo systemctl reboot
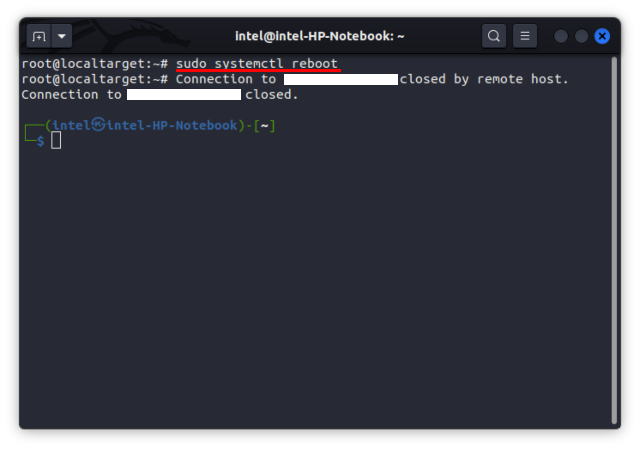
このコマンドを実行すると、デフォルトのブロードキャスト メッセージがすべてのアクティブ ユーザーに送信され、再起動について通知されます。すべてのユーザーにカスタム メッセージを送信するには、次の構文を使用します:
sudo systemctl–message=”
再起動セッションでは、次のコマンドを使用できます:
sudo systemctl–message=”システム アップデート、すぐに戻ってきます”reboot
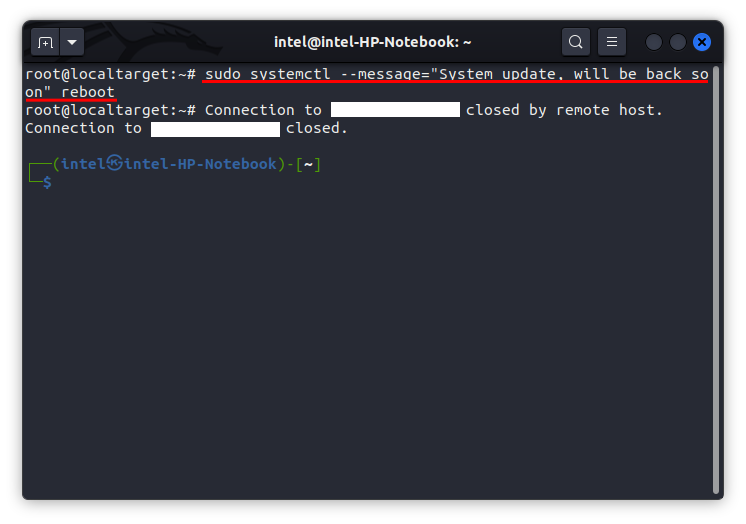
すべてのアクティブ ユーザーの Linux ターミナルに次のメッセージが表示されます:
システム アップデート、すぐに戻ってきます
init コマンドを使用して Linux を再起動
init プロセスは、システムの起動が完了した後に開始される最初のプロセスです。 init コマンドは、システムの実行レベルを変更するために使用されます。 Linux やその他の Unix ライクな操作をスムーズに行うために、「実行レベル」と呼ばれる事前定義された状態がいくつかあります。各実行レベルでは、ユーザーが変更できる OS に対して特定のサービスとデーモンのセットがアクティブ化されます。 root ユーザーがアクセスできる 6 つの異なる実行レベルがあります:
init コマンドで Linux システムを再起動するには、次の構文を使用します:
sudo init 6
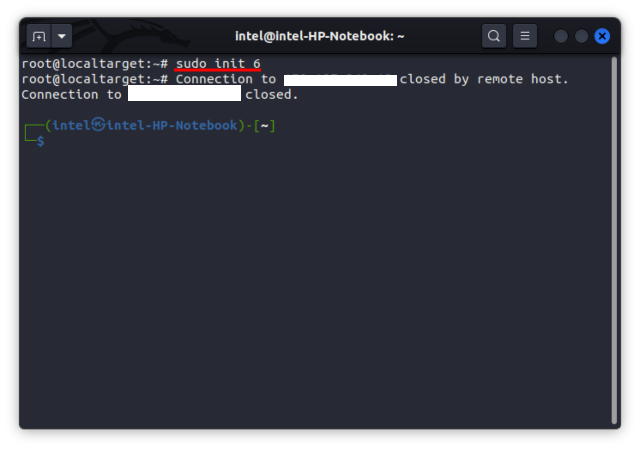
Linux を再起動する方法GUI 方式の使用
Linux ディストリビューションで GUI を使用して Linux システムを再起動するのが最も簡単な方法で、初心者でも簡単に使用できます。ただし、この方法には大きなトレードオフがあります。デスクトップ インストールでのみ、GUI を介して Linux システムを再起動できます。ここでは、Gnome、Mate、および KDE ベースのディストリビューションを実行している Linux システムを再起動する方法について説明しました。
Gnome ベースの Linux システムを再起動する
1.デスクトップの右上隅をクリックして、以下に示すようなドロップダウン メニューを表示します。メニューから「電源オフ/ログアウト」オプションをクリックします。
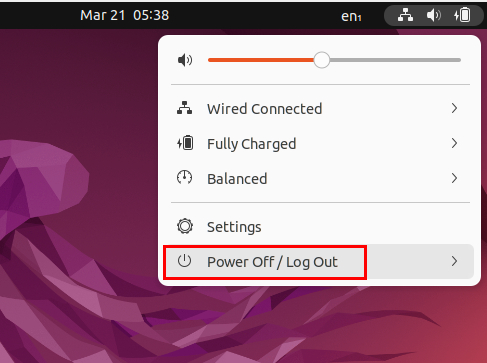
2.次に、サブメニューから「再起動」オプションを選択します。
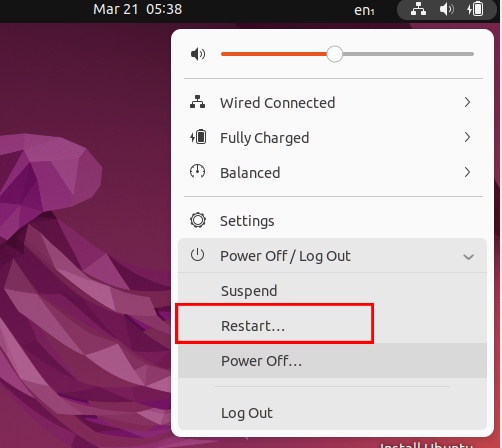
3。これにより、システムを再起動するかどうかを尋ねる新しいダイアログ ボックスが開きます。 [再起動] ボタンをクリックします。システムが再起動します。 60 秒以内にオプションを選択しないと、システムは自動的に再起動します。
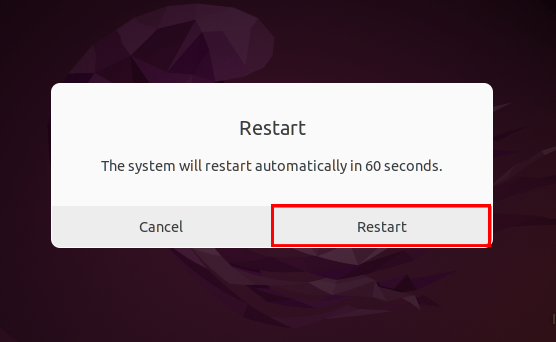
再起動KDE ベースの Linux システム
1.左下隅からアプリケーション トレイを開くか、キーボードの Super キーを押します。スーパー キーは、ほとんどのキーボードで「Windows アイコン」としてラベル付けされています。
2.ここで、アプリケーション トレイの下部にある [Quit] オプションを選択します。
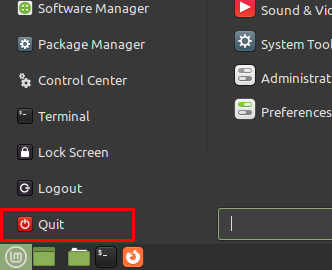
3.新しいダイアログ ボックスが開き、サスペンド、再起動、シャットダウンの 3 つのオプションが表示されます。 「再起動」オプションを選択して Linux システムを再起動します。
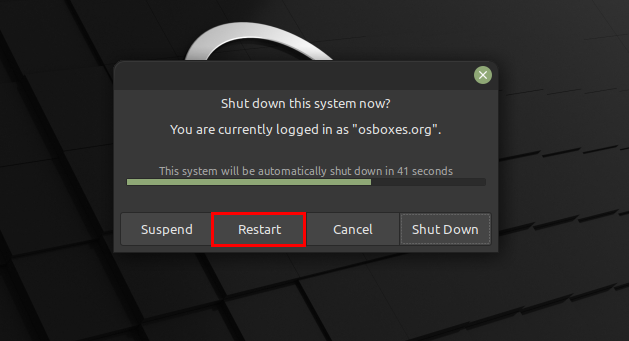
再起動MATE ベースのシステム
1.デスクトップの上部バーからシステム メニューをクリックし、ドロップダウン メニューから [シャットダウン] オプションを選択します。
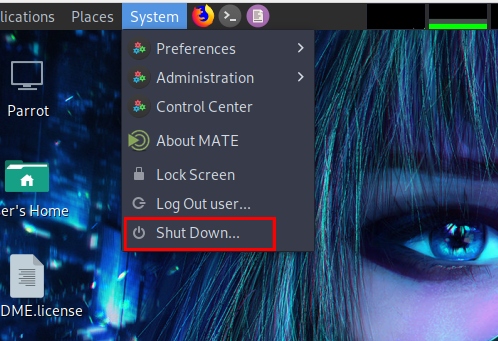
2。または、左下隅にある [メニュー] ボタンをクリックしてアプリケーション トレイを開くこともできます。スーパー キーは、ほとんどのキーボードで「Windows アイコン」としてラベル付けされています。アプリケーション メニューの下部にある ⏻ アイコンをクリックします。
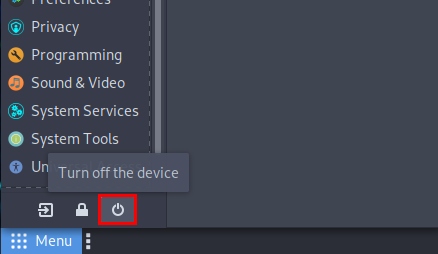
3。新しいダイアログ ボックスが開き、サスペンド、再起動、シャットダウンの 3 つのオプションが表示されます。 「再起動」オプションをクリックして、Linux システムを再起動します。
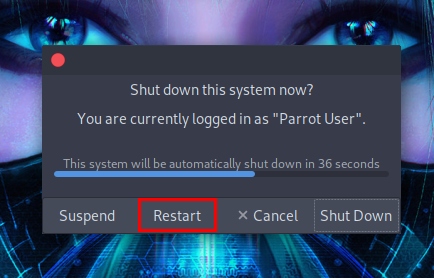
再起動Linux システムを簡単に
コンピュータを再起動すると、単純なアプリの誤動作からブートローダーの問題まで、さまざまな問題を解決できます。 Linux システムを再起動するコマンド ライン方式は、ユーザーにより多くの柔軟性と操作オプションを提供するため、最も一般的ですが、新しいユーザーにとっては GUI 方式が最も簡単です。 Linux システムを再起動する方法に関するこの詳細なガイドがお役に立てば幸いです。それまでの間、50 以上の重要な Linux コマンドのリストをチェックして、コマンド ラインに慣れ、より効率的に作業できるようにしてください。問題が発生した場合は、コメントでお知らせください。
コメントを残す
昨年、MSI は Intel Core i9-12900HX と RTX 3080 Ti ラップトップ GPU を搭載した Titan GT77 を発売しました。これは地球上で最も強力なゲーミング ラップトップでした。 iPhone 14 シリーズが発売されてから数か月が経ち、今年が Pro モデルの年であることは定評があります。しかし、飾り気のない長所を求めるなら、シェルの量は […]
Wondershare は、過去数年間、私たちの生活と創造的な努力を簡素化するための最高のソフトウェアとツールをいくつか開発してきました。特に、Wondershare Filmora は数々の称賛を受けています。ビデオ編集リーダー賞の受賞者でした […]