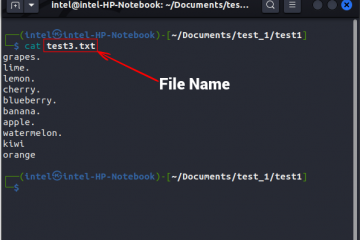いつもの違和感は相変わらず。メールアプリがメールのチェックやメッセージのダウンロードでスタックして、ワークフローが壊れてしまうことがあります。頻繁に同じ問題に直面する場合は、iPhone でメッセージをダウンロードする際に Apple Mail が動かなくなる問題を解決する最善の方法を次に示します。.jpg”height=”1080″>
久しぶりに Apple Mail を開くと、アプリは追加されたメール アカウントから最新のメッセージをダウンロードします。アプリがメッセージのダウンロードでスタックすると、重要な会社のメールや銀行のメッセージを見逃す可能性があります。すぐに問題をトラブルシューティングしましょう。
1.メールのモバイル データを有効にする
メール アプリのモバイル データ アクセスを無効にしている場合、メッセージのダウンロードでスタックします。メール アプリのモバイル データを有効にする必要があります。
ステップ 1: iPhone で設定を開きます。
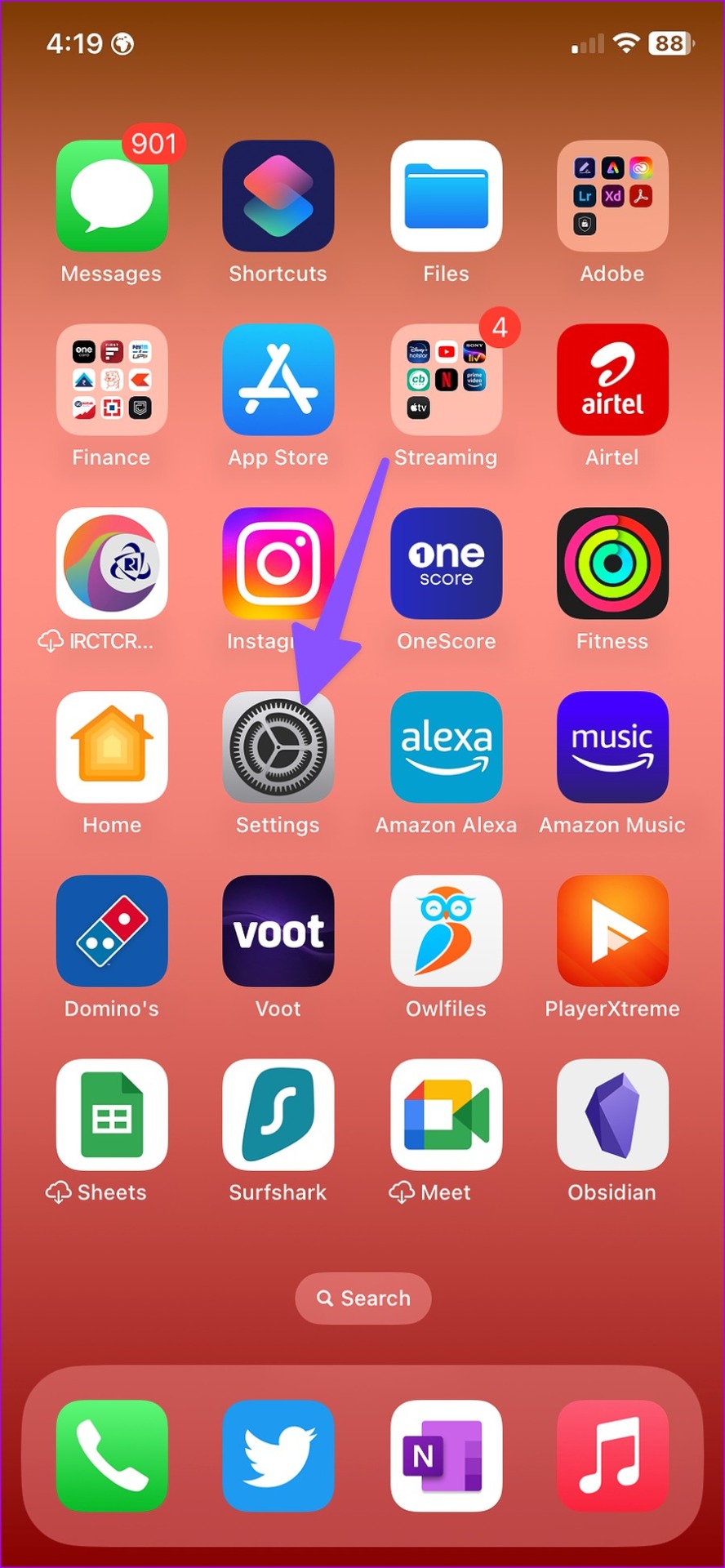
ステップ 2: メールまでスクロールします。
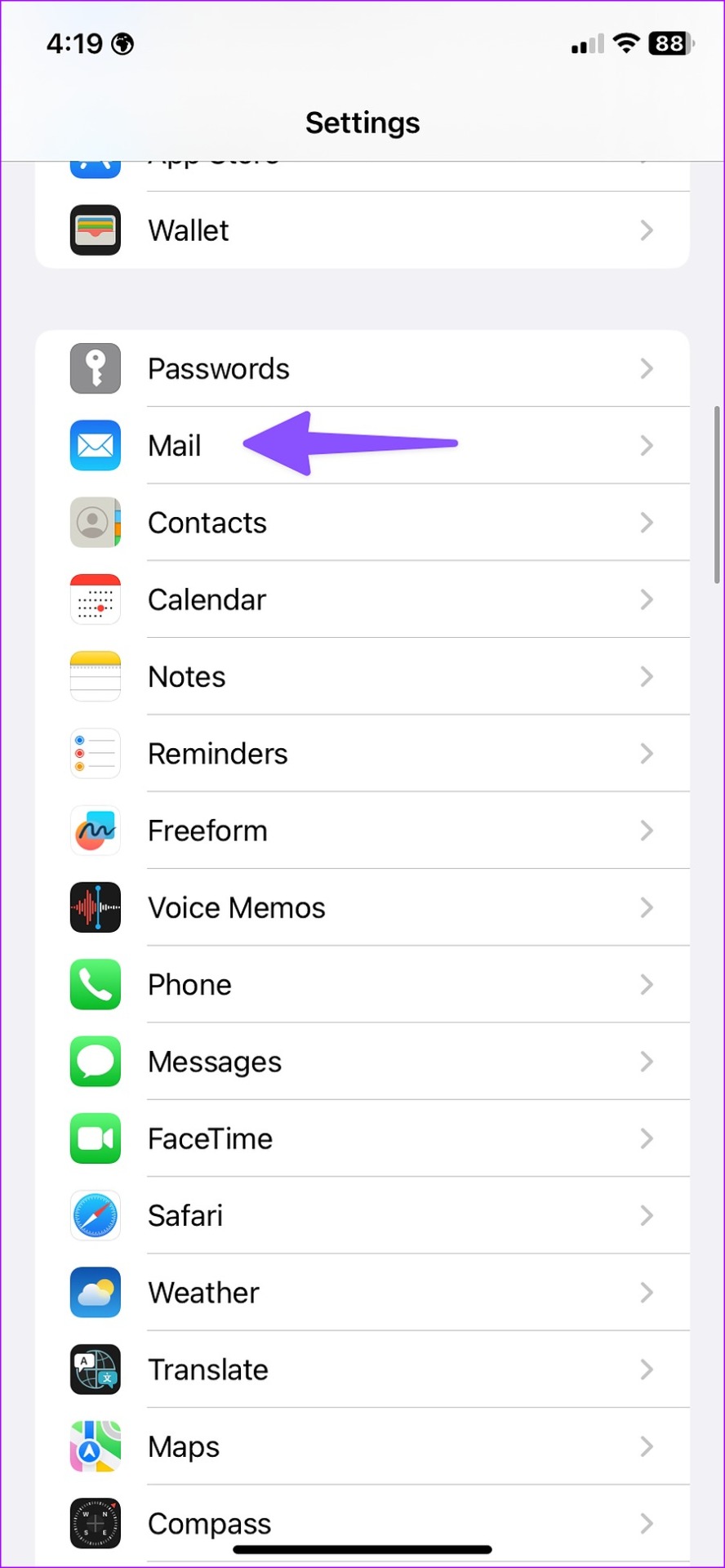
ステップ 3: モバイル データの切り替えを有効にします。
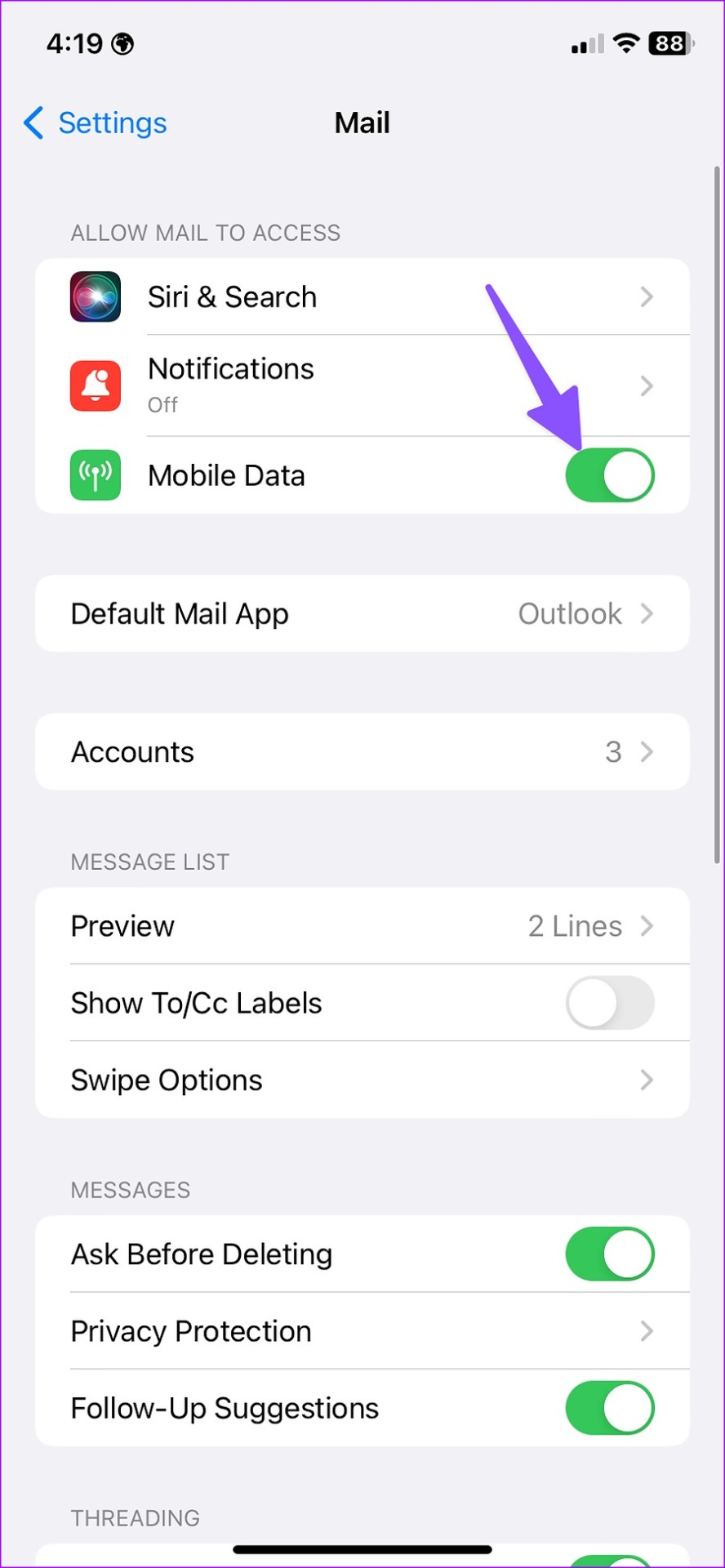
上にスワイプして長押しすると、マルチタスク メニューにアクセスできます。メールを上にスワイプして、アプリを完全に閉じます。メール アプリをもう一度開き、メッセージのダウンロードを開始します。
2.ネットワーク接続を確認
iPhone で頻繁にネットワークの問題に直面していますか?メール アプリは、大ざっぱなインターネット接続ではメッセージをダウンロードしません。機内モードを一時的に有効または無効にして、ネットワーク接続をリセットできます。
ノッチのある iPhone を使用している場合は、右上隅から下にスワイプして、コントロール センターにアクセスします。
機内モードを無効にした後、インターネット速度テストを実行して、iPhone が十分な帯域幅を確保できるかどうかを確認します。メールをスムーズに操作するには、iPhone を安定した Wi-Fi ネットワーク (できれば 5GHz の周波数) に接続してください。
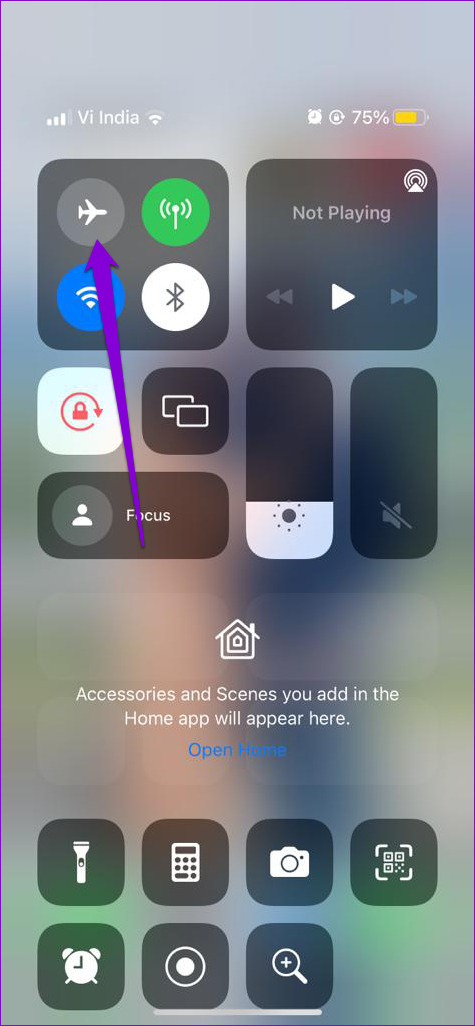
3.メール アカウントの削除と追加
最近、Gmail または Outlook アカウントのパスワードを変更しましたか?新しいメッセージを正常にダウンロードするには、メール アプリで新しいアカウント資格情報を使用して認証する必要があります。メール アプリが新しいアカウントのパスワードを要求しない場合は、アカウントを削除して、[設定] から再度追加する必要があります。以下の手順に従ってください。
ステップ 1: iPhone で設定アプリを起動します。
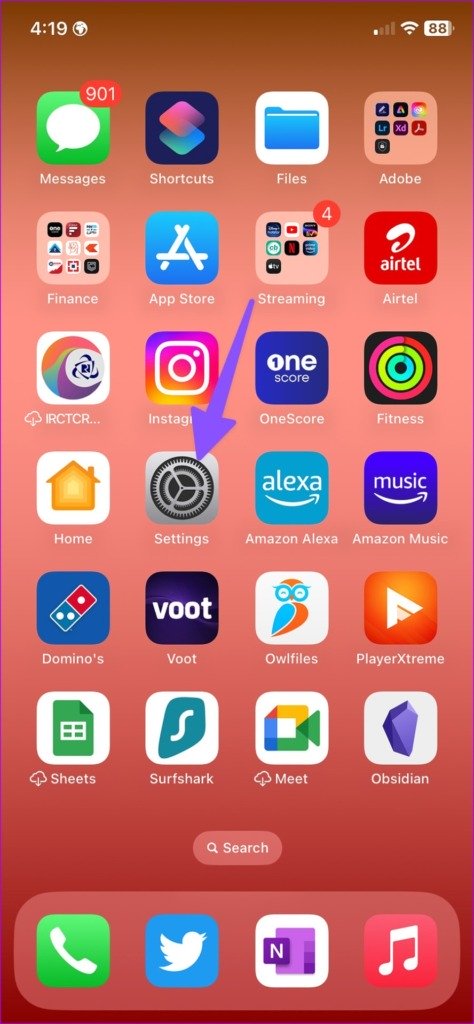
ステップ 2: メールまでスクロールします。
ステップ 3: アカウントを選択します。
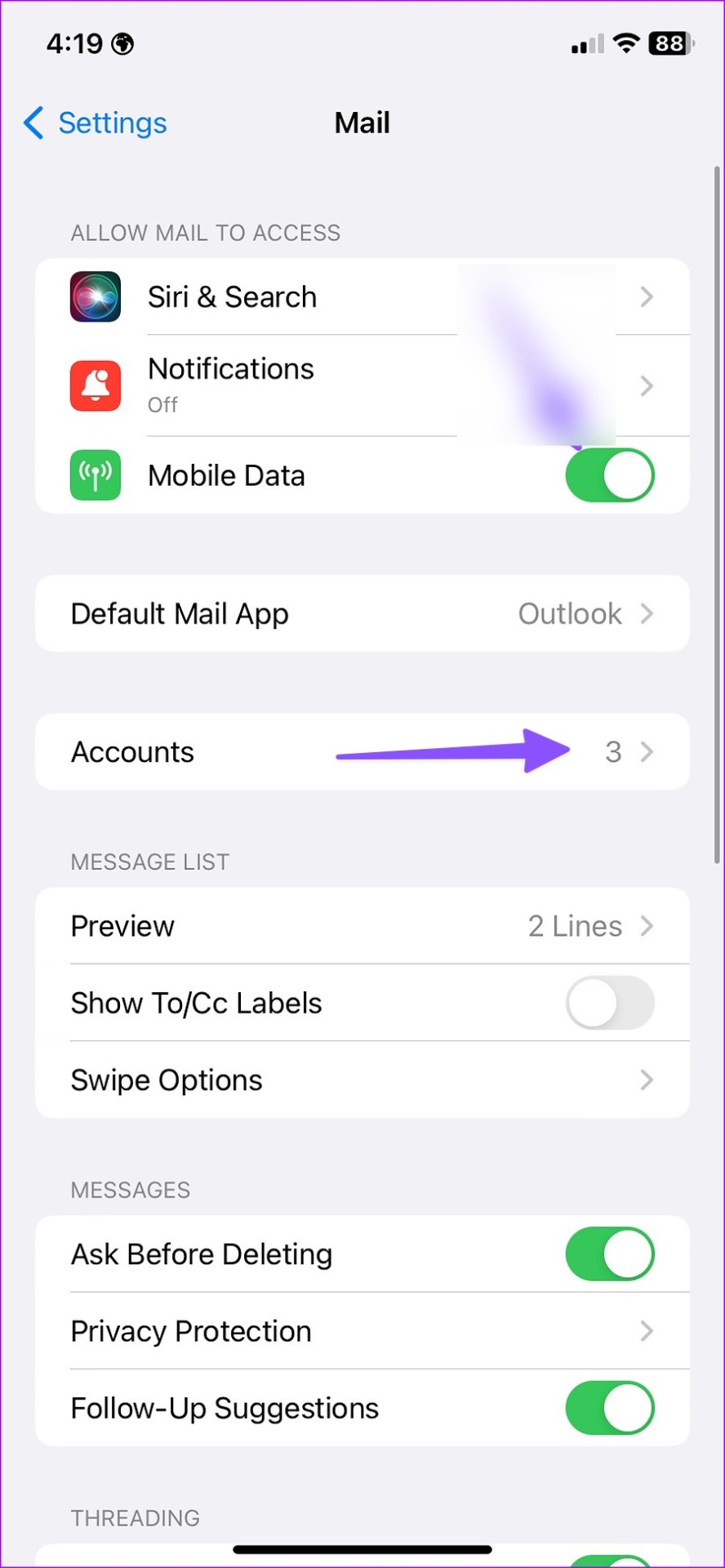
ステップ 4: をタップします。問題のあるメール アカウント。次のメニューから [アカウントの削除] を選択し、決定を確認します。
ステップ 5: [アカウント] メニューに戻り、[アカウントの追加] を選択します。

ステップ 6: メール プロバイダーを選択し、アカウント資格情報でサインインします。
セットアップ プロセスが正常に完了したら、メール アプリを開いてデータを同期し、メッセージのダウンロードを開始します。
4. Apple Mail のステータスを確認する
Apple Mail が停止すると、アプリはメッセージのダウンロードでスタックします。 Apple は、サービス状況を確認するための専用 Web サイトを提供しています。お好みのウェブ ブラウザを開き、Apple システム ステータスにアクセスします。 iCloud メールの横に緑色のインジケーターが表示されていることを確認します。問題がある場合は、オレンジ色または黄色のインジケーターが表示されます。
5. Apple が問題を修正するのを待つしかありません。 Gmail または Outlook のストレージを確認
Gmail には 15 GB のストレージが付属しており、Google フォト、生産性向上アプリ、Google ドライブで共有されます。 Google ドライブの空き容量が少ない場合、メール アプリは新しいメッセージをダウンロードしません。同様に、Outlook には 5 GB のストレージしかありません。
ステップ 1: Web 上の Google ドライブにアクセスし、Google アカウントの詳細でサインインします。
ステップ 2: 残りのストレージを下から確認する-左隅。
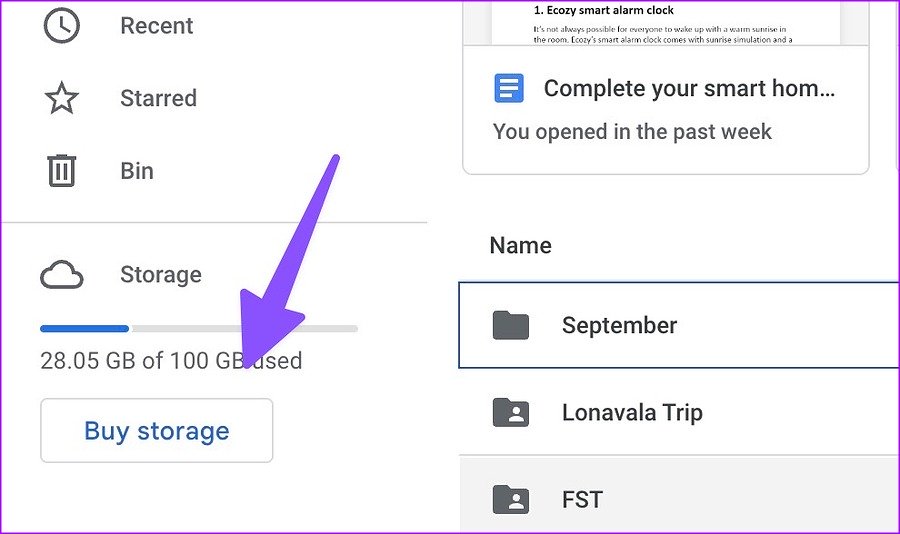
Google ドライブ ストレージが不足している場合は、ガイドを参照して空き容量を増やしてください。それ以外の場合は、Google One プランのいずれかにアップグレードする必要があります。
Outlook ユーザーは、以下の手順を使用して残りのストレージを確認できます。 Microsoft はデフォルトで 5GB の空き容量を提供しています。
ステップ 1: Web ブラウザで Outlook Web サイトを開きます。
ステップ 2: 右上隅にある [設定] 歯車を選択して、すべての設定を開きます。

ステップ 3: [全般] を選択し、[ストレージ] メニューに移動します。
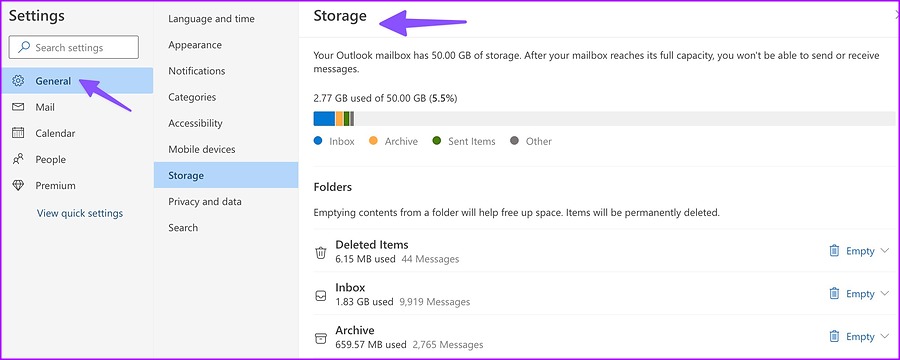
詳細な Outlook ストレージの内訳を確認します。同じメニューから Outlook スペースを管理できます。メールを受信するのに十分なストレージがあれば、メールがメッセージのダウンロード中に停止するというエラーは発生しません。
6.メールのプライバシー保護を無効にします。
メールのプライバシー保護は、メッセージを開かなくても、IP アドレスを非表示にし、バックグラウンドでリモート コンテンツを非公開で検索することによって機能します。これは、iCloud プライベート リレーの一部です。サービスが停止すると、メール アプリはメッセージのダウンロードでスタックします。この機能を無効にするには、以下の手順を使用してください。
手順 1: iPhone の設定でメールを開きます (上記の手順を参照してください)。
手順2: プライバシー保護に移動し、[メール アクティビティの保護] トグルを無効にします。
7.メール アプリを再インストールする
Apple メールがまだメッセージのダウンロードで動かない場合は、アプリを再インストールして最初からやり直してください。
メール アプリのアイコンを長押しして、[削除] を選択します。 App.’以下のメニューから同様に確認してください。
8. App Store を開き、メール アプリを再度インストールします。 Apple Mail の代替手段を試す
App Store には、有能なサードパーティのメール アプリがたくさんあります。 Gmail、Outlook、Spark は、プロのようにメールを管理する注目すべきアプリです。
外出先でメールを受信する
メッセージのダウンロード中に Apple Mail が動かなくなると、重要なメールを見逃す可能性があります。面倒な Gmail Web からメールにアクセスする代わりに、上記のトリックを使用してメッセージの受信を開始します。どのトリックが役に立ちましたか?以下のコメントであなたの経験を共有してください。