Linux コンピューターを使用している場合、操作は Windows や macOS とは大きく異なります。グラフィック ユーザー インターフェイスとコマンド ライン インターフェイスの両方を利用できます。 GUI は操作を実行するための簡単なオプションのように見えますが、CLI には独自の利点があります。すべての重要な Linux ターミナル コマンドに精通していれば、すぐに作業を完了できます。 Linux で最もよく使用されるコマンドの 1 つは、cat コマンドです。これは、すべての Linux ディストリビューションに coreutils パッケージの一部としてプリインストールされており、構文はすべてのディストリビューションで同じです。そうは言っても、この記事ではいくつかの実用的な例を使用して cat コマンドの使用方法を示します。
Linux の cat コマンド: 説明 (2023)
例を見る前に、cat コマンドとその構文およびオプションについて理解しましょう。次に、cat コマンドを効率的に使用して、1 つまたは複数のファイルを表示したり、ファイルをマージしたり、並べ替えたりする方法を学習します。
目次
Linux の cat コマンドとは
cat コマンドは concatenate の略で、 の 1 つです。すべての Linux ユーザーのツールボックスにある最も重要なコマンドです。最初は UNIX オペレーティング システム用に作成されましたが、後に Linux と macOS に適応されました。このコマンドの主な目的はファイル管理であり、ユーザーは新しいファイルの作成、ファイルの内容の表示、ファイルの上書き、2 つ以上のファイルの結合などを行うことができます。

cat コマンドの使用方法: 構文とオプション
実際の例に入る前に、Linux での cat コマンドの構文を見てみましょう。構文は簡単で簡単です。構文は次のとおりです。実行するタスクに応じて、オプションとファイル名を使用する必要があります。
cat
cat コマンドで使用する一般的なオプションの一部を以下に示します:
cat コマンドの例Linux ターミナルで
単一のファイルを表示する
cat コマンドの最も一般的な使用法は、単一のファイルを表示することです。次の構文を使用して、cat コマンドを使用して単一のファイルを表示できます:
cat
View Multiple Files
ファイルの名前をスペースで区切り、カンマなしで 1 つずつ入力する場合、cat コマンドを使用して複数のファイルを表示することもできます。次の構文を確認してください:
cat
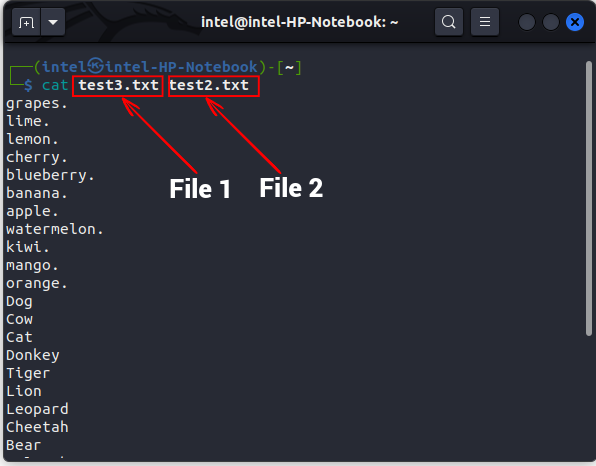
行番号の表示
デフォルトでは、cat コマンドはファイルの行番号を表示しません出力する内容。行番号を表示するには、Linux の cat コマンドで-n フラグを使用します:
cat-n
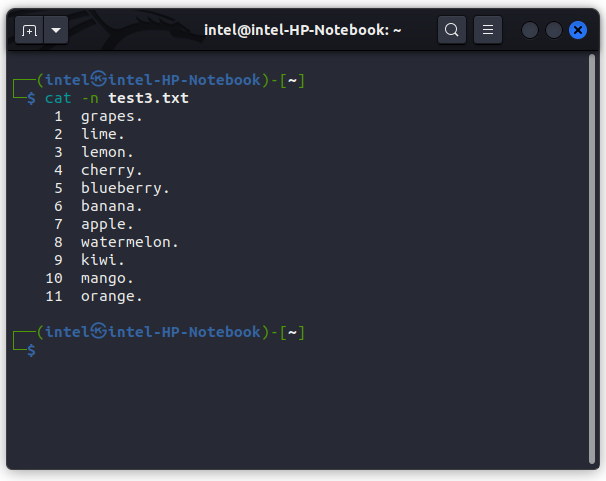
cat コマンドで新しいファイルを作成
通常、コマンドをタッチして新しいファイルを作成するか、テキスト エディターを使用してファイルを作成および編集します。もちろん、cat コマンドでこれらのツールを置き換えることはできませんが、cat コマンドを使用してファイルをすばやく編集することはできます。 cat コマンドを使用すると、新しいファイルを作成してコンテンツを追加できます。 cat コマンドを使用して新しいファイルを作成する構文は次のとおりです。
cat >
ここで、「>」は上書き演算子 ファイルを新しいコンテンツで上書きするために使用されます。ファイルは完全に空なので、何を書いてもファイルに書き込まれます。新しいファイルへの書き込みが完了したら、「ENTER」を押してから「CTRL + d」を使用してプロンプトを終了します。
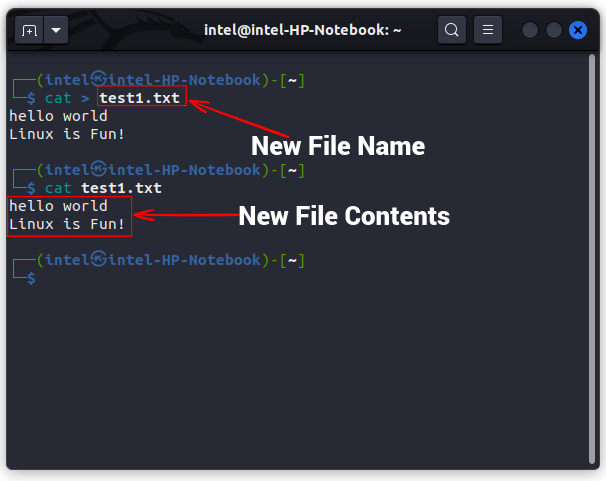
上記の例では、cat コマンドを使用して新しいファイル「test1.txt」が作成されていることがわかります。ファイルの内容は、2 番目の cat コマンドの出力によって表示されます。
2 つのファイルを新しいファイルにマージ
以下の構文を使用すると、cat コマンドを使用して結合することもできます2 つのファイルを 1 つにします。次のコマンドを使用して、追加演算子 (「>>」) を使用して、最初のファイルの内容を 2 番目のファイルの最後に追加します。
cat
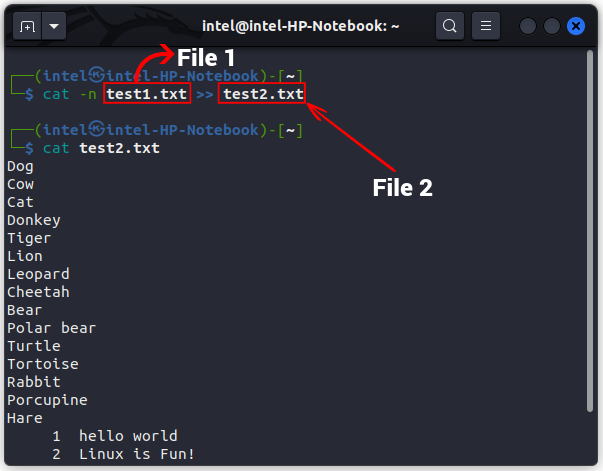
上記の例では、ファイル「test1.txt」の内容は、cat コマンドを使用して「test2.txt」の末尾に追加されます。新しい内容は、2 番目の cat コマンドで確認できます。コマンドの出力で、2 番目のファイルが表示されます。
あるファイルの内容を別のファイルにコピーする
以下で説明するように、cat コマンドを使用してファイルの内容を別のファイルにコピーすることもできます。ここで、「>」は file_1 の内容を file_2 に上書きするために使用されます。
cat
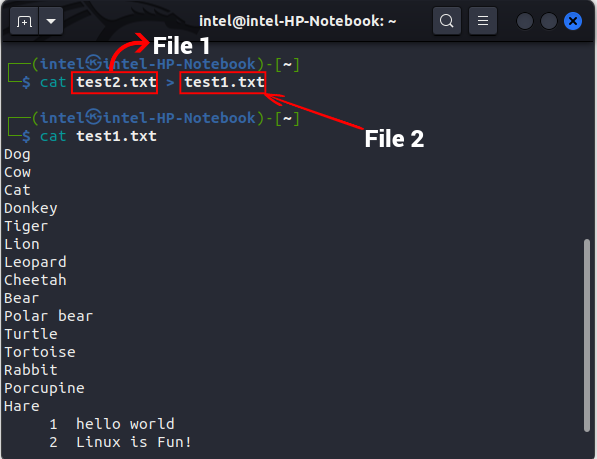
上記の例では、ファイル「test1.txt」の内容を上書き演算子を使用して、ファイル「test2.txt」の内容。
不可視文字の表示
デフォルトでは、cat コマンドはファイルの内容を出力する際に行末をマークしません。行末を表示するには、次のコマンドとともに-E フラグを使用します:
cat-E
これにより、各行の終わりが”$”記号。 4 つの空白スペースの代わりにタブを印刷するには、以下に示す構文に従って-T フラグを使用します。
cat-T
これにより 印刷されます。すべてのタブ文字は「^I」 です。他のすべての非表示文字を出力するには、次の構文に示すように、cat コマンドで-v フラグを使用します:
cat-v
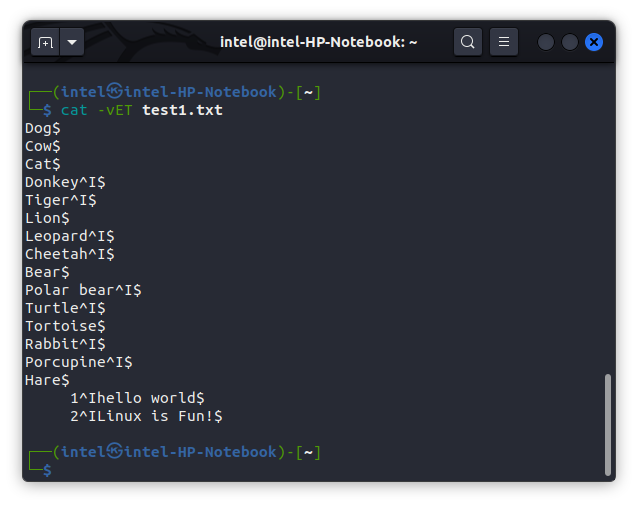
上記の例でわかるように、すべての行末は「$」記号でマークされ、タブは「^I」文字でマークされています。
複数の空行を 1 つにまとめる
ファイルには、印刷したくない空行が含まれている場合があります。すべての空の行を 1 つにマージするには、元の cat コマンドで-s フラグを使用します。
cat-s
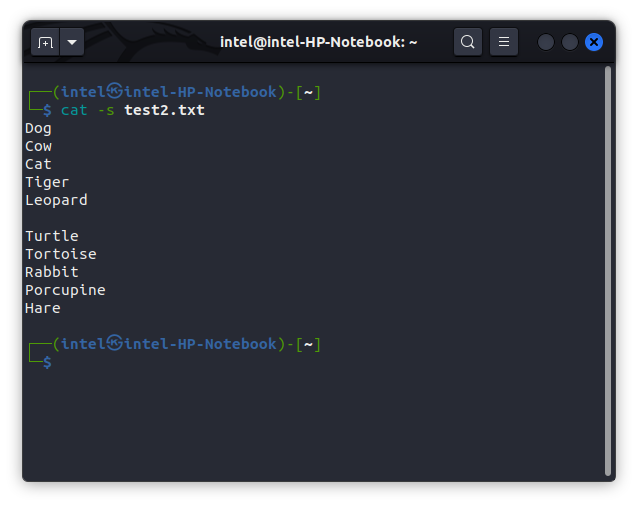
ファイルの内容を逆に表示順序 (tac コマンド)
通常、cat コマンドはファイルの内容をトップダウン形式で表示します。ただし、ライブ ストリーム データを保存したり、大きなログ ファイルを表示したりすると、最新のデータが最後に追加され、巨大なテキスト ブロックをスクロールするのが難しくなる場合があります。このような場合は、Linux の tac コマンドを使用できます。このコマンドは、ファイルの内容を逆の順序で表示する cat コマンドの代替バージョンです。 tac コマンドを使用する構文は次のとおりです:
tac
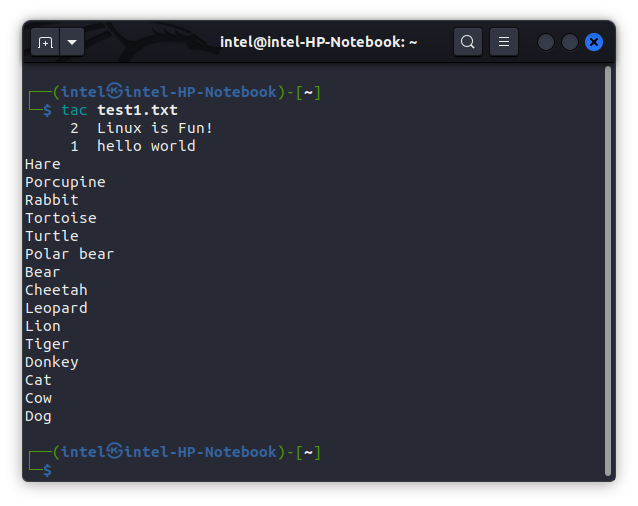
ファイルの出力コンテンツの並べ替え
Linux では、次のことができます。シェル リダイレクタを使用して 2 つ以上のコマンドを組み合わせます。あるコマンドの出力を次のコマンドの入力にリダイレクトします。 I/O シェル リダイレクタとして知られている上書き演算子 (>) と追加演算子 (>>) を使用できます。
2 つ以上のコマンドを同時に実行するために使用される、シェル パイピングと呼ばれる 2 番目のタイプのシェル リダイレクタもあります。これは、1 つのコマンドの出力が入力として次のコマンドにリダイレクトされることを意味します。コマンドの実行は明確な構造に従うため、このような構造または概念はパイプラインと呼ばれます。 pipe 演算子 ( | ) は、これらのコマンドを明確な順序で実行するためのパイプラインを作成します。
ここまでで、cat コマンドがファイルの内容を出力することを十分に認識している必要があります。ファイルに保存されているのと同じ順序で。名前が示すように、sort コマンドは出力を昇順または降順で分類します。ただし、パイプ演算子を介して cat コマンドの出力を sort コマンドに送信することにより、最終的な出力を目的の並べ替え順序で取得できます。これは紛らわしく複雑に聞こえるかもしれませんが、以下の例はすべてをクリアします。パイプ演算子を使用して 2 つのコマンドを使用する構文は次のとおりです。並べ替え
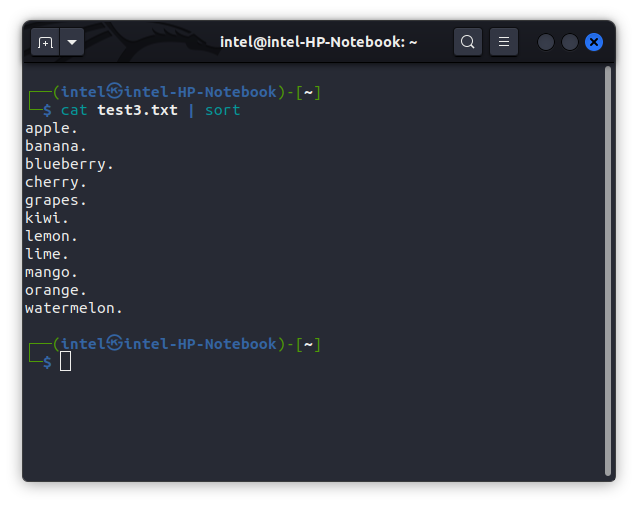
上記の例では、ファイル「test3.txt」の内容を出力する代わりに、cat コマンドが内容を sort コマンドに送信し、それがソートされます。アルファベット順に、最後にソートされた出力を出力します。
cat コマンドを使用して大きなファイルを表示する
優れた仕様のシステムでも、大きなファイルの内容を表示する際に途切れることがあります。このような大きなファイルの場合は、less コマンドと cat コマンドをパイプ演算子と共に使用する必要があります。 less コマンドは一度にファイルの一部のみをロードするため、大量のリソースを消費しません。上下にスクロールして、矢印キーを使用してファイルの他の部分にアクセスできます。 less コマンドを cat コマンドで使用する構文は次のとおりです。以下

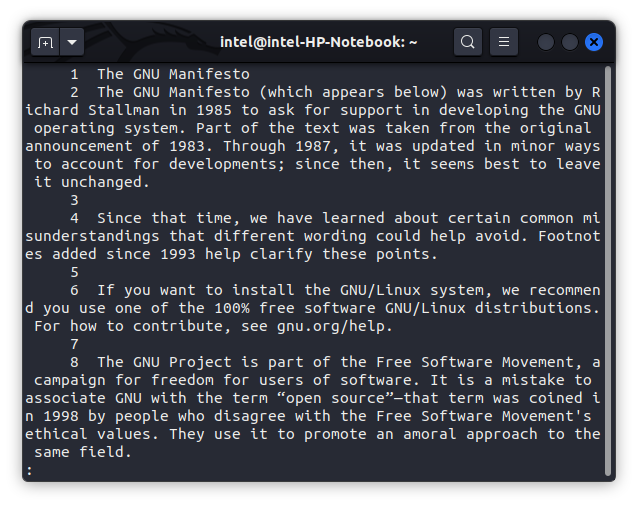
上記の例では、上記の構文に従ってコマンドを実行すると、ファイルは同じ端末プロンプトに出力されず、代わりに、 2 番目の図に示すように、ファイルの内容が新しいターミナル ビューに表示されます。ここでは、矢印キーを使用してテキストをスクロールできます。テキストの末尾に移動するには「GG」を使用し、テキストの先頭に移動するには「gg」を使用します。新しい端末ビューを終了するには、「q」を押します。
cat コマンドの実際の例
cat コマンドは、tac コマンドと一緒に使用すると、Linux ターミナルを快適に使用できるユーザーのファイル管理が大幅に簡素化されます。オプションと追加の演算子を使用すると、 cat コマンドはワークフローを簡素化するのに非常に役立ちます。この記事では、 cat コマンドを使用して Linux システムでファイルを作成、追加、および表示する方法の実用的な例をいくつか紹介しました。 cat コマンドについて詳しく知りたい場合は、公式マニュアル ページ<にアクセスしてください。/a>.このコマンドの使用中に問題が発生した場合は、以下のコメントでお知らせください。
コメントを残す
昨年、MSI は Intel Core i9-12900HX と RTX 3080 Ti ラップトップ GPU を搭載した Titan GT77 を発売しました。これは地球上で最も強力なゲーミング ラップトップでした。 iPhone 14 シリーズが発売されてから数か月が経ち、今年が Pro モデルの年であることは定評があります。しかし、飾り気のないプロに行くつもりなら、シェルの量は […]
Wondershare は、過去数年間、私たちの生活と創造的な努力を簡素化するための最高のソフトウェアとツールをいくつか開発してきました。特に、Wondershare Filmora は数々の称賛を受けています。ビデオ編集リーダー賞の受賞者でした […]

