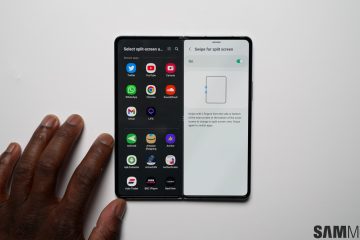ラップトップのバッテリーが少なくなると、Windows のシステムのスクリーンセーバーとディスプレイ機能が動作しなくなることがあります。 Windows は、バッテリーを節約するためにこれを行います。しかし、Windows デバイスが電源に接続されていたり、バッテリがいっぱいになっている場合でも、スクリーンセーバーやその他の表示機能が Windows デバイスで動作しなくなった場合はどうすればよいでしょうか?問題をすばやく解決するには、次の簡単な解決策に従ってください。
解決策 1 – スリープ設定を確認してください
、システムがスクリーン セーバーが開始する前にスリープ/画面をオフにするように構成されているかどうかを確認してください
ステップ 1 – スクリーン セーバーの時間を確認する
スクリーン セーバーが開始されるまでに設定した制限時間を確認する必要があります。既にわかっている場合はスキップしてください。
p>
1.実行ボックスを開きます。したがって、Win キーと R キーを同時に押します。
2.次に、これを貼り付けて、Enter を押します。
control desk.cpl,,1
スクリーン セーバーの設定ページが表示されます。
3.次に、[Wait] ボックスの横にある数値を確認します。
このコンピューターでは、1 に設定されています。
この後、ページを閉じます。
ステップ 2 – スリープ時間をスクリーンセーバー時間よりも長くなるように調整します
1. Win+I キーを同時に押します。
2.次に、[システム] タブに移動します。
3.右側のペインで、[電源] 設定に移動します。
4.右側のペインで、[画面とスリープ] 設定を展開します。
5.ここで、「電源が入ったら画面をオフにする」設定を「5 分」に設定します。
ラップトップをお持ちの場合は、
この値は、スクリーン セーバー ページで気付いた値よりも高く設定する必要があります。
[例 – あるとします。スクリーン セーバーを 1 分に設定すると、スクリーン セーバーの時間を 3 分または 5 分に設定する必要があります。]
ここで、[設定] ページを閉じて確認します。スクリーン セーバーが正しく機能しているかどうかをテストします。
修正 2 – マウスを粗い表面に置きます
スクリーン セーバーは、HID などの HID からの動き (入力) を検出するとすぐにキャンセルします。ハツカネズミ。そのため、マウスを非常に滑らかで磨かれた面に置いたり、斜めに置いたりすると、マウスが自動的に滑って動きが発生し、スクリーン セーバーがキャンセルされる場合があります。そのため、通常の粗いマウスパッドにマウスを置いて確認してください。これに加えて、有線マウスを使用している場合は、ワイヤーが絡まらないようにしてください。
それと併せて、マウスを清潔に保ちます。汚れた古いマウスもこの問題を引き起こす可能性があります。
解決策 3 – スクリーンセーバーのオプションを確認してください
スクリーンセーバーの待ち時間を長く設定しすぎると、スクリーンセーバーの表示が遅くなることがあります。
1.まず、Windows アイコンを右タップし、コンテキスト メニューから [設定] をタップします。
2. [設定] ページで、[個人設定] タブに移動します。
3.次に、[ロック画面] 設定をタップして開きます。
4.ここで下にスクロールすると、「スクリーン セーバー」が表示されます。
別のスクリーン セーバー設定が表示されます。
5.スクリーンセーバーが「なし」に設定されていないか確認してください。これは、現在、コンピューターにスクリーン セーバーが設定されていないことを意味します。
6. 「待機」時間を「1」に設定します。これは、コンピュータが 1 分間アイドル状態のままである場合にスクリーン セーバーが表示されることを意味します。
この制限時間はいつでも手動で延長できます。
7.この後、[適用] と [OK] をタップして、この設定をコンピュータに保存します。
ここで、コンピュータを 1 分間放置します。とチェックします。また、Win+L キーを押してコンピューターをロックし、システムがロックされている間にコンピューターが動作するかどうかをテストすることもできます。
修正 4 – マウスのスリープ解除電源を無効にする
h2>
すでに述べたように、システムを起動するための電源を持つデバイスを無効にする必要があります。
1. Windows アイコンを右タップすると、コンテキスト メニューが表示されます。
2. 「デバイス マネージャー」をタップします。
3. [デバイス マネージャー] ページに移動したら、[マウスとその他のポインティング デバイス] を展開します。
4.次に、マウスを右タップして [プロパティ] をタップします。
5. [プロパティ] ページに [電源管理] タブがあるはずです。そこに行きます。
6.表示されたら、[このデバイスでコンピュータのスリープを解除できるようにする] ボックスがオフになっていることを確認します。
7.次に、[OK] をタップします。
この後、デバイス マネージャーを閉じます。
修正 5 – アダプターを取り外す
外部デバイス
1. システムを起動させたままにして、スクリーン セーバーの問題を引き起こす機能があります。
1.まず、コンピュータの電源を切ります。システムを電源から切り離したほうがよいでしょう。
2.オフになったら、未使用の外付けデバイスをすべてコンピューターから 1 つずつ取り外します。
これらの外付けデバイスには、外付け HDD/SSD、USB ハブ、未使用の WiFi ドングルなどがあります。
3.これらをすべて取り出したら、光学ドライブに古い CD/DVD が残っていないことを確認してください。
4.次に、マシンを電源コンセントに接続し、システムを起動します。
システムが起動したら、しばらく待って、スクリーン セーバーが機能するかどうかをテストします。
修正 6 – 電源設定を復元する
電源設定をデフォルト設定に復元すると、スクリーン セーバーの問題が解決する場合があります。
1.最初に、Windows キー + R キーを一緒に使用して、実行ボックスにアクセスできます。
2.次に、これをボックスに入力して [OK] をクリックします。
powercfg.cpl
3.これにより、電源設定が開きます。
4.次に、コンピュータが現在使用している電源設定を確認します。次に、[プラン設定の変更] をタップします。
5.次に、[このプランのデフォルト設定を復元する] をタップして、デフォルトのプラン構成を復元します。
6.これにより、警告メッセージが画面に表示される場合があります。 [はい] をタップしてプランを復元します。
その後、[コントロール パネル] ページを閉じます。
修正 7 – 電源設定のトラブルシューティング
電源設定のトラブルシューティングを行うと、スクリーン セーバーの問題の迅速な解決策を見つけることができます。
1.まず、設定を開きます。
2.次に、左側のペインで [システム] 設定をクリックします。
3.次に、次のペインで [トラブルシューティング] をタップして開きます。
4. [その他のトラブルシューティング] をクリックして、トラブルシューティングの完全なリストにアクセスします。
5.スクロールして「パワー」設定を見つけます。
6. [実行] をクリックして、コンピューターで電源のトラブルシューティング ツールを実行します。
スクリーン セーバーの問題を引き起こしている問題がある場合、電源のトラブルシューティング ツールが自動的に問題を修正します。
p>
修正 8 – グラフィックス ドライバーを更新する
古い破損したグラフィックス カード ドライバーがこの状況を引き起こす可能性があります。
1.デバイス マネージャーを開きます。
2. Win キーと R キーを使用できます。
3.次に、これを「OK」に入力します。
devmgmt.msc
4. 「ディスプレイ アダプター」が表示されます。
5.展開してディスプレイ アダプタを表示します。次に、アダプターを右タップし、[ドライバーの更新] をタップします。
6、[ドライバーを自動的に検索] にアクセスします。
ディスプレイ ドライバが更新されるまで気長に待ちます。
再起動 アダプタ ドライバが更新されたらコンピュータを再起動します。がインストールされています。これが機能するかテストしてください。
NOTE –
Windows が最適なドライバーが既にインストールされていると判断した場合、このメッセージが表示されます–
お使いのデバイスのドライバーは既にインストールされています
1.その場合は、[Windows Update で更新されたドライバーを検索] をタップします。
Windows Update ページに移動します。
2.ディスプレイ ドライバのダウンロードが見つからない場合は、[詳細オプション] をタップします。
3.次のページに移動し、[オプションの更新] オプションを展開して開きます。
[オプションの更新] セクションを展開したら、
4.これらのボックスにチェックを入れ、[ダウンロードしてインストール] をクリックして更新をインストールします。
この後、コンピュータをアイドル状態にして、スクリーン セーバー機能もテストします。

サンビット