Logitech は、世界で最も人気のあるコンピューター周辺機器メーカーの 1 つであり、何百万ものマウスがあらゆる場所のコンピューターに接続されています。そのため、多くの人が Logitech マウスで時々問題を抱えていることは驚くことではありません。
通常、これらの不具合はまれであり、簡単に解決できます。以下のトラブルシューティングのヒントに従うだけで、すぐにクリックすることができます.
目次
マウスなしで Windows または macOS を使用する
(現在壊れている) マウスが 1 つしかなく、タッチパッドがない場合、操作に問題がある可能性があります。そのため、以下で提案されている修正のいくつかは、実行するのが難しい場合があります。
Microsoft Windows 10 または 11 では、キーボードの [スタート] ボタンを使用して [スタート] メニューを開き、ほぼすべてのプログラムまたは設定を検索できます。ダイアログ ボックスでは、Tab キーを使用してカーソルをセクション間で移動し、矢印キーを使用してボタン間を移動し、Enter キーを使用してオプションを選択したりボタンを押したりできます。
任意の時点で右クリックする必要がある場合は、Windows および macOS でキーボードを使用して右クリックする方法に関するガイドをご覧ください。
macOS ユーザーの場合、マウスを使わずにオペレーティング システムを操作するのに役立つ便利なキーボード ショートカットを次に示します。
メニュー バーに切り替えるには、Ctrl + F2 または Ctrl を押します。 + Fn + F2 (ファンクション キー モードによって異なります) を押し、Enter を押して Apple メニューを開きます。メニューが強調表示されているときに、矢印キーを使用してメニューをナビゲートします。 Dock に切り替えるには、Ctrl + F3 または Ctrl + Fn + F3 を押します (ファンクション キー モードによって異なります)。
これで、マウスがなくても Windows または macOS コンピュータを使用できるようになりました。マウスに苦労しているかもしれませんが、Windows でオンスクリーン キーボードを有効にする方法と Mac。
1.バッテリーを確認する
ワイヤレス マウスを使用している場合は、まずバッテリー レベルを確認する必要があります。使い捨て電池を使用するマウスを使用している場合は、新しい電池に交換してみてください。充電式モデルの場合は、充電器に接続し、満タンになったらもう一度試してください。

一部の Logicool ワイヤレス マウスは、USB ケーブルを使用して直接接続するか、充電しながらワイヤレスで動作し続けます。これらのマウスのいずれかをお持ちの場合は、マウスが機能しない理由として電源の問題をすぐに除外できます.
2.正しいデバイスに接続していますか?
一部の Logicool マウスでは、複数のデバイスの接続プリセットを保存できます。たとえば、トグル ボタンを押して、Mac、PC、Android デバイス、iPad を切り替えることができます。マウスにそのようなボタンがあるかどうかを確認してください。誤って押してしまった場合は、別のプロファイルに切り替わります。
3.別の USB ポートを使用する
すべてのコンピュータ ユーザーは、ある USB ポートで動作する特定の USB デバイスの謎に最終的に遭遇しますが、別の USB ポートでは動作しません。この不可解な謎が再び解決しない場合は、マウスまたはそのワイヤレス レシーバーを別のポートに接続して、違いがあるかどうかを確認してください。
4.別のコンピュータでマウスを試す
コンピュータの問題を解決するには、マウスをサポートする別のコンピュータまたはデバイスでマウスを試します。マウスが別のデバイスでは正常に動作するが、お使いのコンピューターでは正常に動作しない場合は、マウスやその USB レシーバーではなく、コンピューターに問題があることを示唆しています。
5. Unifying レシーバーと Bluetooth の切り替え
多くの Logitech 周辺機器は、同社の Unifying レシーバー技術を使用しています。統合レシーバーをサポートするすべてのデバイスは、任意の統合レシーバーに接続できます。また、各統合レシーバーは、複数のデバイスを同時に接続できます。したがって、たとえば、マウスとキーボードをそれぞれ独自の統合レシーバーで購入した場合、両方ではなく 1 つのレシーバーのみを使用する必要があります。

一部の Logicool マウスは、Bluetooth と統合レシーバーの両方をサポートしています。そのようなマウスをお持ちの場合は、ある接続タイプから別の接続タイプに切り替えてみてください。 Bluetooth を使用している場合は、Unifying レシーバーに切り替えます。その逆も同様です。 2 つのうち、Unifying レシーバーが最も信頼性が高いです。
Unifying レシーバーが複数ある場合は、マウスをもう一方のレシーバーにバインドしてみて、レシーバーに問題がある可能性を排除できます。このためには、Logitech の Unifying ソフトウェア 同梱されていたレシーバー以外のレシーバーにマウスをバインドするためにインストールされています。アプリの指示に従ってマウスをバインドするだけです。
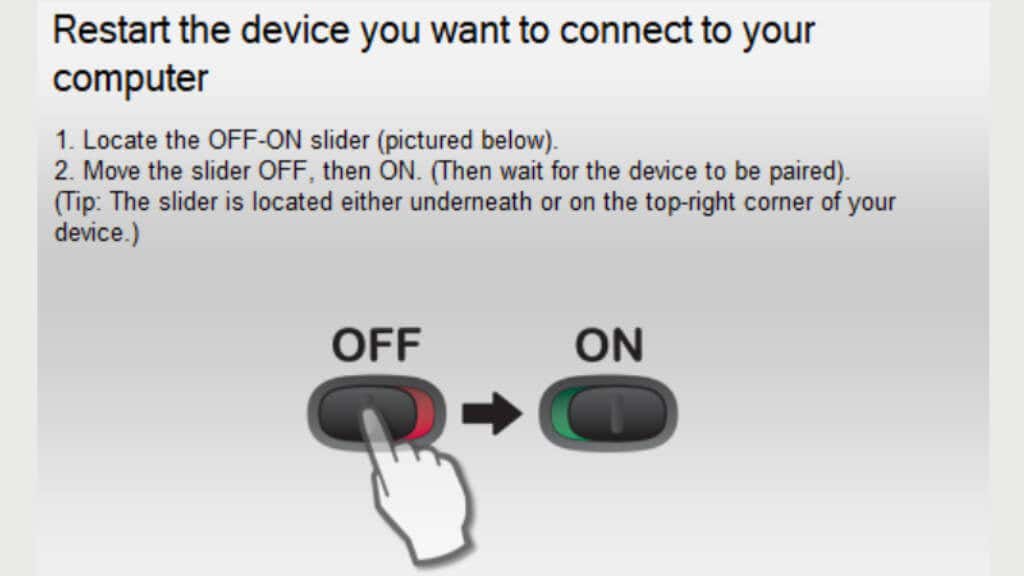
新しい受信機を接続し、マウスのスイッチを切り、アプリの [次へ] ボタンを選択し、プロンプトが表示されたらマウスの電源を入れるだけです。
6.マウスのファームウェアを更新する
Unifying レシーバーについて説明していますが、マウスを Bluetooth モードで使用している場合、ファームウェアを更新することはできません。新しいファームウェアの更新が利用可能になった場合に備えて、上記のようにマウスを時々 Unifying レシーバーに切り替えてください。
固定 USB レシーバーを搭載し、Bluetooth を搭載していないワイヤレス マウスを使用している場合は、ファームウェアを最新バージョンに更新できるように、Logicool のソフトウェアがインストールされていることを確認する必要があります。次に、Logicool ファームウェア アップデート ツールをダウンロードして実行し、画面の指示に従います。
7. Logitech ソフトウェアの更新
Logitech ソフトウェアについて言えば、Windows の更新後にマウスが動作しなくなった場合は、新しいバージョンの Logitech ソフトウェアが必要になる場合があります。製造元の Web サイトにアクセスして、マウス用の新しいソフトウェアまたはドライバーのダウンロードを探します。
8.マウス ドライバを手動で再インストールする (Windows)
最新の Logicool ソフトウェアをインストールしても問題が解決しない場合は、Windows のデフォルトのマウス ドライバを手動で再インストールできます。
Windows + R を押してから、devmgmt と入力します。.msc を入力して Enter キーを押し、デバイス マネージャーを開きます。 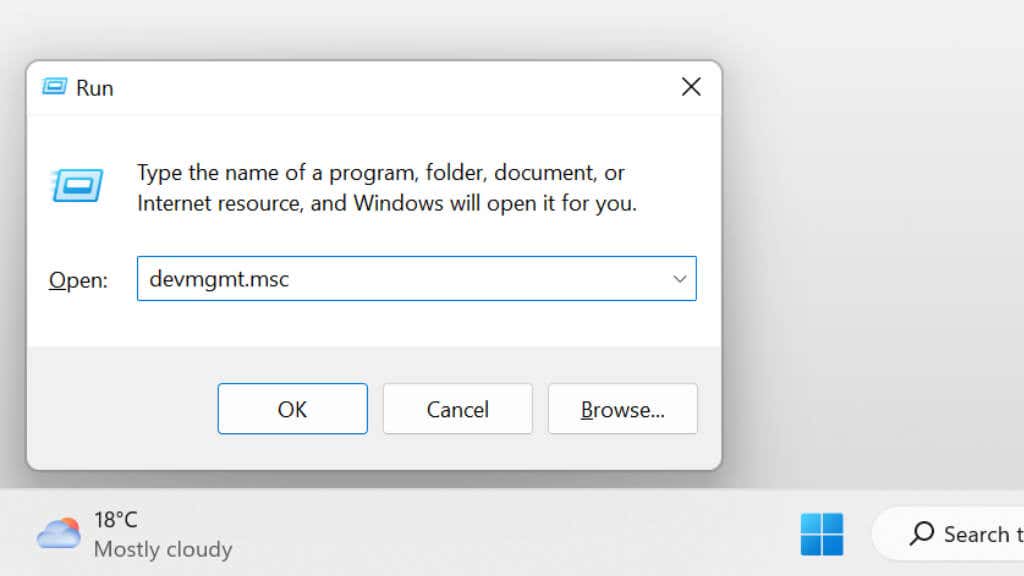 デバイス マネージャーで、[マウスとその他のポインティング デバイス] セクションを展開します。マウスを探し (複数ある場合)、キーボードの右クリック メニュー ボタンを押すか、別のマウスで右クリックします。 [デバイスのアンインストール] を選択します。
デバイス マネージャーで、[マウスとその他のポインティング デバイス] セクションを展開します。マウスを探し (複数ある場合)、キーボードの右クリック メニュー ボタンを押すか、別のマウスで右クリックします。 [デバイスのアンインストール] を選択します。 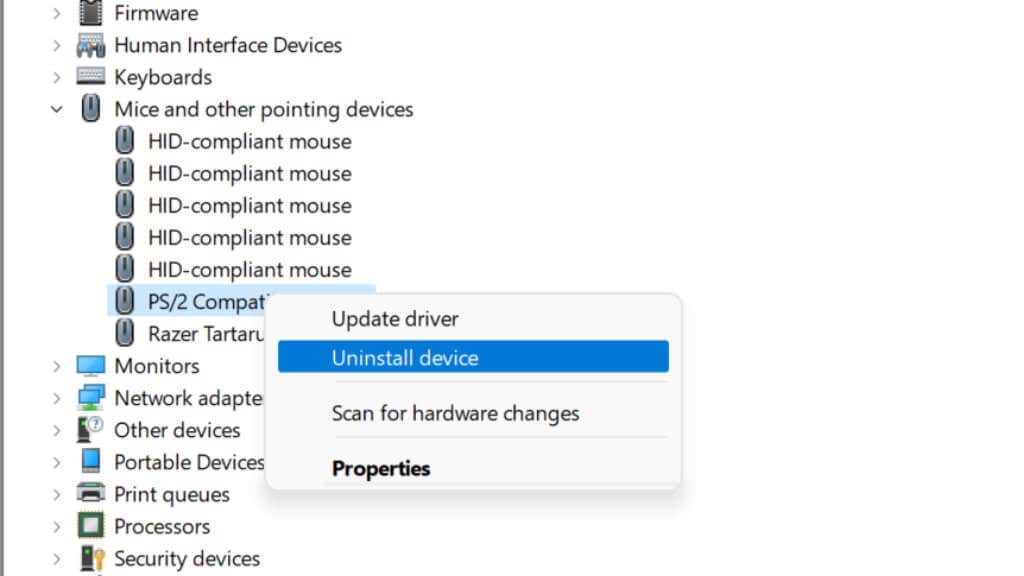 コンピューターを再起動します。
コンピューターを再起動します。
コンピュータを再起動すると、Windows はデフォルトのマウス ドライバを自動的に再インストールします。
ドライバーを再インストールしてもうまくいかない場合は、ドライバーを手動で更新してみてください。 Windows のインストールが意図したとおりに機能していると仮定すると、これは自動的に行われているはずです。ただし、マウスに最新のドライバーを使用していることを確認することは問題ありません。
Windows + R を押し、devmgmt.msc と入力して Enter キーを押します。 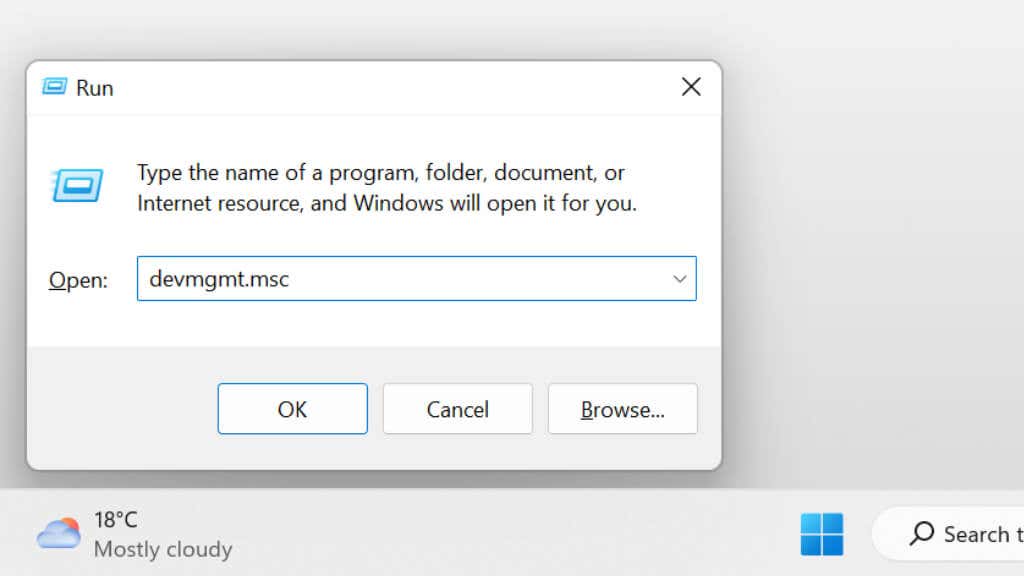 デバイス マネージャーで、[マウスとその他のポインティング デバイス] セクションを展開します。マウスを探し (複数ある場合)、キーボードの右クリック メニュー ボタンを押すか、別のマウスで右クリックします。ドライバーの更新を選択します。
デバイス マネージャーで、[マウスとその他のポインティング デバイス] セクションを展開します。マウスを探し (複数ある場合)、キーボードの右クリック メニュー ボタンを押すか、別のマウスで右クリックします。ドライバーの更新を選択します。 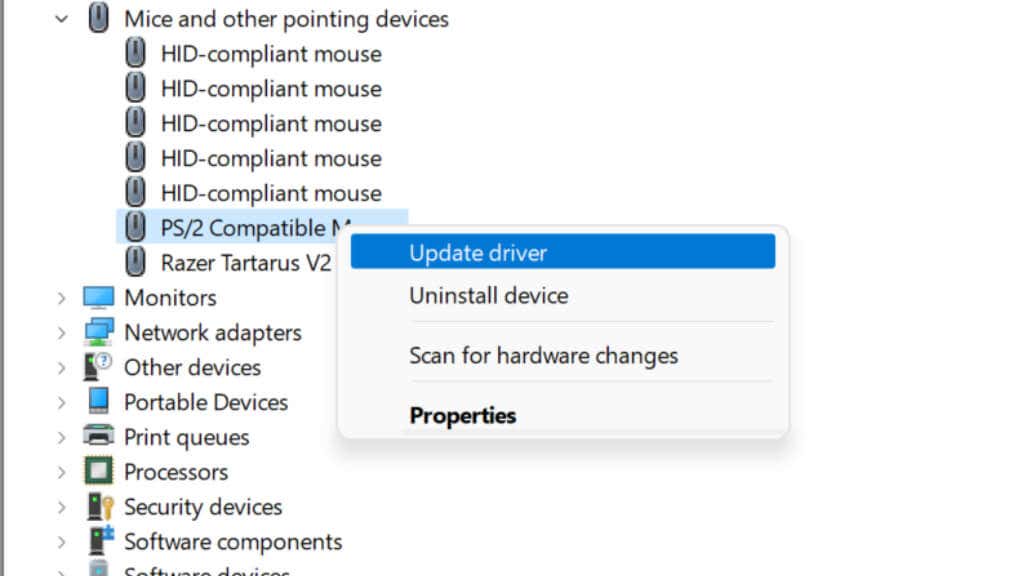 ドライバーを自動的に検索するを選択します。
ドライバーを自動的に検索するを選択します。 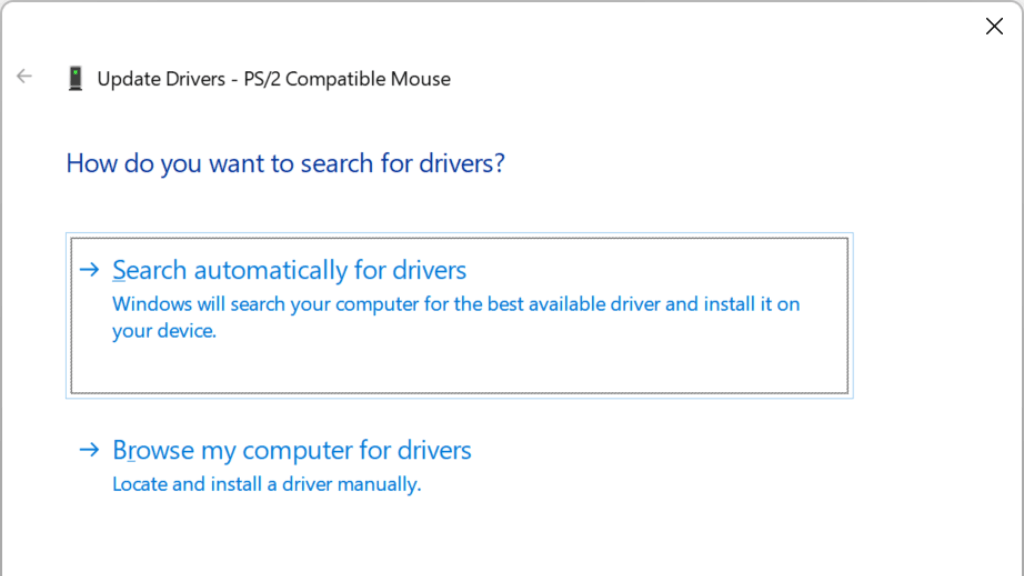 コンピュータを再起動します。
コンピュータを再起動します。
この自動更新プロセスが機能しない場合は、メーカーの Web サイト ドライバー パッケージを自分でダウンロードし、インストーラーを実行してプロセスを完了します。
9.マウスをリセットする
正確なモデルによっては、マウスの底に小さなリセット ボタンがあるか、別の場所に隠れている場合があります。特定のモデルのマニュアルを参照してください。リセット ボタンがなく、取り外し可能なバッテリーがある場合は、バッテリーを取り出して数分待ってから元に戻すと、デバイスもリセットされます。
Bluetooth を使用している場合は、デバイスのペアリングを解除して、最初からペアリングし直すことをお勧めします。 Bluetooth はさまざまな問題を引き起こす可能性があります。 Bluetooth Logitech マウスを使用している場合は、Mac での Bluetooth のリセット、Windows 11 での Bluetooth の問題の修正、および一般的な Bluetooth のトラブルシューティング。
10.信号の問題がないことを確認する
最新のワイヤレス キーボードとマウスでは、接続の問題はほとんどありません。それでも、Wi-Fi などの 2.4Ghz 帯域で無線干渉が多い場所で作業している場合は、マウスの信号が妨害されている可能性があります。または、レシーバーがデスクトップ コンピューターの背面に差し込まれている場合や、レシーバーとマウスの間に金属製の物体がある場合も、問題が発生する可能性があります。フロントパネルに USB ポートがない場合は、USB 延長ケーブルが適しています。

外付けの Bluetooth アンテナがある場合は、移動または調整が必要になる場合があります。組み込みの Wi-Fi と Bluetooth を提供するマザーボードには、多くの場合、両方のアンテナが 1 つあります。
11.マスター マウス ポインターが動かない場合
Logitech には多くのマウスがありますが、マスター マウスはその製品ラインの頂点です。残念ながら、そうでなければ優秀なこれらのマウスには、共通の苛立たしい問題があります。
マスター マウスが何をしても突然ポインターを動かさなくなった場合は、親指の下のマウス ボタンが動かなくなったという問題が発生しています。一時的な解決策として慎重に持ち上げてみることもできますが、マスター マウスがまだ保証期間内である場合は、返送する必要があります。

マウスの保証期間が過ぎている場合は、マウスを開けて、プレートを内部で固定しているネジを 1 ~ 2 回転緩めます。これにより、この設計上の欠陥によって引き起こされた圧力が軽減され、マウスが復活するようです.


