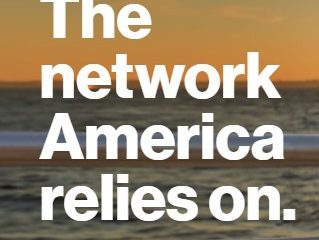ほとんどの Windows コンピューターでは、WiFi 接続が一般的なインターネット ソースです。同時に、コンピューターは、WiFi 接続を確立する前に、すぐ近くにあるネットワークを検出できる必要があります。ただし、Windows 11/10 コンピュータでネットワークが表示されない場合はどうすればよいでしょうか?
あります多くの Windows ユーザーに頻繁に影響を与えるこの非常に苛立たしい問題につながるさまざまな要因。 Windows 11/10 で WiFi ネットワークが表示されない一般的な理由としては、コンピューターとインターネット ソースの間の距離が離れていること、ネットワーク アダプターの問題、インターネット ソースが不安定なことが原因で、コンピューターが利用可能なネットワークを検出できないことが挙げられます。
ただし、この記事では、この問題をトラブルシューティングするための実証済みの方法について説明するので、あまり心配する必要はありません。
Windows 11 でネットワークが表示されない問題を修正する方法/10
Windows 11/10 でネットワークが表示されない場合は、次の解決策を試してみてください。
PC をルーターまたはインターネット ソースに近づけます。オフにしてからオンにします。インターネット ソースコンピューターを再起動する機内モードを有効にして無効にするWiFi プロファイルを削除するネットワーク アダプターを無効にして再度有効にするネットワーク トラブルシューティングを実行するネットワーク ドライバーを更新するTCP/IP をリセットし、DNS キャッシュをフラッシュするWLAN 自動構成サービスをチェックするチャネル幅を自動に設定する
1] PC をルーターまたはインターネットに近づける出典
WiFi の場合Windows 11 コンピューターでネットワークを表示するには、コンピューターがインターネット ソースの近くにある必要があります。バリアによって PC がインターネット ソースから隔てられている場合は、それらを取り除くか、コンピューターをインターネット ソースに近づける必要があります。 Windows 11 で WiFi ネットワークが表示されない問題を解決するには、それが唯一の方法かもしれません。
読む: Windows 11 で WiFi オプションが表示されない
2]インターネット ソースをオフにしてからオンにする
この問題はインターネット ソースが原因である可能性があります。ただし、ルーターまたは接続するデバイスの電源をオフにしてからオンにするだけで、非常に役立つ場合があります.したがって、この方法を試して、ネットワークが利用可能かどうかを確認することをお勧めします。
読む:
3] コンピュータを再起動します
Windows PC の問題を解決する方法について話し合うと決まり文句に聞こえるかもしれませんが、コンピューターを再起動することが、この問題を解決するのに役立つ答えになる可能性があります。問題を解決するには、コンピューターを再起動するだけです。
4] 機内モードを有効または無効にする
このような問題を解決するもう 1 つの一般的な方法は、あなたのコンピュータ。これを行うと、PC ネットワーク接続が更新され、Windows 11 でネットワークが表示されない問題を修正するのに役立ちます。
読む: ツールバーの Wi-Fi アイコンに利用可能なネットワークのリスト
5] WiFi プロファイルを削除
あなたのコンピューターには、作成された各 WiFi 接続のプロファイルがあります。次のように、コンピューターで通常接続している特定の WiFi ネットワークが表示されない場合は、WiFi プロファイルを削除する必要がある場合があります。
Windows Search を開き、cmd と入力します。結果ペインで [管理者として実行] を選択します。
[コマンド プロンプト] ウィンドウで、以下のコマンドを入力して Enter を押します。 >.
netsh wlan delete profile name=NetworkName
コマンドの NetworkName は、接続しようとしている WiFi ネットワークの名前である必要があります。
6] 無効にして再度有効にしますWiFi ネットワーク アダプタ
ネットワーク アダプターは、コンピューターの WiFi 接続の機能の背後にあります。このようなネットワークの問題が発生した場合は、WiFi ネットワーク アダプターを無効にしてから再度有効にして問題を解決できます。
[スタート] メニューを右クリックし、[デバイス マネージャー] を選択します。 ネットワーク アダプタに移動してダブルクリックします。WiFi アダプタを右クリックし、表示されるドロップダウン メニューで [デバイスを無効にする] を選択します。.しばらく待ってから、WiFi アダプターを右クリックします。表示されるドロップダウンで、[デバイスを有効にする] をクリックして WiFi ドライバーを再起動します。
その後、
読む: タスクバーに Wi-Fi アイコンが表示されない、または見つからない
7] ネットワーク トラブルシューティング ツールを実行する
問題が解決しない場合は、組み込みの Windows トラブルシューティング ツールを使用して問題を解決できます。
Windows + I を押して Windows の [設定] を開き、左側のペインで [システム] を選択します。 [トラブルシューティング] オプションをクリックして、[トラブルシューティング] ページで [その他のトラブルシューティング] を選択します。[ネットワーク アダプタ] の横にある [実行] をクリックします。 オプション。
トラブルシューティングで問題が見つかった場合は、画面の指示に従って修正してください。そうでない場合は、次の解決策に進んでください。
8] ネットワーク ドライバーを更新する
Windows 11 でネットワークが表示されない原因として、ネットワーク ドライバーが古いか破損している可能性があります。 、次のいずれかの方法でネットワーク ドライバーを更新する必要があります。
Windows Update を使用して、製造元の Web サイトから更新されたドライバーをダウンロードします。
Windows の検索ボックスで デバイス マネージャー を検索して開きます。ネットワーク アダプター に移動してダブルクリックします。右-ワイヤレス ネットワーク アダプタをクリックし、表示されるドロップダウン メニューで [ドライバの更新] オプションをクリックします。[コンピュータを参照してドライバ ソフトウェアを検索] を選択し、他の手順に従いますコンピュータにダウンロードしたドライバを選択するよう求められます。
9] TCP/IP をリセットして DNS キャッシュをフラッシュ
TCP/IP に問題がある可能性がありますあなたが直面しているこの問題の原因にもなります。したがって、次の手順に従って、コンピューターの TCP/IP とフラッシュ DNS キャッシュをリセットする必要があります。
コンピューターでコマンド プロンプトを開きます。
netsh winsock reset netsh int ip reset ipconfig/release ipconfig/flushdns ipconfig/renew
その後、コンピュータを再起動し、問題が解決したかどうかを確認してください。: ネットワーク リセットはネットワーク アダプターを再インストールし、ネットワーク コンポーネントを Windows 11/10 の既定値にリセットします
10] WLAN AutoConfig サービスを確認します
WLAN 自動構成サービスは、PC に WiFi ネットワークの問題がないことを保証します。ただし、コンピュータに WiFi ネットワークが表示されている場合は、WLAN 自動構成サービスをチェックして、その設定が損なわれていないことを確認できます。
Windows + R を押して、実行ボックスを開きます。 .[実行] コマンド ボックスに services と入力し、Enter キーを押します。[サービス] ウィンドウで、[WLAN AutoConfig Service] に移動してダブルクリックします。 [スタートアップの種類] を [自動] に設定する必要がある [プロパティ] ダイアログ ボックスが表示されます。[適用] をクリックしてから [OK] をクリックします。変更を保存します。
また、この解決策の後でコンピューターを再起動し、問題が解決したかどうかを確認してください。
読む: Windows で WiFi の問題を解決する方法
11] WiFi チャネル幅を自動に設定する
コンピューターで WiFi ネットワークが見つからない場合に修正できるもう 1 つの解決策は、WiFi チャネル幅を自動に設定することです。
p>[スタート] メニューを右クリックし、[デバイス マン] を選択しますネットワーク アダプタオプションをダブルクリックし、WiFi アダプタを右クリックします。結果のドロップで プロパティ を選択します。 [詳細] タブに切り替えます。[値] オプションを [自動] に設定し、[OK] をタップして変更を保存します。
これら
関連記事: Wi-Fi にサインインするには証明書が必要なため、接続できません
WiFi ネットワークがコンピューターに表示されないのはなぜですか?
WiFi ネットワークがコンピューターに表示されない原因となる変数がいくつかあります。一般的なものは、ネットワーク アダプターの問題です。また、コンピューターがインターネット ソースの近くにない場合、この問題が発生する可能性があります。ただし、この記事では、この問題を解決するために使用できる最善の方法について説明しました。
私のコンピューターはインターネット ソースからどのくらい離れていますか?
これは主に、