iPad で Stage Manager を使用して、重なっている複数のウィンドウを 1 つのビューで管理したり、アプリを切り替えたりする方法について説明します。
iPadOS の Stage Manager とは?
 Stage Manager は複数の重なり合うウィンドウを 1 つのビューに配置します |画像: Apple
Stage Manager は複数の重なり合うウィンドウを 1 つのビューに配置します |画像: Apple
Stage Manager は、iPadOS 16.1 で利用できる Apple のマルチタスク機能で、アプリとウィンドウを 1 つのビューで整理できます。
Stage Manager は、次の iPad モデルで使用できます:
iPad Pro 12.9 インチ (第 3 世代以降、2018 年モデル) iPad Pro 11 インチ (第 1 世代以降、2018 年モデル) iPad Air (第 5 世代、2022 年モデル)画面の中央にアクティブなウィンドウを配置し、最近のアプリを左側の垂直ストリップに追いやってすばやくアクセスできるようにします。 Stage Manager は、1 つの画面で同時に最大 4 つのオーバーラップするアプリをサポートします。
iPadOS 16.1+ の Stage Manager は外部ディスプレイをサポートするため、一度に 8 つのアプリを実行できます。iPad の画面で 4 つ、追加の
iPad の Stage Manager で何ができますか?
オーバーラップする複数のアプリ ウィンドウを使用する アプリ ウィンドウのサイズを変更して特定のタスク用にアプリ ウィンドウをグループ化すると、開いているすべてのアプリを同時に表示できます。開いているアプリと最近使用したアプリを簡単に切り替える
Stage Manager のオンとオフを切り替える方法
iPad が横向きモードのときにいつでも Stage Manager を起動するには、コントロール センターの Stage Manager アイコンをクリックします。左側に 3 つの黒丸がある長方形のようなこのアイコンが表示されない場合は、最初に 設定 → コントロール センター でコントロール センターに追加する必要があります。
ホーム画面の設定で Stage Manager をオンまたはオフにすることもできます:
iPad で 設定 アプリを開きます。ルート リストから [ホーム画面とマルチタスキング] を選択します。 ステージ マネージャーを選択します。 [iPad で Stage Manager を使用] をオンまたはオフにして、この機能を切り替えます。
Stage Manager によるウィンドウの管理
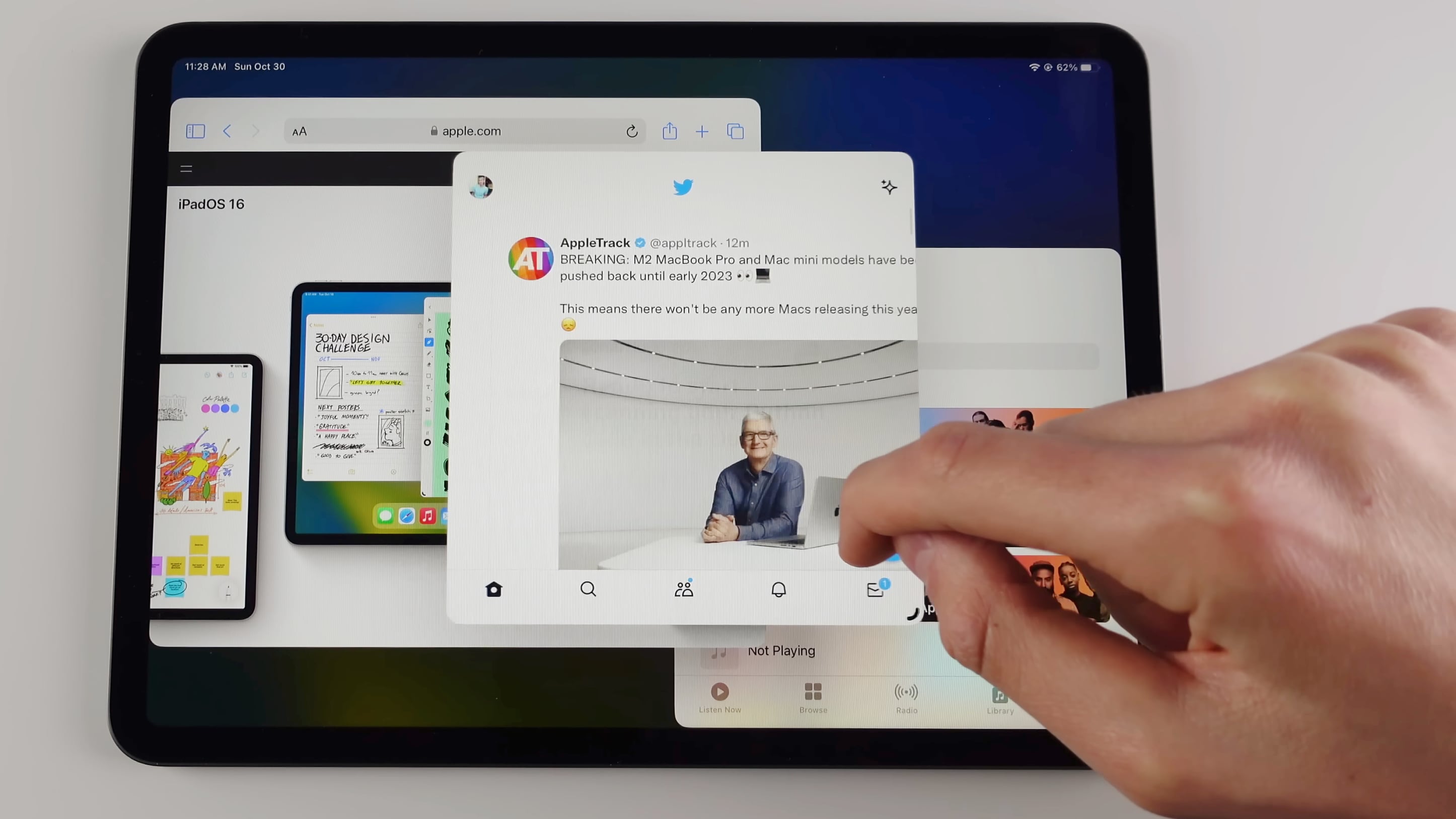
ウィンドウを移動するには、上部からドラッグします。代わりにサイズを変更するには、トラックパッドで任意の端からドラッグするか、黒い曲線でマークされた角から指を使ってドラッグします。
3 つのドット (…) ウィンドウの上部にあるメニューを開き、[最小化] を選択すると、そのウィンドウが左端の最近のアプリ ストリップに移動します。 フルスクリーン を選択すると、ウィンドウが画面全体を占めるように拡大されます。
ウィンドウを閉じるには、閉じるまたはウィンドウを閉じる<を選択します。/strong> 同じメニューから。ウィンドウがアプリ グループの一部である場合、ウィンドウを閉じると、そのウィンドウはグループから削除されます。
アプリ用のスペースを増やす方法
Retina スクリーンは、4 つのピクセルを 1 つにグループ化してギザギザを取り除きます。曲線のようなものに。コンテンツでより多くのピクセルを利用できるようにするには、[設定] → [表示と明るさ] に移動し、[表示倍率] の下の [表示] をタップして、[その他] を選択します。スペース.
Apple は、このトグルは「画面のピクセル密度を上げて、アプリでより多くの情報を表示できるようにする」と述べています。これは、Stage Manager の複数のウィンドウで作業するときに便利です。 読む: macOS の任意の場所で PiP ビデオをスナップする方法
ディスプレイ スケーリング モードは、第 5 世代 iPad Air 以降、すべての 11 インチ iPad Pro、および第 5 世代 iPad Pro でサポートされています。
Stage Manager によるアプリ切り替え
 Stage Manager を同時に 2 つの画面でマルチタスク | Image: Michale Billig/iDB
Stage Manager を同時に 2 つの画面でマルチタスク | Image: Michale Billig/iDB
Stage Manager は、iPad のフォアグラウンドで最大 4 つのオーバーラップするアプリを実行できます。最近使用したアプリは、画面の左側に表示されます。アプリを切り替えるには、このリストで最近使用したアプリをタップします。これにより、現在のアプリまたはアプリ グループが選択したアプリに置き換えられます。
または、Dock でアプリをタップして切り替えるか、画面の下から上にスワイプして一時停止することで古いアプリ スイッチャーを使用します。
Stage Manager がアクティブな場合でも、画面の下端に沿って水平にスワイプするか、4 本または 5 本の指で左右にスワイプすることによるアプリのクイック切り替えなど、他のマルチタスク トリックが機能します。 読む: 複数のアプリを一度に移動する方法
Stage Manager で最近使用したアプリを非表示にする方法
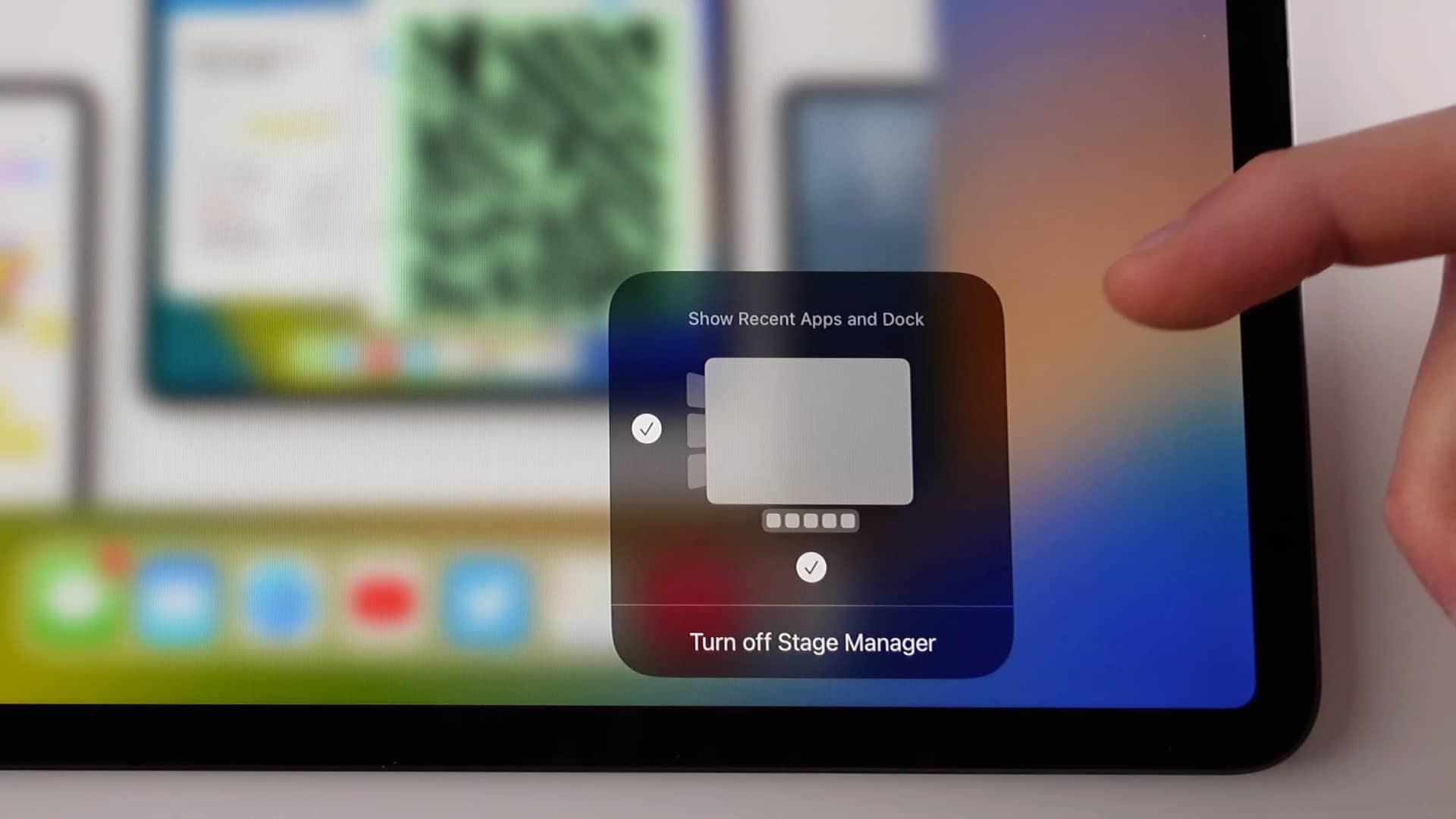
前に述べたように、Stage Manager は画面の左端近くに縦に並べられた最近のアプリのリスト。アクティブなアプリのためにより多くのスペースを確保するためにスペースを最大化したい場合は、最近のアプリ ストリップと Dock の両方を非表示にできます。
最近のアプリを非表示にするには、ステージ マネージャー アイコンをタッチしたままにします。追加のオプションを表示するためのコントロール センター。最近のアプリを非表示にするには、左側のボックスにチェックを入れます。ディックを非表示にするには、下部にあるボックスにチェックを入れます。
Stage Manager でのアプリ グループによるマルチタスク
Stage Manager を使用すると、アプリをグループ化できます。プロジェクトで作業する場合に最適です。作業中のアプリと別のアプリを 3 つの異なる方法でグループ化できます。
3 点メニュー: ウィンドウの上部にある 3 点メニューをタップして、 を選択します。別のウィンドウを追加し、アプリを押して現在のウィンドウに追加します。 最近使用したアプリ: 左側にある最近使用したアプリを長押しして現在のウィンドウにドラッグすると、アプリ グループがすぐに作成されます。 Dock: Dock でアプリを長押しし、画面中央に向かってドラッグしてアプリ グループを作成します。
ステージ マネージャーにチャンスを!
ステージ マネージャーは万人受けするわけではないかもしれません。マルチタスキング機能は完璧ではなく、滑らかにするためのラフなエッジが確かに残っています。
全体として、Stage Manager は、Apple の iPad マルチタスキング機能のもう 1 つの便利な機能です。 iPad でマルチタスクを行わない人は、Stage Manager を通過しても何も失うことはありません。結局のところ、彼らは一度に 1 つのアプリを実行します。
iPad をコンテンツ作成に使用していて、パフォーマンスを向上させたい場合生産性を重視する場合は、Stage Manager を試してみる価値があります。また、iPad を外部ディスプレイに接続すると、Stage Manager がこれまで以上に理にかなったものになります。

