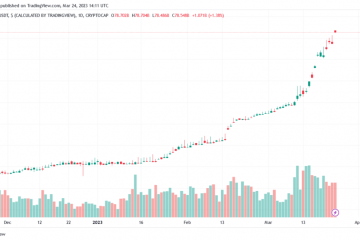重要な Excel シートの大きな PDF ドキュメントがあり、何かを変更したり、Excel で書式設定したりしたいとします。ご存じのように、Excel でデータ シートの PDF を直接編集したり、読み取ったりすることはできません。変換してから開く必要があります。それで、あなたは何ができますか?さまざまな方法で、PDF ファイルを完全に編集可能な Excel シートに変換できます。
方法 1 – Word を使用する
最速すべての方法は、Word からファイルを直接開くことです。後者は、最初に.doc ファイルに変換します。次に、内容を空白の Excel シートにコピーできます。
1.検索バーに「Word」と入力します。
2.次に、「Word」アプリをクリックして開きます。
3.次に、メニュー バーの [ファイル] をクリックします。
4. [開く] セクションに移動します。
5.
6. 起動したら Word を最小化します。
7. ファイル エクスプローラーで PDF ファイルの場所に移動します。次に、Microsoft Word を最大化します。
8.次に、変換する PDF ファイルを選択し、Word にドラッグ アンド ドロップします。
9.このようなメッセージが表示されます。
Word は PDF を編集可能な Word ドキュメントに変換します。これは時間がかかる場合があります。
10. [OK] をタップして処理を開始します。
Word がファイルを.doc ファイルに変換するのに時間がかかり、最終的に Word に読み込まれます。
11.開くと、元の Excel シートの内容がテーブル形式で読み込まれます。
12.テーブルの内容を選択し、Ctrl+C キーを押してコピーするだけです。
13. Excel で空白のドキュメントを開き、そこに 貼り付けます。
それだけです!これは、サードパーティのツールや Web サイトを使用せずに PDF を Excel シートに変換する最も迅速、簡単、かつ最も安全な方法です。
方法 2 – Web サイト ベースの変換
次のことができます。
注 – 無料の PDF 変換 Web サイトがたくさんあります。ただし、これらの Web サイトでは、データ ファイルのセキュリティは保証されません (FAQ ページにそのように記載されていても)。したがって、最初の方法を使用して変換するか、Adobe Reader などの信頼できるソフトウェアを使用して変換してください。
1. IlovePdf を開きます。
2.次に、[PDF ファイルを選択] をクリックしてファイルを選択します。
3.次に、変換する PDF ファイルの場所に移動します。
4.その PDF ファイルを選択し、[開く] をタップします。
5.次に、[EXCEL に変換] をタップして、ファイルを.xlsx ファイルに変換します。
6.ファイル サイズとネットワーク帯域幅にもよりますが、変換は数秒で完了します。
7.その後、「Excel をダウンロード」をタップします。
以上です。この方法では、Word アプリをまったく使用する必要はありません。
方法 3 – Adobe Reader DC を使用する
Adobe Reader Pro をお持ちの場合は、それを使用して変換できます。 pdf をスプレッドシートに直接変換します。
1. pdf ファイルの場所に向かいます。
2.次に、 ファイルを右タップし、[Open with>] をタップします。
3.次に、「Adobe Acrobat DC」アプリを選択して開きます。
4.開いたら、[ファイル] メニューをタップしてアクセスします。
5.次に、[エクスポート>] オプションをクリックしてアクセスします。
6.次に、コンテキスト メニューで [スプレッドシート>] オプションをタップします。
7.次に、コンテキスト メニューから [Microsoft Excel ワークブック] をタップします。
8.ファイルを保存する場所を選択します。
9.ファイルに名前を付け、[保存] をタップして保存します。
あとは、Adobe Reader がファイルを Excel スプレッドシートに変換するのを待ちます。
これ

Sambit は資格を持つ機械エンジニアであり、Windows 10 と考えられる最も奇妙な問題の解決策について書くのが大好きです。