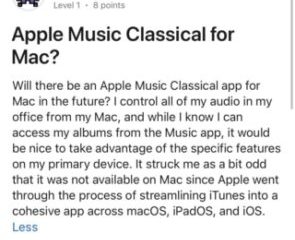編集者評価: ユーザー評価:[合計: 0 平均: 0].ilfs_responsive_below_title_1 {幅: 300px; } @media(最小幅: 500px) {.ilfs_responsive_below_title_1 { 幅: 300px; } } @media(最小幅: 800px) {.ilfs_responsive_below_title_1 { 幅: 336px; } }
Subtitld は、字幕を簡単に作成、編集、書き起こすために使用できる無料のオープン ソース ダウンロード可能なアプリケーションです。あなたのビデオのために。 SRT、SSA、SBV、VTT などの一般的な字幕ファイル形式のほとんどと読み取り/書き込み互換性があります。
字幕は、ビデオの音声 (オーディオ) をテキストに変換することを意味します。字幕は、読みやすい画面の下部近くに表示されることが多く、ビデオをカバーしません。ビデオに字幕を付けるプロセスは、話されていることを理解して解釈し、そのテキストを書き (文字起こし)、必要に応じて、文字起こしされたファイルを翻訳して多言語形式のビデオ コンテンツを作成することで構成されます。
Subtitld が利用可能です。 Microsoft Windows および Linux 用。 ダウンロード用のリンクは、この記事の最後に記載されています。
機能:
字幕の追加と削除:変更可能な長さの字幕を簡単に追加したり、ワンクリックで削除したりできます。
トランスクリプトのインポート/エクスポート: プレーン テキスト ファイルからトランスクリプトをインポートし、それらをスライスしてタイムラインに自動的に挿入します。トランスクリプトを平文ファイルとしてエクスポートすることもできます。
再生: 前/現在/次の字幕の先頭から再生を選択できます。また、現在のタイムラインカーソルの位置から再生することもできます。また、サウンドのピッチを変更して再生速度を調整することもできます。
焼き込み字幕のエクスポート: 字幕のプロセスが完了したら、焼き込み字幕付きのビデオを生成し、選択することができます。
タイムライン ズーム: Subtitld は最大 20 レベルのズームをサポートしており、編集を細かく細かく制御できます。
リタイミング: タイムラインを調整できます。ビデオ タイムライン自体で、字幕の開始、終了、継続時間を簡単に設定できます。
スライス: 字幕を中央 (テキスト カーソルの位置) でスライスし、現在の字幕を前の字幕にマージすることもできます。
カーソルの開始/終了: Subtitld を使用すると、字幕の開始または終了をタイムライン内のカーソルの現在の位置に一致させることができます。
グリッド表示: グリッドの表示を有効にして、フレーム、秒、またはシーンごとにビデオを視覚化して、細かくカスタマイズされた制御を行えるようにします。
字幕のスナップ: S をスナップできます。
ギャップの追加/削除: すべての字幕のタイミングを普遍的に変更して、ビデオ再生のギャップを追加または削除できます.
無制限に元に戻すことができます.: Subtitld では、アクションを元に戻すことができる回数に制限はありません。
キーボード ショートカット: 迅速かつ簡単なワークフローのために、いくつかのデフォルトのキーボード ショートカットがアプリケーションで定義されています。さらに、要件に応じてカスタマイズされたキーボード ショートカットを構成することもできます。
プロジェクトのエクスポート: Subtitld を使用すると、SRT、VTT などの一般的で一般的な形式でプロジェクトをエクスポートできます。
自動字幕: Subtitld は字幕の自動文字起こしをサポートしており、音声を理解して解釈するのにかかる工数を大幅に節約できます。
作業:
ローカル システムからビデオ ファイルを開き、字幕を追加/編集し、プロジェクトを保存することを含む、ビデオに字幕を付ける基本的な手順。
1.この記事の最後にあるリンクを使用して Subtitld をダウンロードし、システムにインストールします。
2. [開く] ボタンをクリックし、ローカル システムから字幕処理するビデオを参照して開きます。サポートされている形式は、MP4、WebM、MOV、MPG などです。
3.ビデオが読み込まれたら、[再生] ボタンをクリックするか、下部のタイムラインの必要な位置をクリックして、特定のフレーム/シーンに直接ジャンプできます。
4.字幕を追加するには、カーソルをタイムライン上の字幕を開始する位置に正確に置きます。 [追加] ボタンの横にあるボックスに字幕の長さ (秒単位) を入力し、[追加] ボタンをクリックします。サブタイトルには自動的に番号が付けられ、テキスト ボックスが左パネルの下部に表示され、テキストを転記します。
5.テキストボックスに字幕のテキストを入力すると、ビデオでリアルタイムで表示できます。上記の手順を繰り返して、ビデオの各字幕を書き起こします。
6.字幕を編集するには、左側のパネルで字幕を選択し、テキストボックスで直接編集できます。
7.削除するには、削除したい字幕をクリックし、[削除] ボタンをクリックします。
8.画面の左上にある [保存] ボタンをクリックして、プロジェクトを SRT 形式で保存します。
9. Subtitld の使用方法に関する詳細な手順とチュートリアルについては、ここをクリックしてください。 Subtitld のキーボード ショートカットのリストを表示するには、こちらのリンク<をクリックしてください。/a>.
結びの言葉:
Subtitld は、動画の字幕を書き起こすために使用できる無料の優れたアプリケーションです。さまざまな入力および出力ファイル形式をサポートし、ビデオに字幕を付けるプロセスを非常に簡単かつシンプルにします。アプリケーションが広く受け入れられ、普及するためには、アプリケーションの UI と UX を大幅に改善する必要があります。
Subtitld に移動するには、ここをクリックしてください。