Excel ファイルはほとんどが数値とデータに関するものですが、画像やグラフを含めることもできます。他の場所で使用するために、Excel ファイルから画像を抽出しなければならないことがよくあります。ありがたいことに、それは非常に簡単です。
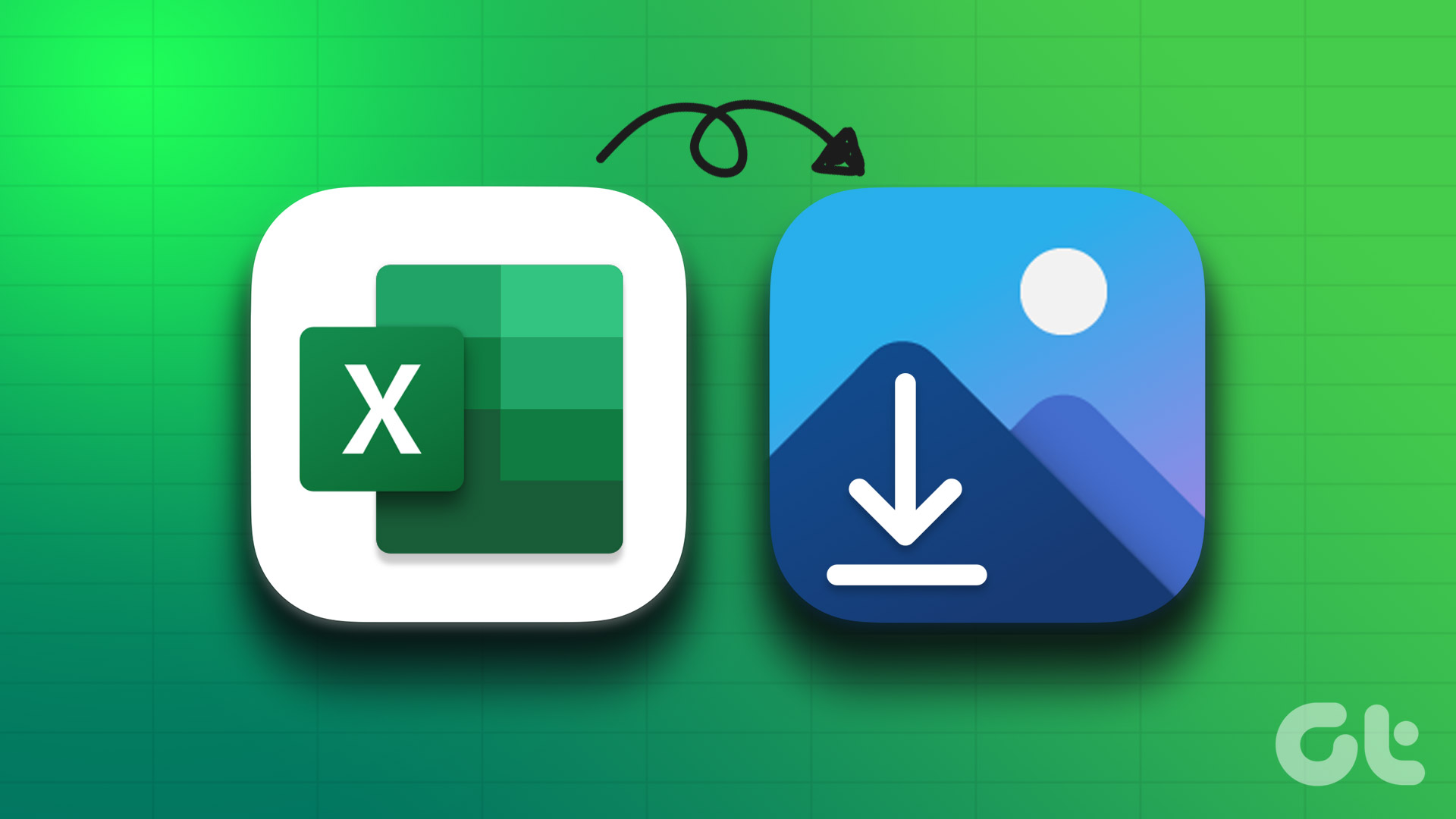
ワークブックのスクリーンショットを撮ることはできますが、これは理想的なソリューションではなく、画像の品質が基準に達しない場合があります。この投稿では、Excel ワークブックから画像を保存する 4 つの簡単な方法を紹介します。
1.個々の画像を手動で保存
Excel ワークブックから画像を抽出する最も簡単な方法は、手動で保存することです。 1 つまたは 2 つの画像のみを保存する必要がある場合は、これが最も迅速な方法です。
ステップ 1: 関連する Microsoft Excel ワークブックを開きます。
ステップ 2: 右-取得したい画像をクリックし、[画像として保存] を選択します。
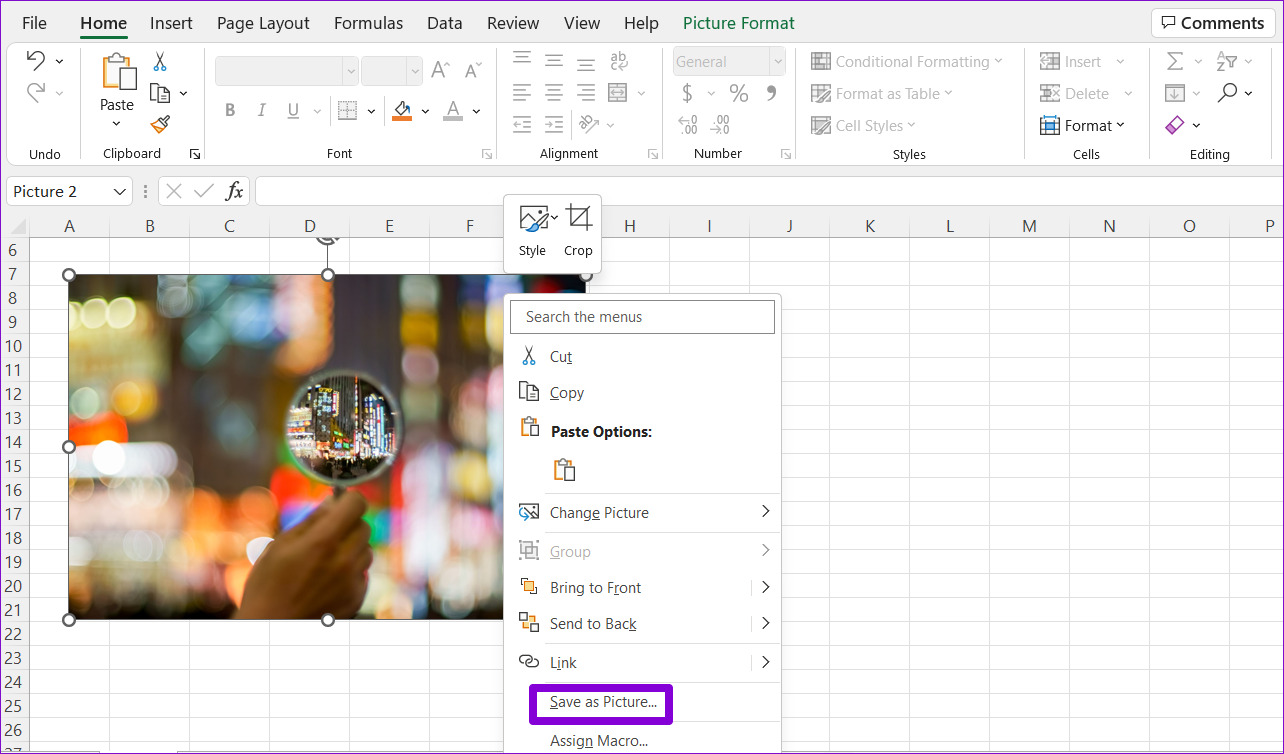
ステップ 3: [画像として保存] ウィンドウで、画像を保存するフォルダーに移動します。画像に適切な名前を入力し、好みのファイル形式を選択します。
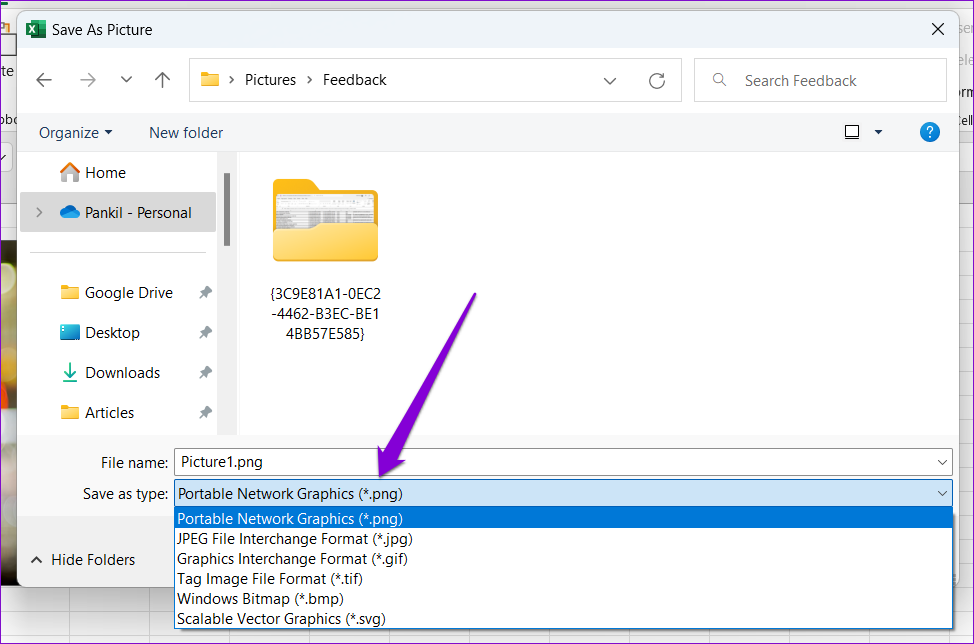
ステップ 4: 最後に [保存] をクリックします。
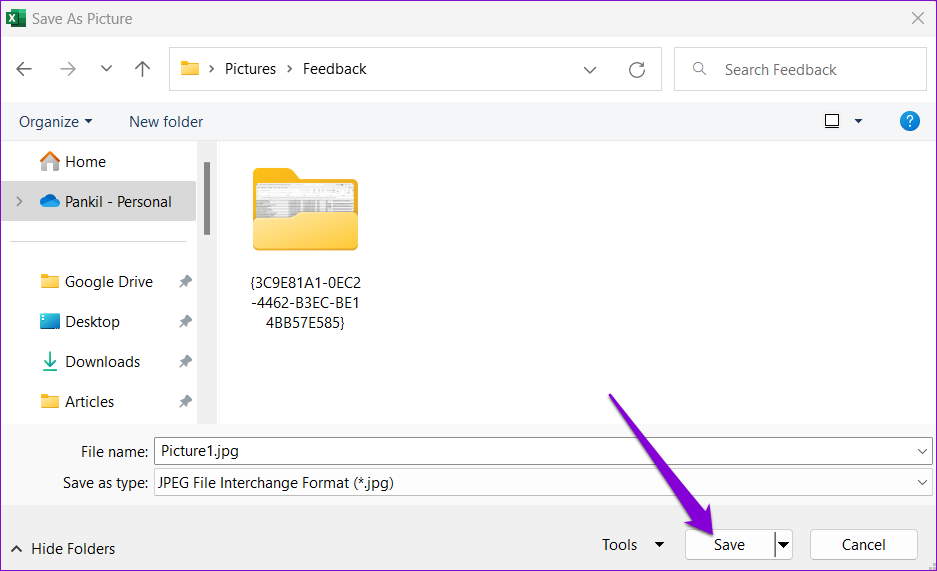
上記の手順を繰り返して、さらに画像を保存できます。この方法では、Excel チャートを画像として保存することもできます。
2.画像をコピーして別の場所に貼り付ける
Excel ワークブックから画像をコピーして、別のプログラムに貼り付けることもできます。これを行うには、Excel ワークブックの画像を右クリックして [コピー] を選択します。
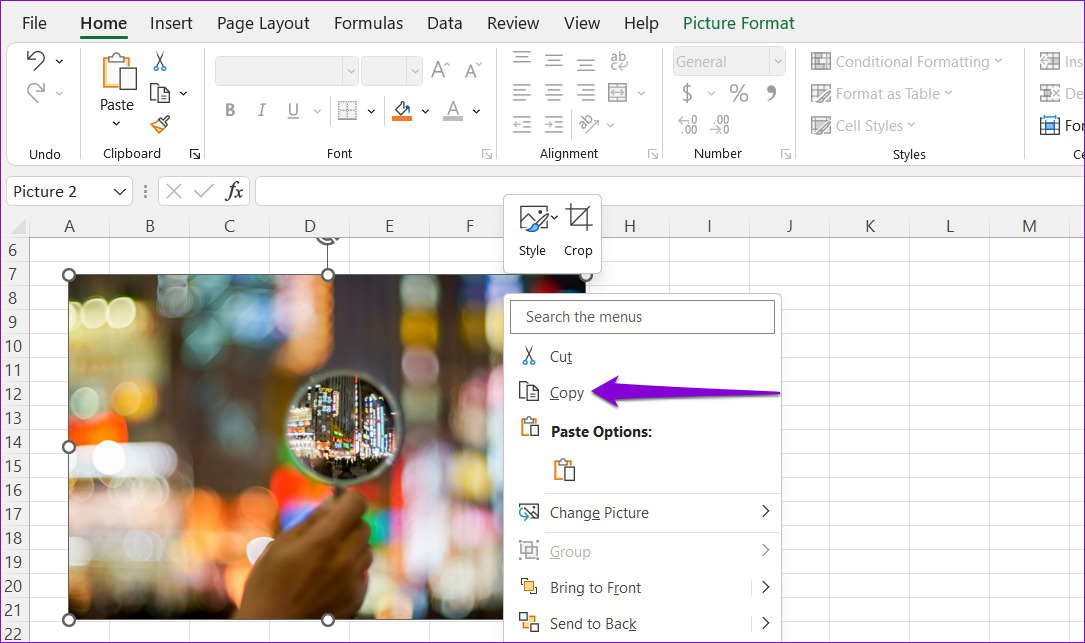
次に、画像を挿入したいアプリに切り替えて貼り付けます。この方法により、Excel ファイルから Word、Gmail、WhatsApp などに画像を直接エクスポートできます。
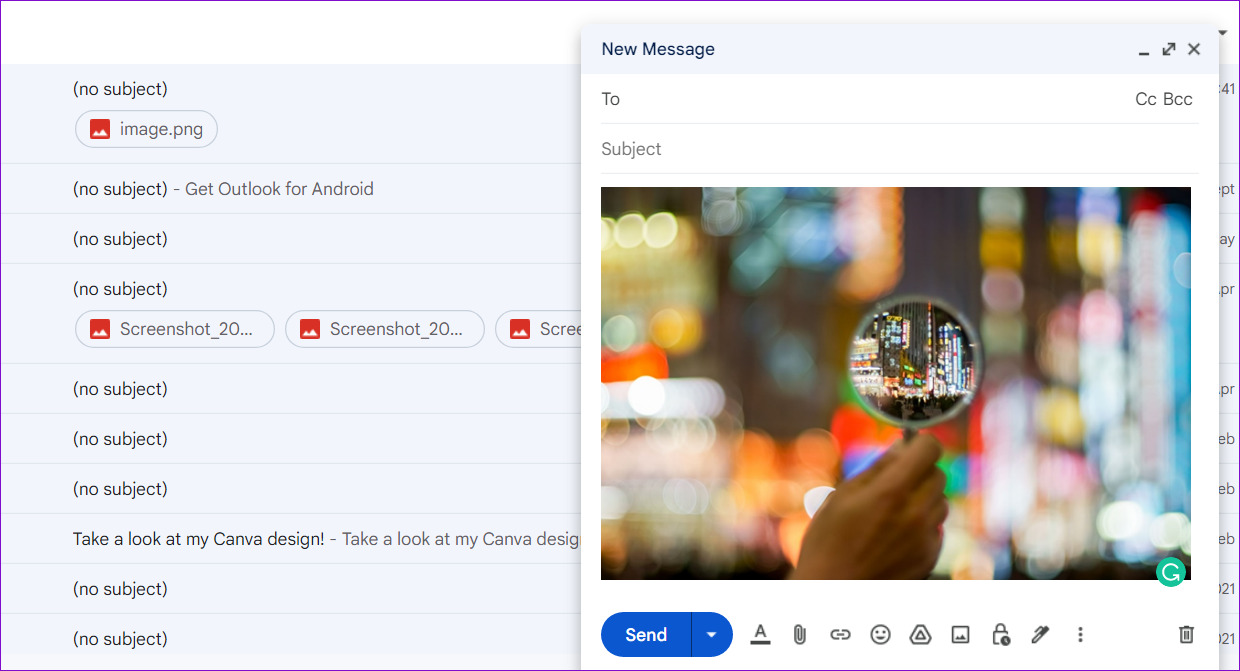
3. Excel ファイルを Web ページとして保存する
上記の 2 つの方法は非常に簡単ですが、Excel ファイルから複数の画像を抽出する場合、最も効率的ではありません。
そのため、Excel ファイルからすべての画像を一度に保存する場合は、それを Web ページとして保存することで実行できます。
ステップ 1: 関連する Excel ワークブックを開きます。
ステップ 2: [ファイル] メニューをクリックします。
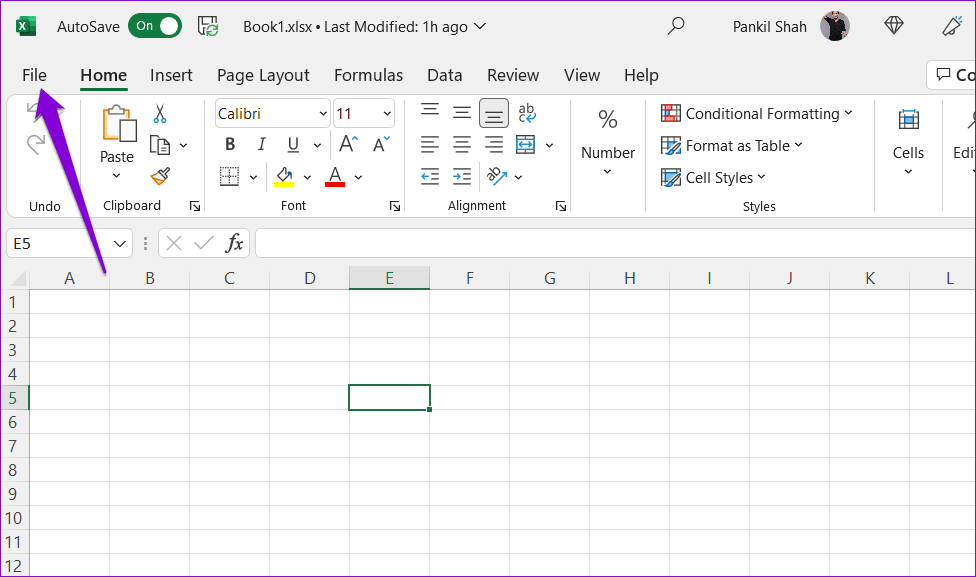
ステップ 3: 左側のサイドバーから [名前を付けて保存] を選択します。
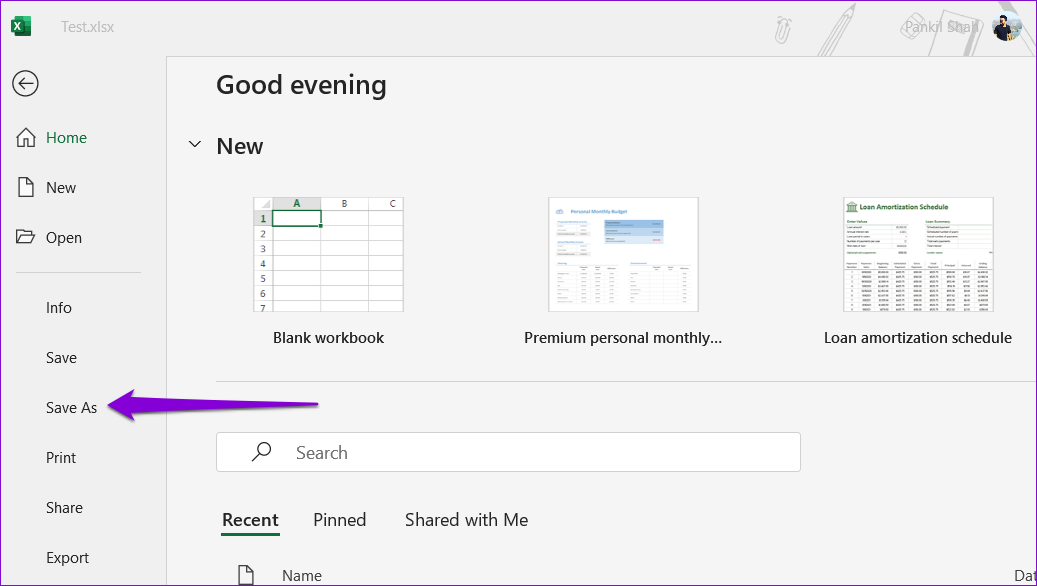
ステップ 4: ファイルを保存する場所を選択し、適切な名前を入力します。次に、ドロップダウン メニューを使用して、リストから Web ページを選択します。
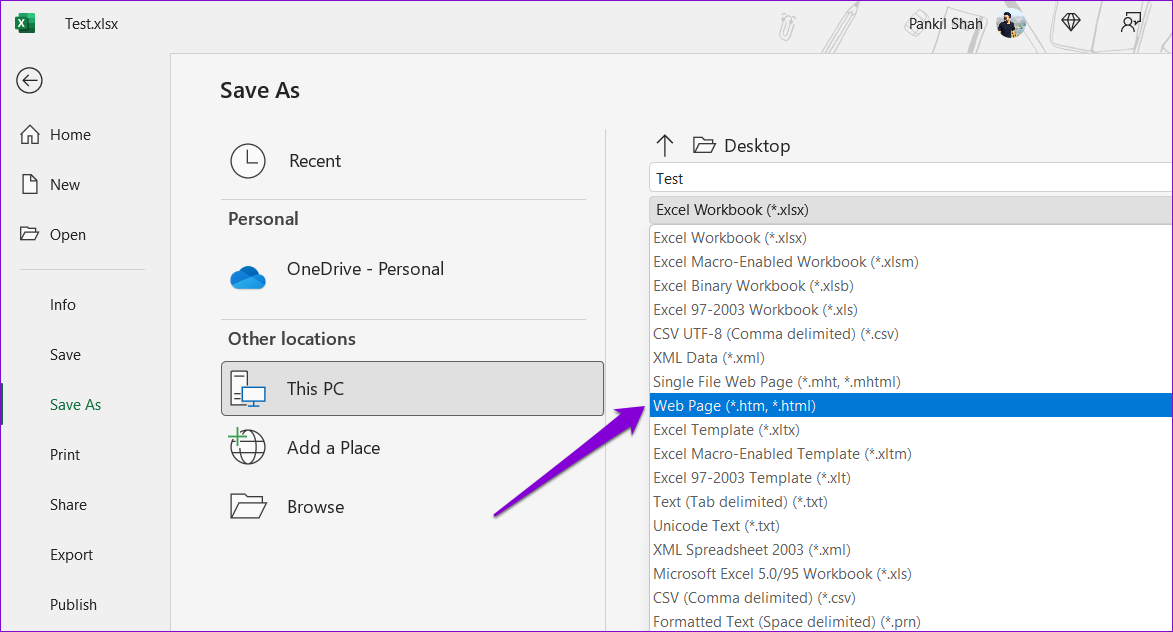
ステップ 5: [保存] をクリックします。

ステップ 6: Excel ファイルを Web ページとして保存したフォルダーに移動します。 Excel ファイルと同じ名前のフォルダーが表示されます。
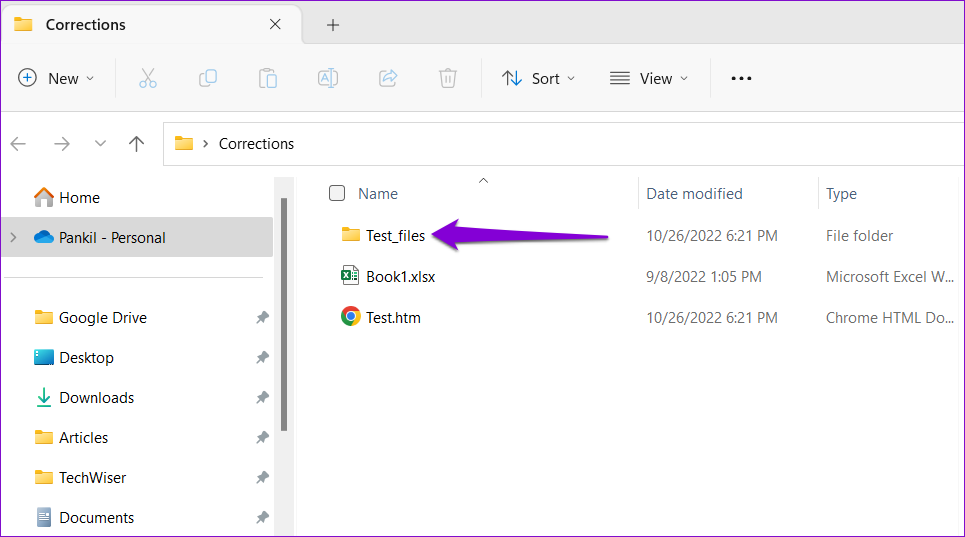
ステップ 7: フォルダーを開いて、Excel ワークブックのすべての画像を表示します。
4. ZIP 拡張子を追加してファイルを抽出する
Excel ワークブックからすべての画像を保存するもう 1 つの方法は、画像を ZIP ファイルに変換してから抽出することです。
ステップ 1: PC で、画像を含む Excel ファイルを見つけます。
ステップ 2: ファイルを右クリックし、[名前の変更] アイコンをクリックします。
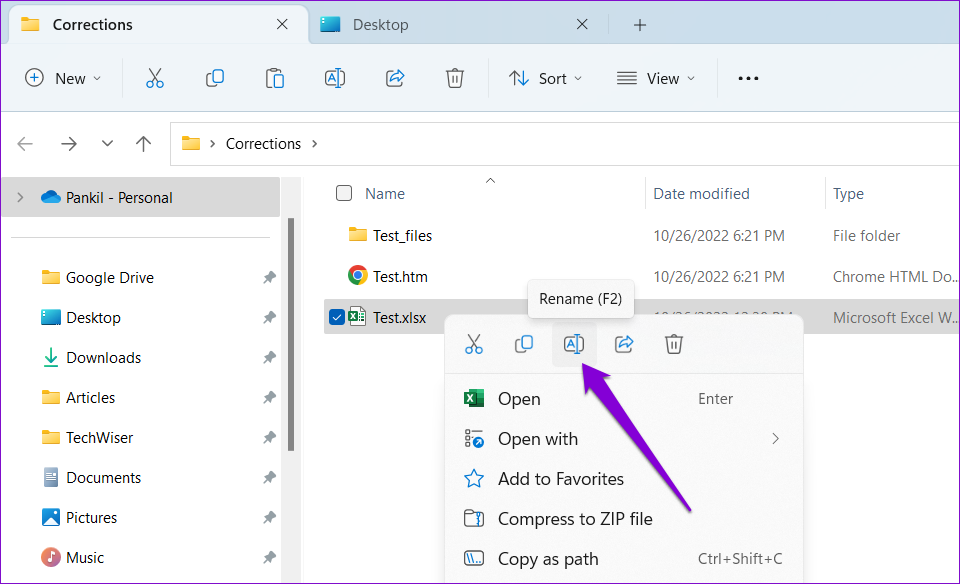
ステップ 3: ファイル拡張子を.XLSX から.ZIP に変更し、プロンプトが表示されたら [はい] を選択します。

ステップ 4: を右クリックします。名前を変更したファイルを開き、[すべて抽出] を選択します。
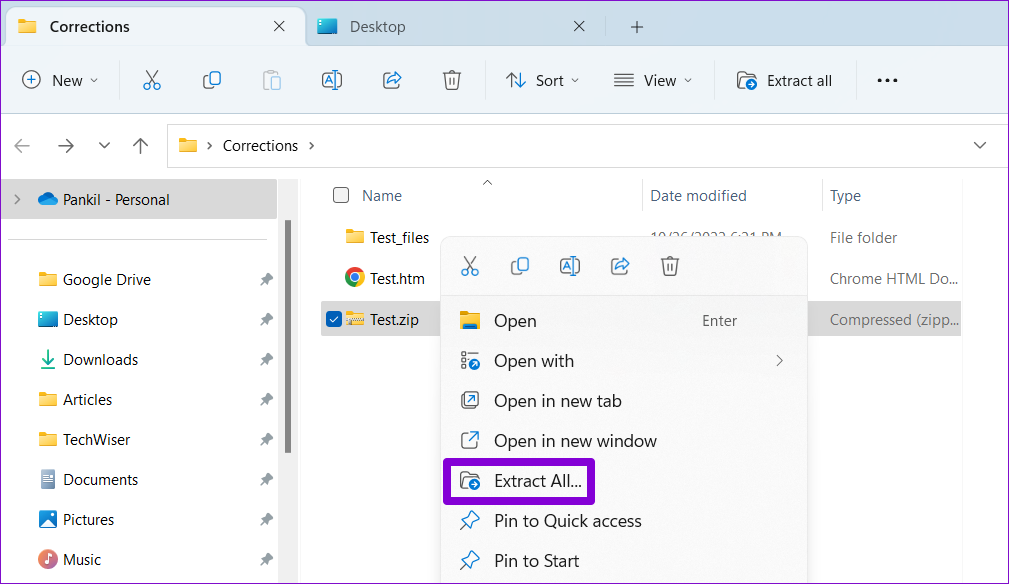
ステップ 5: [参照] ボタンを使用してファイルを抽出する場所を選択し、[抽出] をクリックします。
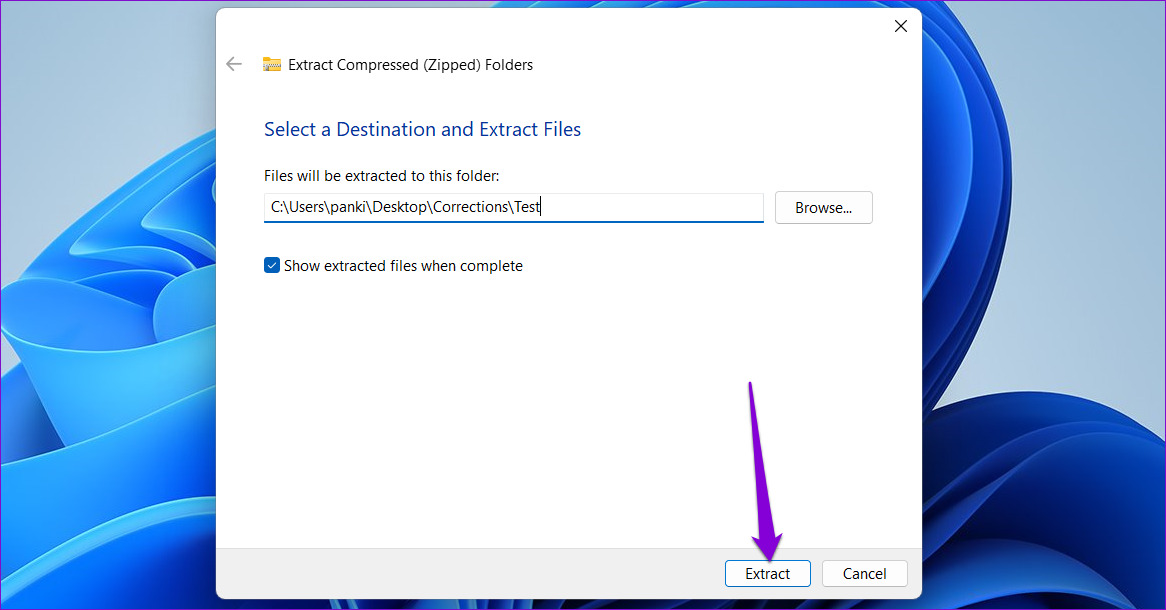
ステップ 6: ナビゲートファイルを解凍したフォルダーに移動し、その中の「xl」フォルダーをダブルクリックします。
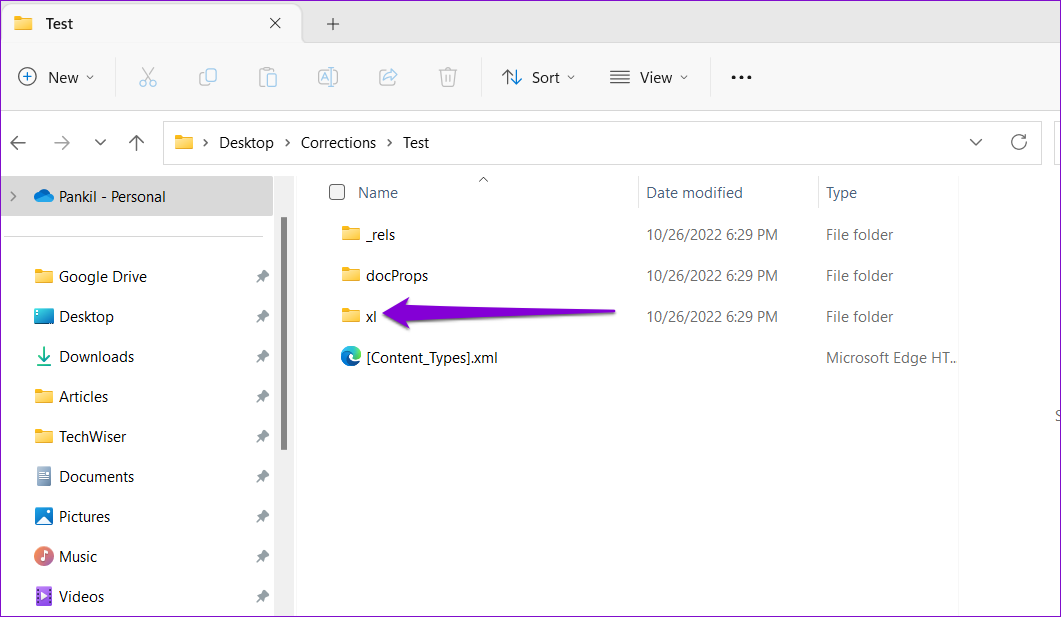
ステップ 7: media という名前のフォルダーを開くと、Excel ワークブックにあったすべての画像が見つかります。
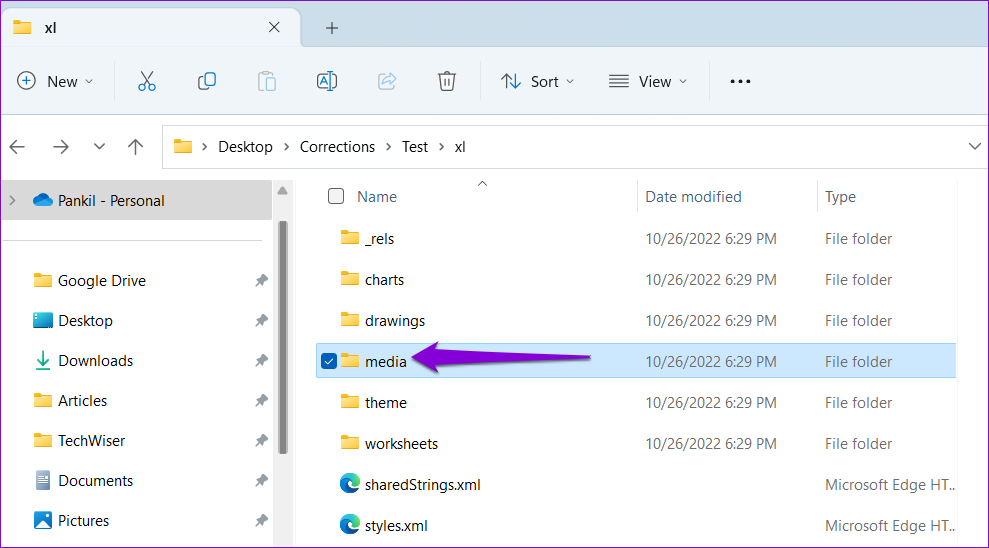
ボーナス: Excel テーブルを画像として保存する方法
画像だけでなく、Excel テーブルを画像として保存することもできます。そのためには、Excel のテーブルをコピーして、静止画像として貼り付ける必要があります。とても簡単です。
ステップ 1: Excel ワークブックで、表のセルをすべて選択します。そのテーブル内の任意のセルを右クリックし、[コピー] を選択します。
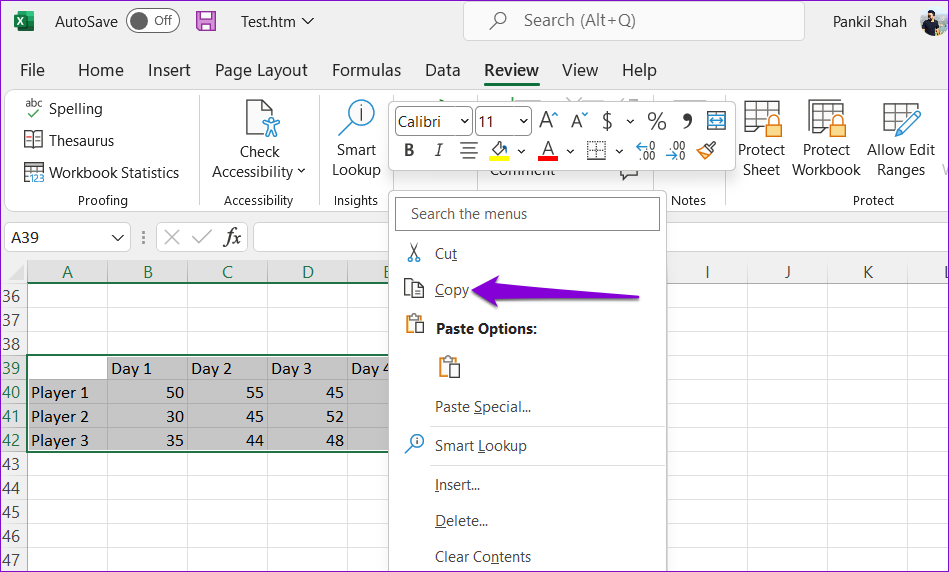
ステップ 2: 表を画像として貼り付けるワークブックの空のセルを選択します。セルを右クリックして [形式を選択して貼り付け] に移動し、[その他の貼り付けオプション] から [画像] オプションをクリックします。
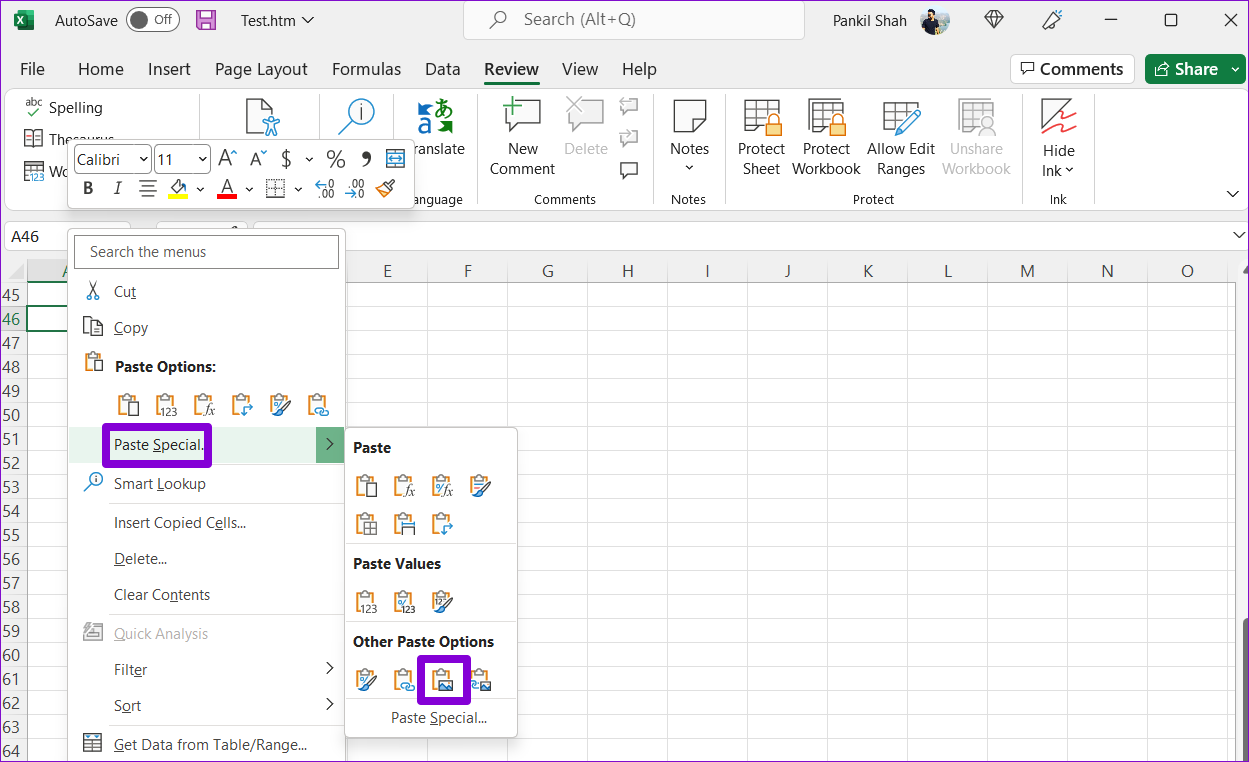
Excel は表を画像として挿入します。その後、上記のいずれかの方法で保存できます。
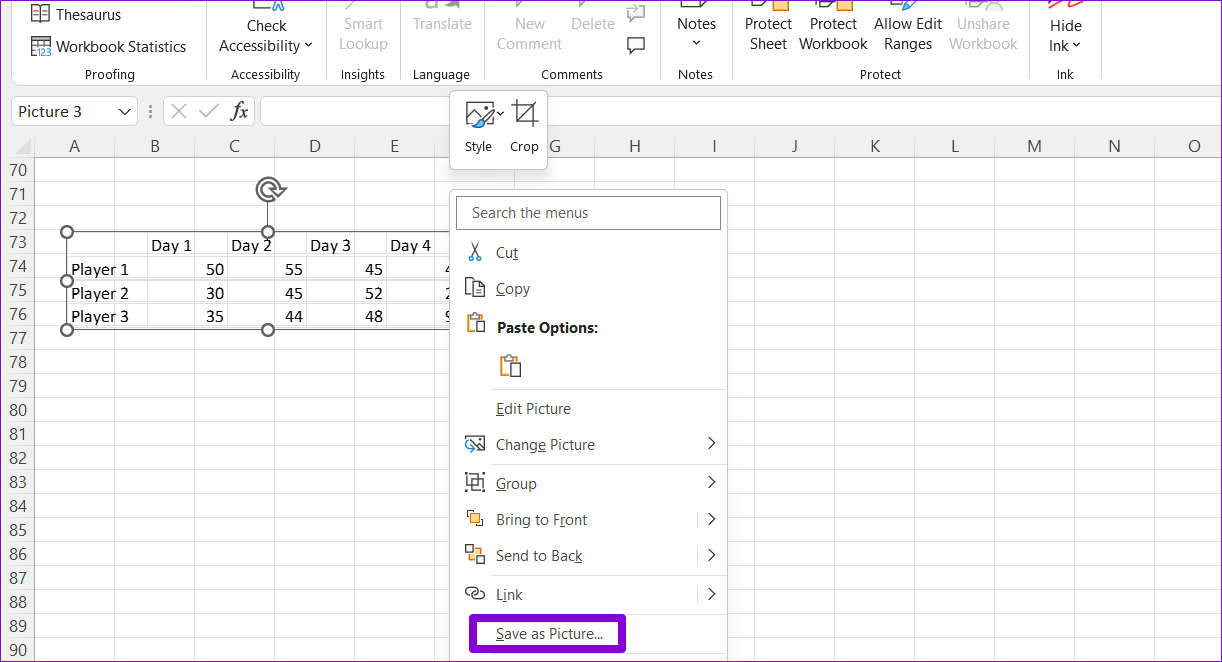
Excel のグラフと画像をエクスポートする
Excel ワークブックから画像とグラフを抽出するのは非常に簡単です。抽出する画像の数に基づいて最適な方法を選択できます。同様に、Microsoft Word または Google ドキュメントのドキュメントから画像を保存することもできます。
