TarGZアーカイブはLinuxの定番です。多くのプログラムは、他のファイルと同様に、このファイル形式で配布されます。それにもかかわらず、多くのLinuxユーザーはLinuxでTarGZファイルを解凍する方法を知りません。
このガイドでは、LinuxでTarGZファイルを解凍するのが簡単であることを示します。開始するには、お気に入りのTarGZファイルをダウンロードしてフォローしてください!
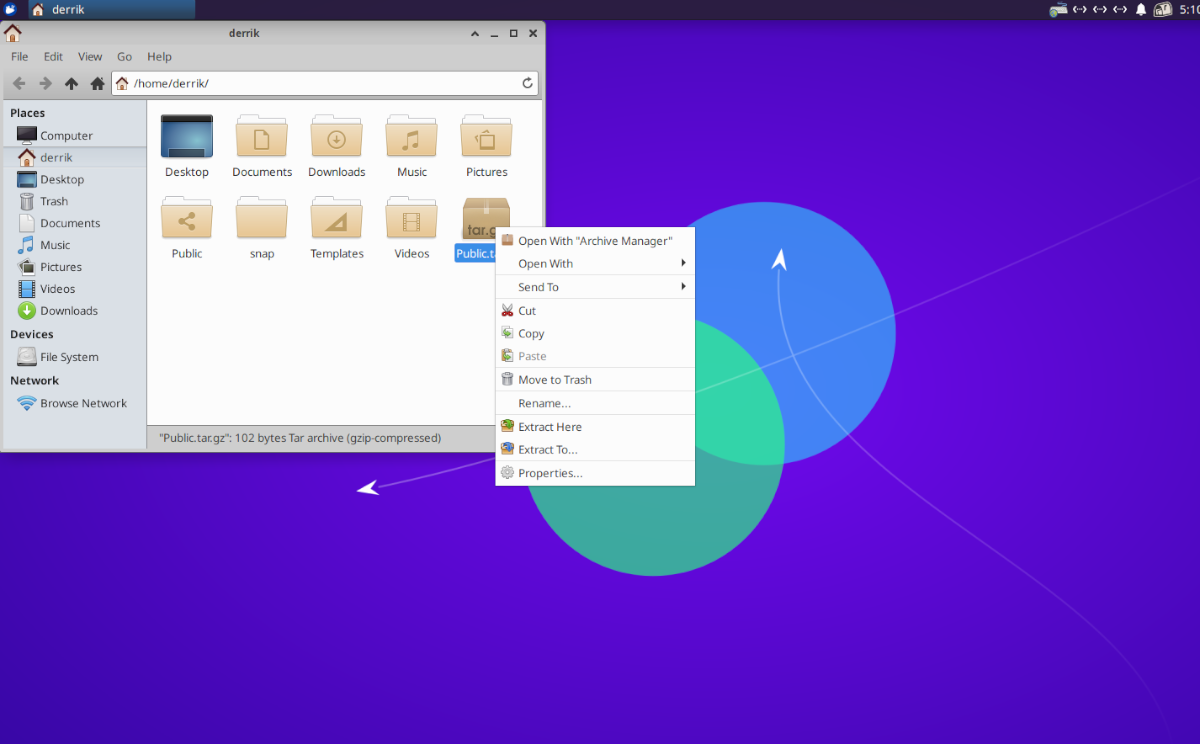
GnomeファイルマネージャーでTarGZファイルを解凍
Gnomeデスクトップ環境を使用する場合は、Gnome
まず、Gnomeファイルマネージャーを起動します。これを行うには、キーボードの Win キーを押して検索領域を開きます。検索ボックス内に「ファイル」と入力し、ファイルマネージャーアイコンを選択します。
ファイル内に移動したら、抽出するTarGZアーカイブファイルを見つけます。この例では、TarGZファイルは「ホーム」ディレクトリにあります。 TarGZファイルを見つけたら、マウスで選択します。
TarGZアーカイブファイルをマウスで選択した状態で右クリックし、右クリックメニューを開きます。右クリックメニュー内には、選択できる多くのオプションがあります。 「ここに抽出」オプションを探してクリックします。

[ここに抽出]ボタンをクリックすると、GnomeファイルマネージャーはTarGZアーカイブが配置されているのと同じフォルダーにTarGZアーカイブファイルを解凍して抽出します。
ここから、TarGZアーカイブのコンテンツが抽出されたのでアクセスできます。 GnomeデスクトップでTarGZファイルを解凍する場合は、必ずこのプロセスを繰り返してください。
KDEプラズマファイルマネージャーでTarGZファイルを解凍
KDE Plasma 5では、
KDE Plasma 5のDolphinファイルマネージャー内でTarGZファイルを解凍する場合は、ファイルマネージャーを起動することから始めます。 KDEアプリメニューを開いて「Dolphin」を検索すると、Dolphinファイルマネージャーを起動できます。
Dolphinファイルマネージャーが開いたら、TarGZアーカイブファイルがコンピューター上のどこにあるかを参照します。この例では、TarGZファイルは「ホーム」ディレクトリにあります。 TarGZファイルがあるフォルダを参照した後、マウスで選択します。
マウスでTarGZアーカイブファイルを選択したら、それを右クリックします。それを右クリックすると、右クリックメニューが表示されます。ここから、右クリックメニューを確認して[抽出]メニューを見つけ、マウスで選択します。
[抽出]メニュー内で、[ここにアーカイブを抽出]、[アーカイブを抽出]、または[ここにアーカイブを抽出、サブフォルダーを自動検出]から選択できます。 TarGZアーカイブファイルを解凍するには、ユースケースに最適なオプションの1つを選択してください。
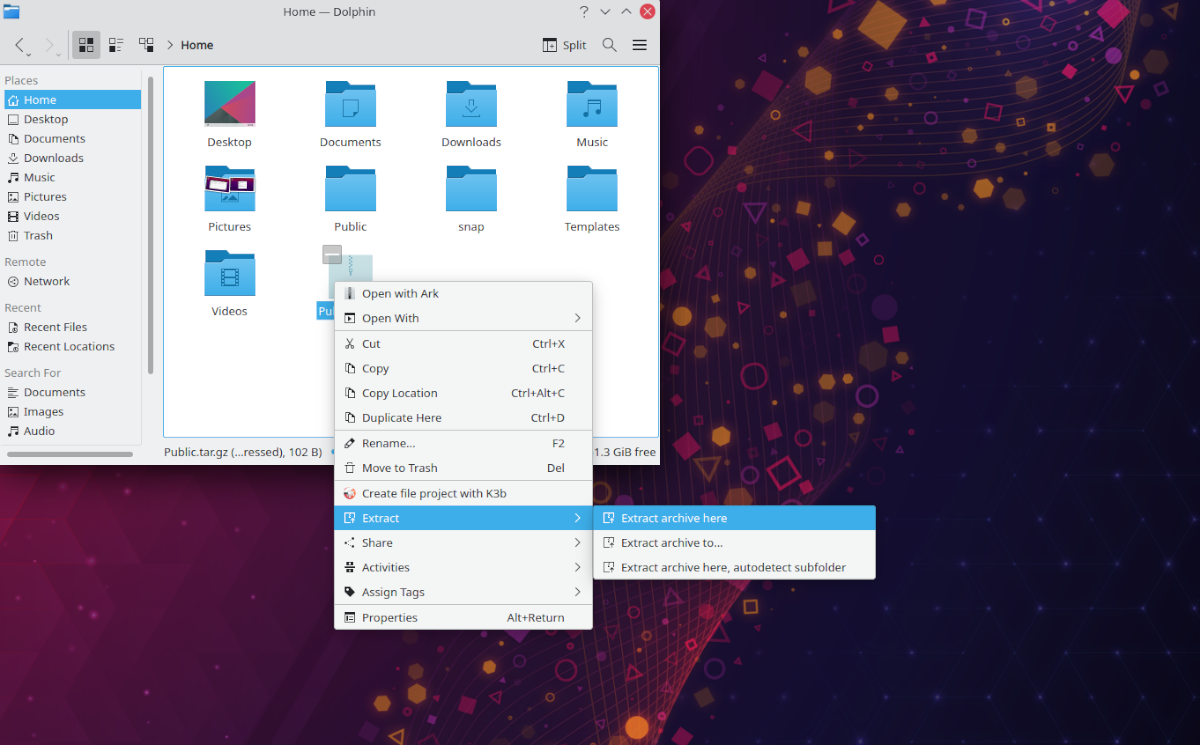
TarGZアーカイブが抽出されると、KDE Plasma 5でTarGZアーカイブのコンテンツを利用できるようになります。KDEでTarGZファイルを解凍する必要があるたびに、このプロセスを必ず繰り返してください。
TarGZファイルをXFCEで解凍
XFCEを使用している場合そしてTarGZアーカイブファイルを抽出する必要がある場合は、Thunarファイルマネージャーを処理する必要があります。まず、 XFCEデスクトップでThunarファイルマネージャーを開きます。これを行うには、デスクトップのホームフォルダーをクリックするか、アプリメニューで「Thunar」を検索します。
開いたら、TarGZアーカイブファイルの場所に移動します。この例では、TarGZアーカイブファイルは「ホーム」ディレクトリにあります。ここから、マウスでアーカイブを選択します。次に、それを右クリックして、右クリックメニューを開きます。
右クリックメニュー内で、[ここに抽出]オプションを選択します。このオプションを選択すると、ThunarファイルマネージャーはTarGZアーカイブファイルの内容をファイルが配置されているフォルダーに即座に解凍できます。
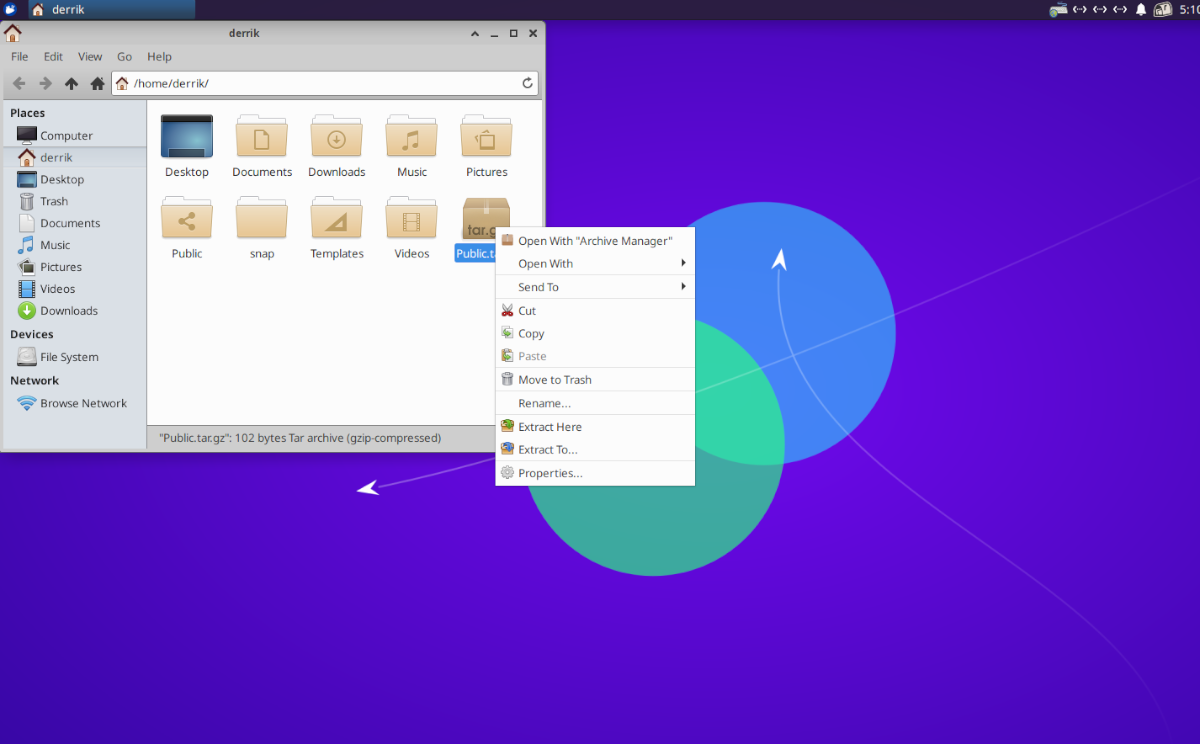
解凍が完了すると、解凍されたファイルにアクセスできるようになります。 TarGZアーカイブを解凍する必要があるたびに、XFCEでこのプロセスを必ず繰り返してください。
MATEでTarGZファイルを解凍
開始するには、Cajaファイルマネージャーを開きます。これを行うには、デスクトップのホームフォルダーをクリックするか、アプリメニューでファイルマネージャーを検索します。ここから、TarGZファイルが配置されているフォルダーに移動します。この例では、これは「ホーム」フォルダです。
TarGZアーカイブの場所に移動したら、マウスで選択します。次に、マウスで右クリックして、右クリックメニューを開きます。このメニューで、「ここに抽出」オプションを見つけて選択します。このオプションを選択すると、TarGZアーカイブが解凍されます。
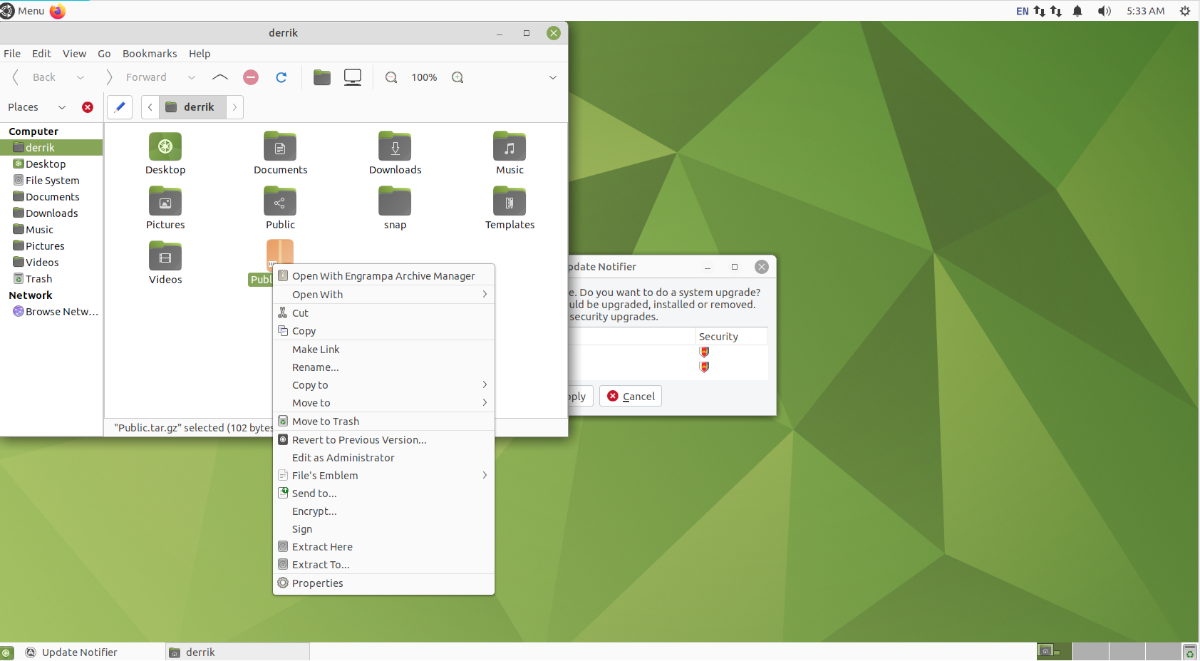
すべてが解凍されると、MateのTarGZファイル内のコンテンツにアクセスできるようになります。 MateでTarGZアーカイブを抽出するたびに、このプロセスを必ず繰り返してください。
端末でTarGZファイルを解凍します
ファイルマネージャを使用したくない場合は、コマンドラインから抽出することもできます。開始するには、キーボードの Ctrl + Alt + T を押してターミナルウィンドウを開きます。
端末を開いた状態で、以下のコマンドを使用して端末を抽出します。
tar xvf/home/USERNAME/location/of/tar/archive/my-archive.tar.gz
<!-。pagination-single->

