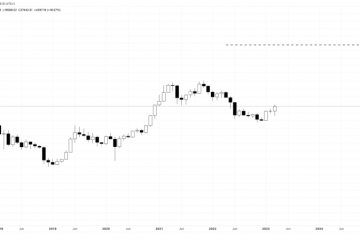Windows 11 デバイスで NVIDIA グラフィックス カードのドライバーをロールバックするための 2 つの簡単で効果的な方法。
ドライバーのロールバックは、ドライバーの以前のバージョンに戻すのに役立つ機能です。この機能は、現在インストールされているハードウェア ドライバーに問題があり、デバイスが使いづらくなったり、ハードウェア コンポーネントが完全に無効になったりする場合に非常に便利です。
ありがたいことに、Windows デバイス マネージャーを使用してドライバーをロールバックできます。または、Nvidia の Web サイトで古いバージョンのドライバーをすばやく検索します。どちらの方法も非常に簡単でシンプルです。以下の手順に従ってください。あっという間に完了します。
1.デバイス マネージャーを使用してドライバーをロールバックする
デバイス マネージャーを使用してドライバーをロールバックする方法は、2 つの方法の中で最も簡単です。
まず、[スタート] メニューに移動し、検索フィールドに「デバイス マネージャー」と入力して検索を実行します。次に、検索結果から [デバイス マネージャー] タイルをクリックして続行します。
次に、[グラフィックス ドライバー] オプションをダブルクリックして、セクションを展開します。次に、「Nvidia」グラフィックドライバーを右クリックし、「プロパティ」オプションをクリックします。これにより、画面に新しいウィンドウが開きます。
次に、[ドライバ] タブをクリックしてから、 [ドライバーのロールバック] ボタンをクリックして続行します。ボタンがグレー表示されている場合は、以前のバージョンのドライバーがシステムで利用できないか、最後の更新が主要な更新であったことを意味します。このような場合にドライバーをロールバックするには、次のセクションに進んでください。
それ以外の場合は、 ドライバー パッケージのロールバック ウィンドウが開きます。ドライバをロールバックする理由を選択し、[はい] をクリックします。ドライバーは以前のバージョンにロールバックされます。
2. Nvidia の Web サイトからドライバーをダウンロードします
デバイス マネージャーを使用してドライバーをロールバックできない場合は、デバイスに現在インストールされているドライバーをアンインストールしてから、公式サイトから目的のドライバーをダウンロードしてインストールする必要があります。
ドライバーをアンインストールするには、まず [スタート] メニューに移動し、「Control」と入力して検索を実行します。次に、検索結果から [コントロール パネル] タイルをクリックして続行します。
次に、「
次に、[Nvidia Graphics Driver] オプションを見つけてクリックします。選択します。その後、「アンインストール」ボタンをクリックして続行します。これにより、画面に新しいウィンドウが開きます。
ここで、別のウィンドウが開いたら、「
アンインストールしたら、PC を再起動してすべての変更を有効にしてください。
再起動したら、www.nvidia.com/Download からお好みのブラウザーを使用してドライバーをダウンロードします。まず、ドロップダウン メニューを使用して「製品タイプ」を選択します。次に、「製品シリーズ」を選択し、それぞれのドロップダウン メニューを使用して「製品」を選択します。
その後、[オペレーティング システム] ドロップダウン メニューで [Windows 11] を選択します。その後、「Windows ドライバーの種類」オプションの下のドロップダウン メニューから「DCH」オプションを選択します。ご希望の「言語」を選択し、「推奨/認定」フィールドの下のドロップダウンから「推奨」オプションを選択します。最後に、[検索] オプションをクリックします。
次の方法でドライバーのリストを表示できます。画面上のリリース日。インストールするドライバーをクリックします。
その後、[ダウンロード] ボタンをクリックして続行します。
次に、[ダウンロード] ボタンをもう一度クリックして、ダウンロードを開始します。
ダウンロードしたら、.EXE ファイルをダブルクリックしてインストールを実行します。
その後、画面にダイアログが表示されます。[OK] をクリックします。
ドライバーをインストールしたら、デバイスを再起動して変更を有効にします。これで、コンピューターの Nvidia ドライバーが正常にロールバックされました。
さて、皆さん。上記の方法を使用すると、コンピューター上の Nvidia ドライバーを簡単にロールバックできます。