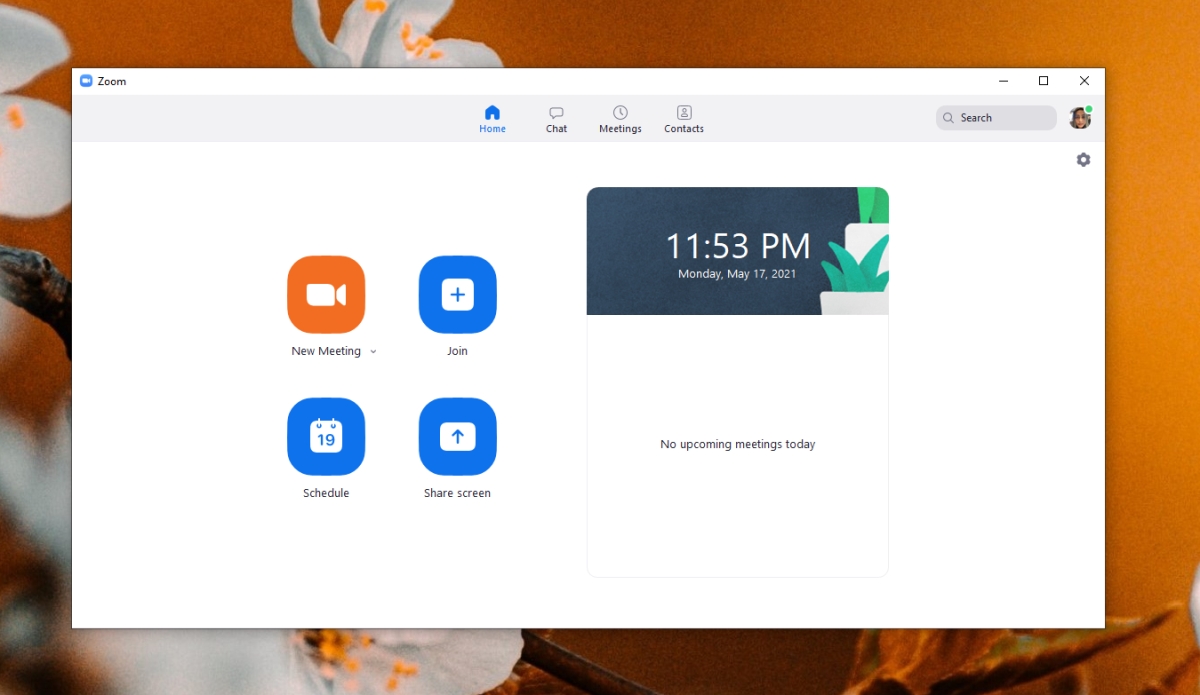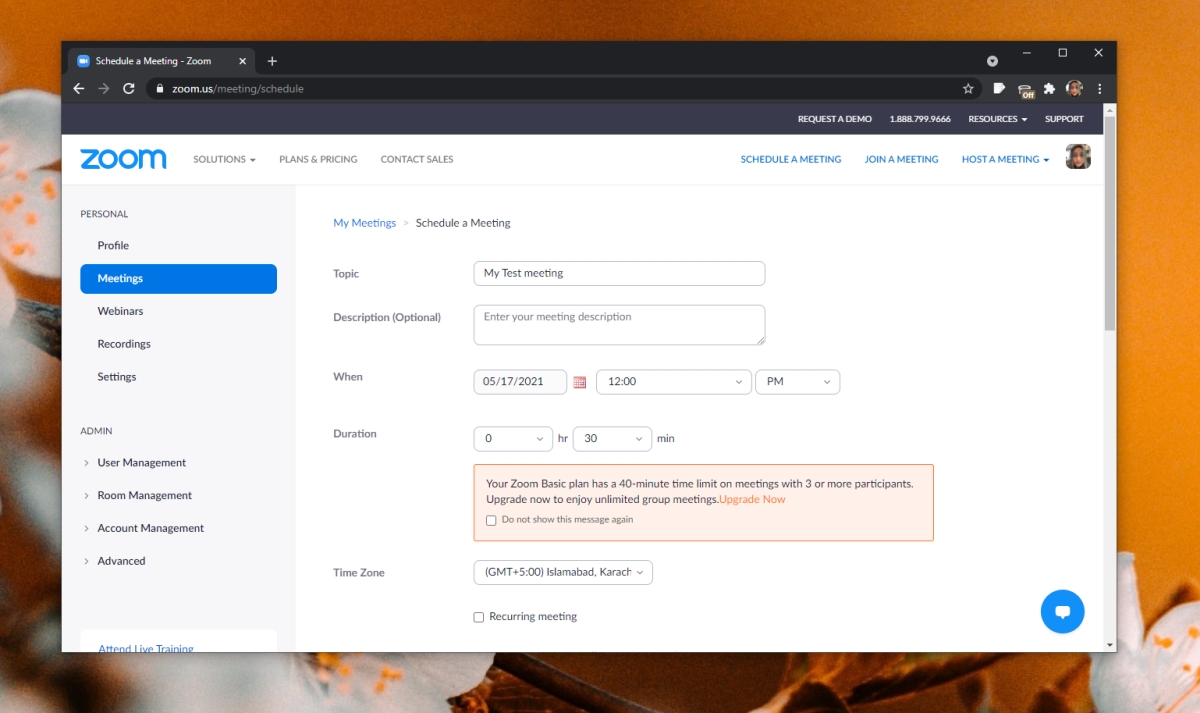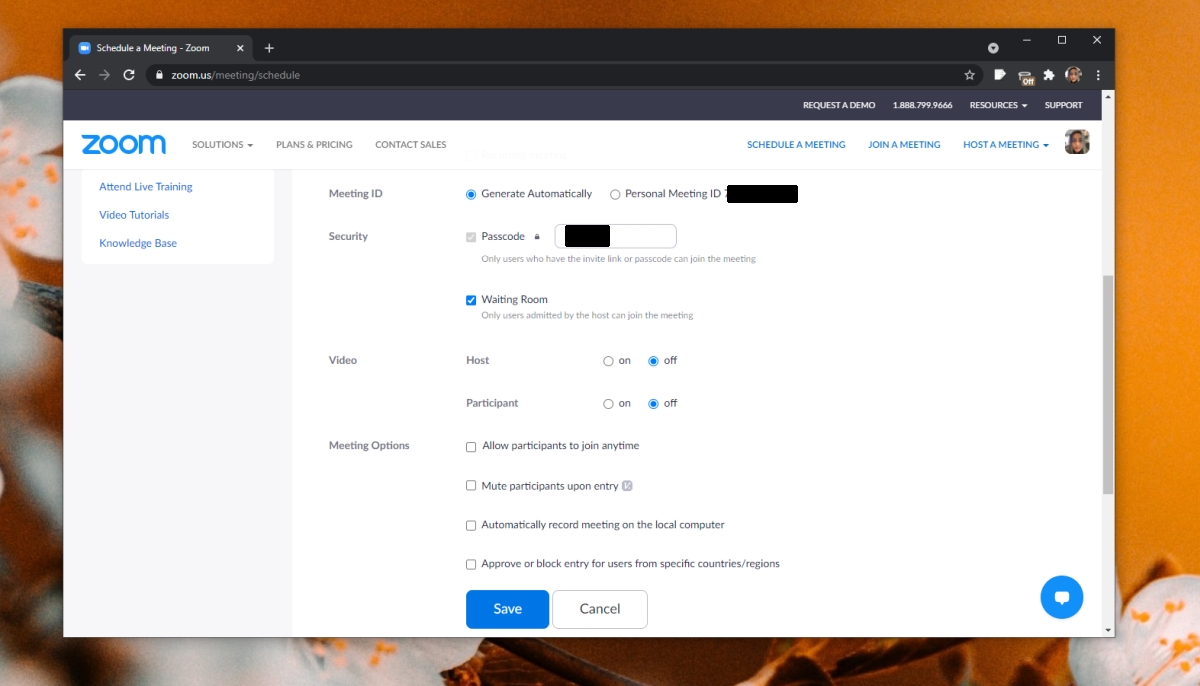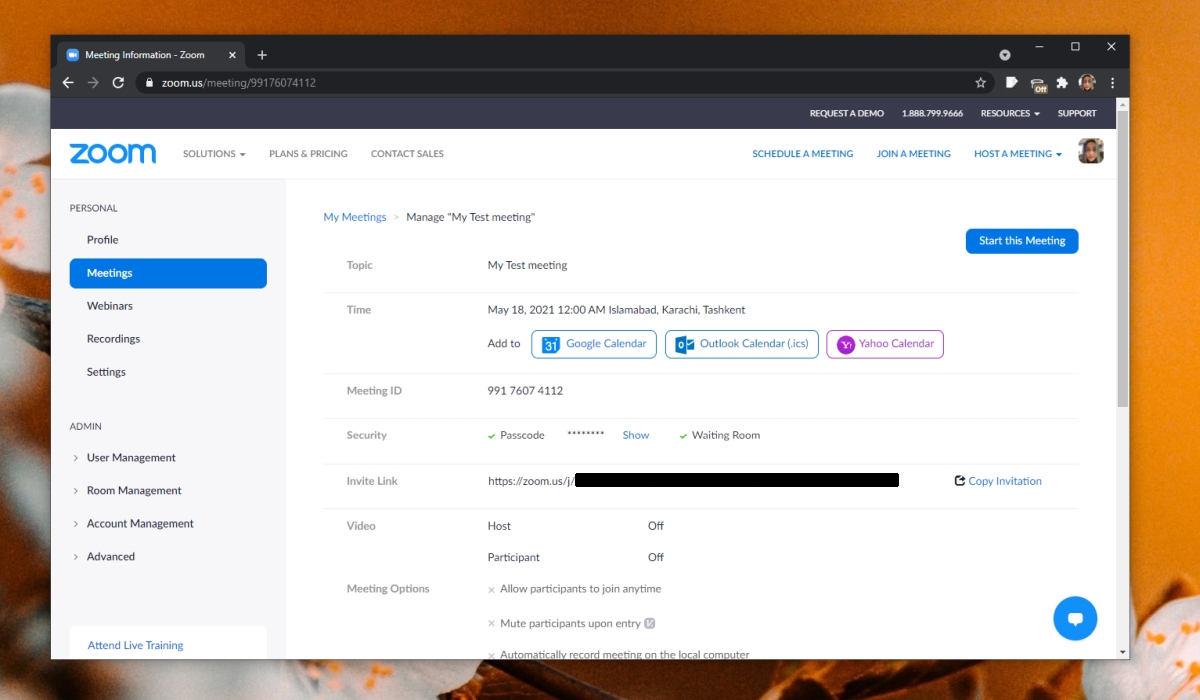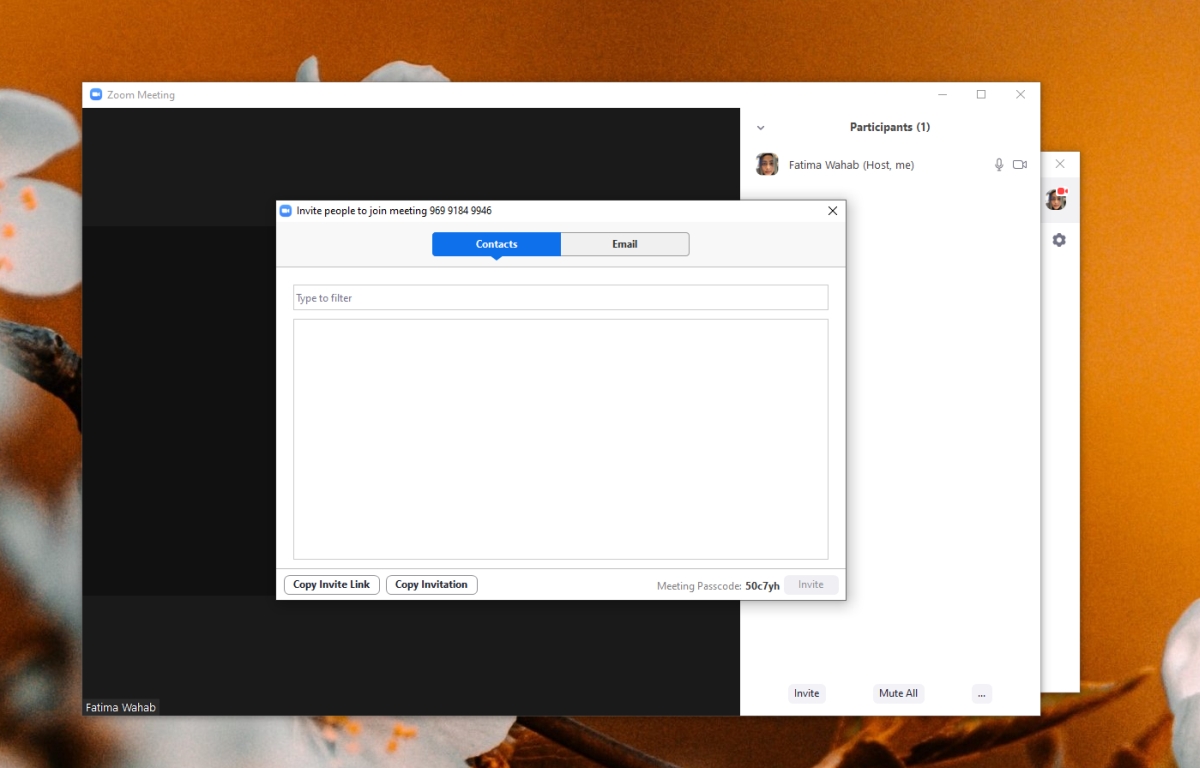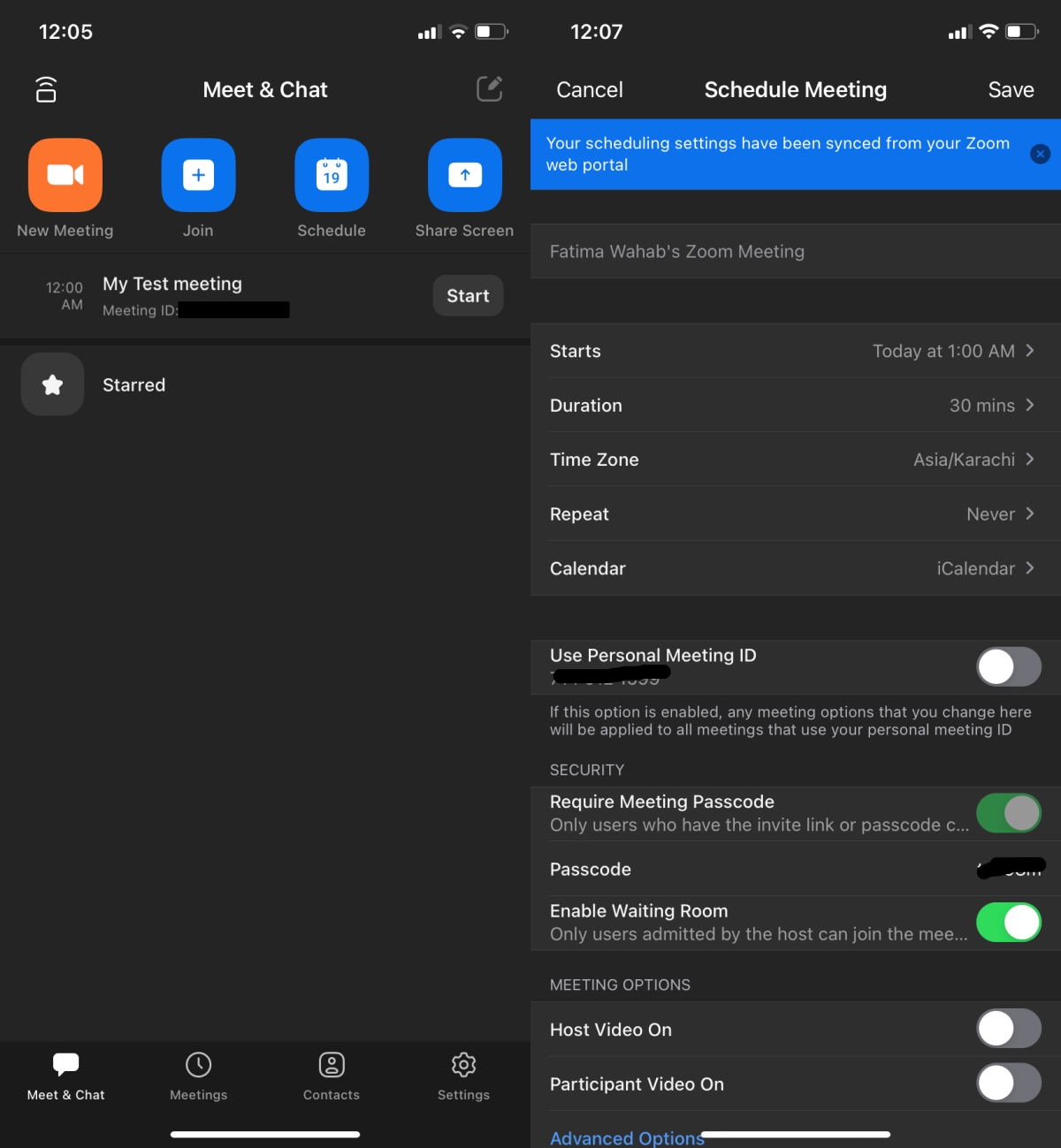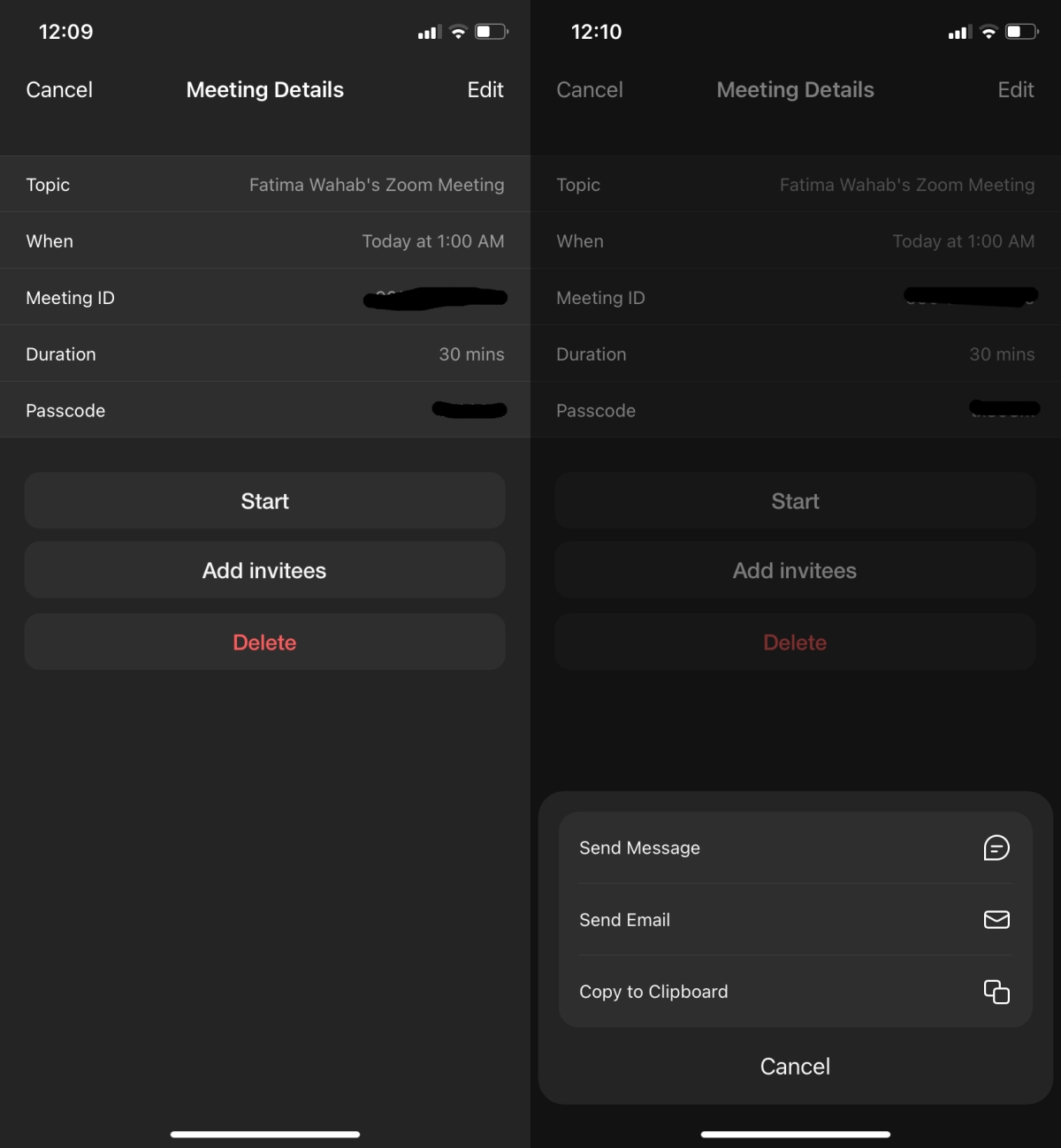ズームは
ズーム会議の設定方法
ズーム会議の設定はかなり簡単です。設定してすぐに開始することも、会議をスケジュールして招待状を送信することもできます。会議の主催者は、Zoomプランの制限または制限の欠如の対象となります。
ズーム会議の設定– Web
WebアプリからZoomミーティングを設定するには、次の手順に従います。
- ブラウザでズームにアクセスします。
- 左側の列の[マイミーティングに移動] 。
- [会議のスケジュール]をクリックします。
- 会議の名前と時間を入力します。
- 使用する会議IDの種類を選択します。
- 会議のパスワードを設定します。
- [保存]をクリックします。
- 会議が保存されたら、指定されたオプションを使用して招待状を共有するか、リンクを直接コピーして共有します。
- 会議をすぐに開始するには、 [この会議を開始]ボタンをクリックします。
会議の設定を変更する
会議を作成したら、開始していない限り、その設定を変更できます。
- ズームにアクセスしてマイミーティングに移動します。
- 編集する会議にカーソルを合わせ、 [編集]ボタンをクリックします。
- 設定を変更して、[保存]をクリックします。
注:新しい/編集した設定を招待者と共有してください。
ズーム会議の設定–デスクトップ
ZoomデスクトップアプリからZoomミーティングを設定するには、次の手順に従います。
- ズームを開いてログインします。
- [新しい会議]ボタンをクリックして、すぐに会議を開始します。
- オーディオソースを選択します。
- 会議のアートが終わったら、[参加者]ボタンをクリックします。
- クリック招待します。
- [招待リンクをコピー]をクリックし、コピーしたリンクを共有して招待したいすべての人と共有します。
- または、連絡先に招待状を送信するか、メールで招待状を送信することもできます。
ズーム会議のスケジュール–デスクトップ
- ズームを開き、[スケジュール]をクリックします。
- 開いたウィンドウで、会議の名前と日付を設定します。
- パスワードを設定します。
- 会議への招待状を送信する方法を選択します。
- 必要に応じて他の設定を変更します。
- [保存]をクリックします。
ズーム会議の設定–モバイルアプリ
iOSまたはAndroidアプリでZoomミーティングを設定するには、次の手順に従います。
- スマートフォンでズームアプリを開き、ログインします。
- 新しい会議をタップして、すぐに会議を開始します。
- [会議の開始]ボタンをタップします。
- 参加者をタップしてから、右下にある [招待]ボタンをタップして、他の人を会議に招待します。
ズーム会議のスケジュール–Moblieアプリ
モバイルアプリからズーム会議をスケジュールするには、次の手順に従います。
- スマートフォンでズームアプリを開き、ログインします。
- スケジュールをタップします。
- 会議に名前を付け、日付と時刻を設定します。
- 必要に応じて会議IDとパスワードを変更します。
- [保存]をタップします。
- 会議をカレンダーに追加します。
- 追加したら、Zoomアプリの [会議]タブに移動します。
- 会議をタップします。
- [招待者を追加]をタップします。
- 会議の招待状を送信する
方法を選択します。
結論
ズームはどのプラットフォームからでも簡単に使用できます。モバイルアプリから使用する場合、その機能は制限されておらず、複数のプラットフォームでほぼすべての機能にアクセスできます。
<!-。pagination-single->