Windows 10コンピューターを使用している場合、コンピューターの電源を入れたり、起動したりするたびにパスワードを入力する必要はないように思われる場合があります。パスワードを無効にするとリスクが高くなりますが、システムを使用しているのが自分だけであるか、システムを使用している人を信頼している場合は、パスワードを使用できます。
Windows 10で起動パスワードを無効にすると、システムの電源を入れるときに非常に時間を節約できます。以下で説明する方法は非常に単純で、誰でも実行できます。レジストリに変更が加えられ、わずかな失効が深刻な問題を引き起こす可能性があるため、手順をそのまま実行するようにしてください。
スタートアップパスワードを無効にする
スタートアップパスワードを無効にするには、[スタートメニュー]で[メモ帳]を検索し、検索結果からアプリを開きます。
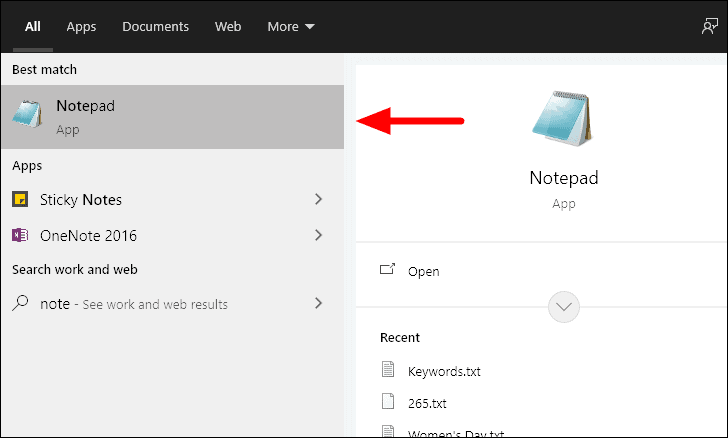
次に、以下のコードをコピーして、メモ帳の新しいファイルに貼り付けます。
@echo off gotoスタート --------------------------------------------- マシンで自動ログオンを有効または無効にする netplwizは機能しなくなりました。 2020年9月12日FNL --------------------------------------------- :開始 モードの設定= set/p Mode=AutoLogon(I/R)のインストールまたは削除 if/i"%Mode%"==""goto:eof if/i"%Mode%"=="I"goto Install if/i"%Mode%"=="R"goto削除 gotoスタート :インストール set/p PW=Password: if"%PW%"==""goto:eof echo"%UserName%"のAutoLogonをインストールしています echo>"%temp%\ AutoLogon.reg"Windowsレジストリエディタバージョン5.00 echo。>>"%temp%\ AutoLogon.reg" echo >>"%temp%\ AutoLogon.reg"[HKEY_LOCAL_MACHINE \ SOFTWARE \ Microsoft \ Windows NT \ CurrentVersion \ Winlogon] echo >>"%temp%\ AutoLogon.reg""DefaultUserName"="%UserName%" echo >>"%temp%\ AutoLogon.reg""DefaultPassword"="%PW%" echo >>"%temp%\ AutoLogon.reg""AutoAdminLogon"="1" "%temp%\ AutoLogon.reg" goto:eof :削除する echoAutoLogonの削除 echo>"%temp%\ AutoLogon.reg"Windowsレジストリエディタバージョン5.00 echo。>>"%temp%\ AutoLogon.reg" echo >>"%temp%\ AutoLogon.reg"[HKEY_LOCAL_MACHINE \ SOFTWARE \ Microsoft \ Windows NT \ CurrentVersion \ Winlogon] echo >>"%temp%\ AutoLogon.reg""DefaultUserName"=- echo >>"%temp%\ AutoLogon.reg""DefaultPassword"=- echo >>"%temp%\ AutoLogon.reg""AutoAdminLogon"="0" "%temp%\ AutoLogon.reg"
コードを貼り付けたら、左上の[ファイル]メニューをクリックし、ドロップダウンメニューから[保存]を選択します。
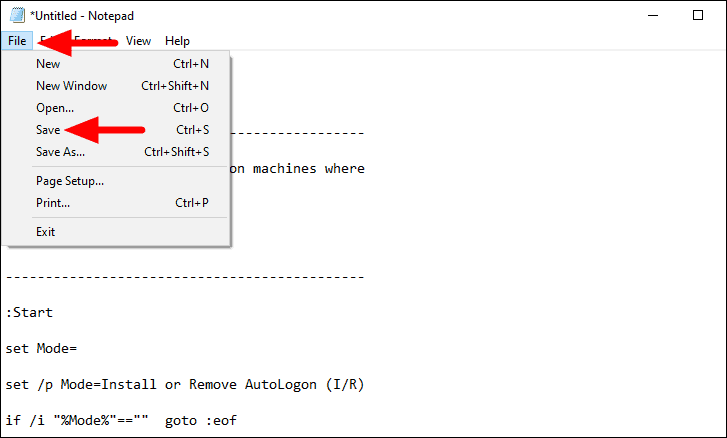
ファイル名を「AutoLogon.bat」と入力します。「。bat」は「バッチ」ファイルのファイル拡張子で、下部にある「保存」をクリックします。
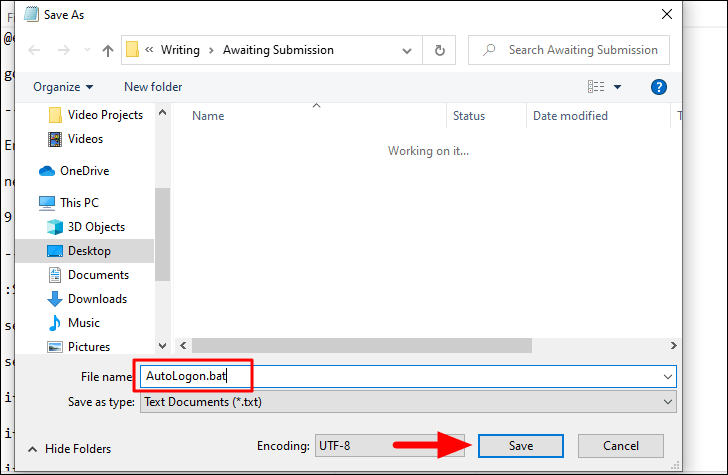
次に、前に作成したファイルをダブルクリックして起動します。
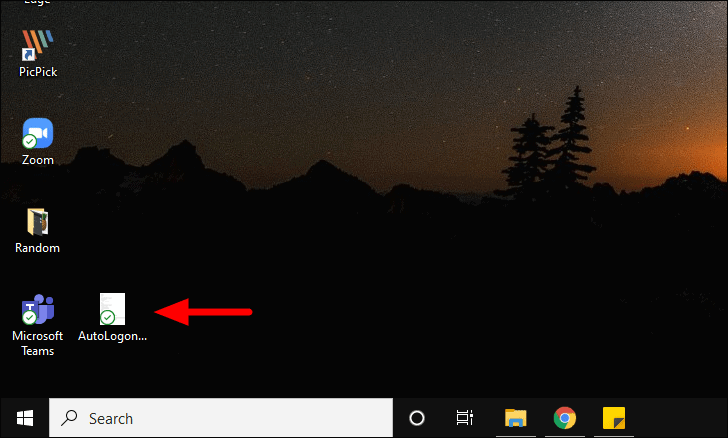
「コマンドプロンプト」が起動し、画面に Autologon(I/R)のインストールまたは削除プロンプトが表示されます。 I と入力し、 ENTER を押します。システムのパスワードを入力するように求められます。パスワードを入力し、もう一度 ENTER を押します。ポップアップ表示されるプロンプトで[はい]をクリックします。
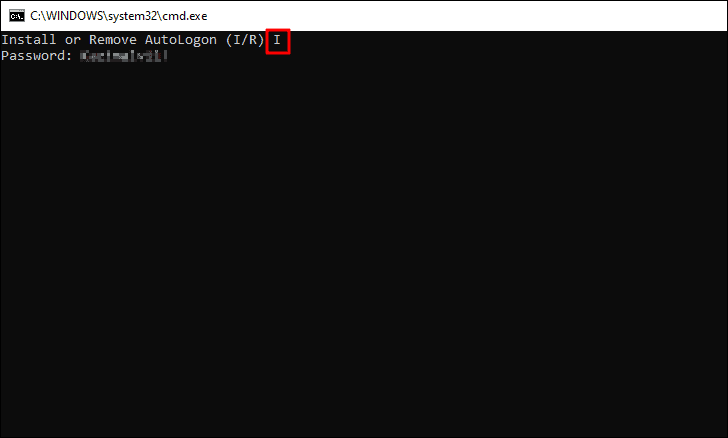
「レジストリエディタ」から警告ボックスが表示されます。 [はい]をクリックして続行します。
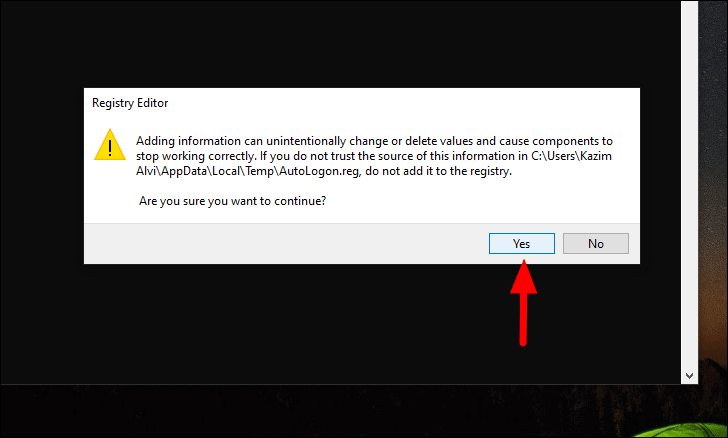
変更が有効になり、スタートアップパスワードが無効になると、ファイルに含まれている値が「レジストリ」に追加されたことを示すプロンプトが表示されます。 [OK]をクリックしてプロンプトを閉じると、コマンドプロンプトウィンドウが自動的に閉じます。
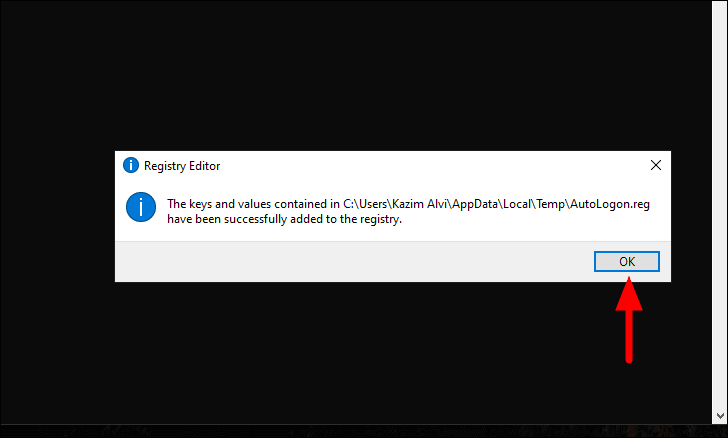
スタートアップパスワードを再度有効にする
スタートアップパスワードを再度有効にしたい場合は、プロセスがさらに高速になります。上記の手順で作成したbatファイルを起動し、プロンプトが表示されたら R と入力して、 ENTER を押します。
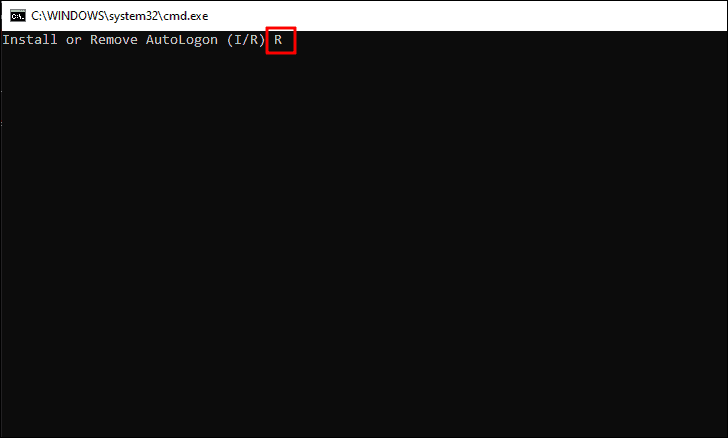
「AutoLogon」を削除するときに、システムパスワードの入力を求められることはありません。以前と同じプロンプトが表示され、完了すると起動パスワードが再度有効になります。
これで、コンピュータの電源を入れたり、スリープ解除したりするたびにパスワードを入力する必要がなくなりました。ただし、Windows 10は起動時に驚くほど迅速なサインインオプションを提供しているため、これが最後のアプローチになるはずです。


