Windows ラップトップまたはデスクトップ コンピュータの電源ボタンを押すと、画面とキーボードのバックライトがオンになります。ただし、電源ボタンの故障、過熱、またはバッテリー接続の緩みにより、ラップトップの電源が入らない場合があります。
ノートパソコンが充電中またはバッテリ電源でオンにならない場合は、以下のトラブルシューティングの手順で再び動作するようになります。
目次
1.外付けアクセサリの取り外し
外付けデバイスやアクセサリ (モニター、SD カード、USB ドライブ、HDMI ケーブルなど) が原因で、ラップトップの電源が入らない場合があります。ラップトップに接続されているアクセサリをすべて取り外し、もう一度電源を入れてみます。


2.インジケーター ライトでヒントを確認する
電源ボタンを押すときは、ラップトップのインジケーター ライトに注意してください。 一部の Dell および HP ラップトップの LED ライトは、プログラムされた順序で点滅し、バッテリーまたは CPU の障害の可能性を示します。
LED ライトの点滅は、ラップトップの Complementary Metal-Oxide Semiconductor (CMOS) バッテリーに問題があることを示している可能性もあります。 CMOS バッテリがないと、基本入出力システム (BIOS) プログラムはラップトップのオペレーティング システムを起動できません。

電源ボタンを押したときにデバイスの LED インジケータ ライトが断続的に点滅する場合は、ラップトップの製造元にお問い合わせください。製造元のサポート Web サイトまたは取扱説明書をチェックして、診断 LED ライトが何を表しているかを確認することもできます。
3.ノートパソコンを充電する
ノートパソコンの電源が切れていると、電源が入りません。ラップトップを壁のコンセントから 10 ~ 15 分間充電し、もう一度電源を入れてみます。
偽造または模造品の電源ケーブルは、ラップトップを充電または起動するのに十分なアンペア数または電圧を提供しない場合があります。そのため、ラップトップに付属の電源を使用することをお勧めします。
電源に接続してもラップトップの電源インジケータが点灯しない場合は、充電器が故障している可能性があります。

壁のコンセントが故障していると、ラップトップが充電されず、電源が入りません。電源コネクタを機能するコンセントに差し込み、接続が緩んでいないことを確認します。
壁のコンセントがラップトップ以外のデバイスに電力を供給している場合、電源コードまたはアダプターが壊れているか、サポートされていません。ラップトップの製造元または正規販売店から交換用の電源アクセサリを購入してください。
4.バッテリーの再挿入または交換
バッテリーが不良であるか、正しく挿入されていない場合、ラップトップはオンになりません。ラップトップのバッテリーが取り外し可能な場合は、取り外して再挿入します。バッテリーをフリーズまたは再調整して、バッテリーの復元を試みることもできます。それでもノートパソコンに電力が供給されない場合は、バッテリーを交換してください。
5.ラップトップを冷却する

バッテリー、CPU、またはその他のシステム コンポーネントが過熱している場合、ラップトップがランダムにシャットダウンし、電源が入らないことがあります。これは、ハードディスクの故障やマザーボードの損傷を防ぐための熱保護対策です。
ラップトップを平らなテーブルの上に置き、冷却用の通気口を遮るものがないことを確認します。ラップトップの温度を下げるために、冷却パッドまたは外部冷却ファンを使用することもできます。ラップトップの電源を入れる前に、少なくとも 30 分待ってください。
過熱が続く場合は、ラップトップの内部ファンが壊れているか詰まっている可能性があります。トラブルシューティングの解決策については、ノートパソコンのファンの問題を解決するためのチュートリアルを参照してください。
6.画面の明るさを上げる

電源ボタンを押すと、電源インジケーターまたはキーボードのバックライトが点灯しますか?ファンが回転または回転しているのが聞こえますが、ディスプレイは黒または空白のままですか?ディスプレイの輝度が低いか最低レベルにあるため、ラップトップの画面が黒い可能性があります。
キーボードの一番上の行にある輝度アップ キーを押すと、ラップトップのディスプレイの輝度が上がります。ラップトップのディスプレイがオンになるまで、キーを繰り返し押します。
7.ラップトップの画面を復帰させる
Windows には、空白または黒い画面。電源ボタンを押してもラップトップの画面が表示されない場合は、以下のキーボード ショートカットを試してください。
キーボードの Windows キー + P を押して、数秒待ちます。ショートカットは、プレゼンテーション モードを選択できる Windows の「プロジェクト」ペインを開きます。
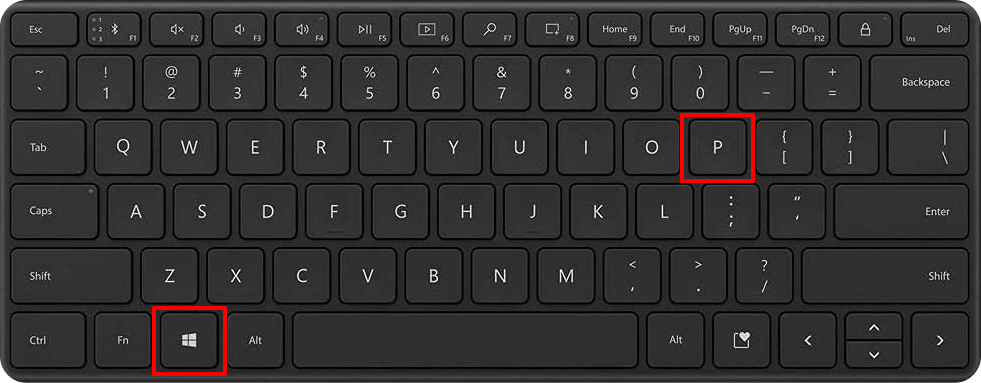
Ctrl + Alt + Del は、Windows コンピューターの画面を起動できるもう 1 つのキーの組み合わせです。 Windows を再起動し、ラップトップを正しく起動するのに役立ちます。
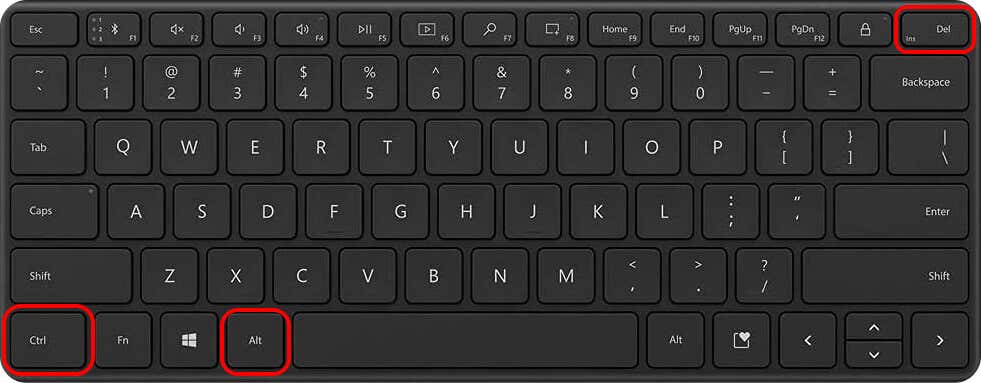
ラップトップが黒い画面で動かなくなった場合、キーの組み合わせにより、いくつかのデバイス管理オプションを含む画面が開きます。
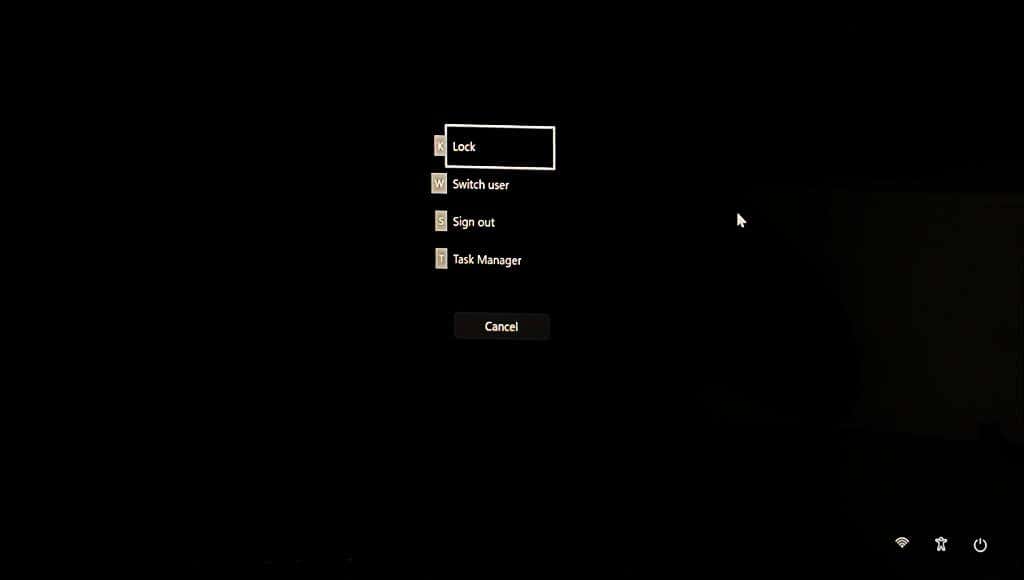
8.グラフィックス/ディスプレイ ドライバを再起動/リセットする
ラップトップの画面がまだオンにならない場合は、ディスプレイ アダプタに問題がある可能性があります。ディスプレイ アダプターを再起動すると、画面の問題が解決する場合があります。
ラップトップに接続されているすべてのデバイスまたはアクセサリを取り外し、Windows ロゴ キー + Ctrl + Shift + B を押します。
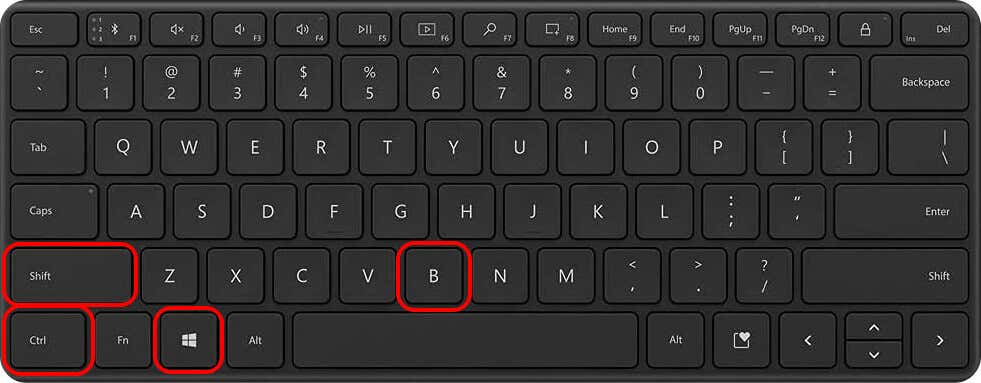
ノートパソコンビープ音が鳴り、5 ~ 10 秒で画面が表示されます。ラップトップの製造元に問い合わせるか、修理店に出向き、ディスプレイ/グラフィックス アダプタを評価して交換してください。
9.ディスプレイ ドライバをセーフ モードで修正する
ラップトップがオンになり、すぐにオフになりますか?セーフ モードで起動し、グラフィックス/ディスプレイ ドライバーを更新または再インストールして問題を解決します。ドライバーの更新をインストールした後にラップトップの電源が入らなくなった場合は、ドライバーをロールバックします。
注: ラップトップのハード ドライブが暗号化されている場合、セーフ モードに入るには BitLocker キーが必要です。詳細については、Windows での BitLocker 回復キーの検索に関するチュートリアルを参照してください。
ラップトップの電源を切るには、電源ボタンを 10 ~ 15 秒間押し続けます。 10 秒待ってから電源ボタンを押して、ラップトップの電源を入れます。  画面またはキーボードが点灯したとき、またはメーカーのロゴが表示されたときに、電源ボタンを 10 秒間押し続けます。ラップトップがシャットダウンしたら、電源ボタンを放します。電源ボタンを押して、ラップトップの電源を入れます。画面/キーボードが点灯するか、製造元のロゴが表示されたら、電源ボタンをさらに 10 秒間押し続けます。ラップトップがシャットダウンするのを待ち、電源ボタンを押して電源を入れ直します。ラップトップが自動修復画面で起動するはずです。詳細オプションを選択して、Windows 回復環境 (winRE) に入ります。
画面またはキーボードが点灯したとき、またはメーカーのロゴが表示されたときに、電源ボタンを 10 秒間押し続けます。ラップトップがシャットダウンしたら、電源ボタンを放します。電源ボタンを押して、ラップトップの電源を入れます。画面/キーボードが点灯するか、製造元のロゴが表示されたら、電源ボタンをさらに 10 秒間押し続けます。ラップトップがシャットダウンするのを待ち、電源ボタンを押して電源を入れ直します。ラップトップが自動修復画面で起動するはずです。詳細オプションを選択して、Windows 回復環境 (winRE) に入ります。 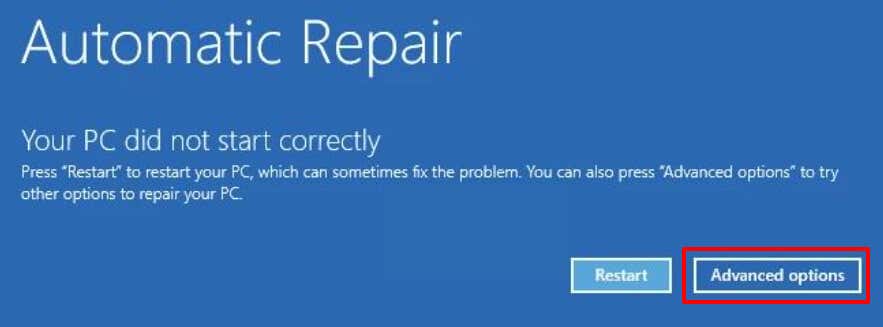 「オプションの選択」画面で「トラブルシューティング」を選択します。
「オプションの選択」画面で「トラブルシューティング」を選択します。 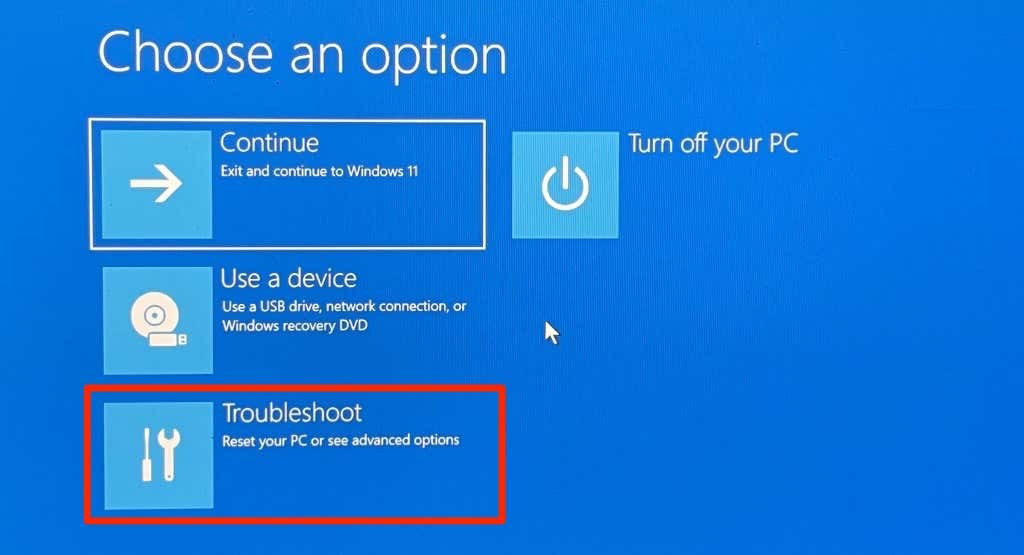 次に、[詳細オプション] を選択します。
次に、[詳細オプション] を選択します。 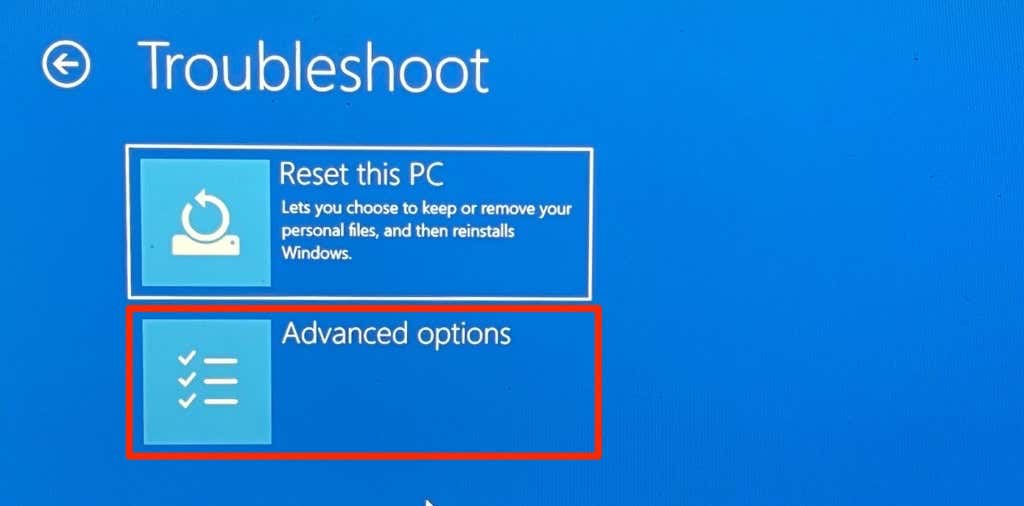 次のページで [スタートアップ設定] を選択します。
次のページで [スタートアップ設定] を選択します。 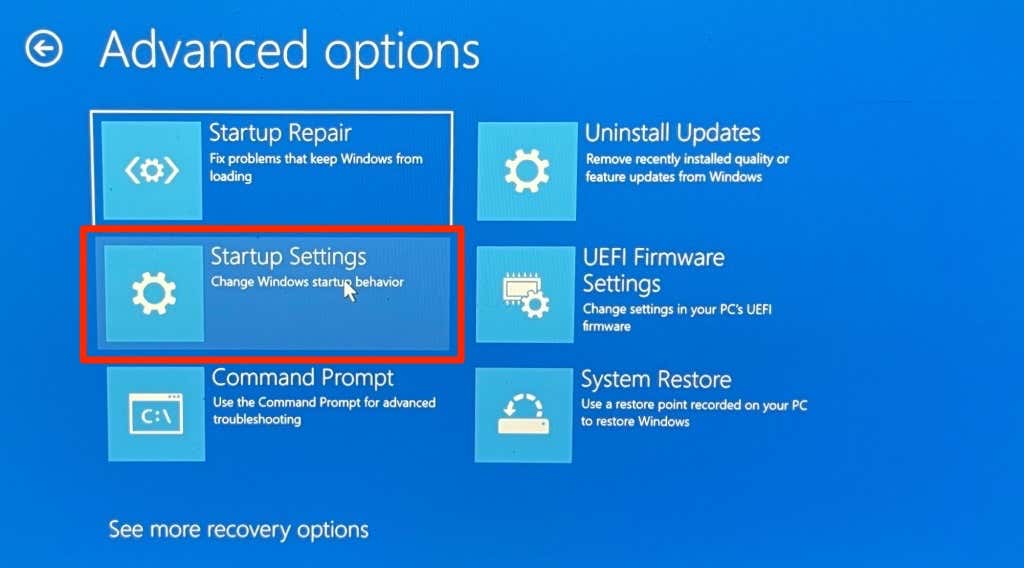 [再起動] を選択して、[スタートアップ設定] ページで起動します。
[再起動] を選択して、[スタートアップ設定] ページで起動します。 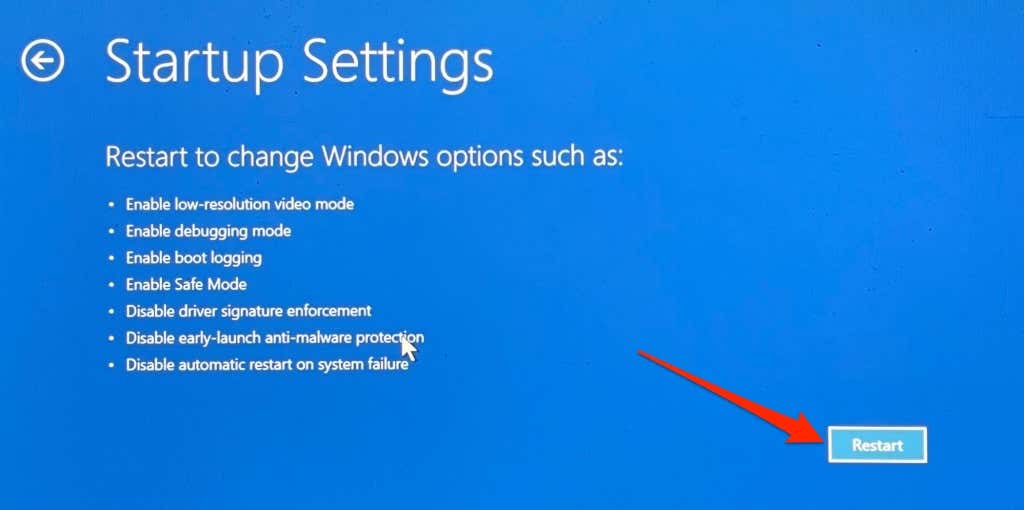 キーボードで 5 または F5 を押して、セーフ モードとネットワークを有効にします。
キーボードで 5 または F5 を押して、セーフ モードとネットワークを有効にします。 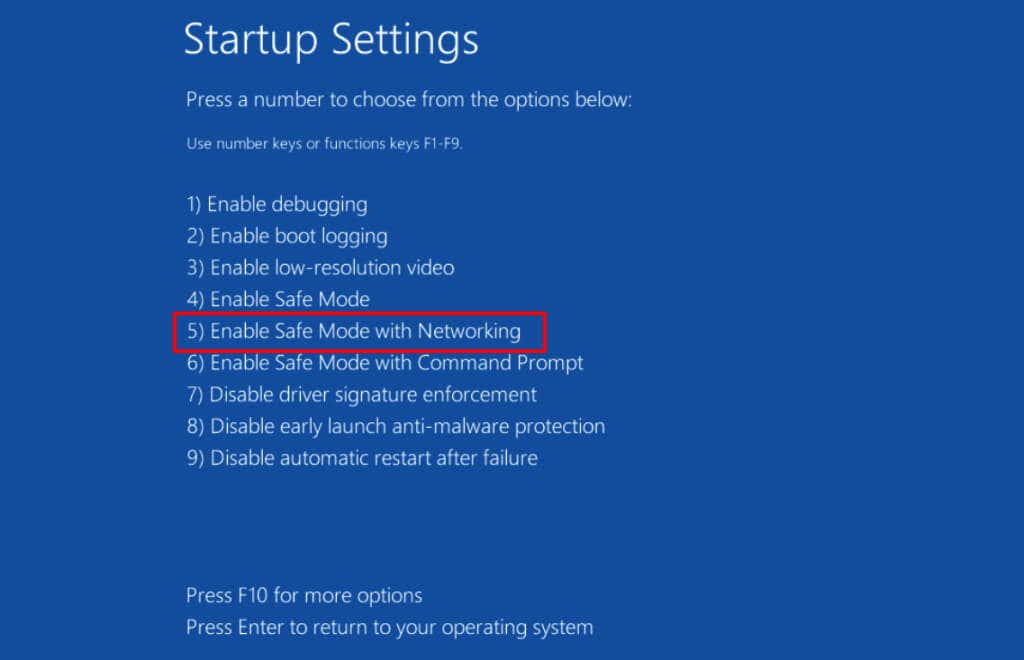
このオプションはラップトップのネットワーク ドライバーを読み込み、セーフ モードでインターネットに接続できるようにします。ラップトップをセーフ モードで Wi-Fi またはイーサネットに接続し、次の手順に進みます。
[スタート] メニューを右クリックするか、Windows キー + X を押して [デバイス マネージャー] を選択します。 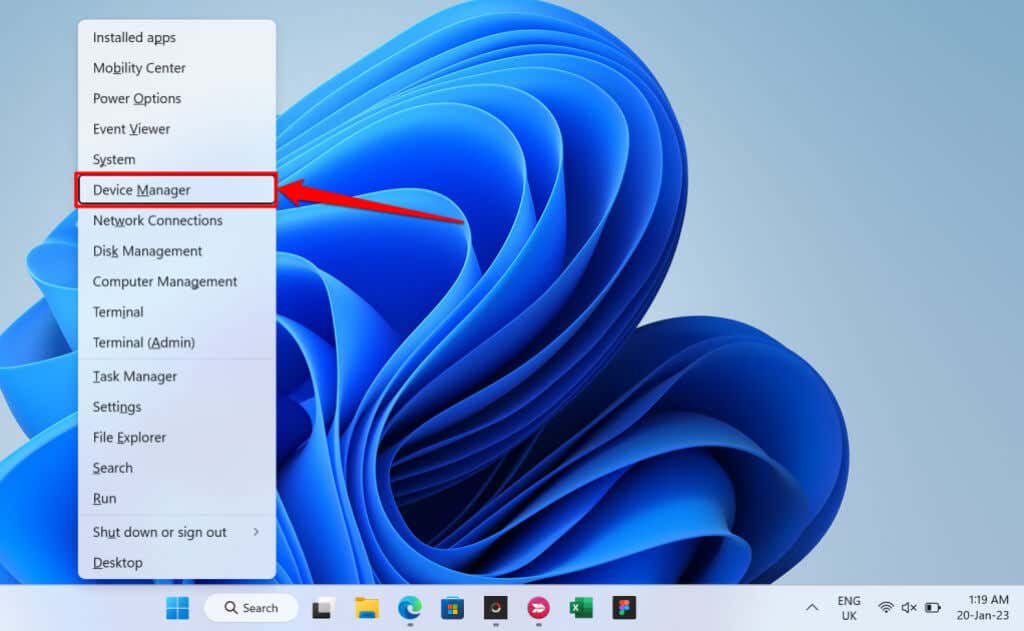 [ディスプレイ アダプター] カテゴリを展開し、グラフィックス/ディスプレイ アダプターを右クリックして、[ドライバーの更新] を選択します。
[ディスプレイ アダプター] カテゴリを展開し、グラフィックス/ディスプレイ アダプターを右クリックして、[ドライバーの更新] を選択します。 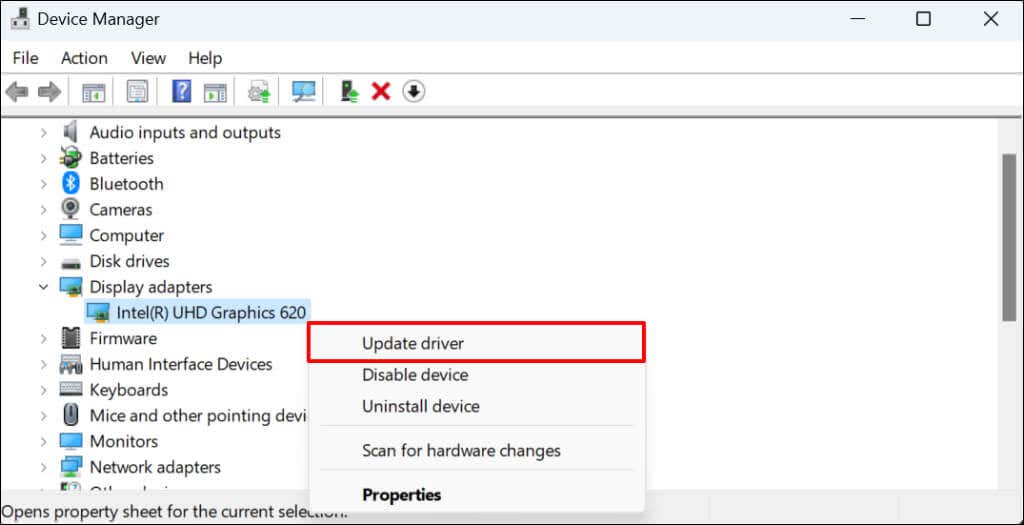 ドライバーを自動的に検索する を選択し、次のページの指示に従います。
ドライバーを自動的に検索する を選択し、次のページの指示に従います。 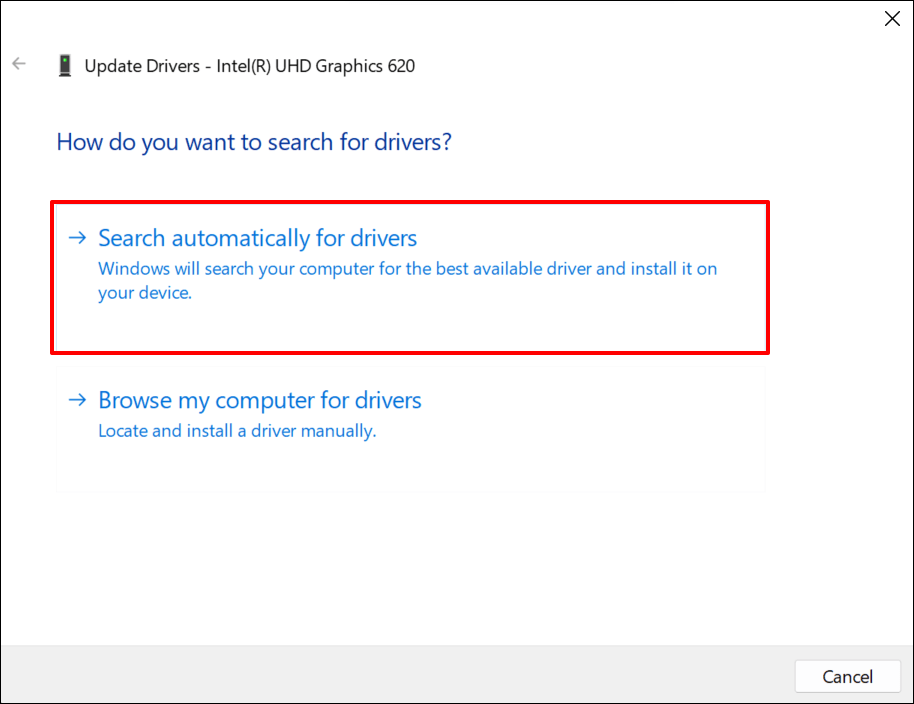 ディスプレイ ドライバーを以前のバージョンまたは安定したバージョンにロールバックするには、ドライバーを右クリックして [プロパティ] を選択します。
ディスプレイ ドライバーを以前のバージョンまたは安定したバージョンにロールバックするには、ドライバーを右クリックして [プロパティ] を選択します。 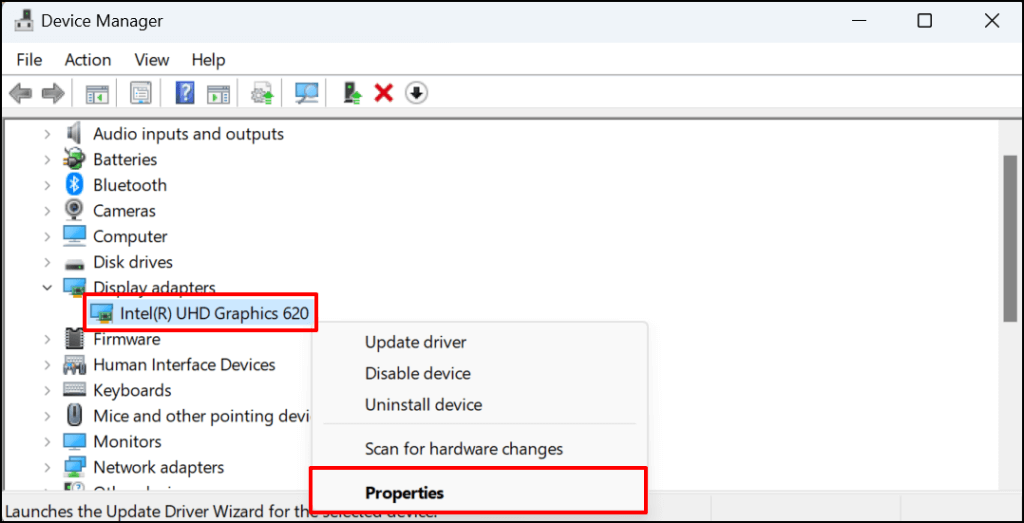 「ドライバー」タブに移動し、「ドライバーのロールバック」を選択します。
「ドライバー」タブに移動し、「ドライバーのロールバック」を選択します。 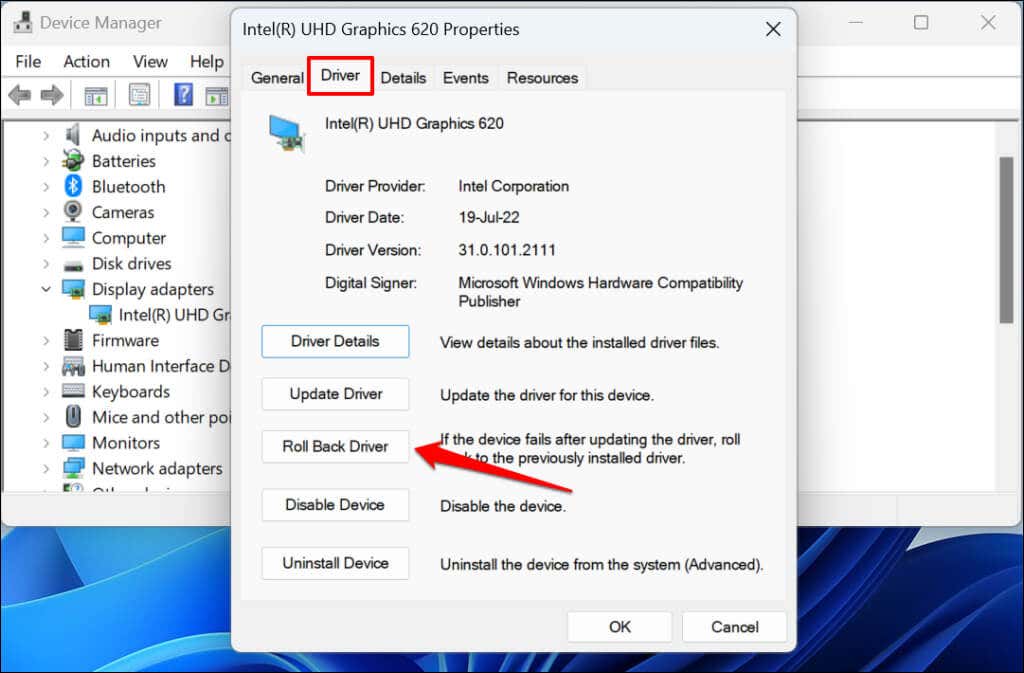 ドライバーをロールバックする理由を選択し、[はい] を選択して古いドライバーにダウングレードします。
ドライバーをロールバックする理由を選択し、[はい] を選択して古いドライバーにダウングレードします。 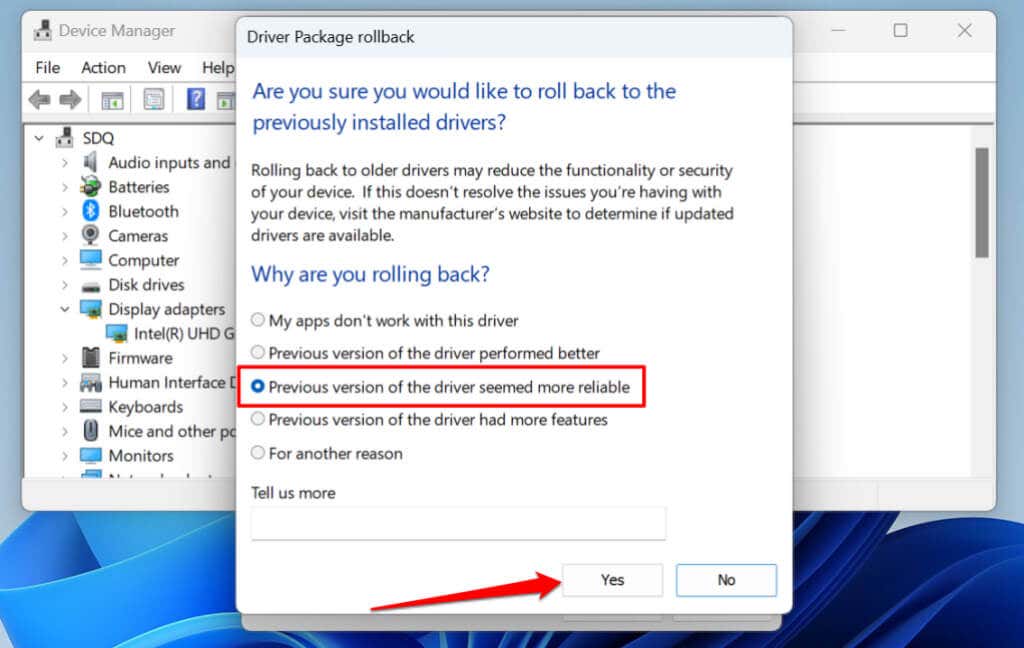 ドライバーの更新後、セーフ モードを終了し、ラップトップを通常モードで起動します。 Windows キー + X を押して、[シャットダウンまたはサインアウト] を選択し、[再起動] を選択します。
ドライバーの更新後、セーフ モードを終了し、ラップトップを通常モードで起動します。 Windows キー + X を押して、[シャットダウンまたはサインアウト] を選択し、[再起動] を選択します。 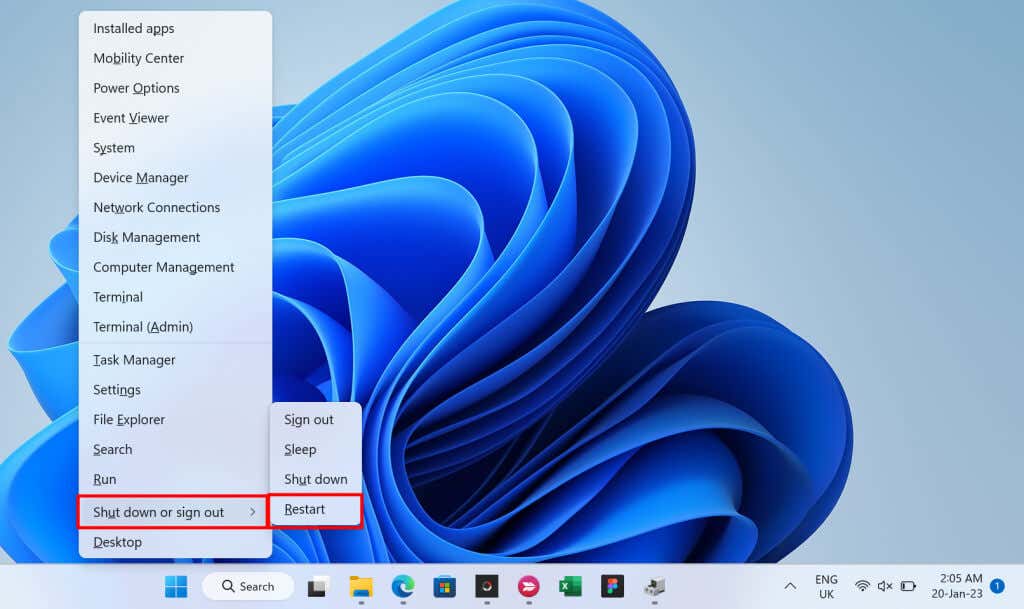
ノートパソコンを再び動作させる
これらの修正を試してもノートパソコンの電源が入らない場合は、一部のハードウェア コンポーネントが故障しているか破損しています。コンピューターの修理技術者に相談するか、ラップトップをメーカーに送って修理または交換してください。
