Google Chrome は、デスクトップとモバイルで最も人気のあるブラウザの 1 つです。Steam Deck の所有者でさえ、このブラウザを使用してハンドヘルド コンソールでインターネットを閲覧したいと思うかもしれません。残念ながら、Steam Deck にはデフォルトのブラウザが付属していません。さらに、Steam Deck にブラウザをインストールする方法についての明確な指示はありません。私たちがお手伝いしますので、もう心配する必要はありません。このガイドでは、2 つの簡単な方法を使用して Google Chrome ブラウザを Steam デッキにインストールする方法を説明します。
Steam Deck で Google Chrome を使用する (2023)
前述のとおり、Steam Deck は Linux を実行する完全な PC です。最高の Steam Deck ドックまたは USB-C ハブを使用して、モニターと周辺機器を接続し、デスクトップのように使用できます。つまり、ユーザーは、Google Chrome や Firefox などのブラウザーをインストールして、インターネット ブラウジングのニーズを満たすこともできます。
Valve にはゲーム モードから Chrome をインストールできる便利な機能がありますが、デスクトップ モードで Chrome ブラウザをインストールする手順についても説明しました。以下の表を使用して、目的の方法に移動します。
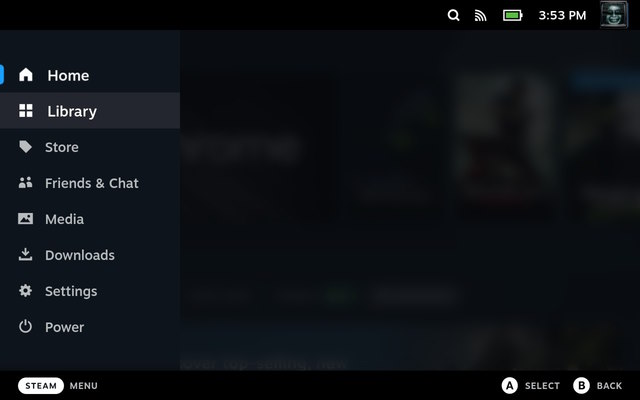 目次
目次
Steam Deck で Google Chrome を入手する方法 (最も簡単な方法)
注目すべき興味深い点は、Valve によって、Steam Deck に Chrome を驚くほど簡単にインストールできるようになったことです。新しい Steam デッキの使用を開始すると、ライブラリの [Non-Steam] ゲーム タブに移動すると、おなじみのオプションが表示されます。ユーザーがブラウザーをインストールするためにデスクトップ モードに切り替える必要がないように、Valve では SteamOS 経由で Google Chrome をインストールして使用できます。仕組みは次のとおりです:
まず、Steam ボタンを押して、Steam デッキで [ライブラリ] オプションを選択します。ライブラリで R1 を押して、[Non-Steam] タブに移動します。 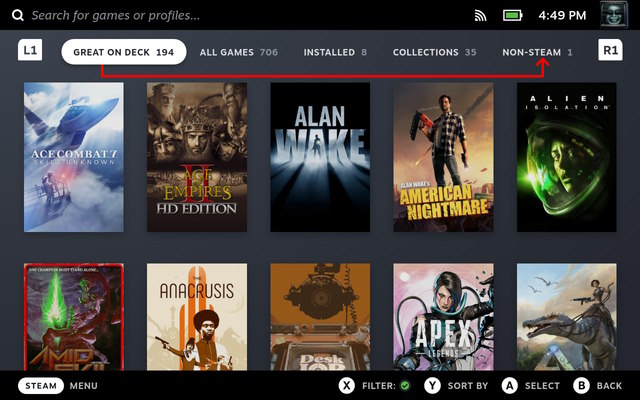 「Non-Steam」タブ内、まだアプリをインストールしていない場合は、「Steam 以外のショートカット」ポップアップが表示されます。ここで Steam 以外のゲームを追加してアクセスできること、および Chrome をインストールしてこの機能をテストできることが示されています。 [Chrome を追加] をクリックして、Google Chrome がインストールされるまで数秒待ちます。
「Non-Steam」タブ内、まだアプリをインストールしていない場合は、「Steam 以外のショートカット」ポップアップが表示されます。ここで Steam 以外のゲームを追加してアクセスできること、および Chrome をインストールしてこの機能をテストできることが示されています。 [Chrome を追加] をクリックして、Google Chrome がインストールされるまで数秒待ちます。 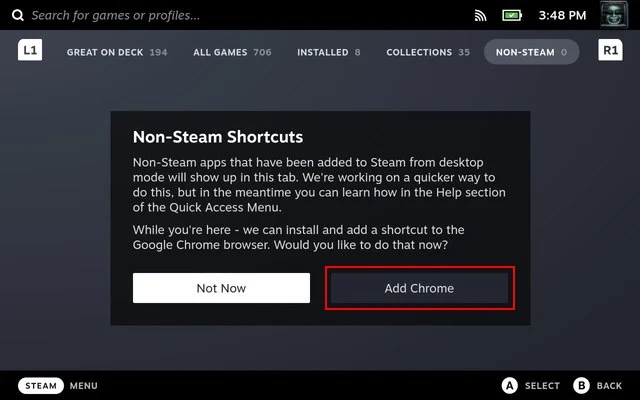 これで、Steam デッキに Google Chrome ブラウザがインストールされました。 Decky Loader 経由で SteamGridDB プラグインをインストールしている場合は、Chrome アイコンを簡単に変更できます。
これで、Steam デッキに Google Chrome ブラウザがインストールされました。 Decky Loader 経由で SteamGridDB プラグインをインストールしている場合は、Chrome アイコンを簡単に変更できます。 
Valve は Steam Deck をプログラムして、ユーザーに Google Chrome のインストールを促すようにしました。これは非常に便利です。これにより、2 つの問題が解決されます。 1 つ目は、ユーザーがライブラリ内の Steam 以外のタブで何をすべきかを理解できるようになったことです。 2 つ目は、Valve が、市場で入手可能な最も人気のあるブラウザをインストールするようユーザーに促すことで、ユーザーがブラウザを追加する方法を理解する必要性を排除したことです。
Steam Deck デスクトップ モードで Google Chrome をインストールする方法
上記の方法が最も簡単ですが、Steam 以外の他のアプリをデッキにインストールしている可能性があります。その場合、すべての希望が失われるわけではありません。これで、Google Chrome をデスクトップ モードからインストールできます。その手順は以下で説明されています:
まず、Steam Deck でデスクトップ モードに切り替えて、Linux デスクトップを参照します。デスクトップで、タスクバーの「ディスカバー」(ストア アイコン)をクリックして、Steam Deck のソフトウェア センターにアクセスします。 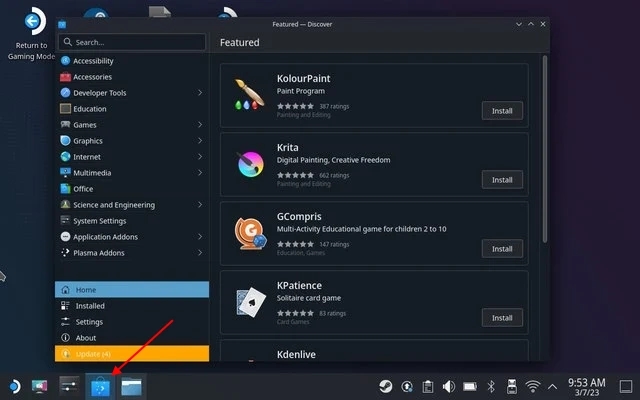 ここで、検索バーをクリックし、「Steam + X」ショートカットを使用して、Steam Deck のオンスクリーン キーボードを表示します。ここで Chrome を検索します。次に、[インストール] をクリックして、ポータブル コンソールに Google Chrome ブラウザをダウンロードします。
ここで、検索バーをクリックし、「Steam + X」ショートカットを使用して、Steam Deck のオンスクリーン キーボードを表示します。ここで Chrome を検索します。次に、[インストール] をクリックして、ポータブル コンソールに Google Chrome ブラウザをダウンロードします。 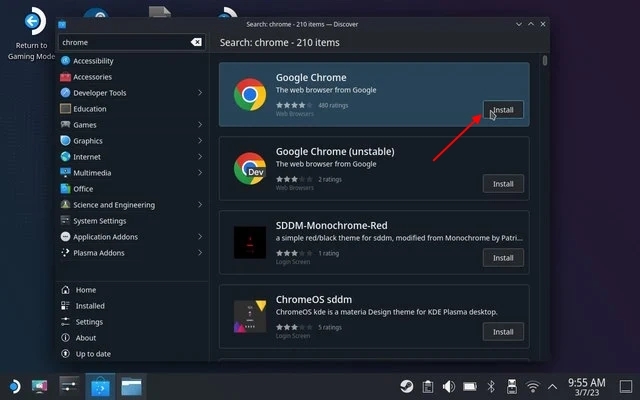 さて、デスクトップモードでSteamを開きます。左下にプラス記号があるはずです。それをクリックして、「スチーム以外のショートカットを追加」を選択します。
さて、デスクトップモードでSteamを開きます。左下にプラス記号があるはずです。それをクリックして、「スチーム以外のショートカットを追加」を選択します。 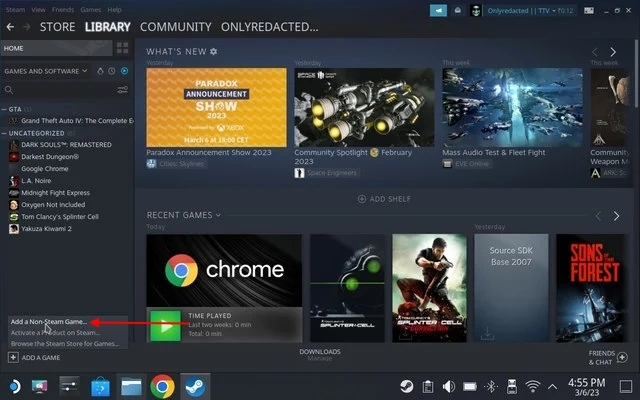 Google Chrome のショートカットを参照し、ライブラリに追加します。ゲームモードでアイコンが表示されるはずです。
Google Chrome のショートカットを参照し、ライブラリに追加します。ゲームモードでアイコンが表示されるはずです。 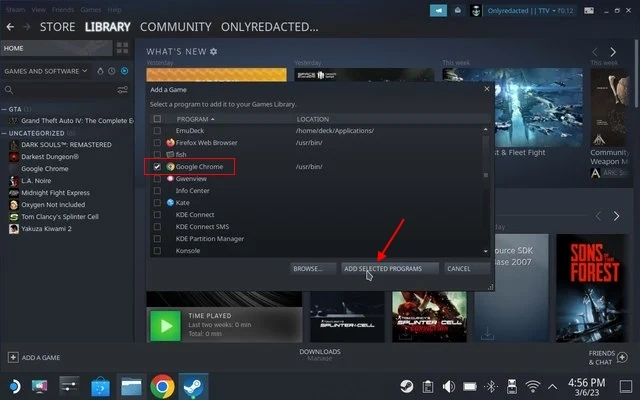 または、左下隅にある Steam Deck アイコンをタップして、Chrome を検索します。ショートカットが表示されたら、右クリックして [Steam に追加] オプションを選択します。これにより、ゲームモードへのショートカットが追加されます。
または、左下隅にある Steam Deck アイコンをタップして、Chrome を検索します。ショートカットが表示されたら、右クリックして [Steam に追加] オプションを選択します。これにより、ゲームモードへのショートカットが追加されます。 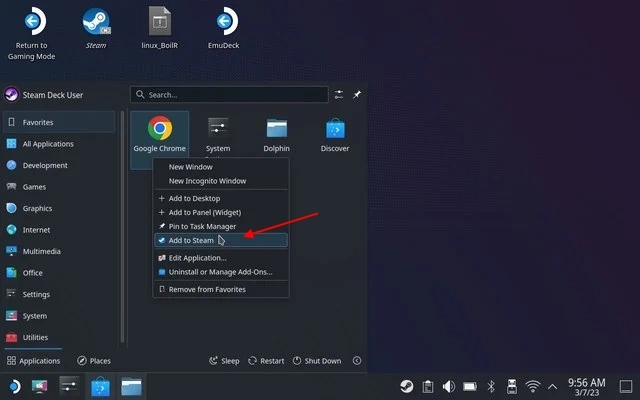 次に、Steam Deck のゲーム モードに戻り、[Non-Steam] タブに移動して、Google Chrome のショートカットを表示します。
次に、Steam Deck のゲーム モードに戻り、[Non-Steam] タブに移動して、Google Chrome のショートカットを表示します。 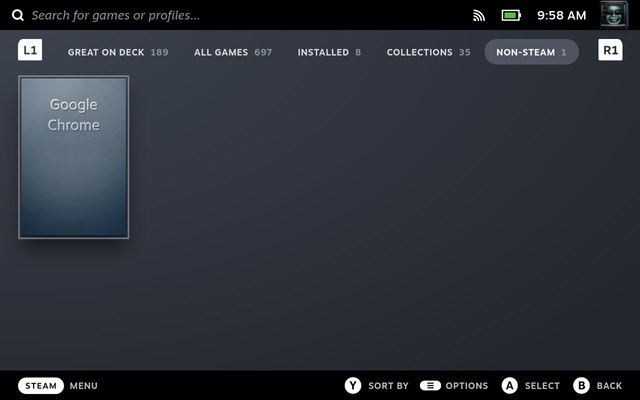
Steam Deck デスクトップ モードで Google Chrome を使用する方法
デスクトップ モードで Google Chrome にアクセスするには、ゲーム モードから切り替えて Linux デスクトップ環境を探索するだけです。 Steam Deck のデスクトップ モードで Chrome を使用するには、次の手順に従います。
まず、リンクされた記事の手順を使用して、Steam Deck のデスクトップ モードに切り替えます。デスクトップ モードになったら、タスクバーの左下隅にある Steam デッキのロゴをクリックします。ここで、[インターネット] セクションにマウス カーソルを合わせると、Google Chrome のショートカットが表示されます。右側のペインで [Google Chrome] をクリックして、ブラウザを開きます。 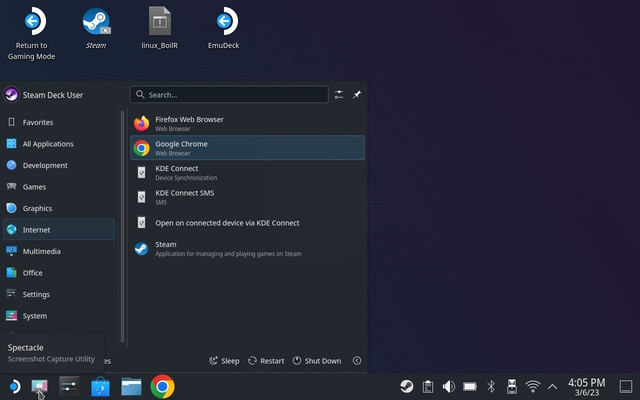
Steam Deck から Google Chrome をアンインストールする方法
Steam Deck から Google Chrome ブラウザを削除するには、次の手順に従います。
まず、デスクトップ モードに切り替えます。 Steam Deck で Linux デスクトップを参照します。デスクトップ モードになったら、左下隅にある Steam Deck のロゴをクリックして、エクスプローラーを表示します。ここで Google Chrome を見つけ、Steam Deck を右クリックしてコンテキスト メニューを開きます。次に、[アドオンのアンインストールまたは管理] オプションを選択します。 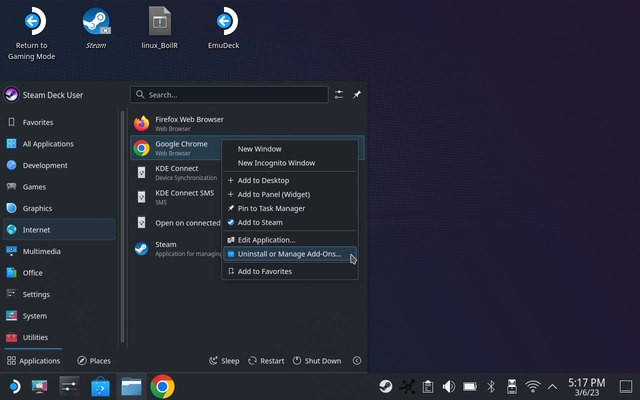 そうするソフトウェア センターで Google Chrome のアプリ ストア ページが開きます。次に、右上の [削除] ボタンをクリックしてデッキからブラウザを削除します。それでおしまい。
そうするソフトウェア センターで Google Chrome のアプリ ストア ページが開きます。次に、右上の [削除] ボタンをクリックしてデッキからブラウザを削除します。それでおしまい。 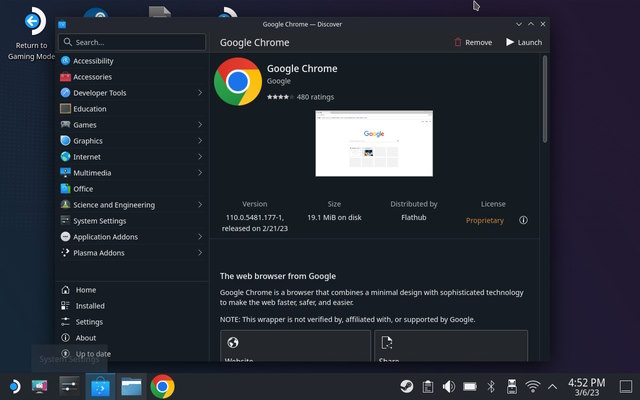
Steam Deck で Google Chrome を入手する
そうです、ポータブル Steam Deck コンソールに Google Chrome をインストールする簡単な方法は 2 つあります。 Valve がブラウザの必要性を認めているおかげで、プロセスはかなり単純です。特に、デスクトップ モードではなくゲーム モードから直接アクセスできるブラウザが必要です。ただし、あなたが筋金入りのユーザーで、Steam Deck をコンピューターとしても使用したい場合は、上記で説明したデスクトップ モードの方法を使用してください。また、Steam Deck の Linux 環境を簡単にナビゲートするための基本的な Linux ターミナル コマンドも確認してください。 Steam Deck に Google Chrome をインストールしましたか?以下のコメントでお知らせください。
コメントを残す
昨年、MSI は Intel Core i9-12900HX と RTX 3080 Ti ラップトップ GPU を搭載した Titan GT77 を発売しました。これは地球上で最も強力なゲーミング ラップトップでした。 iPhone 14 シリーズが発売されてから数か月が経ち、今年が Pro モデルの年であることは定評があります。しかし、飾り気のない長所を求めるなら、シェルの量は […]
Wondershare は、過去数年間、私たちの生活と創造的な努力を簡素化するための最高のソフトウェアとツールをいくつか開発してきました。特に、Wondershare Filmora は数々の称賛を受けています。ビデオ編集リーダー賞の受賞者でした […]

