お使いの Mac がなじみのない言語で設定されている場合、キーボードの言語も使いにくいと感じる可能性があります。幸いなことに、キーボードの言語、さらに言えばシステム言語は、数回クリックするだけで簡単に変更できます。この記事では、Mac でキーボードの言語を変更する方法について説明します。
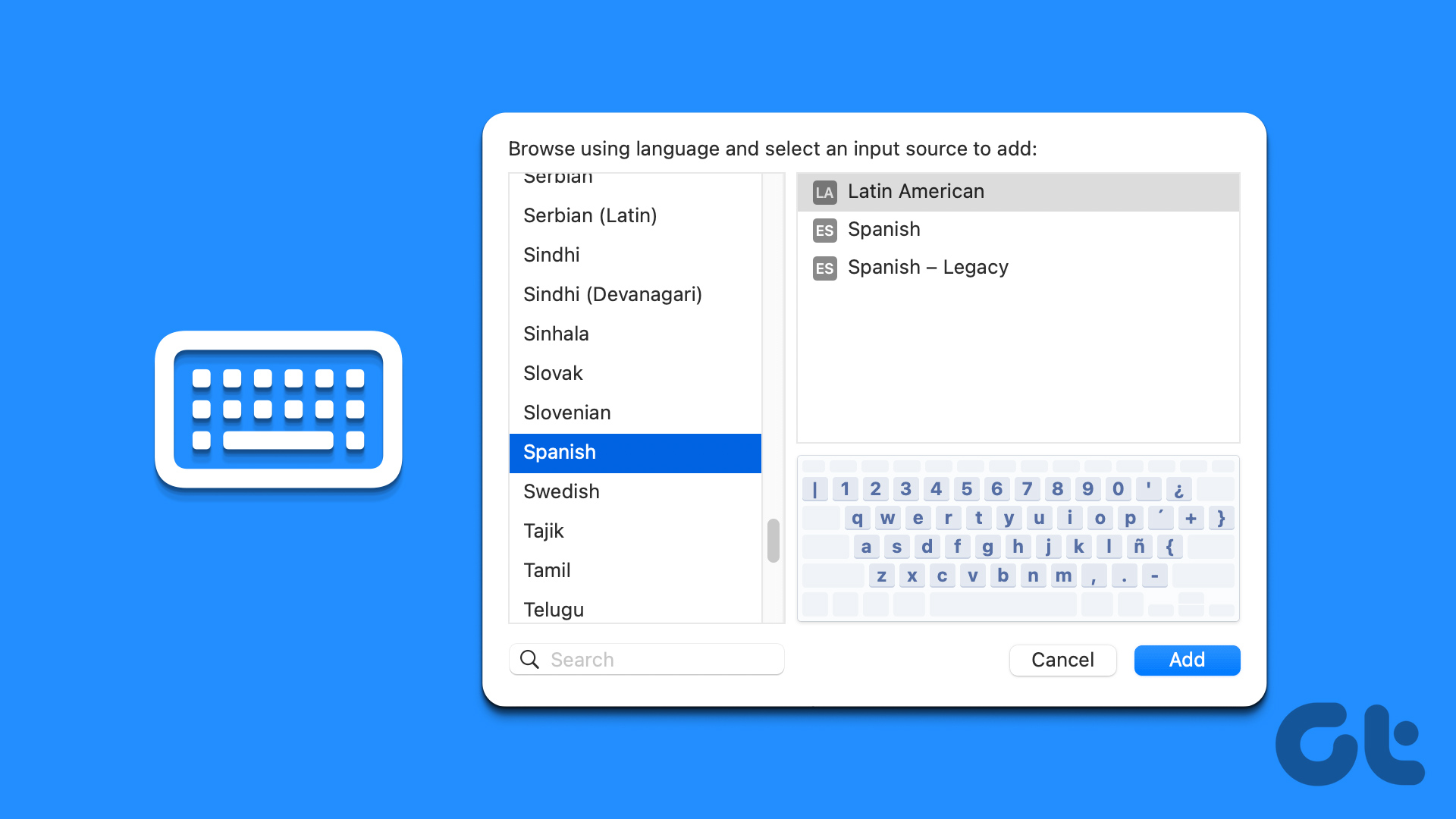
さらに、macOS で言語を変更する方法と、言語をすばやく変更するためのさまざまなショートカットについても説明します。.適切な設定を行えば、言語を簡単に切り替えることができます。
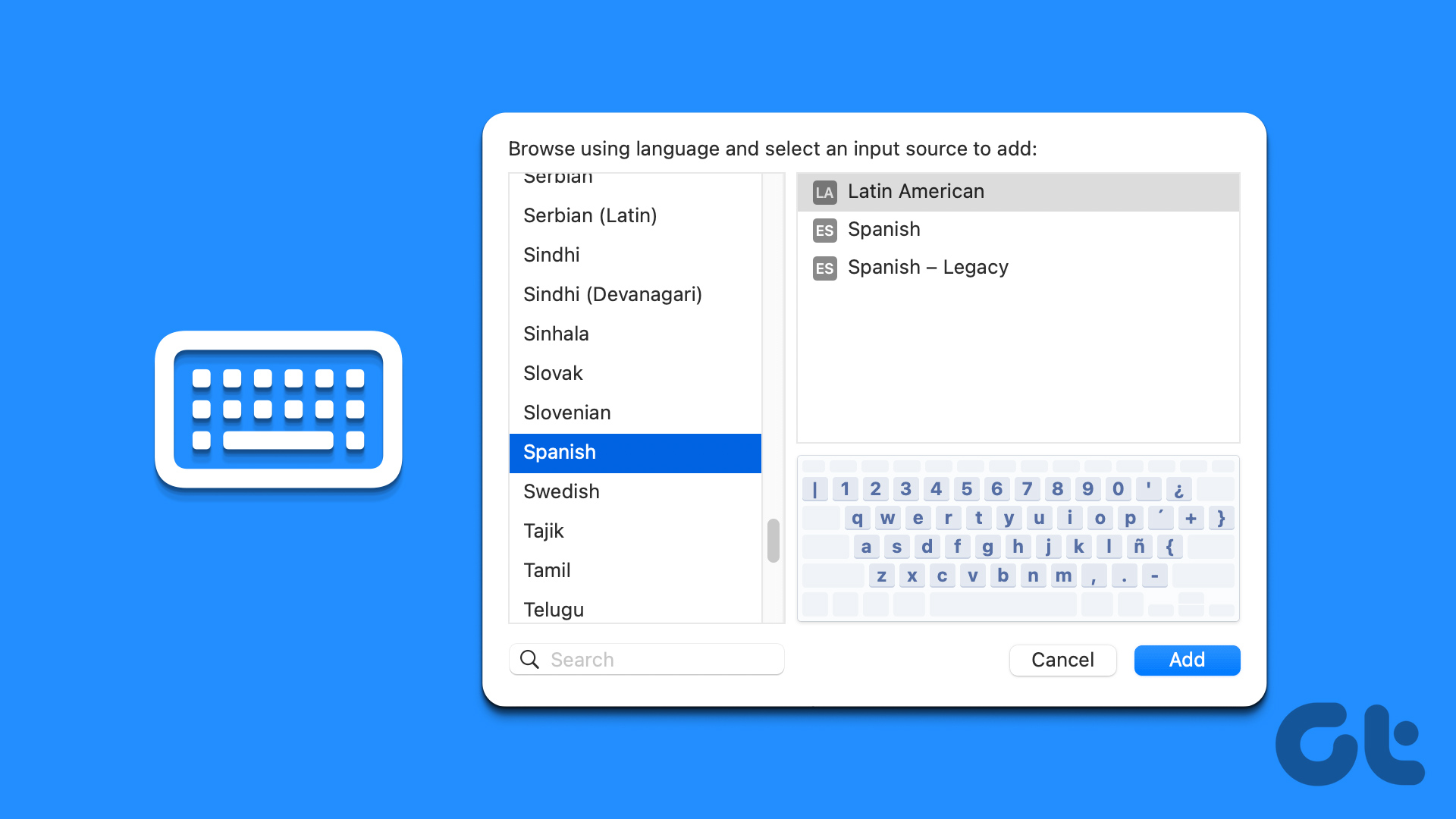
注: すべての手順は、macOS Ventura を実行している Mac で示されています。そのため、手順に進む前に Mac を更新してください。
Mac で言語を変更する方法
Mac を初めてセットアップするときは、多くの選択をする必要があります。それをパーソナライズするためのもの。地域、言語、タイムゾーンなどが含まれます。将来、Mac の入力言語を変更したい場合は、変更できます。以下の手順に従います。
手順 1: [Command + Space] を押して Spotlight 検索を開き、「システム設定」と入力して、キーボードの Return キーを押します。
注: Dock に固定されている場合は、システム設定を直接開くことができます。
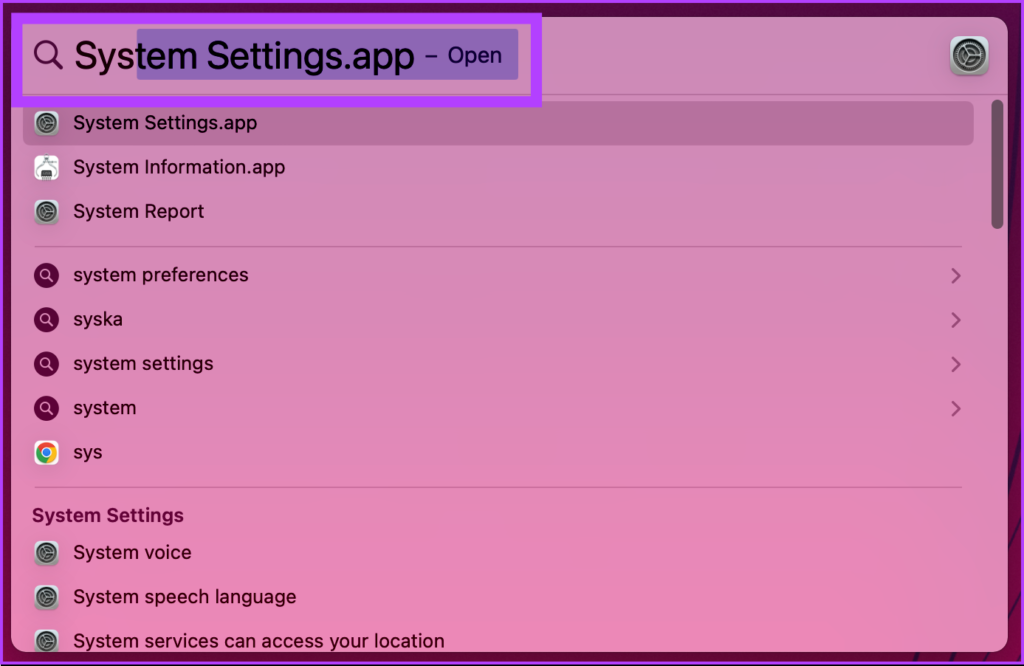
ステップ 2: 一般に移動します。
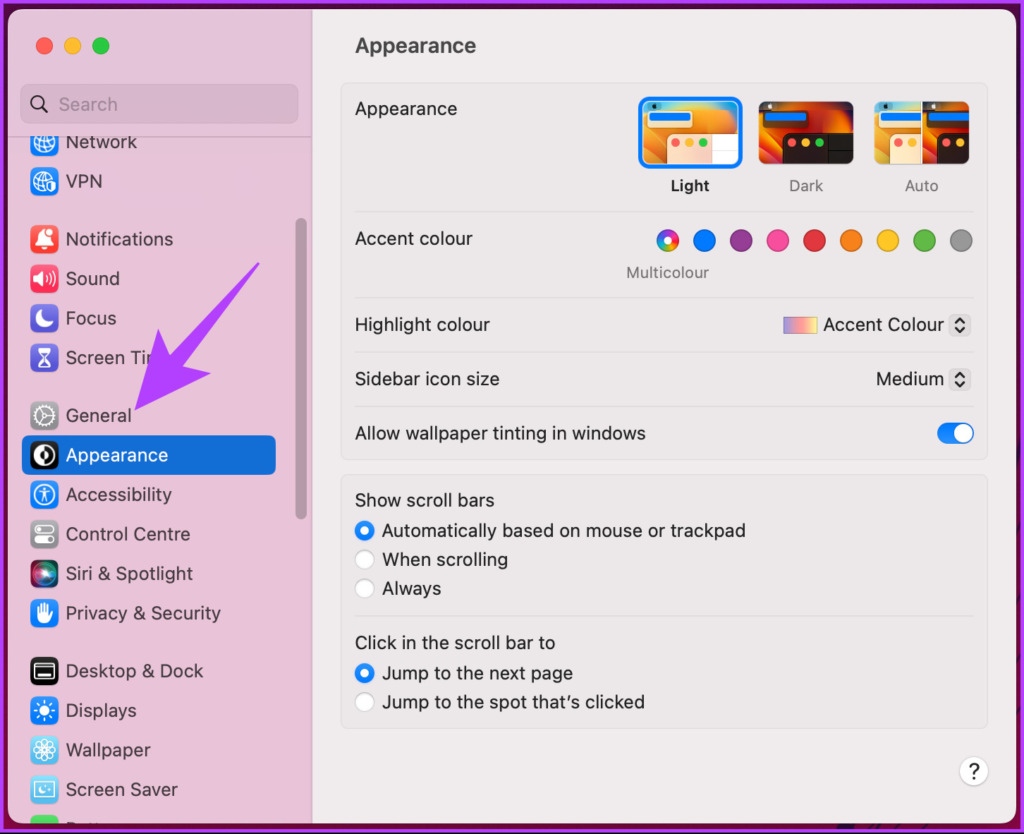
ステップ 3: [言語と地域] を選択します。
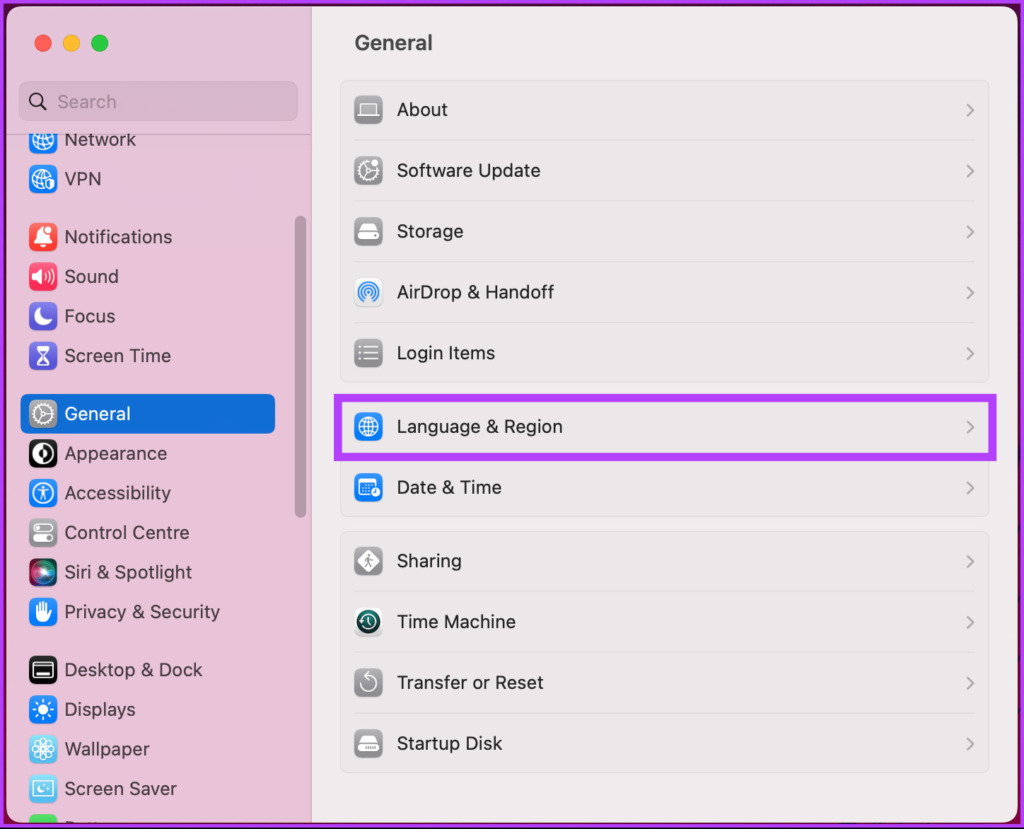
ステップ 4: [言語と地域] 設定で、優先言語、+ (プラス) ボタンをクリックします。
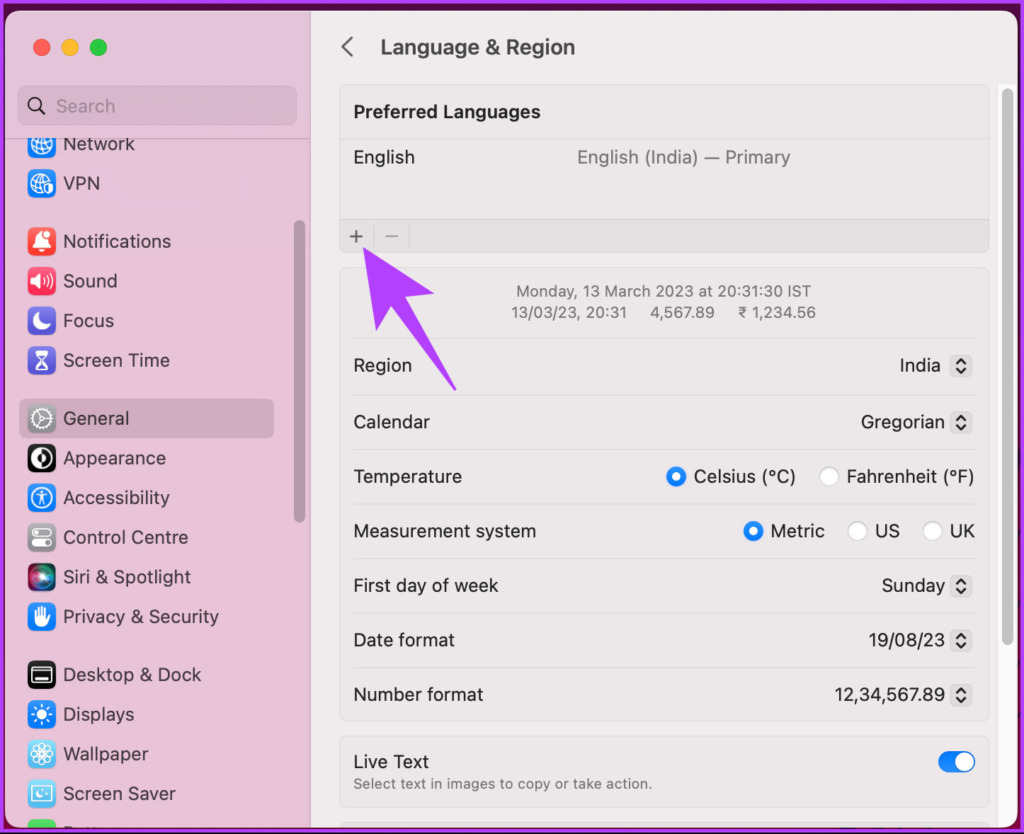
ステップ 5: ポップアップで言語を選択し、[追加] をクリックします。.
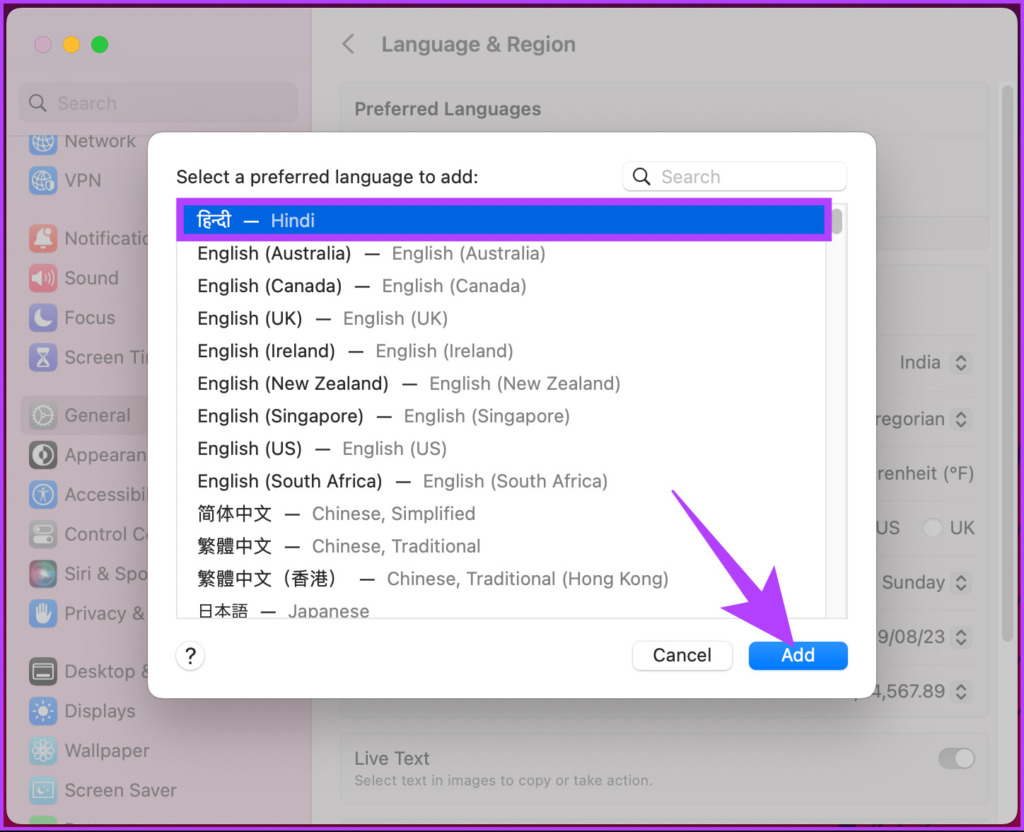
ステップ 6: ポップアップで、プライマリとして設定する言語をクリックします。
注意
strong>: 必要な数の言語を追加できます。ただし、Mac の主要言語を 1 つ選択する必要があります。
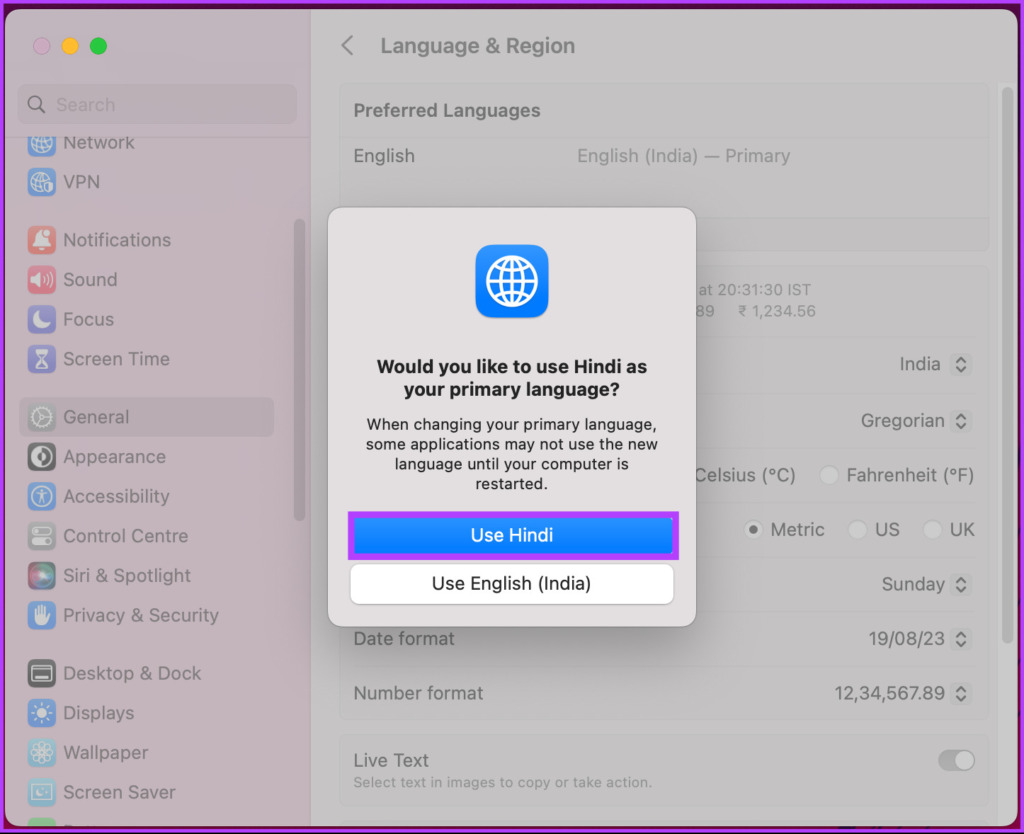
ステップ 7: 第一言語を変更した場合は、[今すぐ再起動] を選択して変更を有効にします。
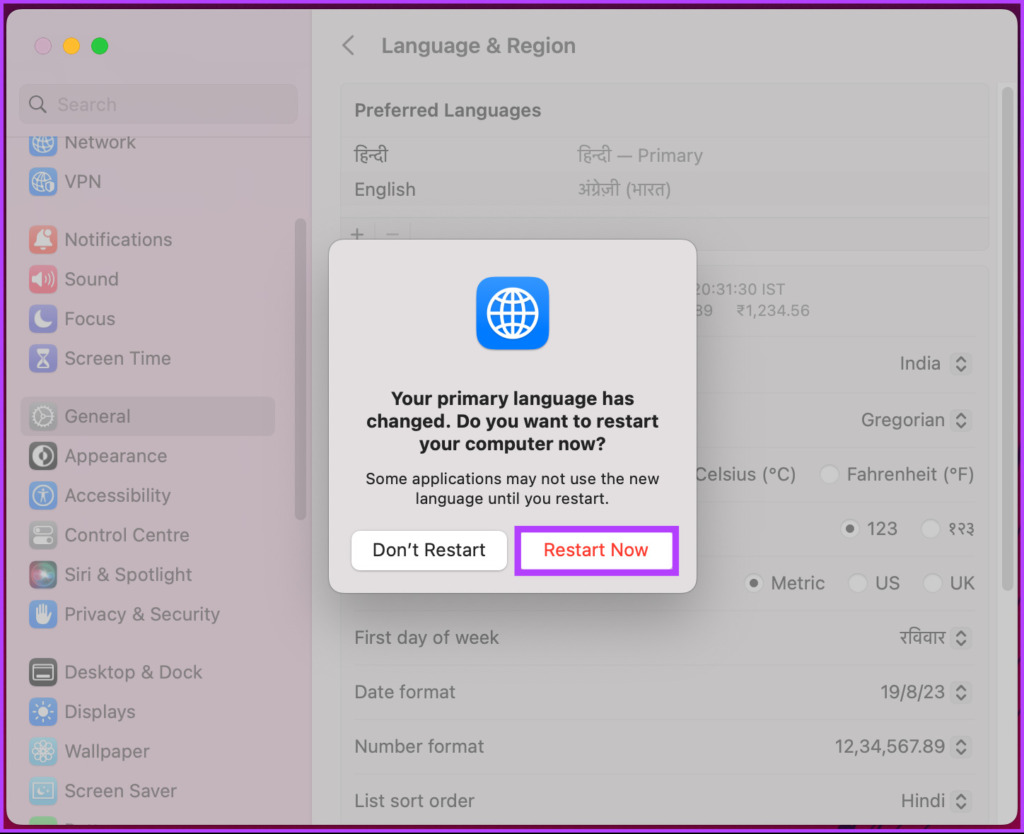
それだけです。 Mac が再起動すると、インターフェイスが新しい言語になっていることがわかります。 Mac のキーボードに新しい言語を追加する場合は、読み続けてください。
Mac のキーボードに別の言語を追加する方法
Mac のキーボードに新しい言語を追加しても、システム言語を変更します。いつでもさまざまな言語で入力できます。以下の手順に従ってください。
ステップ 1: [Command + Space] を押して Spotlight 検索を開き、「システム設定」と入力して、キーボードの Return キーを押します。
注: Dock に固定されている場合は、システム設定を直接開くことができます。
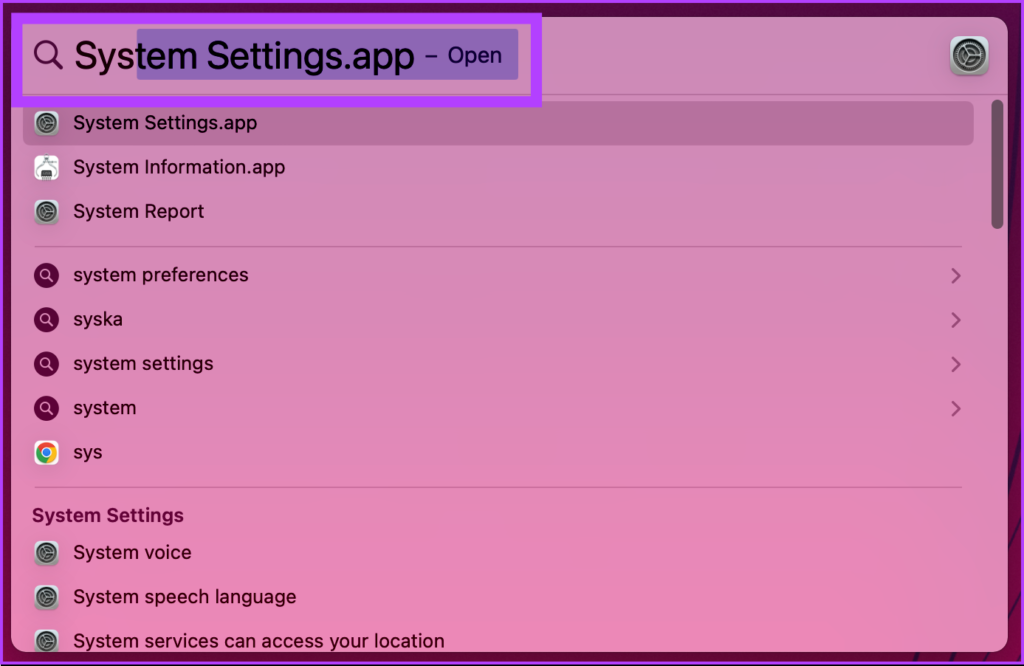
ステップ 2: システム設定で、下にスクロールして、キーボード。
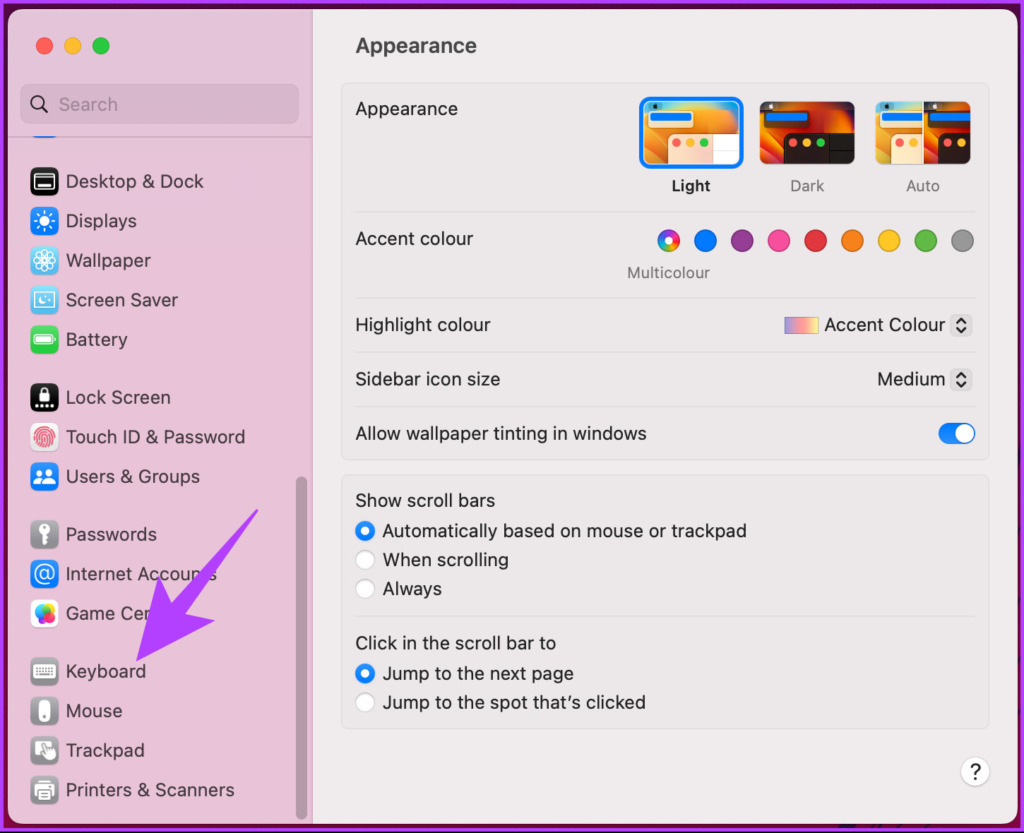
ステップ 3: [テキスト入力] で、[入力ソース] の横にある [編集] をクリックします。
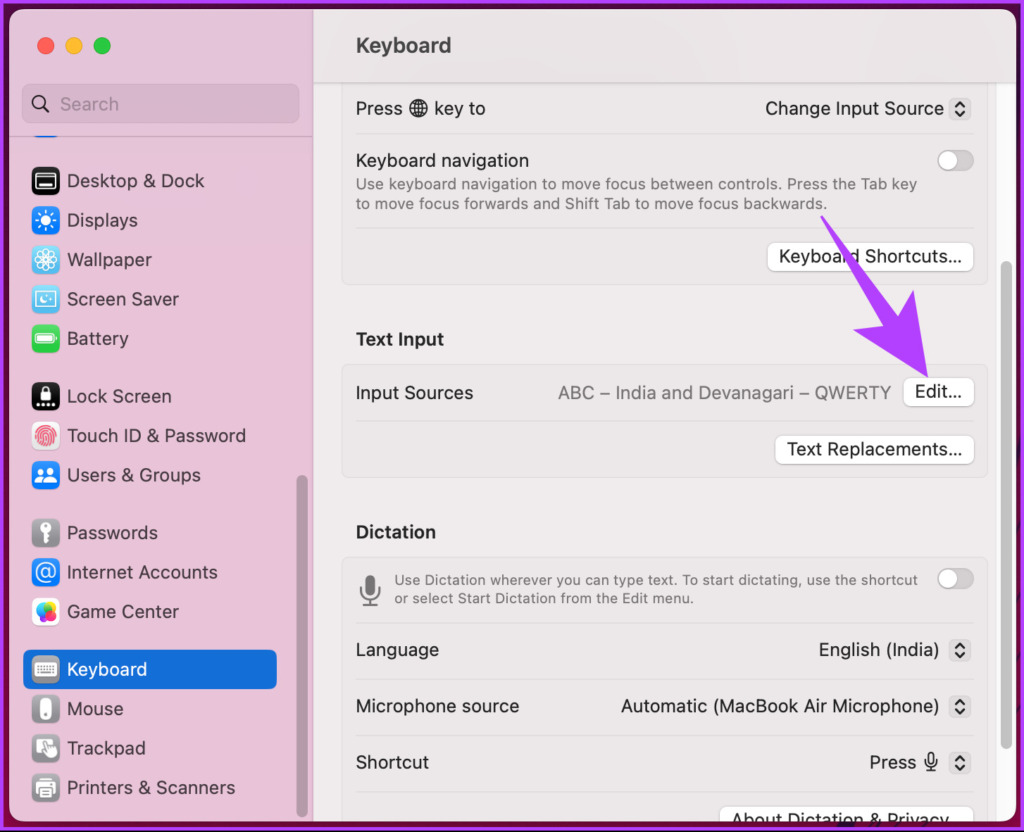
ステップ 4: ポップアップで、[すべての入力ソース] の下にある + (プラス) ボタンをクリックします。
ステップ 5: リストから入力ソースを選択し、[追加] をクリックします。
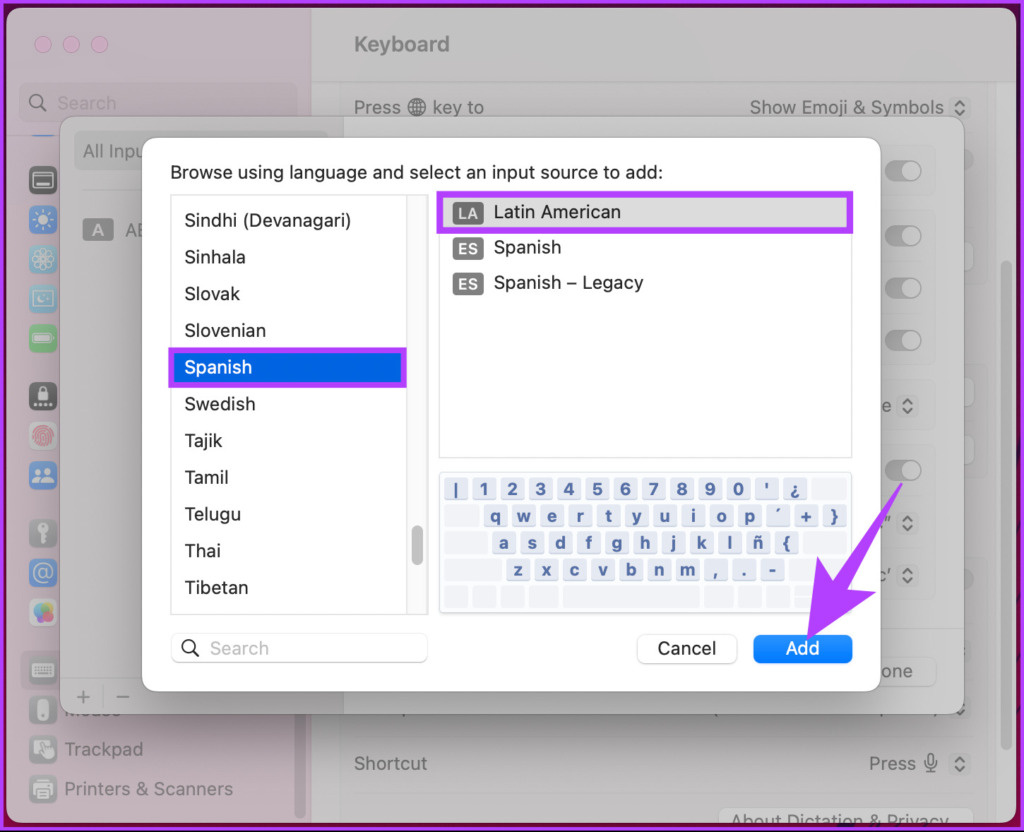
どうぞ。新しい言語がキーボードに正常に追加されました。外出先で言語を使用または切り替える方法がわからない場合は、次の方法に進んでください。
Mac でキーボード言語を切り替える方法
デフォルトでは、 2 つの方法を使用してキーボード言語。 1 つはメニュー バーに移動して手動で変更する方法で、もう 1 つはショートカット ボタンを使用する方法です。両方の方法を順を追って説明します。
1.メニュー バーを使用して Mac キーボードの言語を切り替える
ステップ 1: メニュー バーの言語アイコンをクリックします。
注意
strong>: メニュー バーに言語アイコンが表示されない場合は、[システム環境設定] に移動し、[キーボード設定] を開き、[テキスト入力] で [編集] をクリックし、[メニュー バーに [入力] メニューを表示する] をオンにします。

ステップ 2: ドロップダウンから、入力する言語を選択します。
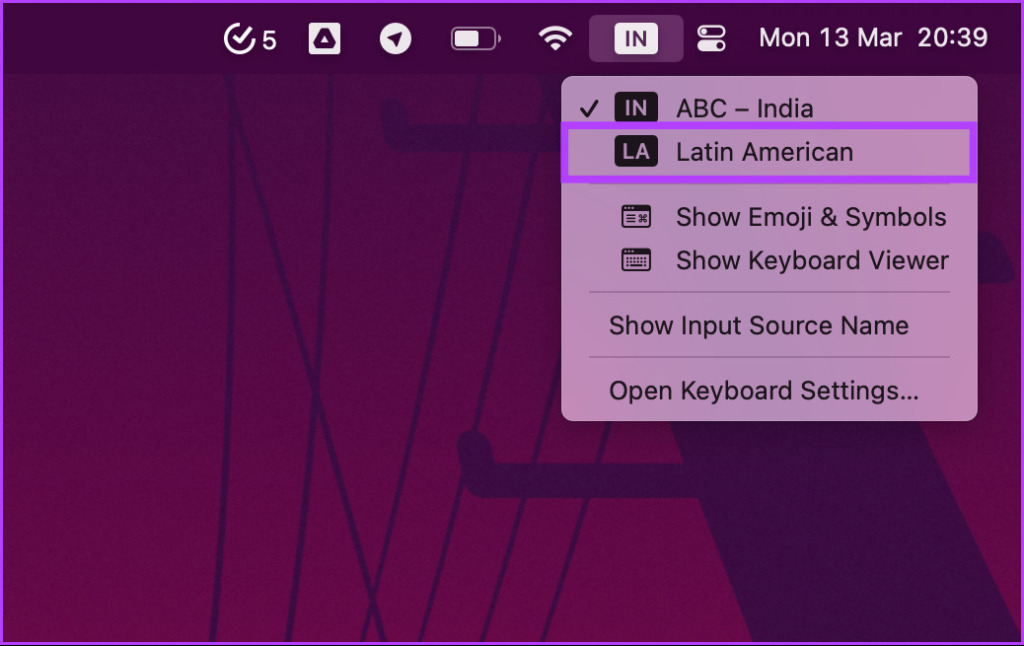
そのとおりです。メニュー バーのアイコンが選択した言語を表すように変わり、キーボードからの入力も変わります。
2. Mac の言語を変更するためのキーボード ショートカットを使用する
入力中に言語を切り替える場合、メニュー バーを使用できないことがあります。そこで登場するのがショートカットメソッドです。
デフォルトのショートカット「Control + Space bar」を使用して最後の言語に変更するか、キーボードの「Control + Option + Space bar」を使用して次の言語に切り替えることができます。ただし、ショートカットを変更してパーソナライズする場合は、以下の手順に従ってください。
ステップ 1: [Command + Space] を押して Spotlight 検索を開き、「システム設定」と入力して を押します。キーボードに戻ります。
注: Dock に固定されている場合は、システム設定を直接開くことができます。
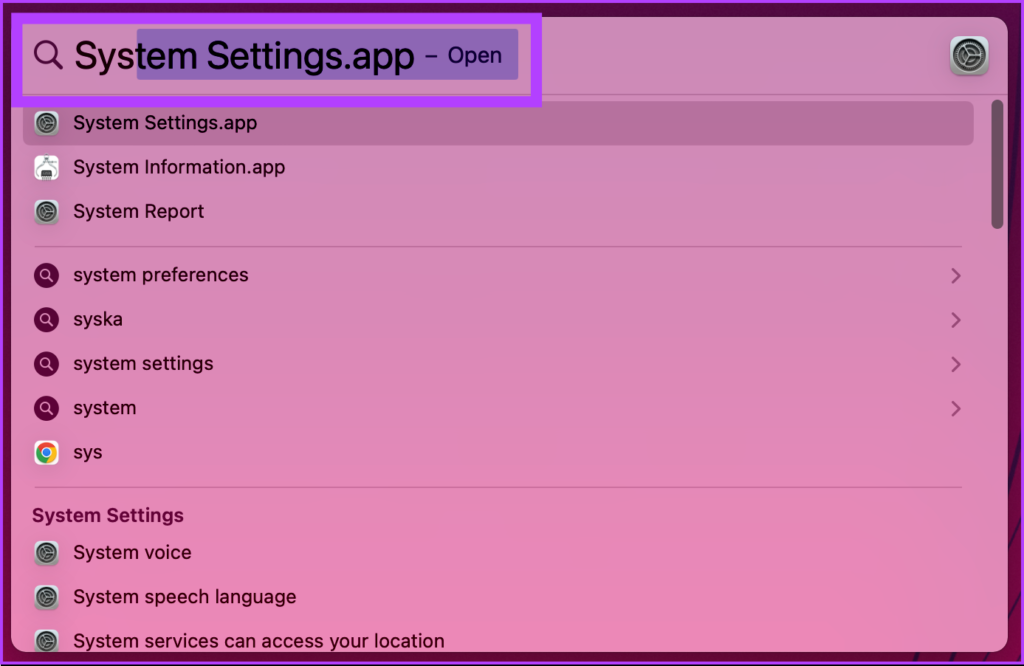
ステップ 2: 下にスクロールして、[システム設定] の [キーボード] をクリックします。
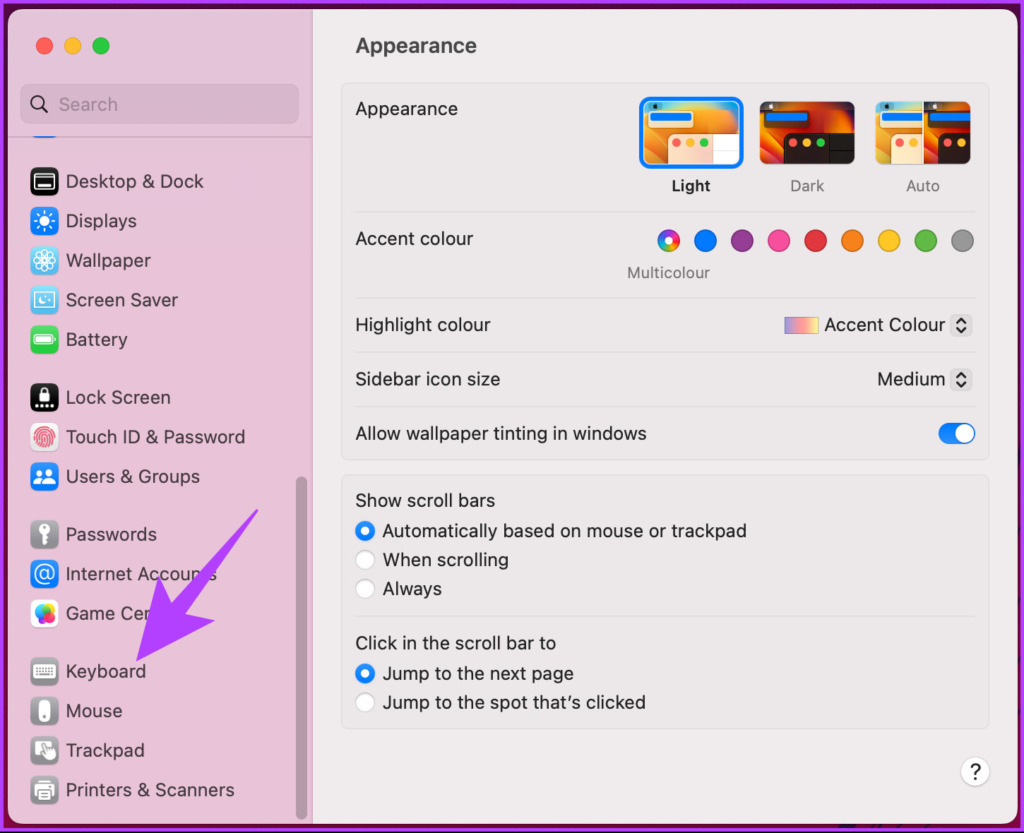
ステップ 3: 右側の [キーボード ショートカット] ボタンをクリックします。
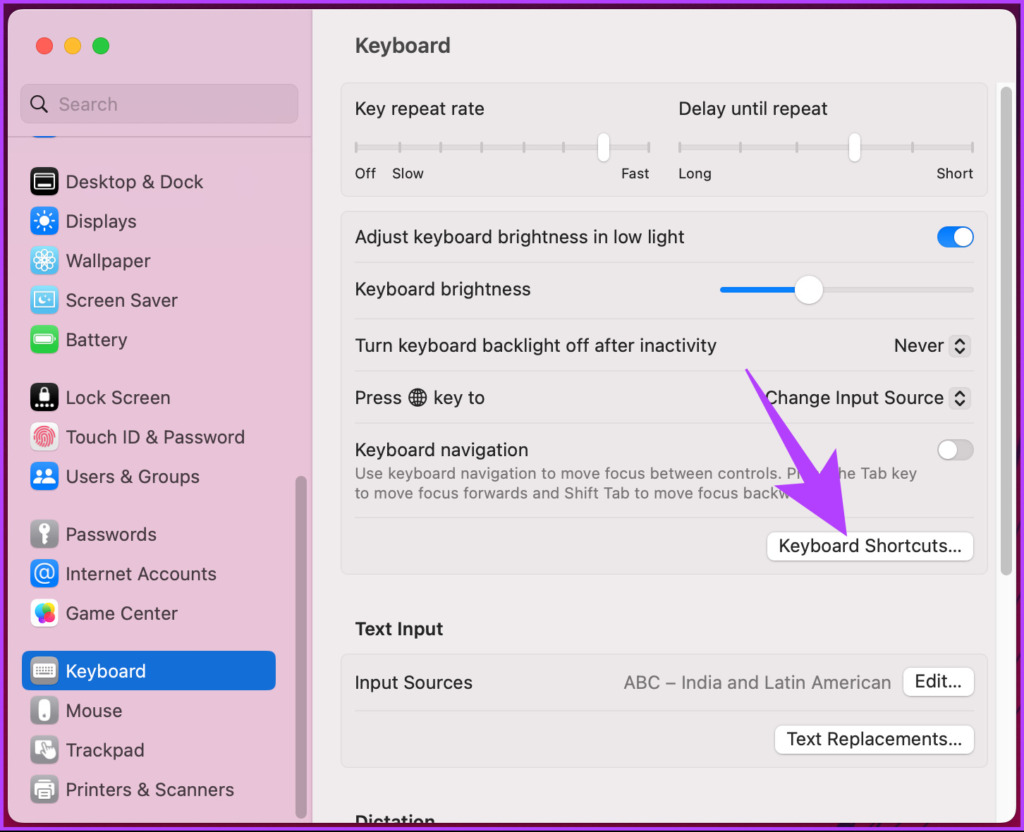
ステップ 4: 左ペインで、[入力ソース] に移動します。
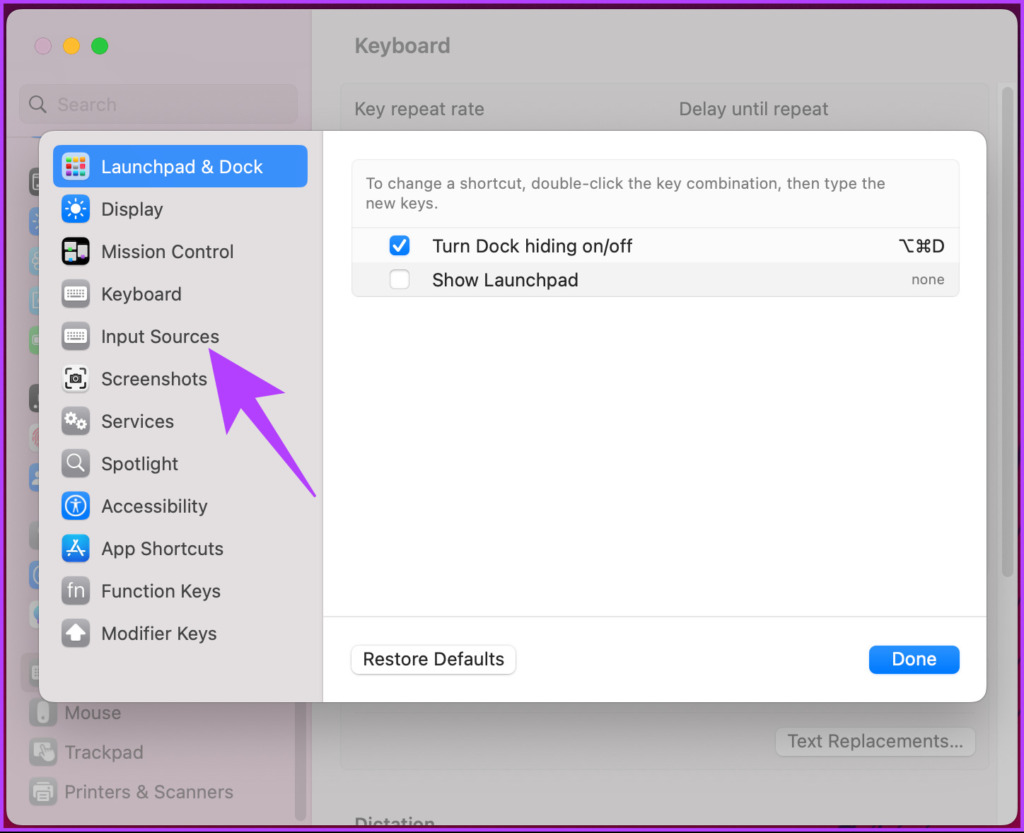
ステップ 5: 変更するショートカットをダブルクリックし、新しいキーを押してショートカット トリガーを作成し、[完了] をクリックします。
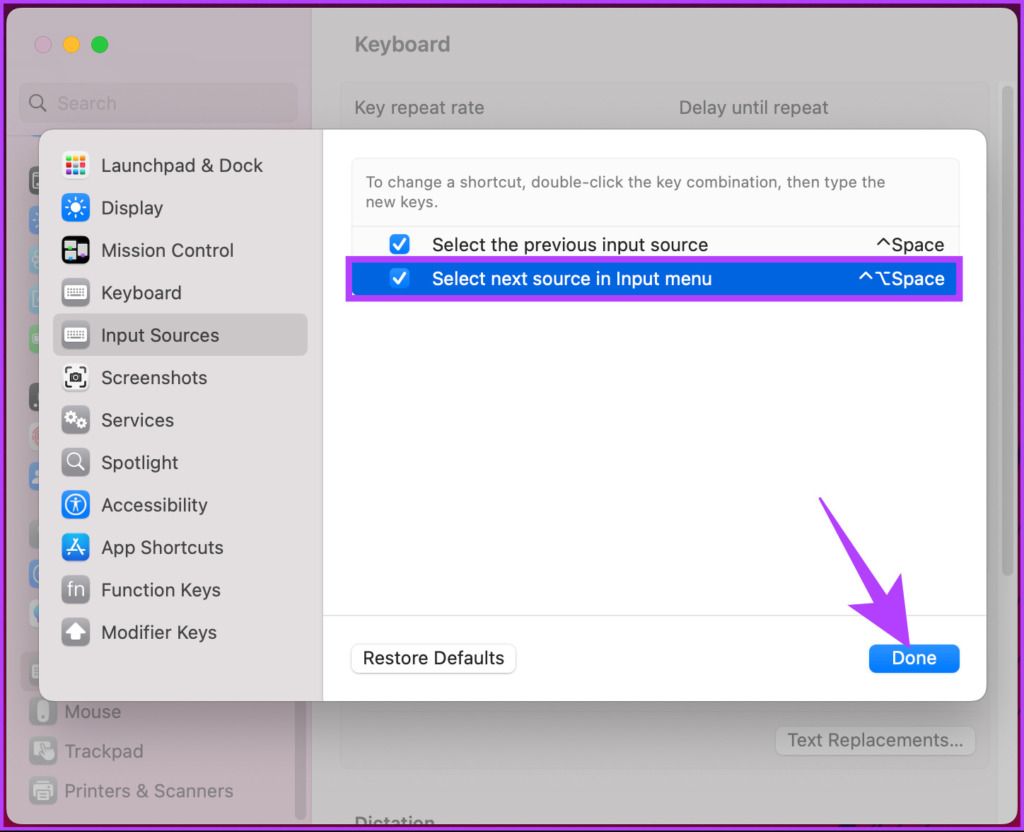
よろしくお願いします行く。 Mac キーボードの言語を変更するためのショートカットが正常に変更されました。問題が発生した場合は、[デフォルトの復元] ボタンを使用してデフォルトのシステム設定に戻すことができます。
Mac アプリケーションの言語を変更する方法
変更して、サードパーティ アプリを含むアプリケーションのデフォルト言語を設定します。以下の手順に従います。
手順 1: [Command + Space] を押して Spotlight 検索を開き、「システム設定」と入力して、キーボードの Return キーを押します。
注: Dock に固定されている場合は、システム設定を直接開くことができます。
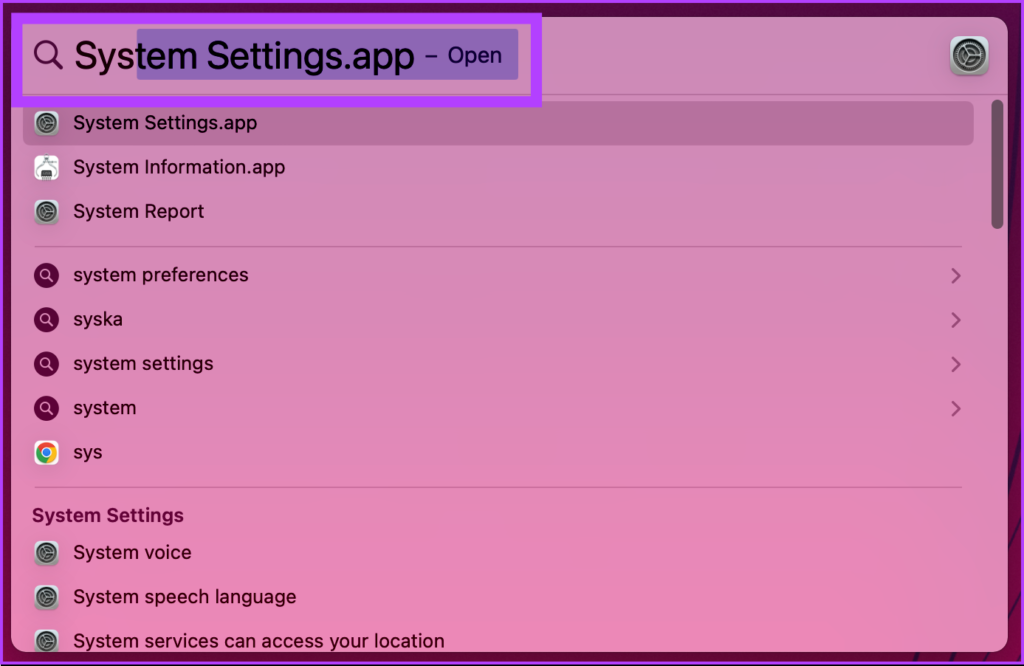
ステップ 2: 一般に移動します。
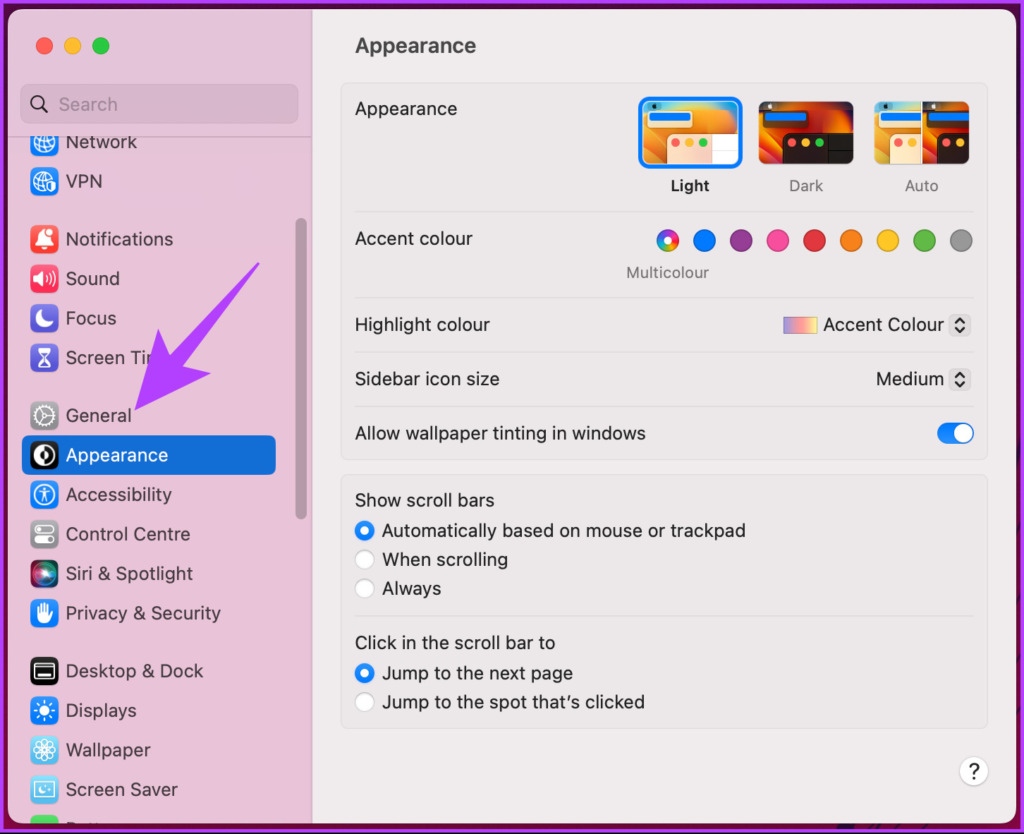
ステップ 3: 右側の [言語と地域] を選択します。
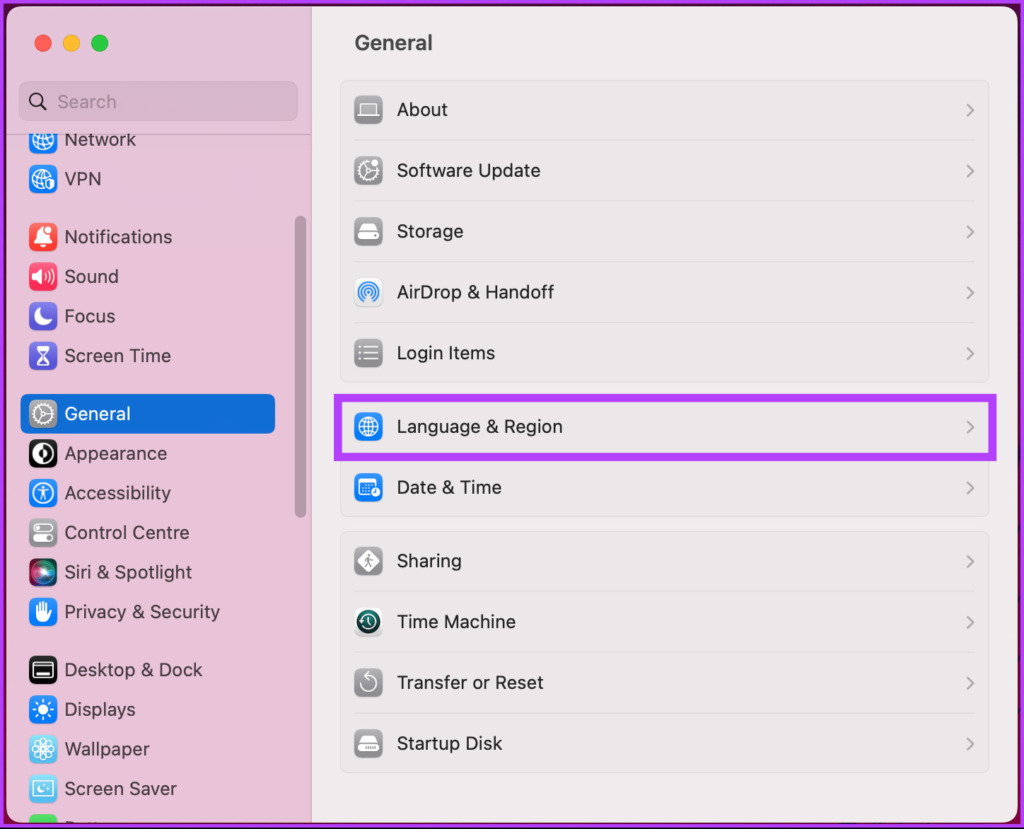
ステップ 4: 下にスクロールして、アプリケーション セクションの下の + (プラス) アイコン。
ステップ 5: ポップアップでアプリケーションを選択し、
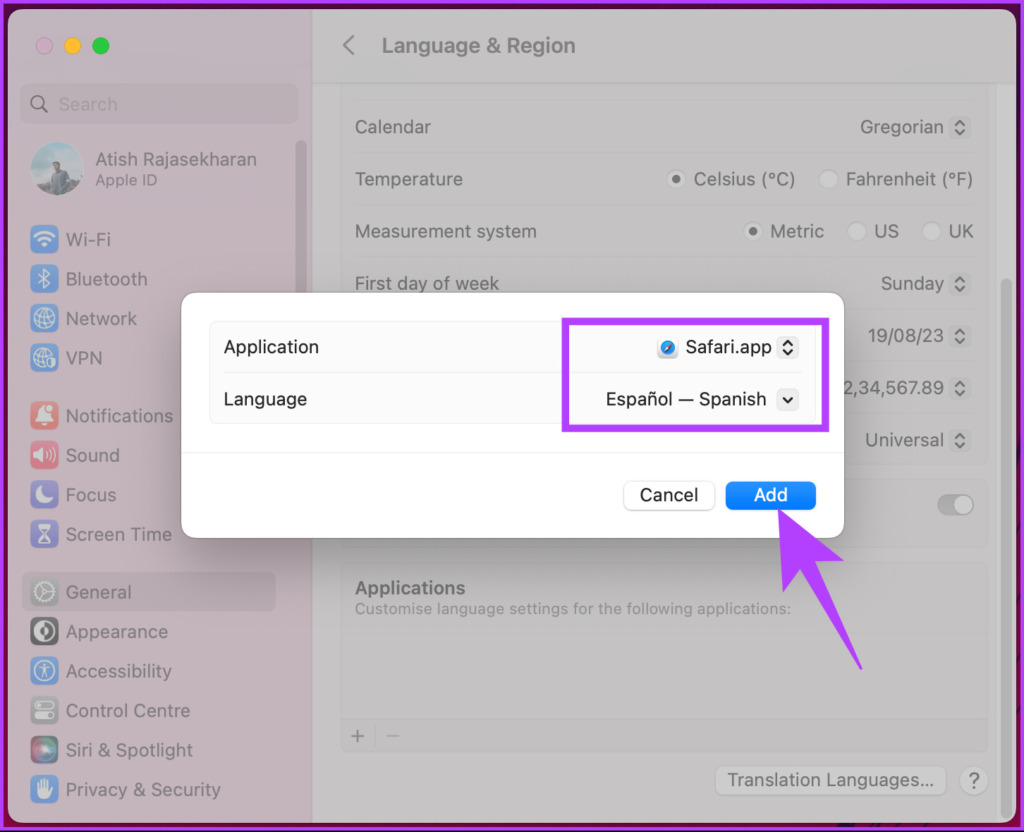
これで完成です。次に特定のアプリケーションを開くと、設定したデフォルトの言語で開きます。
Mac のキーボード言語に関するよくある質問
1. Mac で文字ビューアーがポップアップしないようにするには?
Mac で文字ビューアーがポップアップしないようにするには、左上隅にあるアップル メニューをクリックし、[システム設定] を選択して、キーボード > [入力ソース] の横にある [編集] をクリックします。[すべての入力ソース] の下で、[メニュー バーに入力メニューを表示] の横にあるボックスをオフに切り替えます。
2. Mac キーボード設定をリセットするにはどうすればよいですか?
Mac キーボード設定をリセットするには、左上隅にある Apple メニューをクリックし、[システム設定] を選択します。[キーボード] に移動し、[キーボード ショートカット] ボタンをクリックします。
3. ポップアップで [デフォルトに戻す] をクリックします。ロックされている Mac のキーボード言語を変更するにはどうすればよいですか?
はい、ロックされている Mac のキーボード言語を変更することは可能です。必要なことは、任意のキーを押すか、マウスを動かして Mac をスリープ解除することだけです > ログイン画面で、右上隅の入力メニューをクリック > ドロップダウンから使用したい言語を選択 > を入力します
簡単に切り替えて続行
多言語ユーザーであるか共有 Mac を使用しているかにかかわらず、Mac でキーボード言語を変更する方法を知っていると、改善に役立ちます。あなたの全体的な生産性。 Mac でカスタム キーボード ショートカットを作成する方法もお読みください。
