電源に接続すると、Microsoft Surface 充電コネクタの LED が白く点灯します。 LED が白く点滅する場合は、電源コネクタまたは充電器が損傷しているか、Surface の充電ポートに汚れや破片がある可能性があります。
さらに、電源コネクタまたはコンセントに問題がある場合、Surface は充電されません。この記事では、Microsoft Surface Pro、Surface Go、およびその他の Surface モデルの充電の問題に関する 7 つの実用的なトラブルシューティングの推奨事項について説明します。
目次
1.互換性のある充電器を使用する
Microsoft では、デバイスに同梱されている電源を使用して Surface を充電することをお勧めします。 Surface が USB-C 充電をサポートしている場合は、USB Type-C Power Delivery (PD) 充電器を使用することもできます。
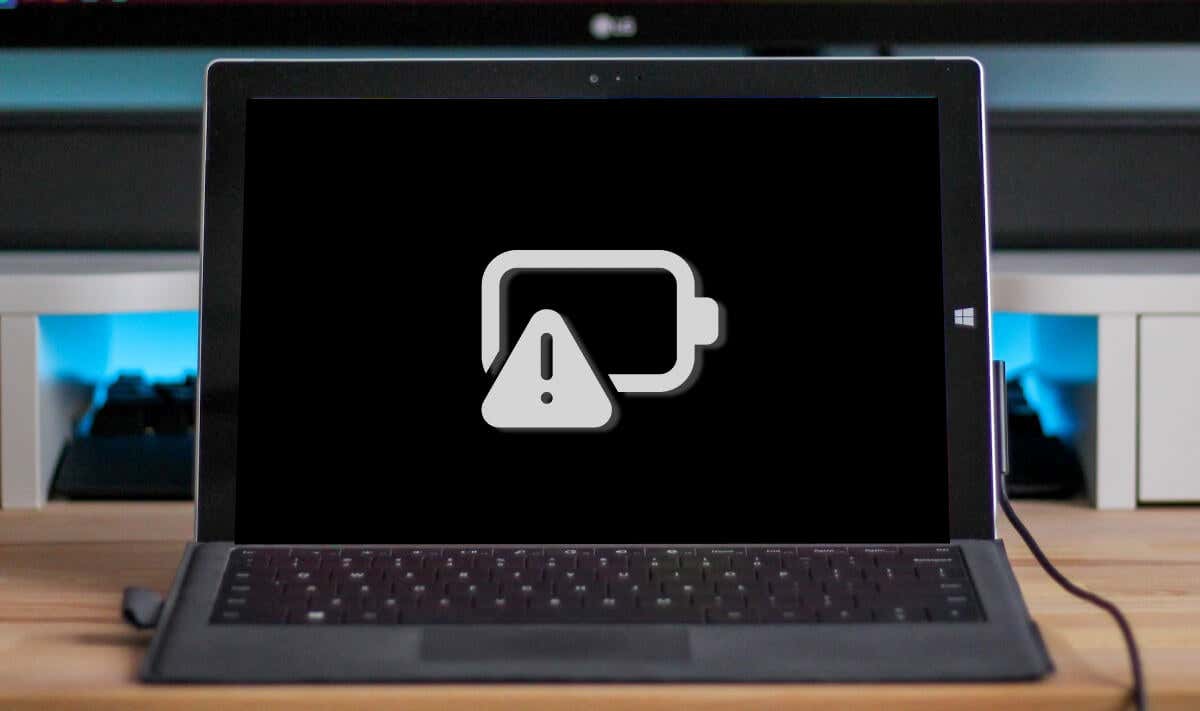
サードパーティまたは Microsoft 以外の電源装置では、Surface デバイスを充電できない場合があります。同様に、別の Surface モデルの元の電源では、デバイスが充電されない場合があります。これは、Surface モデルには個別の電力/充電要件があるためです。
充電器を紛失した場合や動作しない場合は、Microsoft のオンライン ストア。 Surface デバイスに十分な電力 (ワット数) を供給する電源モデルを購入してください。
Microsoft には、Surface デバイスに適した電源モデルを特定するための Web ツールがあります。
この Microsoft サポート Web ページにアクセスし、[Surface デバイス モデルの選択] ドロップダウン メニューを開きます。 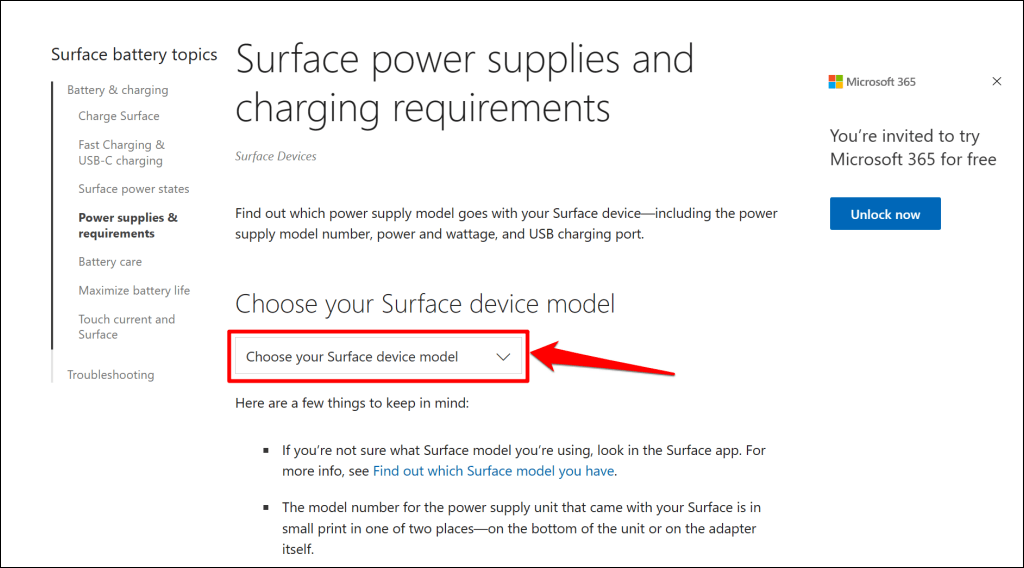 リストから Surface モデルを選択します。
リストから Surface モデルを選択します。 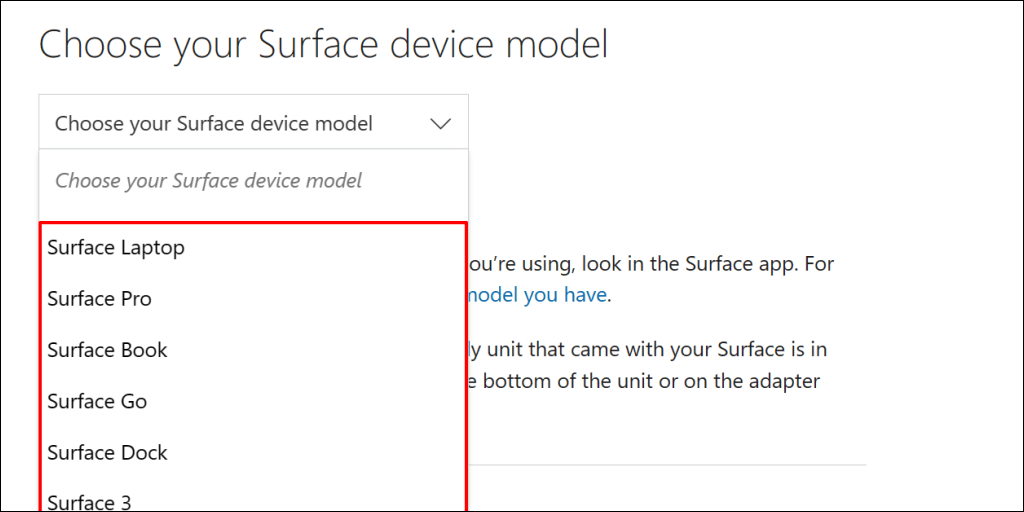 Microsoft Surface デバイスを充電する電源の仕様 (ワット数、ボルト、アンペア) を確認してください。
Microsoft Surface デバイスを充電する電源の仕様 (ワット数、ボルト、アンペア) を確認してください。 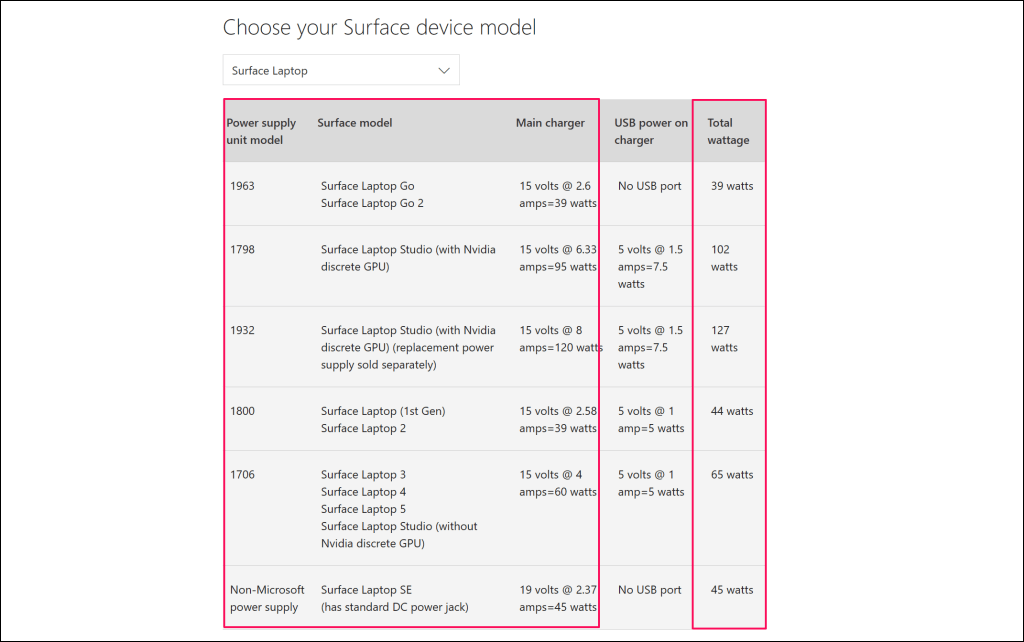
2.電源をリセットする
Surface ラップトップと壁のコンセントから充電器のプラグを抜きます。同様に、電源コネクタの USB-A ポートに接続されているデバイスやアクセサリをすべて取り外します。

10 ~ 30 秒待ってから、Surface を電源に接続します。 (Surface と壁のソケットへの) 接続がぴったりと固定されていることを確認します。
問題が解決しない場合は、プラグを抜き、充電ポートに接続されているコネクタの向きを変更してください。コネクタを 180 度反転させて、逆に差し込んでください。
まだ充電されない場合、または充電器のステータス ライトがオフの場合は、Surface を別の電源コンセントに接続します。 Surface が別のコンセントに接続されているときに充電される場合は、最初のコンセントが破損している可能性があります。電気技師に連絡して、コンセントを確認してください。
壁のコンセント、ソケット、または電源タップから Surface を充電できない場合は、充電器または Surface の充電ポートが故障している可能性があります。別の電源または USB-C PD 充電器を使用して Surface を充電してみてください。
3. Surface 充電器とポートのクリーニング

充電コネクタを清潔で乾いた糸くずの出ない布で拭き、電源の妨げになっている汚れや異物を取り除きます。水面。
Surface Connect ポートに異物があると、Surface の充電に失敗することもあります。 Surface Connect または USB-C ポートに光を当てて、ガンク、破片、または汚れがないかどうかを確認します。
ピンセットまたは圧縮空気を使用して、Surface の充電ポートにある異常を取り除きます。詳細な汚れ除去テクニックについては、コンピューターの USB ポートのクリーニングに関するチュートリアルを参照してください。
4. Surface ドックを取り外す

Surface ドックは、バッテリー残量が 0% の Surface デバイスを充電または給電できない場合があります。 Surface のバッテリーが空の場合は、Surface ドックを接続する前に壁のコンセントから直接充電してください。
5. Surface Diagnostic Toolkit を実行する
Surface Diagnostic Toolkit は、Surface のハードウェア、ソフトウェア、および接続関連の問題を自動的に検出して修正できます。ツールを実行すると、電源やバッテリーなど、Surface のさまざまな部分の誤動作がチェックされます。
注: Surface Diagnostic Toolkit は、Surface 3 デバイス以降のモデルをサポートしています。
Surface Diagnostic Toolkit を開き、指示に従います。通常、診断操作には約 10 ~ 20 分かかります。
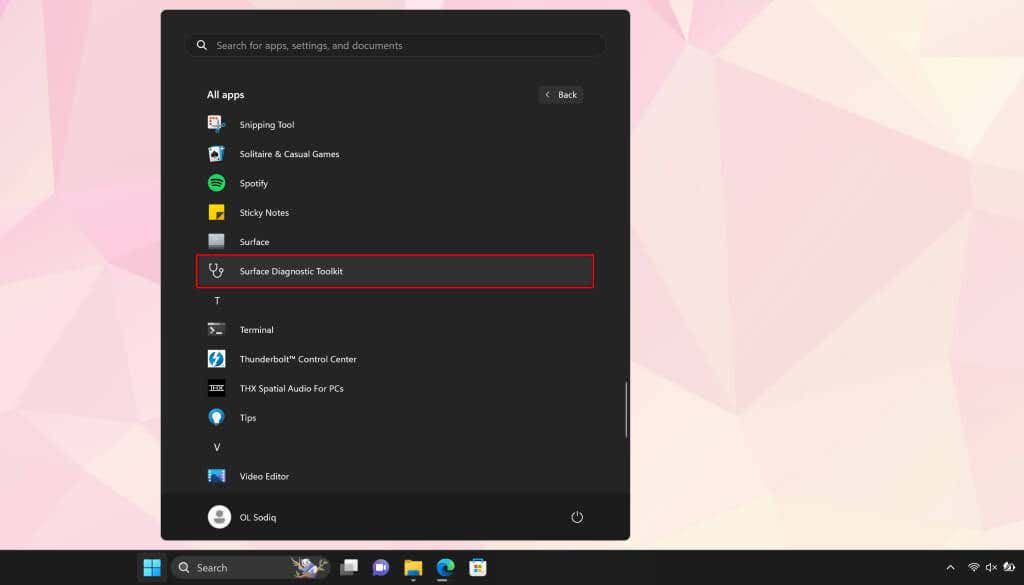
Microsoft Store<から Surface Diagnostic Toolkit をインストールします。/a> Surface に見つからない場合。
6.電源トラブルシューティング ツールを実行する
Windows 電源トラブルシューティング ツールは、Surface の電源関連の問題を診断して修正できるもう 1 つの診断ツールです。
[設定] > [システム] > [トラブルシューティング] > [その他のトラブルシューティング] に移動し、[電源] トラブルシューティングの横にある [実行] を選択します。

電源のトラブルシューティング ツールで問題が検出されない場合は、Surface のオペレーティング システム、ドライバー、およびファームウェアを更新します。
7. Surface および Surface ドライバーを更新する
古いドライバーまたはオペレーティング システムも、Surface デバイスの充電エラーを引き起こす可能性があります。 Surface の電源が入っている場合は、インターネットに接続し、ファームウェアの更新プログラムをダウンロードして、オペレーティング システムを更新します。
注: バッテリー残量が 40% 未満の状態で Surface を更新しないでください。
[スタート] メニューを開き、検索バーに「windows update」と入力して、[更新プログラムの確認] を選択します。 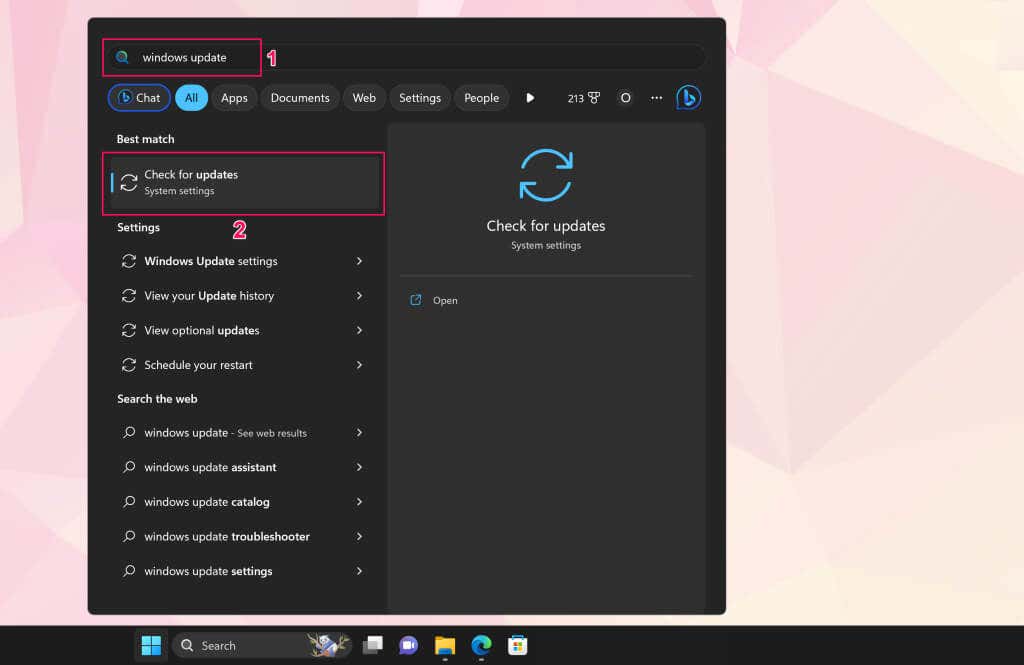 [更新プログラムの確認] を選択し、[ダウンロードしてインストール] を選択して、利用可能なソフトウェア更新プログラムをインストールします。
[更新プログラムの確認] を選択し、[ダウンロードしてインストール] を選択して、利用可能なソフトウェア更新プログラムをインストールします。 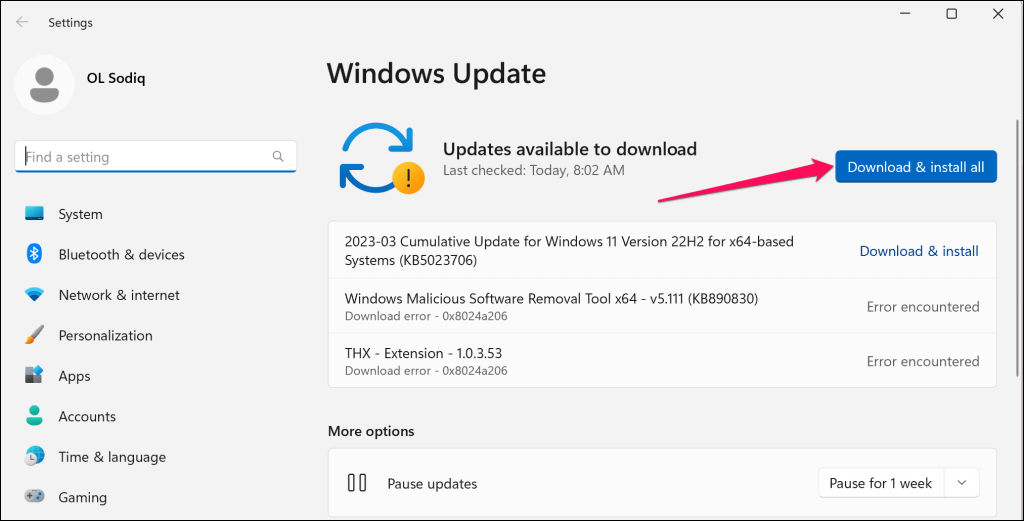 オプションのアップデートを確認するか、インストールする必要もあります。 [スタート] メニューを開き、検索バーに「オプションの更新プログラム」と入力して、[オプションの更新プログラムを表示] を選択します。
オプションのアップデートを確認するか、インストールする必要もあります。 [スタート] メニューを開き、検索バーに「オプションの更新プログラム」と入力して、[オプションの更新プログラムを表示] を選択します。 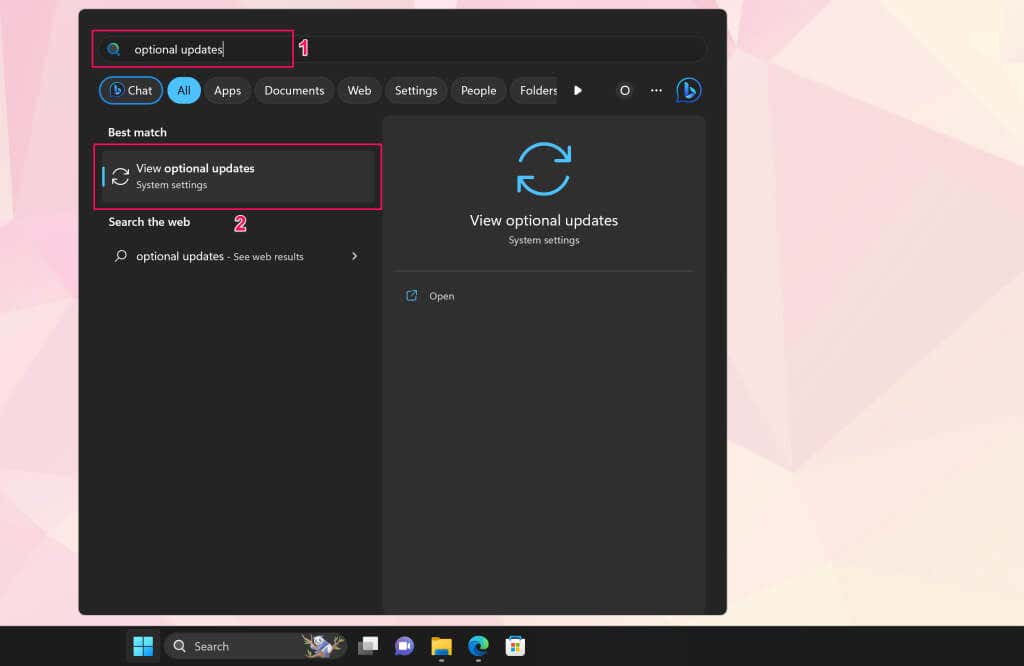 [ドライバーの更新] ドロップダウン メニューを展開し、利用可能なオプションの更新を選択して、[ダウンロードしてインストール] ボタンを選択します。
[ドライバーの更新] ドロップダウン メニューを展開し、利用可能なオプションの更新を選択して、[ダウンロードしてインストール] ボタンを選択します。 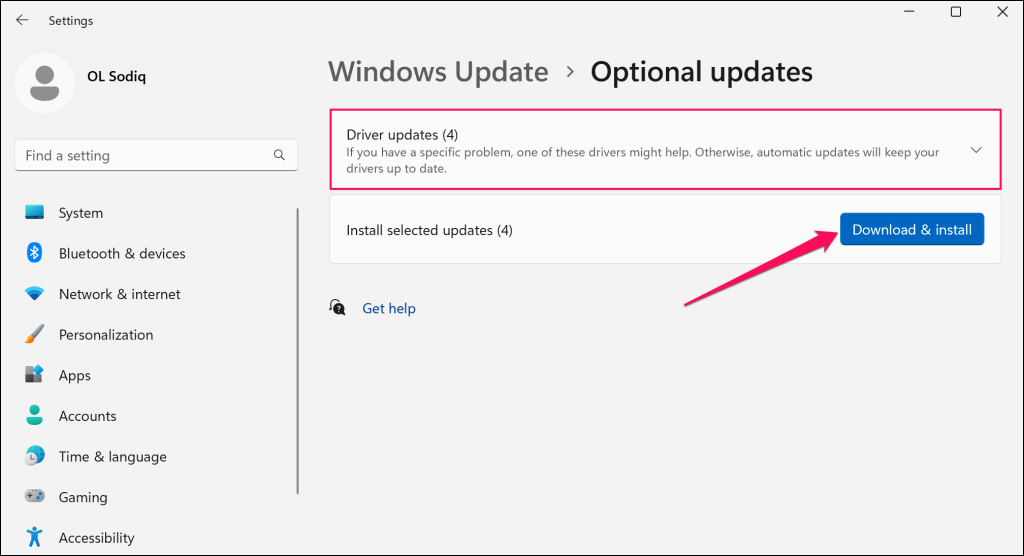
ソフトウェアとオプションの更新プログラムをインストールする際に、Surface バッテリー ドライバーを更新することをお勧めします。
[スタート] メニューを右クリック (または Windows キー + X キーを押します) し、[クイック リンク] メニューの [デバイス マネージャー] を選択します。 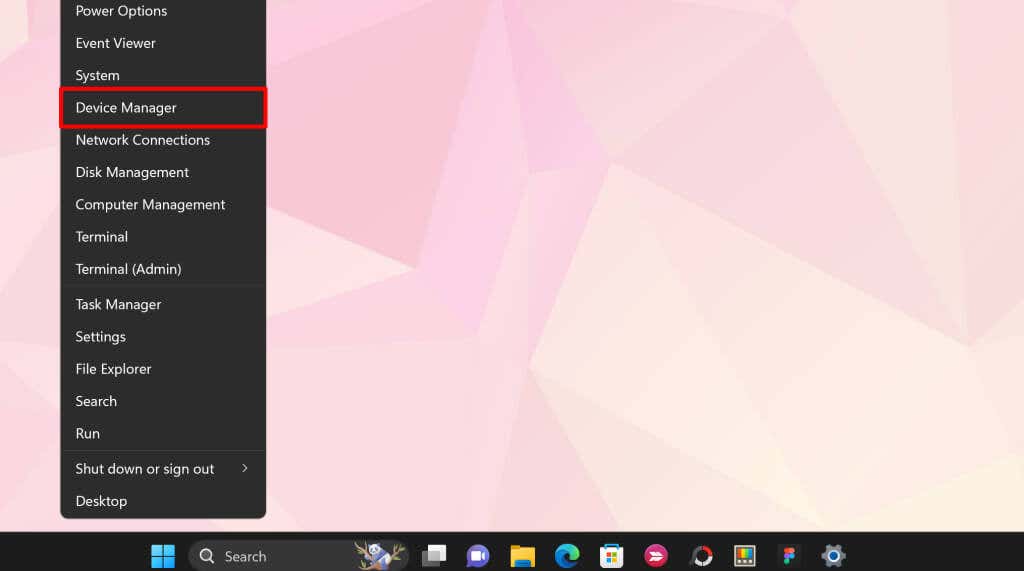 [バッテリー] セクションを展開し、両方のバッテリー ドライバー (Microsoft AC アダプターと Microsoft ACPI 準拠の制御方法) を更新します。ドライバーを右クリックし、[ドライバーの更新] を選択します。
[バッテリー] セクションを展開し、両方のバッテリー ドライバー (Microsoft AC アダプターと Microsoft ACPI 準拠の制御方法) を更新します。ドライバーを右クリックし、[ドライバーの更新] を選択します。  ドライバーを自動的に検索を選択します。
ドライバーを自動的に検索を選択します。 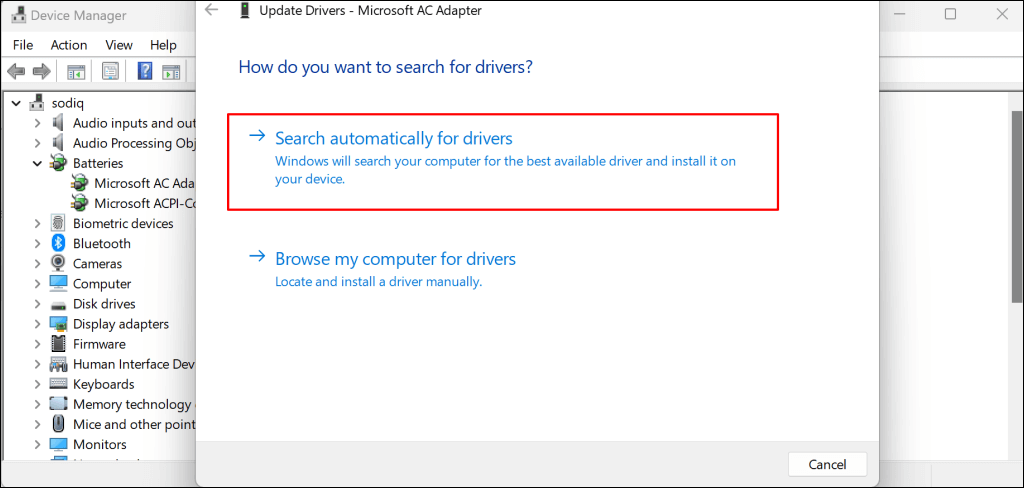
デバイス マネージャーは、Surface のバッテリー ドライバーの最新バージョンをダウンロードしてインストールします。ドライバーをアンインストールし (手順 8 を参照)、デバイス マネージャーでドライバーのバージョンが最新であると表示された場合は、Surface を再起動します。 Surface を再起動すると、Windows によってドライバーが自動的に再インストールされます。
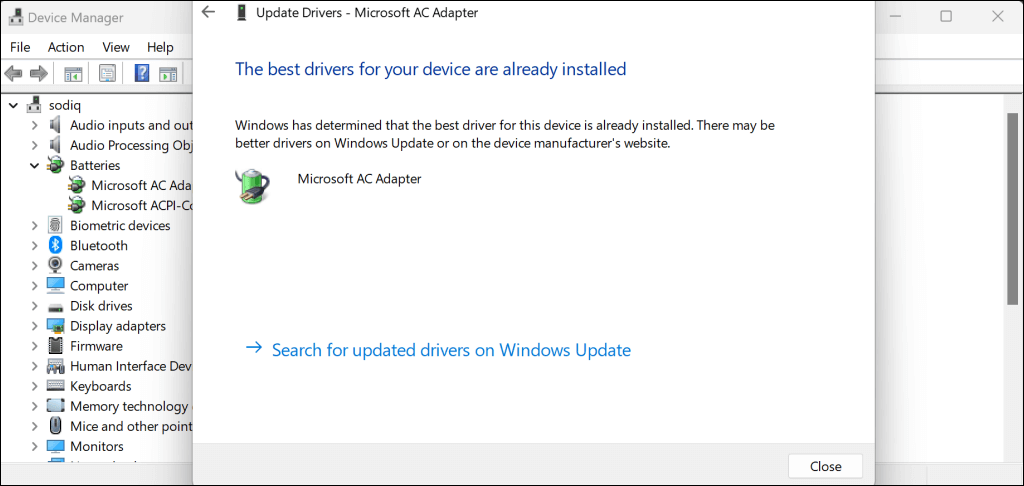 ドライバーを右クリックし、[アンインストール] を選択します。
ドライバーを右クリックし、[アンインストール] を選択します。 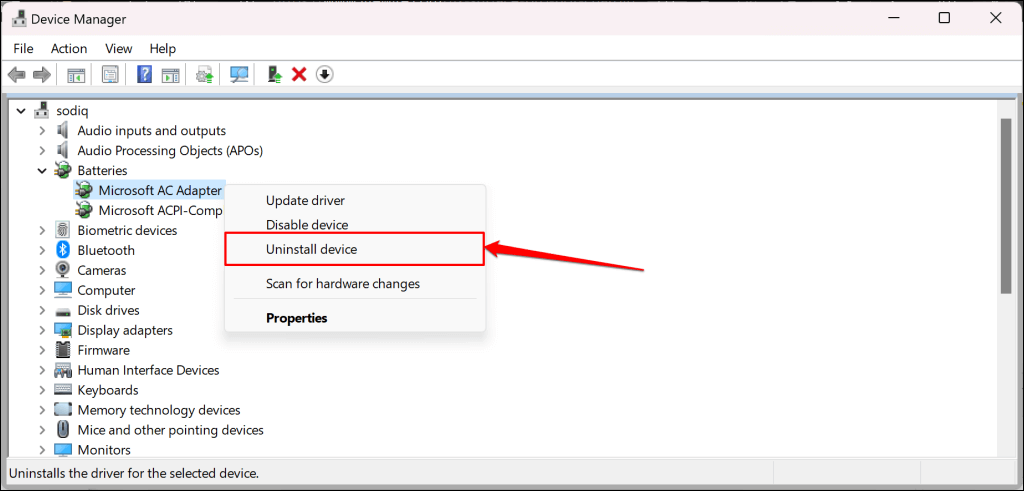 確認ポップアップで [アンインストール] をもう一度選択します。その後、Surface を再起動し、アカウントにサインインして、コンセントに接続します。
確認ポップアップで [アンインストール] をもう一度選択します。その後、Surface を再起動し、アカウントにサインインして、コンセントに接続します。 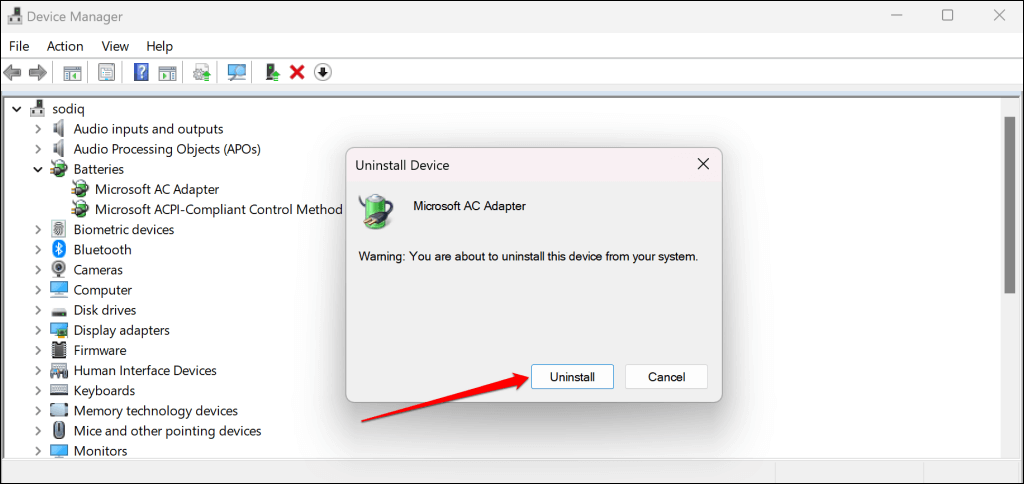
Microsoft の Web サイトからの Surface ドライバーとファームウェア。 [.msi ファイルのダウンロード] セクションに移動し、Surface デバイス モデルのダウンロード リンクを選択します。
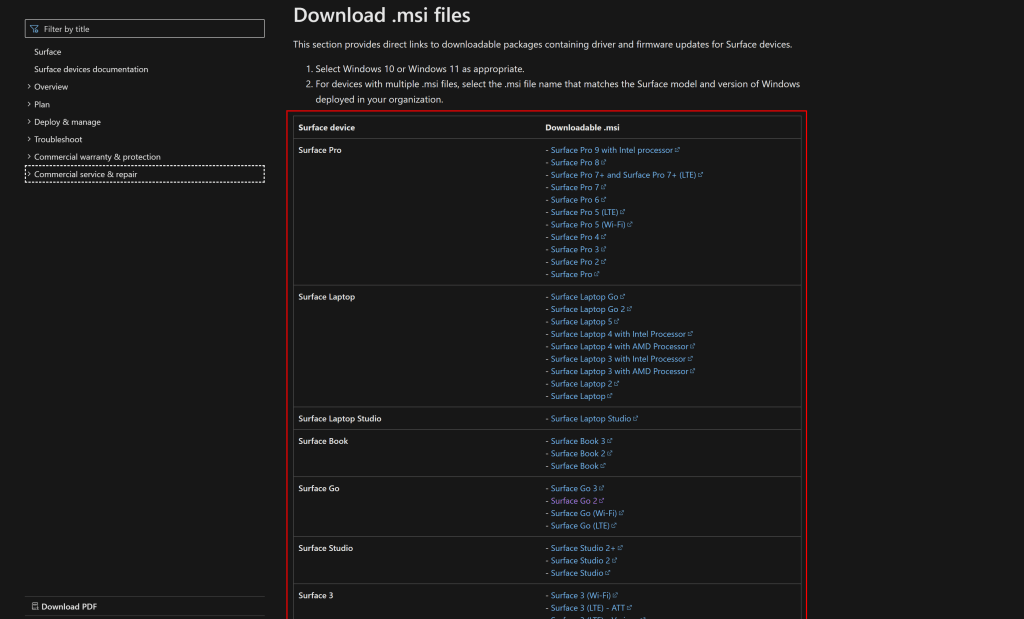
ダウンロードしたファイルを開き、セットアップ ウィンドウの指示に従って、Surface のドライバーとファームウェアを更新します。
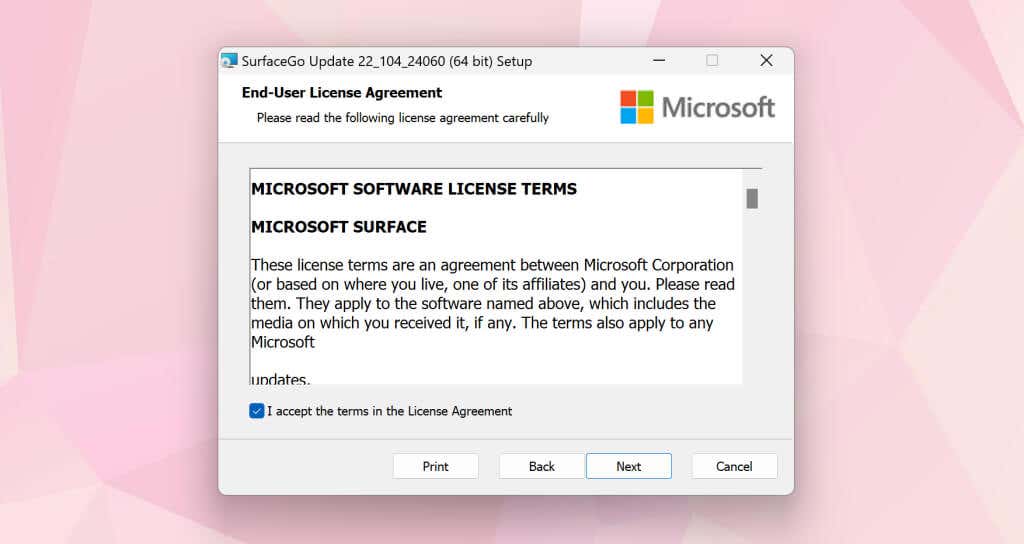
Surface サービスを受ける
Microsoft サポートに連絡するか、接続しても充電されない場合は、サービス/修理のために Surface を提出してください。