Microsoft PowerPoint でスライドショーを作成しているとき、複数のスライドに対してアクションを実行したい場合があります。 PowerPoint のすべてのスライドと複数のスライドを選択して、簡単に移動、削除、または並べ替える方法を紹介します。
PowerPoint ですべてのスライドを選択
スライドを 1 つずつ選択して、すべてのスライドに対してアクションを実行する必要はありません。 Windows と Mac では、いくつかの異なる方法で PowerPoint プレゼンテーションのすべてのスライドを選択できます。
目次
スライドを選択するには、標準またはスライド一覧表示を使用する必要があります。 [表示] タブでいずれかのオプションを選択できます。
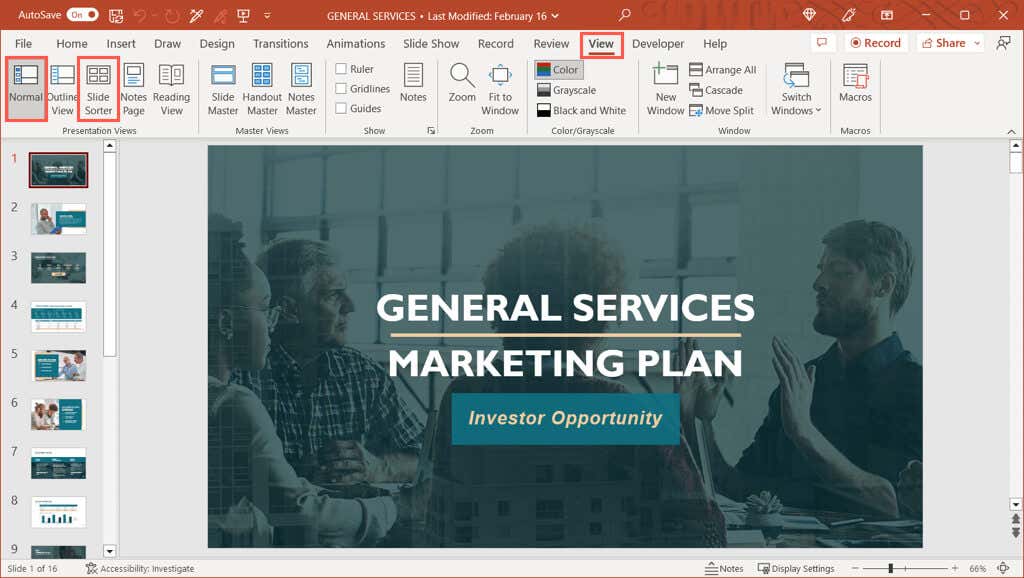
Windows ですべてのスライドを選択
標準ビューを使用している場合は、左側にスライドのサムネイルが表示されていることを確認してください。 「サムネイル」という単語しか表示されない場合は、その上の矢印を選択して選択ペインを展開します。次に、スライドを選択します。  どちらのビューでも、[ホーム] タブとリボンの [編集] セクションに移動します。 [選択] ドロップダウン メニューを開き、[すべて選択] を選択します。または、Ctrl + A を使用します。
どちらのビューでも、[ホーム] タブとリボンの [編集] セクションに移動します。 [選択] ドロップダウン メニューを開き、[すべて選択] を選択します。または、Ctrl + A を使用します。 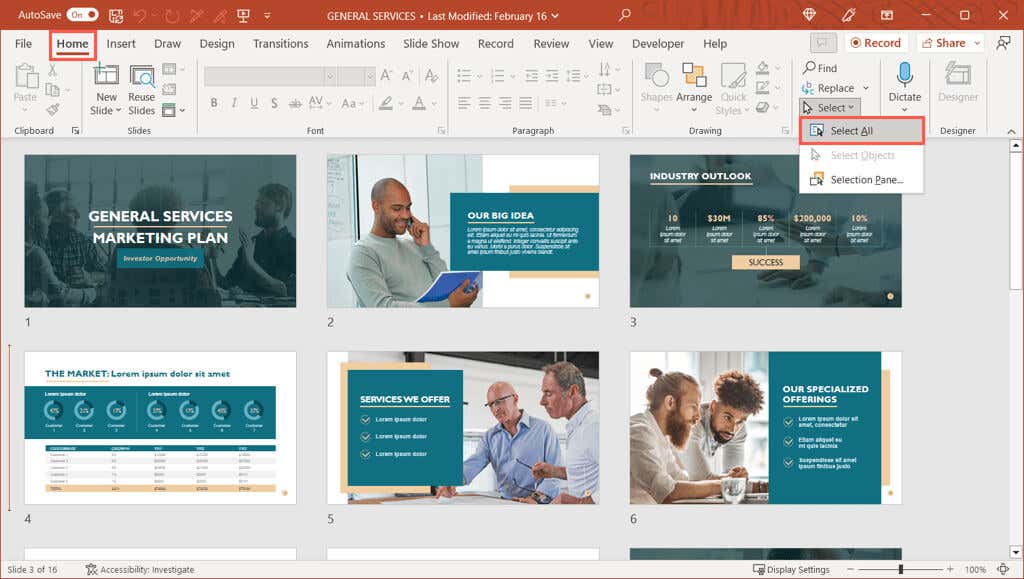 プレゼンテーション内のすべてのスライドが強調表示され、選択されていることがわかります。
プレゼンテーション内のすべてのスライドが強調表示され、選択されていることがわかります。 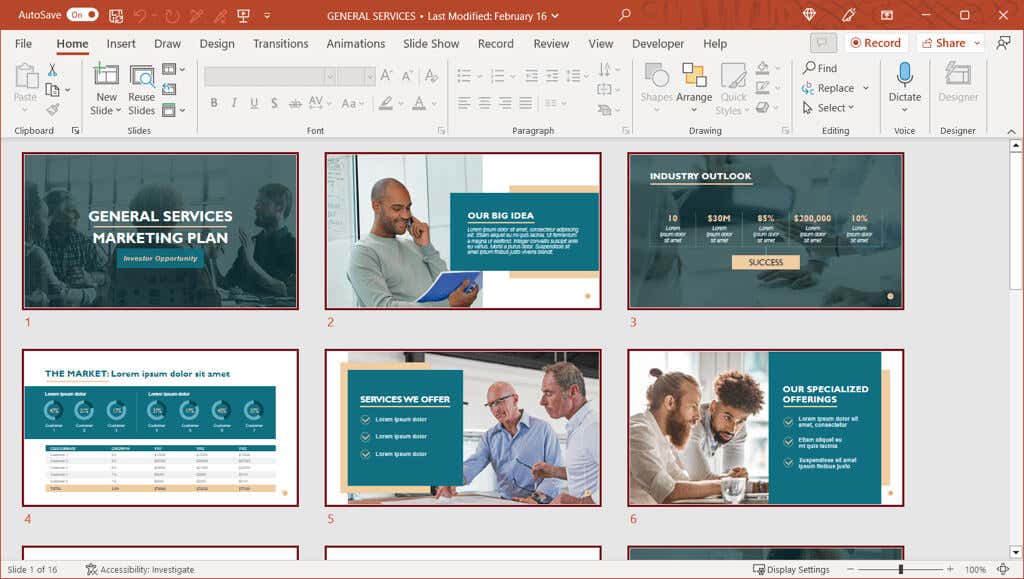
注: 上記の操作で、テキスト ボックスやプレースホルダーなど、標準表示のすべてのスライドではなく、単一のスライドの要素が選択されている場合は、必ずスライドを選択してください。 [すべて選択] を使用する前に、サイドバーで
Mac ですべてのスライドを選択
Windows と同様に、標準表示を使用している場合は、サムネイルを表示してスライドを選択する必要があります。サムネイルが表示されない場合は、カーソルを PowerPoint ウィンドウの左側に置きます。矢印が表示されたら、右にドラッグして選択ペインを展開します。 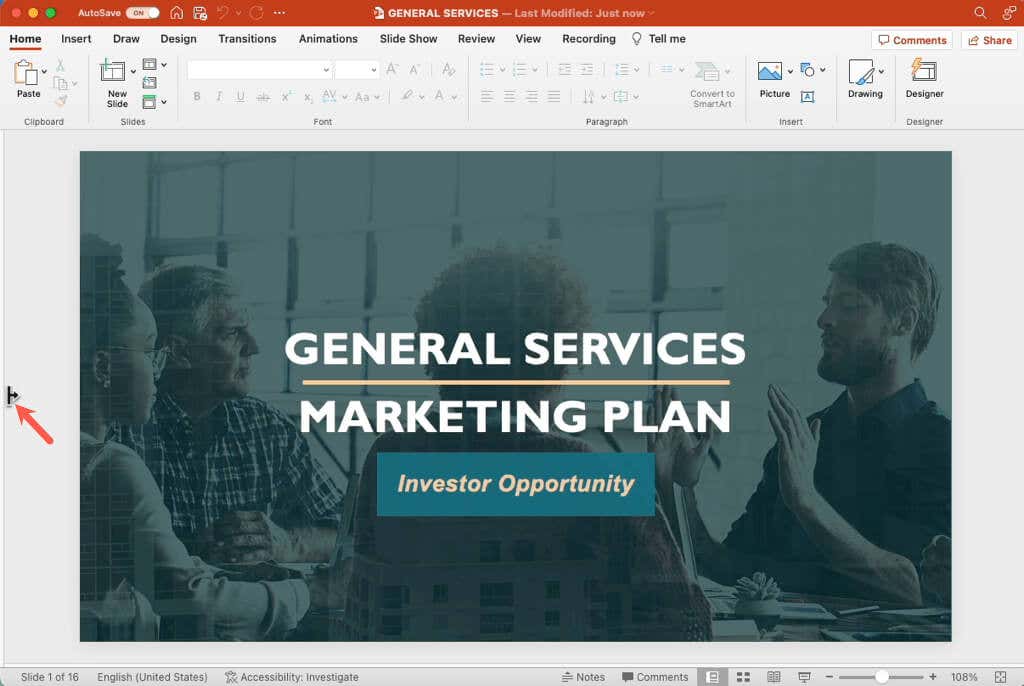 どちらのビューでも、スライドの間またはスライドの最後にある空白の場所を右クリックします。次に、ショートカット メニューで [すべて選択] を選択します。または、Command + A を使用します。
どちらのビューでも、スライドの間またはスライドの最後にある空白の場所を右クリックします。次に、ショートカット メニューで [すべて選択] を選択します。または、Command + A を使用します。  非表示のスライドを含め、すべてのスライドが選択されているはずです。
非表示のスライドを含め、すべてのスライドが選択されているはずです。 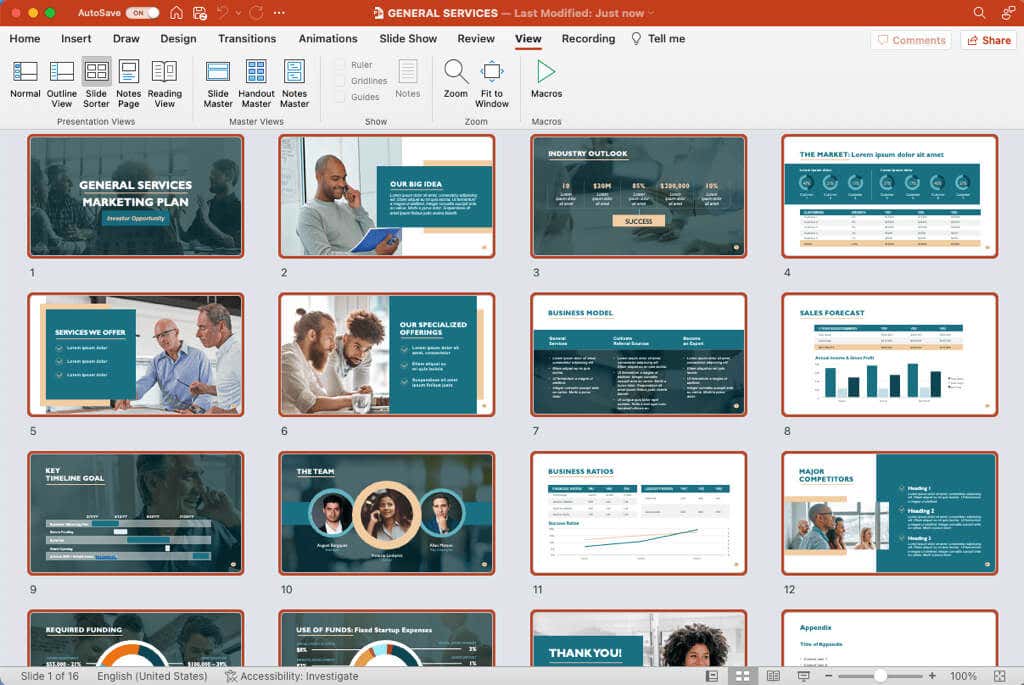
PowerPoint で複数のスライドを選択する
複数の PowerPoint スライドでアクションを実行したいが、すべてのスライドではない場合、これは簡単です。 Windows と Mac の両方で。
すべてのスライドを選択する場合と同様に、スライドのグループを選択するには、標準またはスライド一覧表示を使用する必要があります。
Windows で複数のスライドを選択する
Windows の PowerPoint でキーボード ショートカットを使用して、複数の隣接または非隣接スライドを選択できます。
隣接する複数のスライドを選択する: 最初のスライドを選択し、Shift キーを押しながら、グループ内の最後のスライドを選択します。たとえば、スライド 1 ~ 5 を選択するには、スライド 1 を選択し、Shift キーを押しながらスライド 5 を選択します。
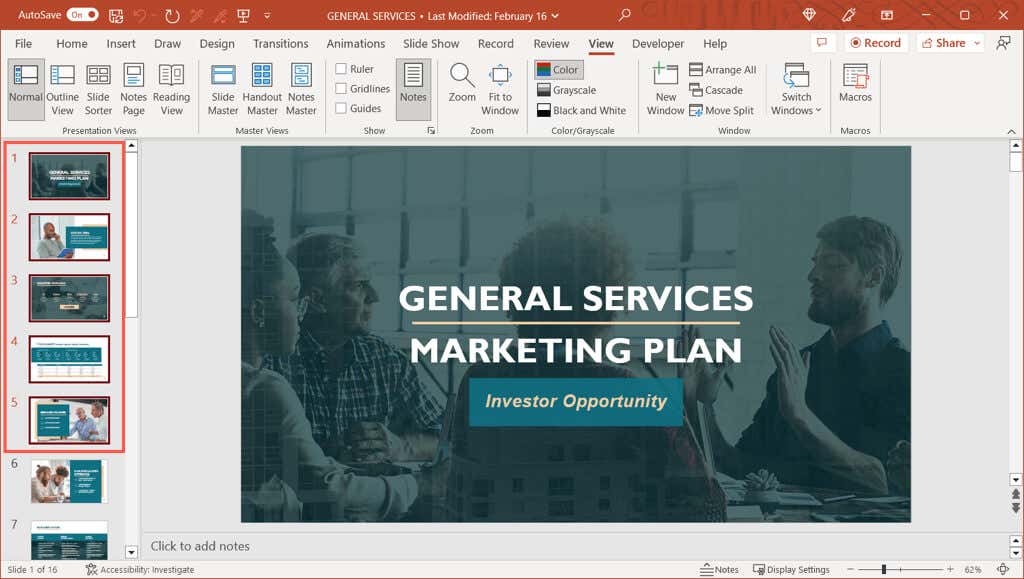
隣接していない複数のスライドを選択する: 最初のスライドを選択し、Ctrl キーを押しながら、残りの各スライドを選択します。以下のスクリーンショットでは、スライド 1、3、および 5 を選択したことがわかります。
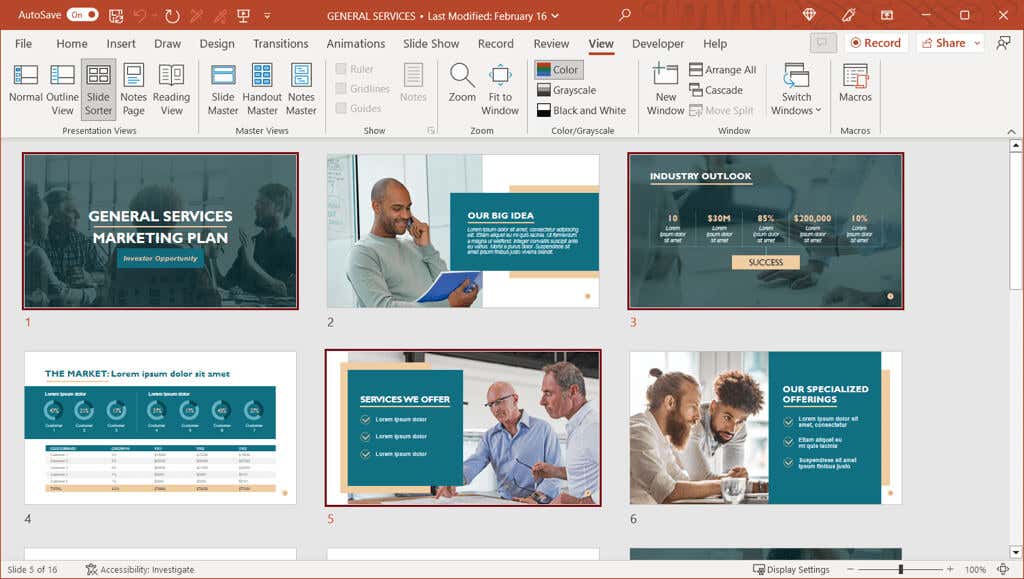
ヒント: プレゼンテーションに多数のスライドがあり、それらの大部分を選択したい場合は、最初の手順を使用してすべてのスライドを選択します。次に、Ctrl キーを押しながら、選択を解除したくないスライドを選択します。
Mac で複数のスライドを選択する
Windows と同様に、Mac の PowerPoint でキーボード ショートカットを使用して、隣接する、または隣接しない複数のスライドを選択できます。
隣接する複数のスライドを選択する: 最初のスライドを選択し、Shift キーを押しながら、グループ内の最後のスライドを選択します。
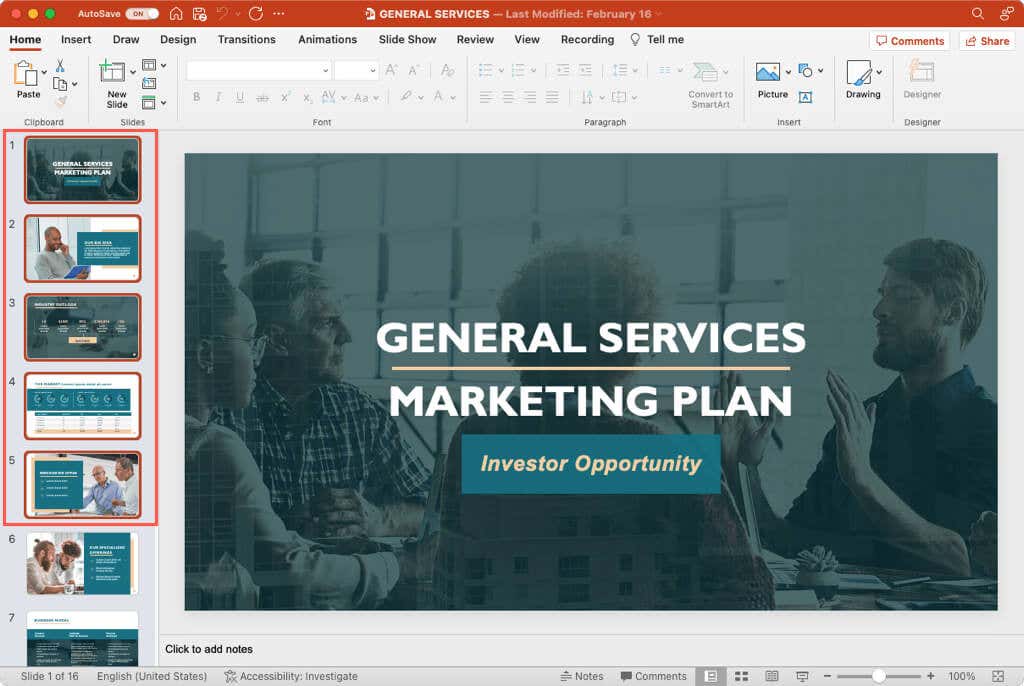
隣接していない複数のスライドを選択する: 最初のスライドを選択し、Command キーを押しながら、残りの各スライドを選択します。以下に示すように、奇数番号のスライドをすべて選択しました。
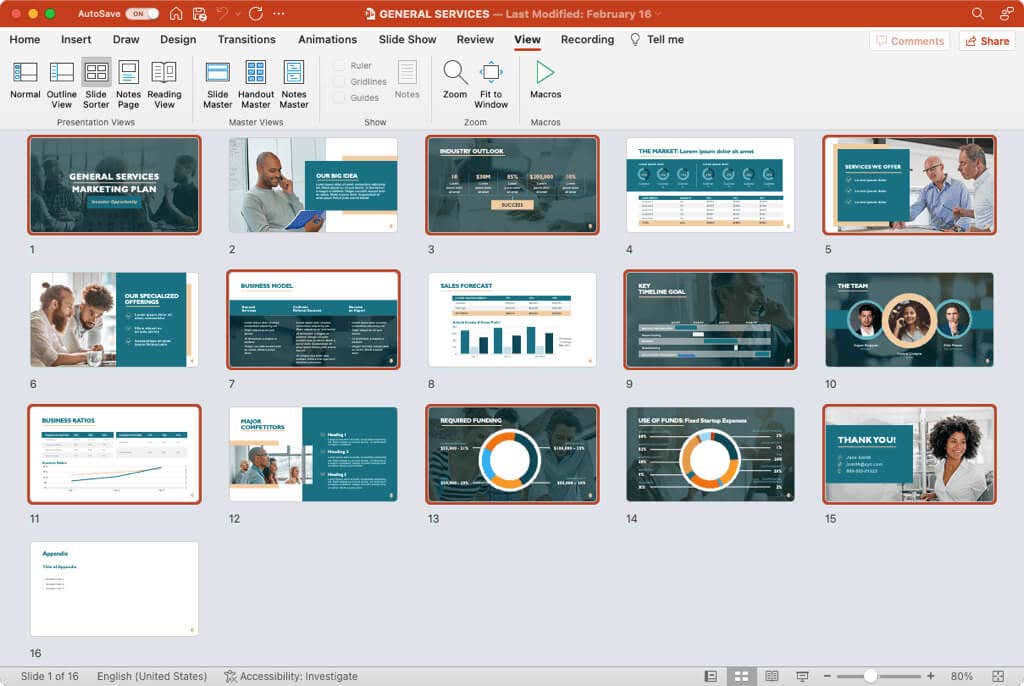
ヒント: 多くのスライドを選択するには、上記の Windows と同じヒントを使用できます。すべてのスライドを選択し、Command キーを押したままにして、不要な特定のスライドをそれぞれ選択解除します。
詳細については、PowerPoint でスライド マスターを操作する方法を参照してください。

