Gmail は強力で人気のあるメール クライアントであり、世界中の何百万もの人々がコミュニケーションに Gmail を利用しています。どんなに強力でも、それを最大限に活用していない人がいます。たとえば、Gmail には、あまり知られていないキーボード ショートカットがあります。これらは非常に便利で、ワークフローを高速化することができます。
では、ショートカットとそれらはどのように役立ちますか?心配しないでください。ここに便利なガイドがあります。
ショートカットを有効にする
ショートカットの使用方法について説明する前に、ショートカットを有効にする方法について説明する必要があります。デフォルトでは有効になっていない可能性があります。
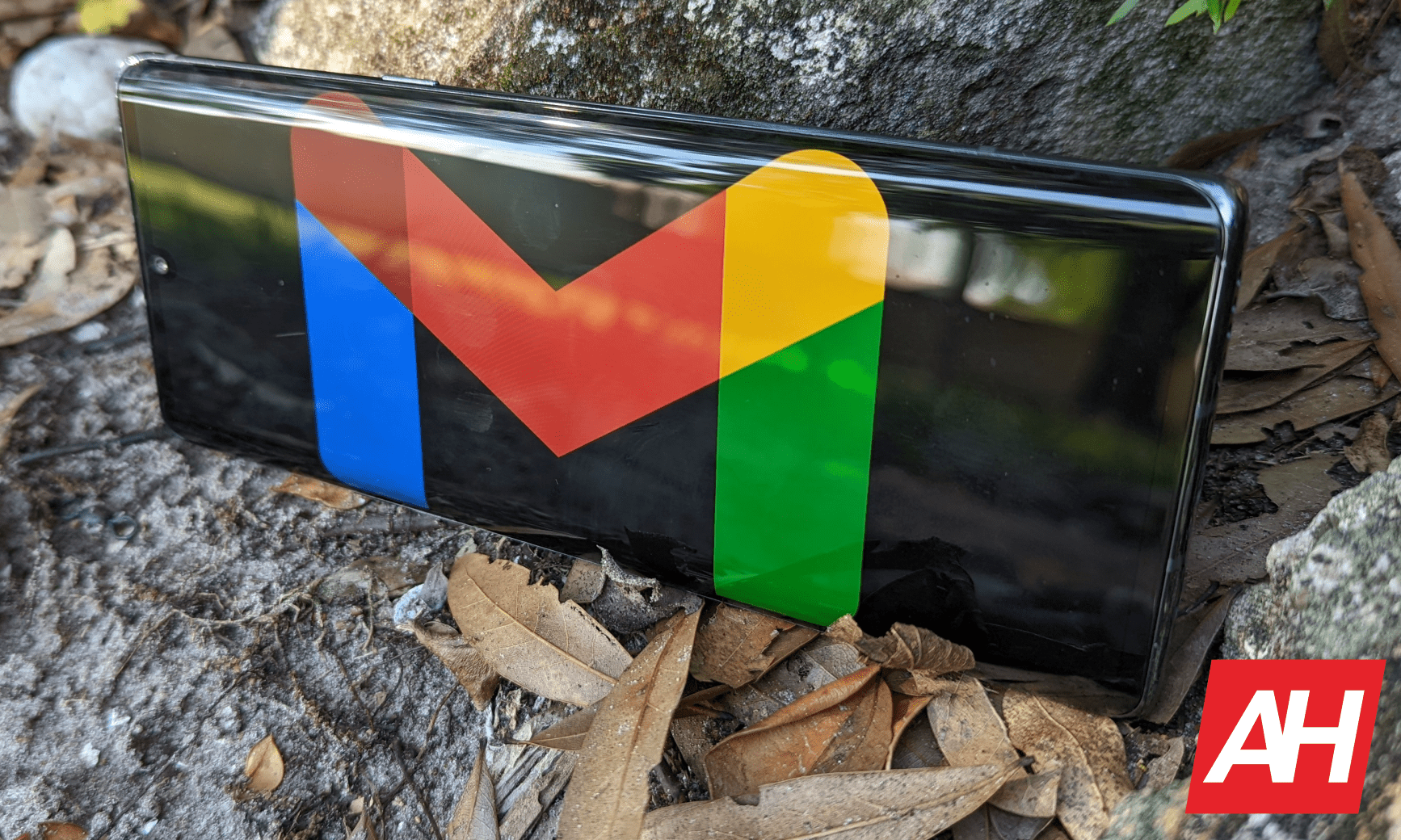
まず、画面の右上にある 設定アイコンをクリックします。画面の右側からパネルが伸びているのがわかります。上部にある [その他の設定] ボタンをクリックします。
表示される画面には、変更可能な設定が多数表示されます。 [キーボード ショートカット] セクションが表示されるまで下にスクロールします。画面の下部にかなり近くなります。そこで、機能をオンに切り替えることができます。
Gmail のキーボード ショートカット
使用できるショートカットは多数あり、カテゴリに分類されています。それらの概要を次に示します。これらのショートカットは、Mac と PC の両方で機能します。 Mac を使用している場合は、CTRL を ⌘ キーに置き換えます。
作成とチャット
したがって、Gmail で新しいメッセージを開始する場合は、次のキーボード ショートカットを使用してください。
新しいメッセージを作成: c新しいウィンドウで新しいメッセージを作成: d
メッセージをナビゲートするときは、これらのショートカットを使用できます。
次のメッセージ: p前のメッセージ: n次の章: Ctrl +.前の章: Ctrl + ,
メッセージの作成中に、次のことができます:
cc 受信者を追加: Ctrl + Shift + c bcc 受信者を追加: Ctrl + Shift + bリンクを挿入: Ctrl + k送信: Ctrl + Enter
書式設定
次に、フォーマットのショートカットがあります。これらは、入力した文字の全体的な外観を変更します。そのため、太字、斜体、下線のショートカットは、他の場所と同様に Gmail でも同じです。
太字: Ctrl + b斜体 Ctrl + iUnderline: Ctrl + u
さて、メールに凝った書式を追加したいと思います。 Gmail には、メッセージをカスタマイズして個性を持たせる方法がいくつかあります。メールを整理して読みやすくしたい場合に最適です。また、それに個性を加えることも忘れてはなりません。
テキストは左、中央、または右に揃えることができます。
左揃え: Ctrl + Shift + l中央揃え: Ctrl + Shift + e右揃え: Ctrl + Shift + r
箇条書きリストの作成に関しては、簡単に行うことができます。 Gmail では、アイテムの箇条書きリストまたは番号付きリストを作成できます。項目のインデントを増減するショートカットもあります。インデントを増やすと、そのアイテムがリストの階層を下に移動します。
箇条書きリスト: Ctrl + Shift + 8番号付きリスト: Ctrl + Shift + 9インデントを増やす: Ctrl + ]インデントを減らす: Ctrl + [
残りのもの
前のフォント: Ctrl + Shift + 5次のフォント: Ctrl + Shift + 6テキストのサイズを大きくする: Ctrl + Shift + テキストのサイズを小さくする: Ctrl + Shift + –引用する: Ctrl + Shift + 9フォーマットを削除する: Ctrl + \
アクション
メールを確認していて、アクションを実行したり、それらを管理したりしたい場合は、ここにショートカットがあります。
会話を選択: xArchive: eSearch メール:/チャットの連絡先を検索: q「その他のアクション」メニューを開く:.「移動先」メニューを開く: v「ラベル名」メニューを開く: lキーボード ショートカット ヘルプを開く: ?返信: r全員に返信: a新しいウィンドウで返信: Shift + r新しいウィンドウで全員に返信: Shift + aForward: fForward In New Window: Shift + f
さて、それらを管理しましょう。次のショートカットを使用できます:
削除: #既読としてマーク: Shift + i未読としてマーク: Shift + u重要としてマーク: + または=重要としてマークしない: –
クイック ナビゲーション
ここで、UI の別の部分にすばやくジャンプしたい場合は、これらのショートカットを使用することをお勧めします。
受信トレイに移動: g + iスター付きの会話に移動: g + sスヌーズされた会話に移動: g + b送信済みメッセージに移動: g + t下書きに移動: g + dすべてのメッセージに移動: g + aタスクに移動: g + kラベルに移動: g + lサイドバーでカレンダー、Keep、およびタスクを切り替える: Ctrl + Alt + ,Go次のページに移動: g + n前のページに移動: g + pスレッドリストに戻る: u新しい会話: k古い会話: j会話を開く: o または Enter次の受信ボックス セクションに移動: `前の受信ボックス セクションに移動: ~
スレッドリスト アクション
スレッドリストを開いた後、これらのショートカットを使用してより適切に管理できます。
すべての会話を選択: * + aすべての会話を選択解除: * + n既読の会話を選択: * + r未読の会話を選択: * + uスター付きの会話を選択: * + sスターなしの会話を選択: * + t
ショートカットの編集
Gmail のすべてのショートカットを理解したので、好みに合わせてカスタマイズできます。ショートカットの編集を開始する前に、まず機能を有効にする必要があります。設定に戻り、上部の [詳細] タブに移動します。ページの半分ほど下に、カスタム キーボード ショートカットを有効にするオプションが表示されます。それらを有効にしたら、[変更を保存] ボタンを押します。
設定ページに戻ると、トップバーの最後に新しいタブが表示されます。それがキーボードショートカットタブです。クリックすると、すべてのショートカットのリストが表示されます。
変更するショートカットをクリックし、置き換えるキーを入力します。その後、画面下部の [変更を保存] ボタンをクリックします。
