CES 2022 での Google の Nearby Share の発表から 1 年以上が経ち、検索の巨人はついに リリース済み Windows PC 用の Nearby Share。現在はベータ版ですが、私のテストでは、Nearby Share は Windows 11 PC で問題なく動作しました。 Nearby Share を使用して Android と Windows 間で制限なくファイルを共有できるようになりました。転送速度もかなり高速です。デバイスやプラットフォーム間でファイルを転送するためにサードパーティのソリューションを使用する必要はなくなりました。 Windows PC で Android の Nearby Share 機能を使用するには、以下の詳細なチュートリアルに従ってください。
Nearby Share を使用して Android と Windows 間でファイルを共有する (2023)
この記事では、Windows 11 での Nearby Share のリリースに関するすべての情報を追加しました。その要件から主要な設定まで。 、このチュートリアルにはすべてが含まれています。
目次
Windows PC で Nearby Share を使用する前の注意事項
1. PC でニアバイシェアを使用するには、Windows パソコンが Bluetooth と Wi-Fi に対応している必要があります。また、Bluetooth と Wi-Fi の両方をオンにする必要があります。

2. Android で Nearby Share を使用しているときに転送速度を向上させるには、両方のデバイスが 同じ Wi-Fi ネットワークに接続されていることを確認してください (できれば同じ Wi-Fi チャンネルでも)。それ以外の場合は、転送速度が遅い Bluetooth がデフォルトになります。
3. Nearby Share は、64 ビット x86 アーキテクチャで実行されているWindows 11 および 10 でのみ利用可能です。現在、ARM ベースの PC はサポートされていません。さらに、Android 6.0 以降を実行する Android デバイスが必要です。
4. Windows の Nearby Share は、一部の国を除き、世界のほとんどの地域でご利用いただけます。サポートされていない国のリストを確認できます こちら。
5. Nearby Share が適切に機能するには、両方のデバイスが互いに 5 メートル以内または 16 フィート以内の距離にある必要があります。
Windows PC で Nearby Share を設定する方法
1.まず、こちらのリンクにアクセスし、[開始] をクリックして ニアバイ シェア アプリをダウンロードします。
2.次に、セットアップ ファイルを起動してインストールします。
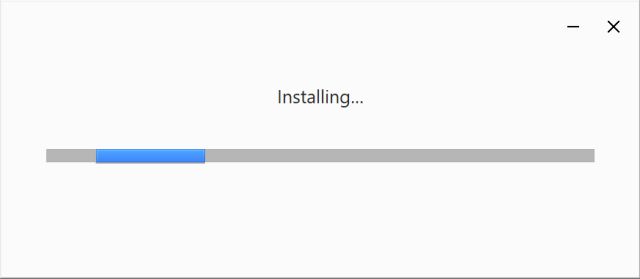
3. Nearby Share をインストールすると、Google アカウントで「サインイン」するよう求められます。ちなみに、ニアバイシェアはGoogleアカウントがなくても使えます。

4. [サインイン] ボタンをクリックすると、ブラウザ ウィンドウにリダイレクトされます。ここで、アカウントを選択してサインインする必要があります。

5.ログインしたら、ニアバイシェア アプリに戻ります。ここで、他のユーザーに表示されるPC の名前を設定します。また、デフォルトでは「連絡先」のみがファイルを共有できるので、それで問題ありません。最後に、ここで「完了」をクリックします。
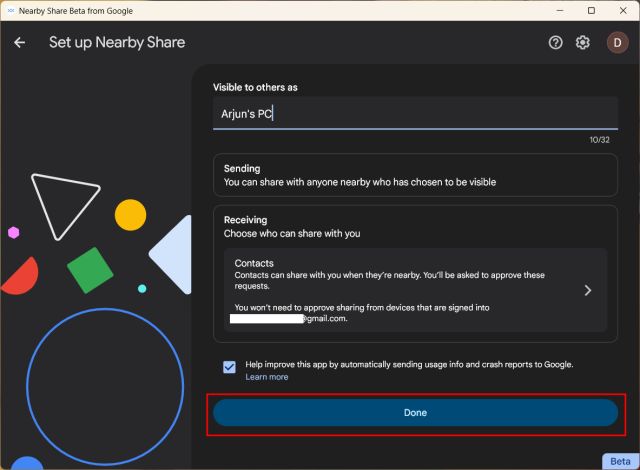
6. Google アカウントなしで Nearby Share を使用している場合は、[全員から受信] を選択します。これにより、Windows PC が他のユーザーに数分間表示されたままになります。しばらくすると、PC が非表示になります。リクエストを手動で承認する必要があることに注意してください。
Nearby Share を使用して Android から Windows にファイル/フォルダーを共有する
上記のセクションの手順に従えば、Android スマートフォンと Windows 11 の間でファイルをシームレスに共有する準備が整います。/10 PC。どのように機能するかを示すために、簡単なデモを見てみましょう:
1.まず、Android デバイスで写真、ビデオ、ファイル、またはドキュメントを開き、目的のファイルを選択して [共有] ボタンをタップします。その後、「ニアバイ シェア」オプションを選択します。

2. Android スマートフォンに、Windows PC が表示されます。それをタップします。

3. Windows PC で Nearby Share アプリを開き、リクエストを受け入れます。以上です。
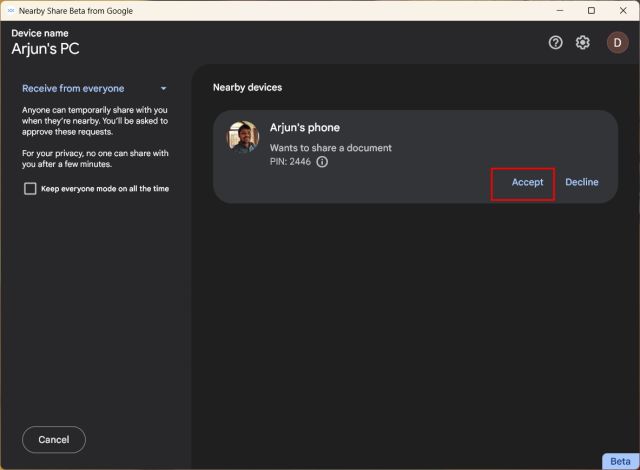
4.ファイルは Android フォンから Windows PC にすぐに転送されます。 5 GHz の Wi-Fi 接続でテストしたところ、220 MB のファイルを転送するのに約 42 秒かかりました。実効転送速度は約 4.8MBps で、かなり良好です。

5.ちなみに、ニアバイシェア アプリは常にシステム トレイの下でアクティブになっています。 Nearby Share アプリを開いて、簡単にリクエストを受け入れることができます。
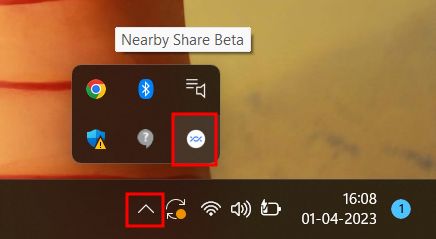
6.携帯電話から Windows PC に共有するファイル/フォルダは、デフォルトで「ダウンロード」フォルダに保存されます。

7.デフォルトの場所を変更したい場合は、右上隅にある [設定] アイコンをクリックして、受信したファイルの保存先を変更します。
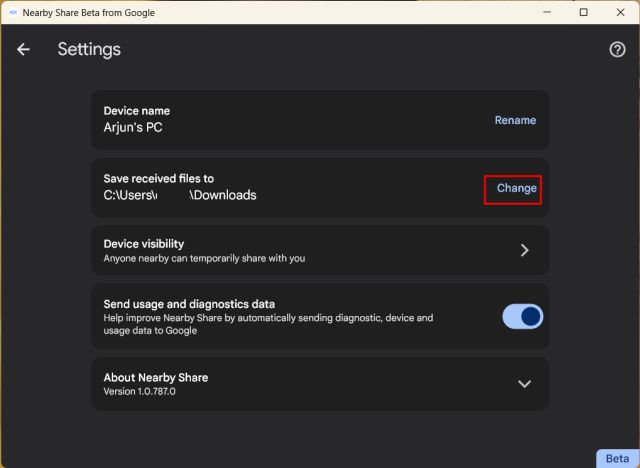
7.ファイルを転送するたびにリクエストを承認したくない場合は、[デバイスの可視性] を [デバイス] に変更します。これが機能するには、Android スマートフォンと Windows PC の両方で同じ Google アカウントでサインインする必要があります。
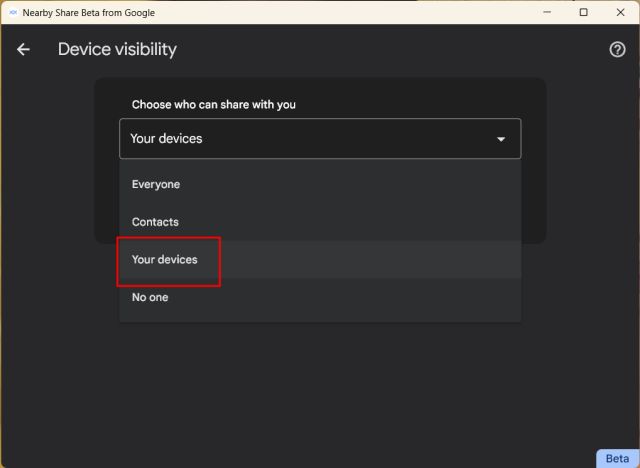
Nearby Share を使用して Windows PC から Android にファイル/フォルダーを共有する
Android スマートフォンから Windows PC にファイルをすばやく共有するだけでなく、Nearby Share アプリはその逆もサポートします。とはいえ、その仕組みは次のとおりです:
1. Google は、Windows 11 および 10 の右クリック コンテキスト メニューに便利な「送信」オプションも追加しました。これにより、Windows PC から Android デバイスへの共有がはるかに簡単になります。 PC でニアバイシェアを使用するには、ファイルまたはフォルダを右クリックし、[ニアバイシェアで送信] を選択します。

2.これにより、ニアバイシェア アプリが開きます。ここで、Android デバイスをクリックしてファイルを送信します。お使いの携帯電話が Windows に表示されない場合は、Android デバイスでニアバイシェア通知を開きます。
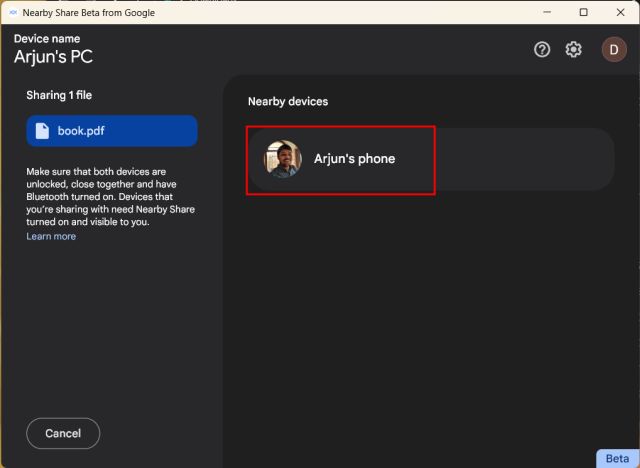
3. Android スマートフォンで、リクエストを受け入れる必要があります。それで全部です。
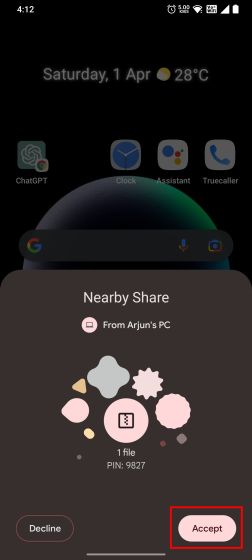
4.ファイルはすぐに転送されます。私たちのテストでは、Windows PC から Android スマートフォンにファイルを送信する際の速度は 約 4.5MBps でした。

PC でニアバイシェアをシームレスに使用
Windows PC でニアバイシェアを使用するには、次の手順に従う必要があります。何度かテストしましたが、問題なく動作しました。これは素晴らしいことです。 Google が Windows 11 のコンテキスト メニューに Nearby Share オプションを追加したという事実が気に入っています。 Windows 11 に最適な無料のオープンソース ソフトウェアをお探しの場合は、厳選されたリストに従ってください。 Windows 11 で新しい Intel Unison アプリを使用して、写真やメッセージを表示したり、電話を受けたり発信したり、Android デバイスと Windows デバイス間でファイルを転送したりするには、リンクされたガイドにアクセスしてください。最後に、ご不明な点がございましたら、下のコメント セクションでお知らせください。
コメントを残す
昨年、MSI は Intel Core i9-12900HX と RTX 3080 Ti ラップトップ GPU を搭載した Titan GT77 を発売しました。これは地球上で最も強力なゲーミング ラップトップでした。 iPhone 14 シリーズが発売されてから数か月が経ち、今年が Pro モデルの年であることは定評があります。しかし、飾り気のないプロに行くつもりなら、シェルの量は […]
Wondershare は、過去数年間、私たちの生活と創造的な努力を簡素化するための最高のソフトウェアとツールをいくつか開発してきました。特に、Wondershare Filmora は数々の称賛を受けています。ビデオ編集リーダー賞の受賞者でした […]