Apple の iCloud は同期されたデータのコピーを保持しますが、オンライン コンテンツの一貫したアーカイブを作成するのは難しい場合があります。方法は次のとおりです。
iCloud は、デバイス間でデータをシームレスに共有できる Apple のクラウド サービスです。アイデアは、それをサポートするアプリからiCloudにデータを保存でき、他のデバイス上の同じアプリがAppleのiCloudサーバーに保存されているデータを同期できるということです.

実際には、これはかなりうまく機能しますが、同期に問題がありましたiCloudの開始以来、デバイス間でデータを均一に保ちます。 Apple はこれらの問題に対処しようとしましたが、一部のユーザーは今日でも iCloud で断続的な問題を報告しています。
技術的背景
内部では、iCloud は 2 つの Apple テクノロジーを使用してデータの管理と同期を行っています。 1 つ目は Core Data です。これは、アプリがデータをデバイスにローカルに保存できるようにする Apple のローカル データベース テクノロジです。
2 つ目のテクノロジは CloudKit です。これは、Apple の iCloud サーバーに共有データを保存するための Web API およびインターフェイスであり、CloudKit API を呼び出すアプリケーションからアクセスできます。
Apple のすべてのオペレーティング システムの背後には、静かに実行され、すべての同期を保つデーモンがあります。アプリが Core Data でローカルに管理されているオブジェクトに変更を加えると、OS が API 呼び出しを介してそれらの変更を CloudKit ストアにプッシュするようにできます。OS デーモンはそれを感知し、同期のシグナルとして使用します。
これらはすべてバックグラウンドで静かに動作し、両方のデバイス間および Apple の iCloud サーバー上でデータの同期を維持します。
iCloud Drive
Apple は、iCloud ベースのファイル ストレージおよび同期システムである iCloud Drive も提供しています。 iOS、iPadOS、および tvOS のファイルと呼ばれる Apple アプリを使用すると、指定したフォルダーにファイルをアップロードして同期できます。 macOS では、iCloud Drive は Finder によって iCloud Drive という名前のフォルダで管理されます。
Pages、Numbers、Keynote などの他の Apple およびサードパーティ製アプリも、iCloud および iCloud ドライブをサポートしているため、これらのアプリから直接ファイルを共有および同期できます。
サードパーティ製アプリで iCloud または iCloud Drive をサポートするには、CloudKit API を使用してファイルとデータを同期する必要があります。
iCloud 共有
Apple のオペレーティング システムは、写真、連絡先、リマインダー、カレンダー、メモなど、デバイス間で他の組み込みの iCloud 共有もサポートしています。アプリ。これらは通常、設定またはシステム設定アプリで有効または無効にされます。
通常、サードパーティ製アプリの iCloud トグル スイッチも設定アプリで提供されており、これらのスイッチを使用してアプリの iCloud サポートを有効または無効にすることができます。
iCloud バックアップ
iOS および iPadOS では、オペレーティング システムは iCloud バックアップもサポートしており、設定でオンとオフを切り替えることができます。これらがオンになっている場合、標準のトグル スイッチを使用して、iCloud にバックアップするアプリとしないアプリを選択できます。
Apple には、iOS、iPadOS、そしてマック。
Apple が述べているように、これらの自動デバイス バックアップについて覚えておくべき主なポイントは、デバイス上のすべてのデータがバックアップされるわけではないということです。特に、アプリから iCloud に既に保存されているデータは自動的にバックアップされません。.
対応するアプリがサポートしていない場合、一部のデータはバックアップと復元時にデバイス間で転送されません。たとえば、一部のデータについては、ある iPhone から別の iPhone にデータをバックアップおよび復元できる場合がありますが、デバイス間で同じアプリが同じデータをサポートしない限り、必ずしも iPhone から iPad にデータを復元できるとは限りません。
iOS および iPadOS では、自動バックアップをオフにすると、バックアップ データも削除されます。
また、Apple の iCloud Web サイトで iCloud アカウントにログインして一部の iCloud データをバックアップし、Web 上の各アプリからデータをエクスポートすることもできます。たとえば、デバイス間で iCloud に同期された連絡先データの場合、iCloud Web アカウントにログインし、連絡先アプリを選択してから、右上隅のポップアップ メニューから [エクスポート] を選択します。
また、Apple の iCloud Web インターフェイスからほとんどの iCloud ストレージを表示および管理できます。それには、iCloud ホームページに移動し、右上隅にあるアカウント アイコンをクリックしてから、[iCloud 設定] を選択し、[あなたのページ上部のメニューから「iCloud ストレージ」を選択します。
これにより、ほとんどの共有 iCloud アプリ データ、バックアップ、iCloud ドライブのストレージを表示できます。

iOS で iCloud の全体的なストレージを表示するにはまたは iPad OS の場合は、[システム設定]-> [AppleID]-> [iCloud]-> [iCloud ストレージ]-> [管理] に移動します。 Mac では、Mac のシステム設定アプリを使用する以外は同じです。
[システム設定] で [Mac ストレージを最適化] ラジオ ボタン スイッチをオンにすると、十分なローカル ストレージ容量があると仮定して、すべての iCloud Drive データの完全なコピーが Mac に保存されます。
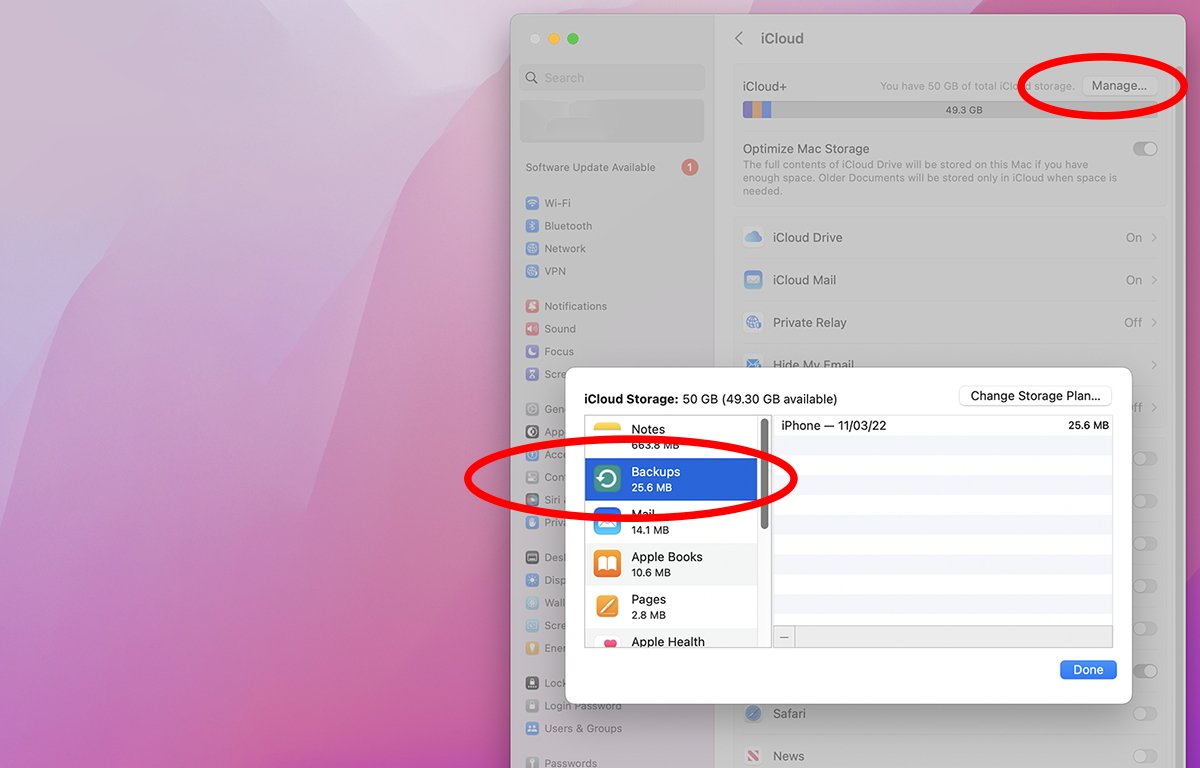
iCloud アプリ ストレージ
iCloud にデータを保存したいアプリごとに、システム設定->Apple ID->iCloud でスイッチをオンにします。 iOS 16.2、iPadOS 16.2、および macOS 13.1 以降では、iCloud ペインの下部にスイッチがあり、iCloud をオンにすることもできますオンまたはオフのすべてのアプリの Web アクセス:
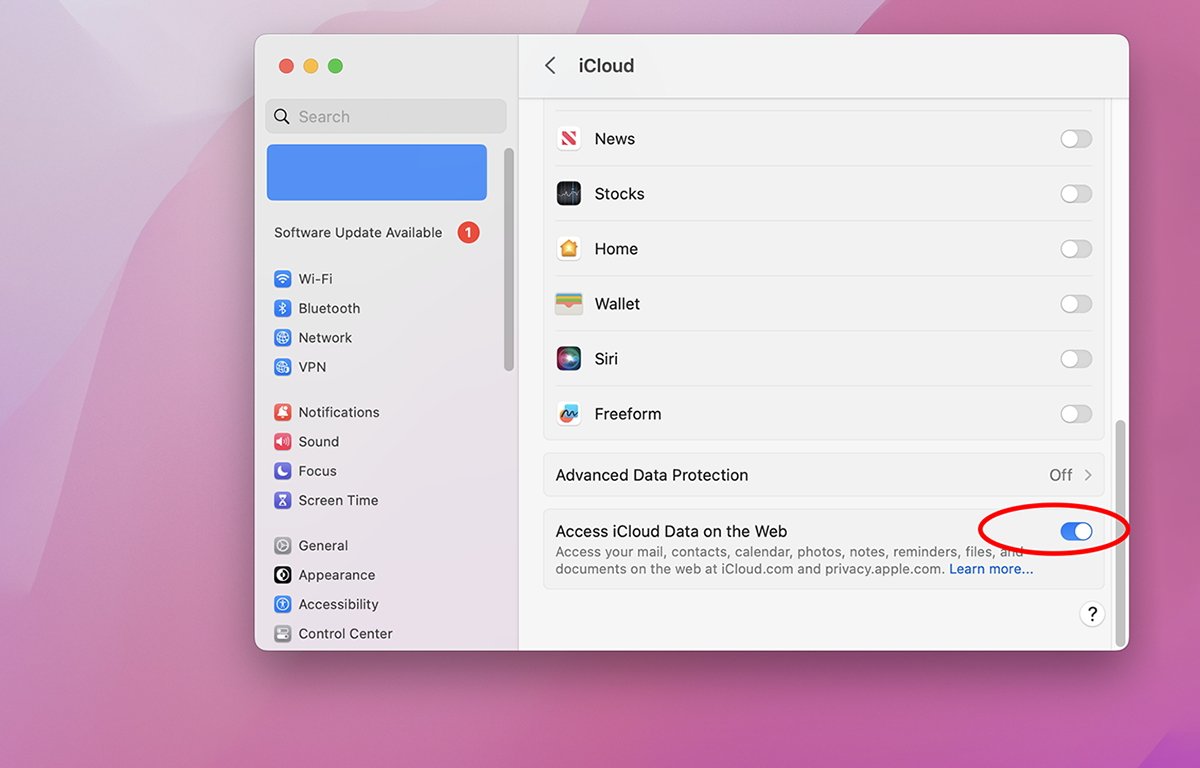
macOS のローカル iCloud ドライブ アーカイブ フォルダ
macOS では、Mac アプリ用に iCloud Drive ストレージを使用している場合、iCloud は保存されているすべてのドキュメントのコピーを「iCloud ドライブ」というローカル フォルダに保存します。 (アーカイブ)」をユーザー フォルダーに保存します。このアーカイブ フォルダに保存されているファイルを、Option キーを押しながら他の Finder の場所にドラッグして、それらのローカル コピーを作成できます。
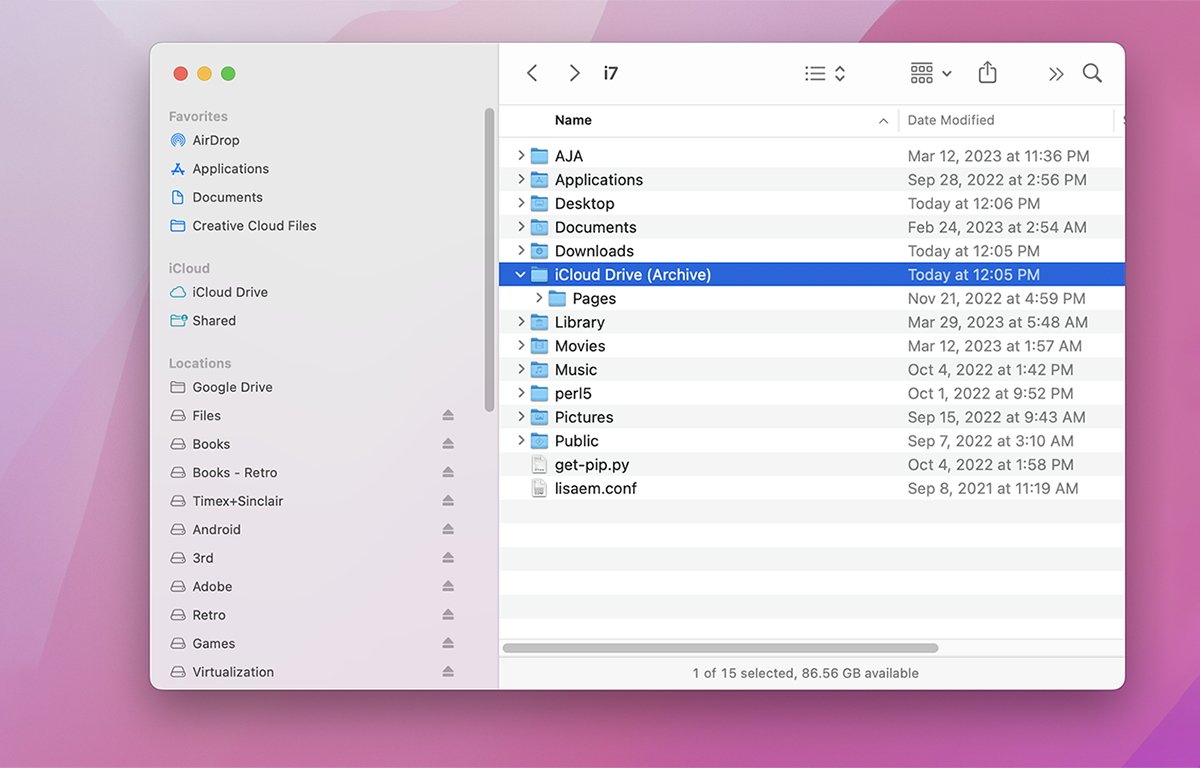
このフォルダは、すべての iCloud Drive ファイルのスナップショットです。与えられた時間。実際には、いくつかの iCloud Drive アーカイブ スナップショットを作成できます。
Apple ID にサインインまたはサインアウトするか、iCloud をオンまたはオフにするたびに、Mac は新しい iCloud ドライブ (アーカイブ) スナップショット フォルダを作成し、その名前の末尾に番号を追加します。
これらのアーカイブ フォルダにあるファイルのコピーを手動で削除しても、iCloud に保存されているコピーは削除されず、ローカル コピーのみが削除されます。これらは基本的に、iCloud に保存されたドキュメントのローカル バックアップであり、現在同期されているバージョンではありません。
これらの古いアーカイブ ドキュメントを手動で iCloud に同期して戻す場合は、それらを手動で Finder の iCloud Drive フォルダにコピーして戻す必要があります。これにより、そこに保存されている現在のバージョンが上書きされ、同期されます。.
iCloud Drive の復元
重要なものを誤って削除してしまい、それを復元したい場合は、iCloud が iCloud の復元可能なバックアップを作成するため、幸運です。最大 30 日間のドライブ ファイル。
これを行うには、ブラウザから iCloud にサインインし、右上隅にある小さなグリッド アイコンをクリックします。次に、「データ復旧」をクリックします。これにより、iCloud データ復旧ページが表示されます。
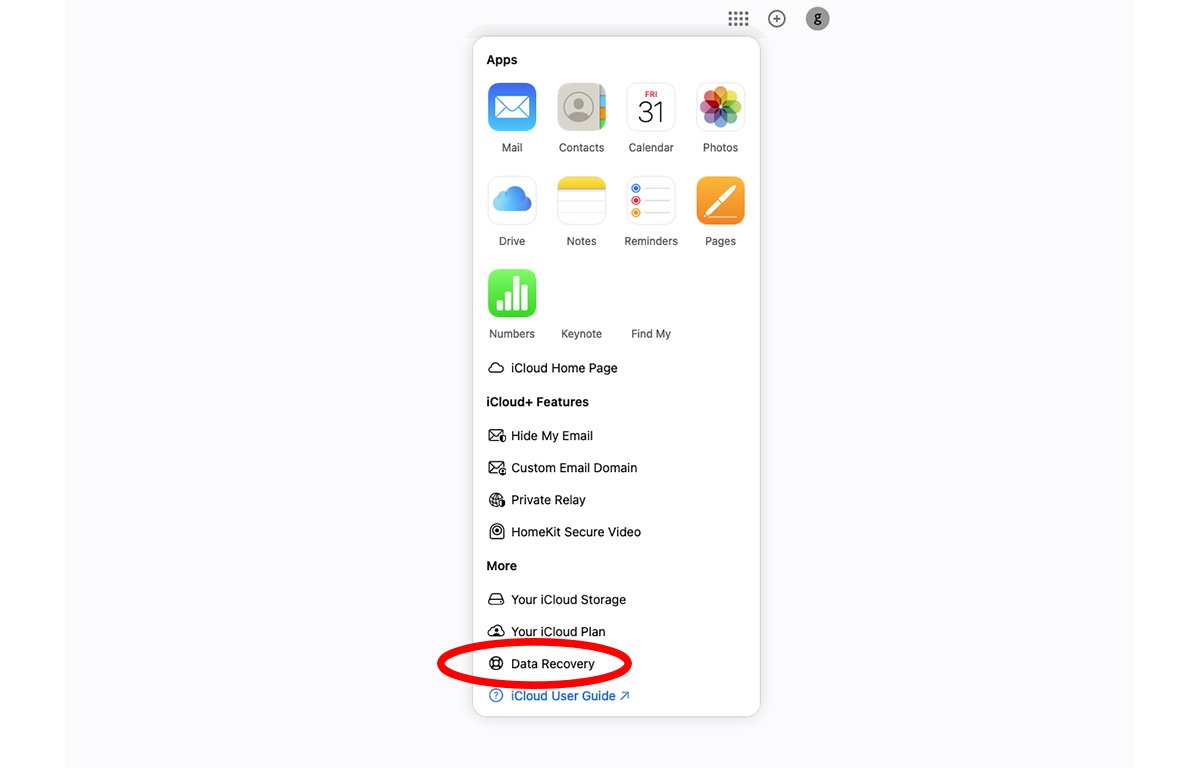
「ファイルを復元」、「ブックマークを復元」、「復元連絡先」、または「カレンダーの復元」。復元したいファイルをクリックして「復元」をクリックすると、選択したファイルがiCloudドライブに追加されます。
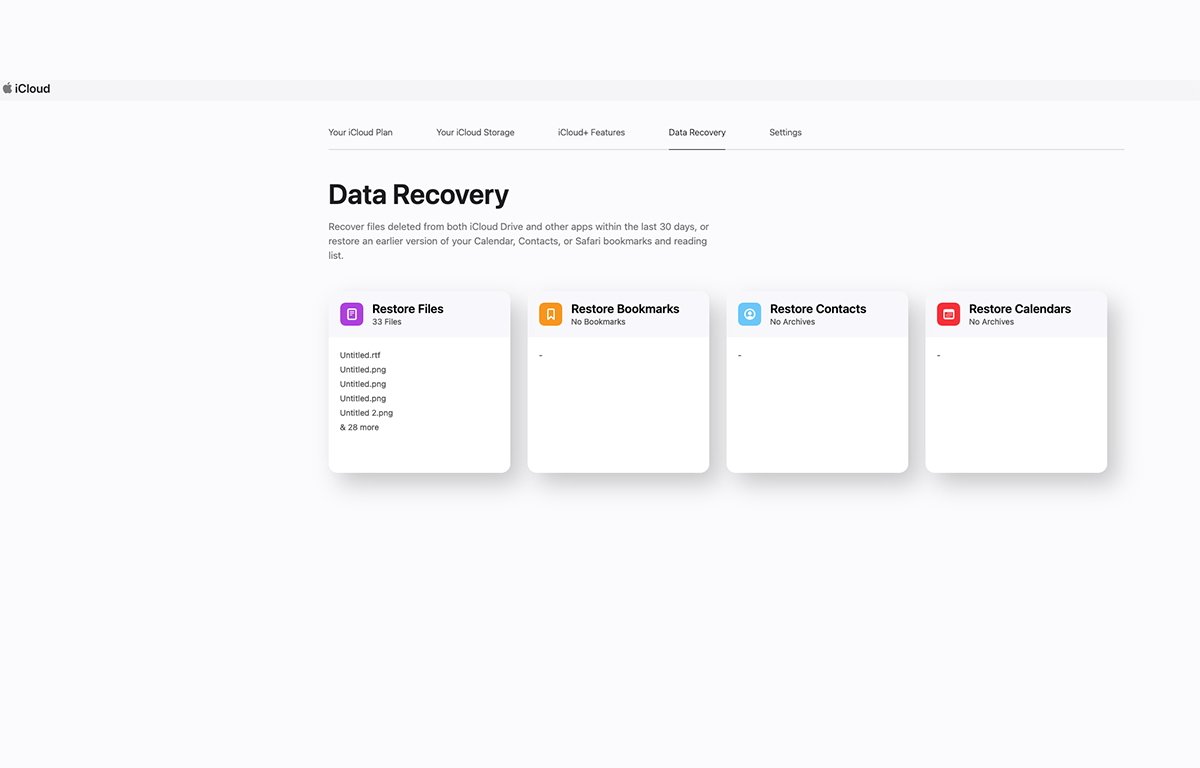
ブックマーク、連絡先、またはカレンダーの場合、復元されたデータがコピーされますそれらのアプリケーションに直接戻ります。ファイルの場合、[ファイルの復元] ポップアップ ウィンドウが表示されます。
復元する各ファイルの横にあるチェックボックスをクリックし、[復元] ボタンをクリックします。これにより、選択したファイルのコピーが iCloud ドライブに復元されます。

iCloud がこれを行うと、横に小さなアイコンも追加されますFinder 内の同期された各ファイルまたはフォルダー。
下向きの矢印が付いた雲のアイコンは、ファイルまたはフォルダが iCloud に存在するが、Mac には存在しないことを意味します。上向きの矢印は、ファイルまたはフォルダが Mac にローカルに保存されているが、iCloud には保存されていないことを意味します。
雲や矢印のアイコンがない場合は、ファイルまたはフォルダが Mac にローカルに保存され、iCloud にも同期されていることを意味します。
「デスクトップ & ドキュメント フォルダ」 チェックボックスがオンのままである限り、デスクトップまたはドキュメント内の任意のフォルダまたはファイルを Control キーを押しながらクリックするか、右クリックすることができます。メニューから [今すぐダウンロード] または [ダウンロードを削除] を選択します。
前者は iCloud Drive からコピーをダウンロードし、後者はローカル コピーを iCloud Drive にアップロードします。
「デスクトップ & ドキュメント フォルダ」 を使用することは、システム設定の iCloud ドライブ ペイン自体で個々の iCloud ドライブ ラジオ ボタン スイッチをオンにすることとは異なることに注意してください。
前者はデスクトップ フォルダーとドキュメント フォルダーからファイルを直接コピーし、後者は個々のアプリ データを同期させます。これは、アプリによってファイルである場合とそうでない場合があります。
iCloud ペインで [[iCloud ストレージを最適化]] ラジオ ボタンをオンにすると、iCloud はローカル データの量に基づいて、iCloud にダウンロードまたは保存するファイルをインテリジェントに選択しようとします。 Mac の起動ディスクで使用可能なストレージ。
「Desktop & Documents Folders」 を使用する際に注意すべきことは、一度オンにすると、iCloud がこれらのフォルダー内のファイルを同期すると、再びオフに戻ることです。これらのファイルとフォルダはすべて Mac から削除されますが、iCloud からは削除されません。
データが完全に失われることはありませんが、オフにすると、ローカルの Mac からすべてのファイルが削除されます。
ローカルで削除されたファイルとフォルダを Mac に戻すには、「デスクトップとドキュメントのフォルダ」 をオンに戻し、iCloud Drive からすべてを再ダウンロードする必要があります。これらのフォルダーに多くのファイルが含まれている場合、これは時間のかかるプロセスになる可能性があります。
新しい Finder ウィンドウを開き、左側のサイドバーから iCloud Drive を選択すると、現在 iCloud Drive にある、または iCloud Drive に同期されているファイルとフォルダを表示することもできます:

標準の iCloud Drive Finder ウィンドウ。
下向きの矢印が付いたクラウド アイコンは、アイテムが iCloud に保存されているが、まだ Mac にダウンロードされていないことを意味します。
写真とメモ
macOS の写真アプリの 写真-> 設定 ウィンドウには、ダウンロードできるコントロールがあります。 iCloud に保存されているすべての写真を Mac にコピーします。そのためには、「iCloud 写真」 チェックボックスがオンになっていて、写真が iCloud に同期されている必要があります。
ローカル コピーをダウンロードするには、「オリジナルをこの Mac にダウンロード」 をオンにします。
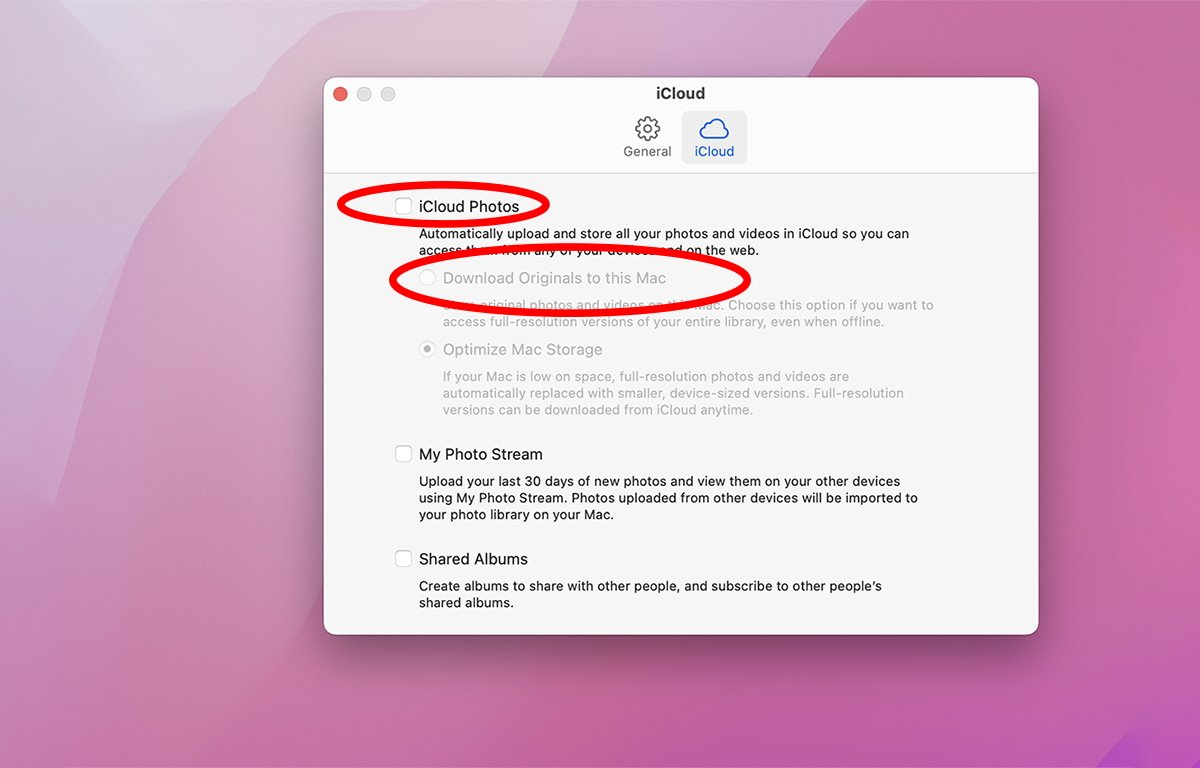
このオプションを選択すると、iCloud に保存されているすべての写真のローカル コピーがダウンロードされますそれらをローカルの写真アプリの写真ライブラリに保存します。これは通常、Mac の起動ディスクのユーザー フォルダー内の Pictures フォルダーにある”Photos Library.photoslibrary”という名前のファイルに保存されます。
Finder でこのファイルを Option キーを押しながらドラッグしてコピーを作成し、後で File-Import を選択して写真アプリに再インポートできます
>
残念ながら、Apple の Notes アプリには、すべての Notes データのコピーを作成する組み込みまたは公式の方法はありません。また、現在選択されているメモのすべてを 1 つのメモに保存する以外に、Notes のインポート/エクスポート機能もありません。これは理想的とは言えません。
メモ データのバックアップを作成するには、各メモ項目をコピーして別の場所に貼り付けるか、各メモ項目をデスクトップにドラッグする必要があります。これにより、その 1 つの項目の Finder テキスト クリッピングのみが作成されます。
iCloud データのバックアップを作成する統一された方法はありませんが、方法がわかればそれほど難しくありません。おそらく将来的に、Apple はすべてのアプリのすべての iCloud 機能に、より堅牢で自動のバックアップ メカニズムを追加する予定です。これにより、iCloud の使用がさらに魅力的になるでしょう。
