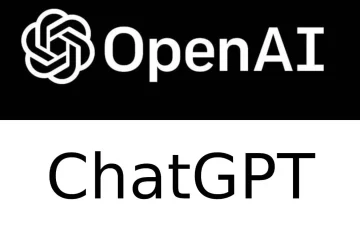DirectX は、プログラムがコンピュータ上のグラフィック ベースのハードウェアにアクセスできるようにする、非常に用途の広い重要なツールです。この重要な機能に加えて、リアルタイムの GPU 使用状況を追跡し、どのアプリが Direct3D テクノロジを使用しているかを追跡し、グラフィック関連の診断を実行できます。
グラフィックを必要とするアプリまたは
DirectX インストーラーをダウンロード
通常、Windows は DirectX のインストールと更新を自動的に処理します。ただし、コンピューターに再インストールする唯一の方法は、スタンドアロン インストーラーを使用することです。
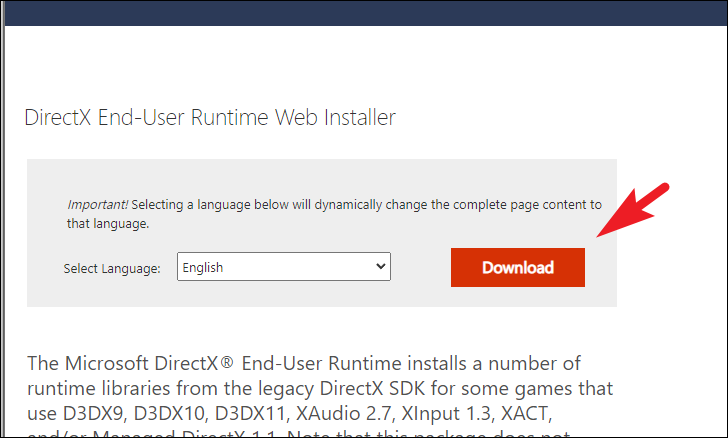
まず、お好みのブラウザーを使用して www.microsoft.com/download にアクセスします。次に、[ダウンロード] ボタンをクリックします。
ファイル エクスプローラー ウィンドウを使用して任意のディレクトリに移動し、インストーラーを保存します。
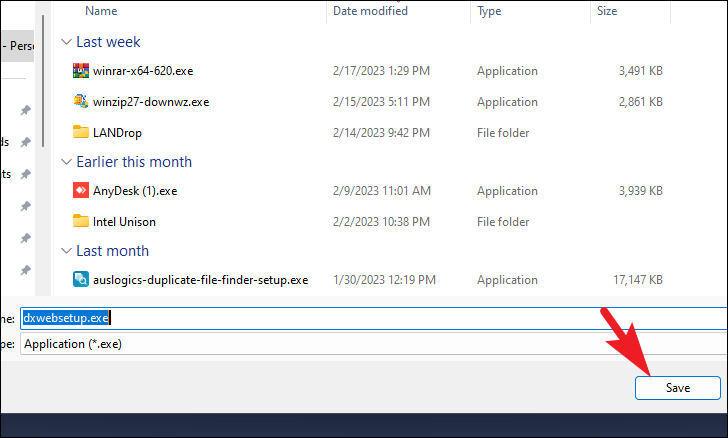
次に、ダウンロード ディレクトリに移動してダブルクリックします
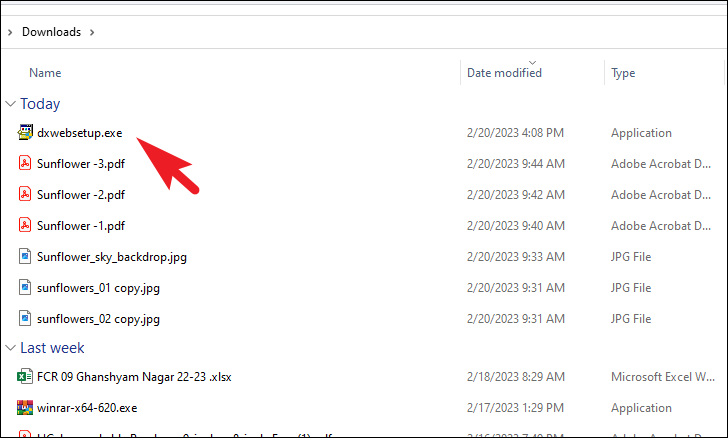
インストーラー ウィンドウで、[同意する] オプションをクリックし、[次へ] ボタンをクリックします。
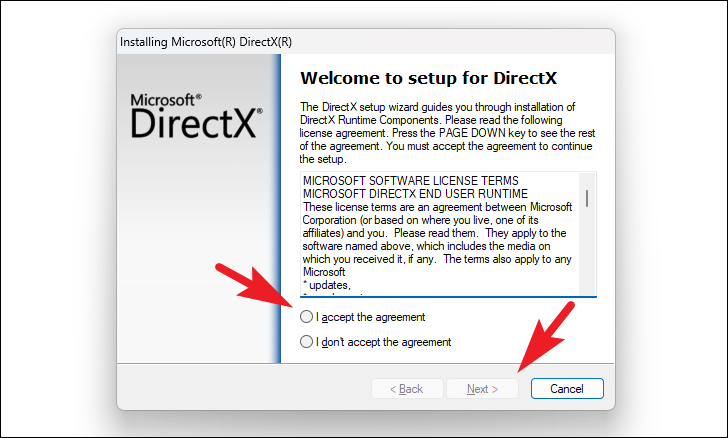
その後、「次へ」をクリックします’ボタンをもう一度押します。ブラウザに「Bing バー」をインストールする予定がない場合は、「Bing バーをインストールする」オプションのチェックを外してください。 DirectX の PC へのインストールが開始されます。
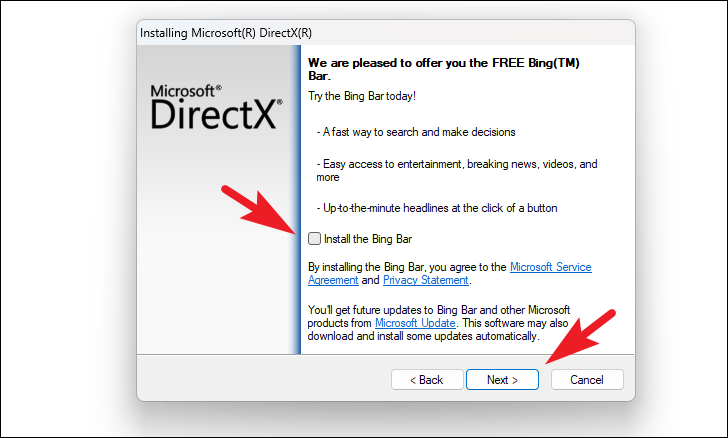
インストールが完了したら、[完了] ボタンをクリックしてインストーラーを終了します。
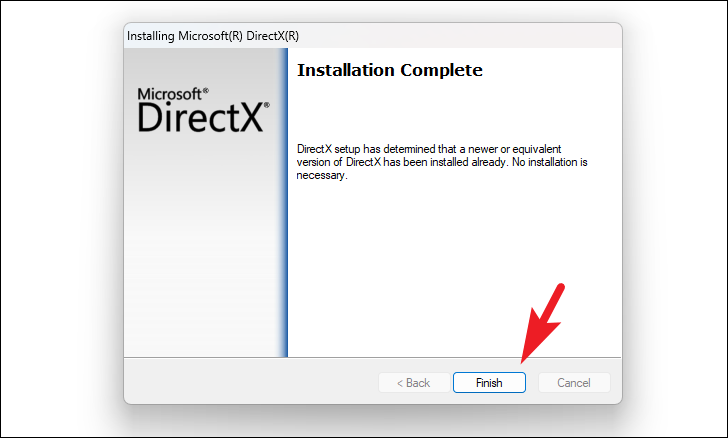
DirectX でエラーを修正する方法
エラーが原因で DirectX を再インストールする場合は、以下の方法を試して解決することもできます。
1. Windows を更新する
長い間 PC を更新していない場合は、単純な更新で問題を解決できる可能性が高い可能性があります。
まず、 [スタート] メニューに移動し、[設定] タイルをクリックします。
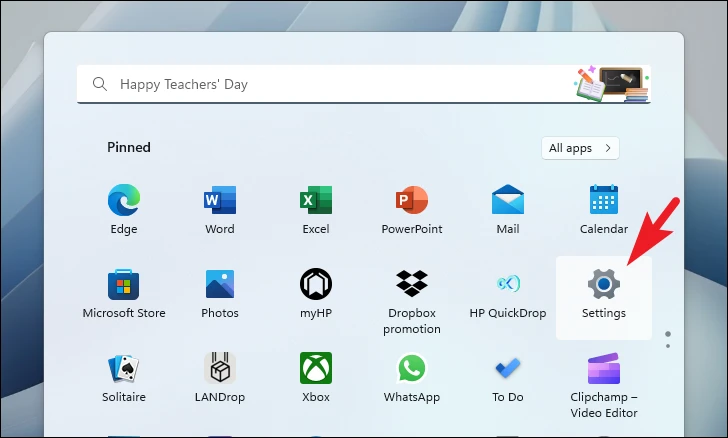
その後、左側のサイドバーから [Windows Update] タイルをクリックして続行します。
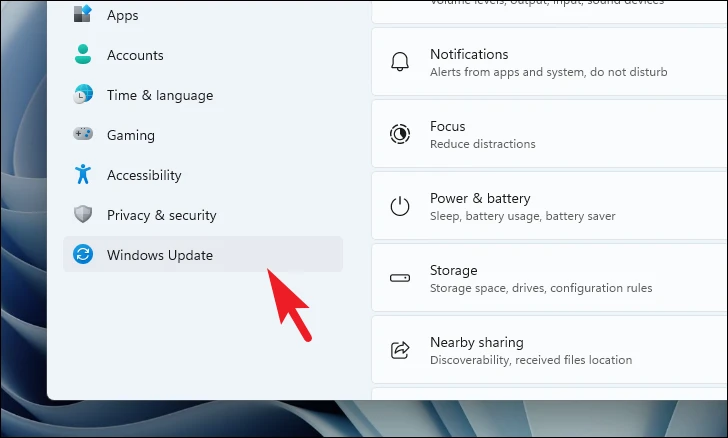
次に、ウィンドウの右側のセクションから、 [アップデートを確認] ボタンをクリックします。それ以外の場合は、[ダウンロード & インストール] ボタンをクリックして更新をダウンロードします。更新プログラムがインストールされたら、PC を再起動します。
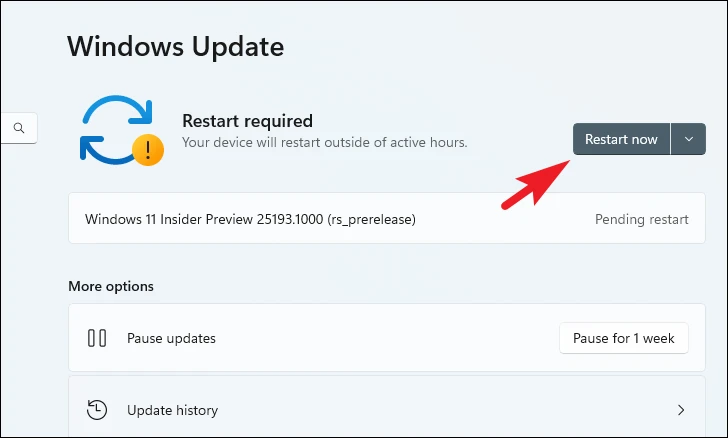
2.グラフィックス ドライバーの更新
このツールは主にグラフィックス関連の操作を処理するため、古いグラフィックス カードを使用すると、情報の不適切な表示やアプリがまったく起動しないなどの問題が発生する可能性があります。さらに、設定アプリ、デバイス マネージャーから更新するか、強制的に再インストールすることもできます。
設定アプリを使用してドライバーを更新するには、[スタート] メニューに移動し、
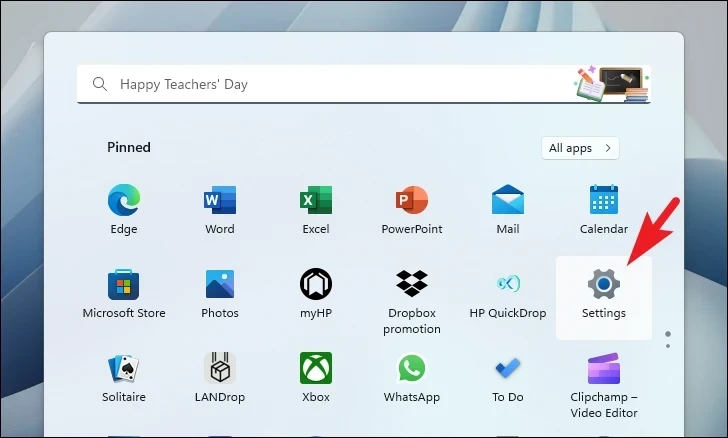
その後、左側のサイドバーから [Windows Update] タブをクリックします。
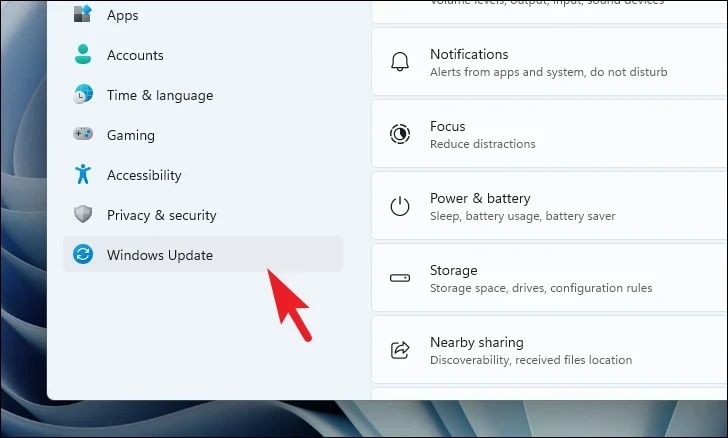
次に、右側のセクションから [詳細オプション] タイルをクリックして続行します。
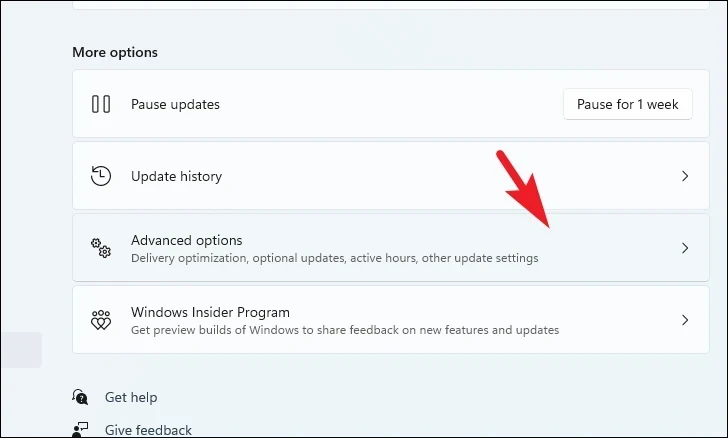
次に、[オプションの更新] タイルをクリックして続行します。

その後、サフィックスまたはプレフィックスとして「グラフィックス」を持つオプションの前にあるチェックボックスをクリックし、「ダウンロード &インストール」ボタン。
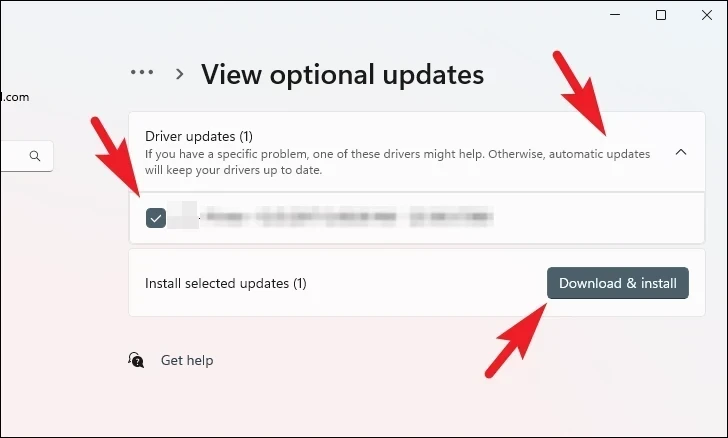
更新プログラムをインストールした後、PC を再起動し、問題が解決したかどうかを確認してください。
デバイス マネージャーを使用してドライバーを更新するには、 [スタート] メニューに移動し、「デバイス マネージャー」と入力して検索を実行します。次に、検索結果から [デバイス マネージャー] タイルをクリックして続行します。
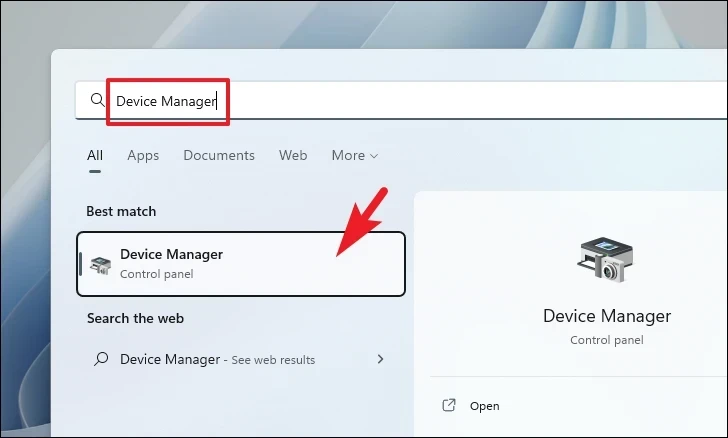
その後、[ディスプレイ アダプター] オプションをダブルクリックしてセクションを展開します。次に、その下にリストされているコンポーネントを右クリックし、[ドライバーの更新] オプションを選択します。これにより、画面に別のウィンドウが開きます。
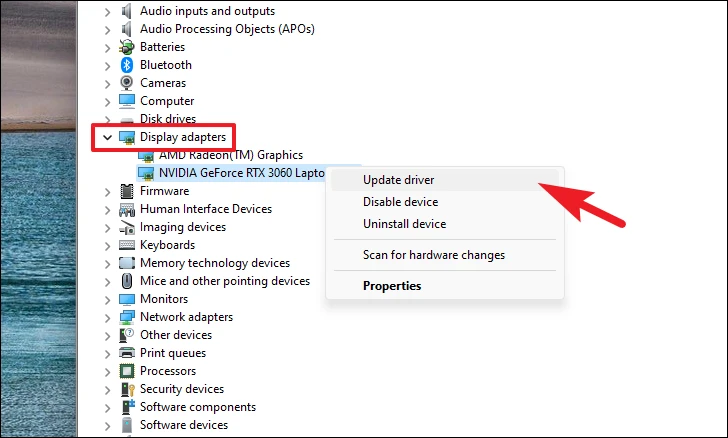
次に、[ドライバを自動的に検索] オプションをクリックして、Windows にドライバを検索させます。ドライバー パッケージを既にダウンロードしている場合は、[コンピューターを参照してドライバーを検索] オプションをクリックします。
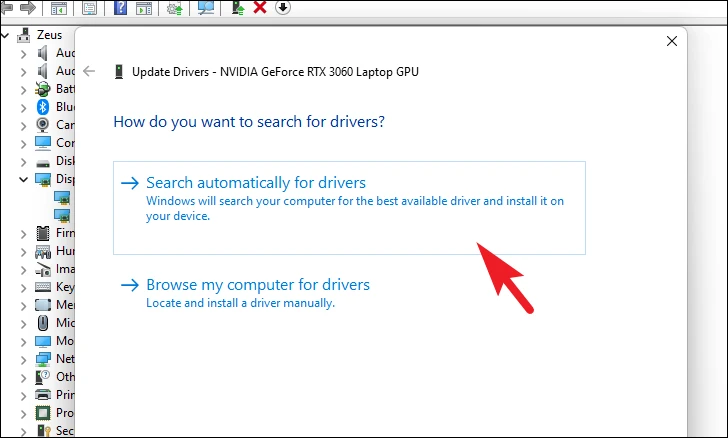
システムに複数のコンポーネントがインストールされている場合は、2 番目のコンポーネント (セカンダリ グラフィックス カード) に対してプロセスを繰り返します.
ドライバを強制的に更新するには、コンポーネントの 1 つを右クリックし、[デバイスのアンインストール] オプションを選択します。これにより、画面にアラートが表示されます。
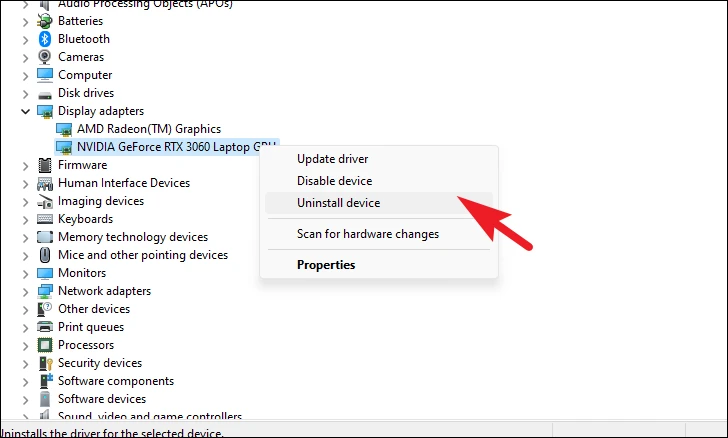
ここで、[このデバイスのドライバーを削除しようとする] オプションの前にあるチェックボックスをクリックし、[アンインストール] ボタンをクリックしてプロセスを開始します。アンインストールしたら、デバイスを再起動します。
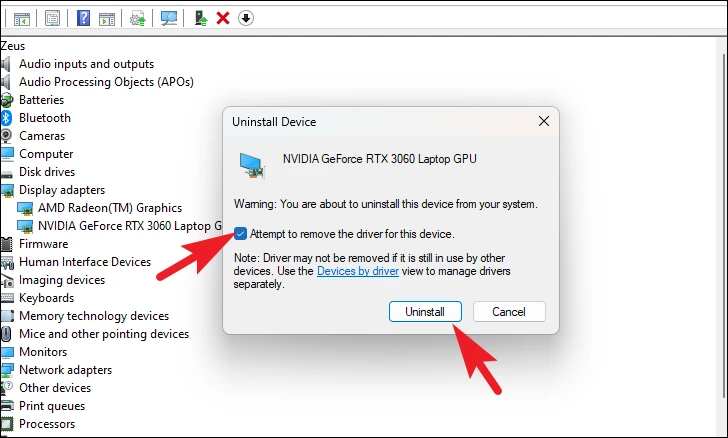
再起動後、「オプションの更新」セクションに進み、前にこのセクションで示したように更新をダウンロードして、ドライバーを再インストールします。
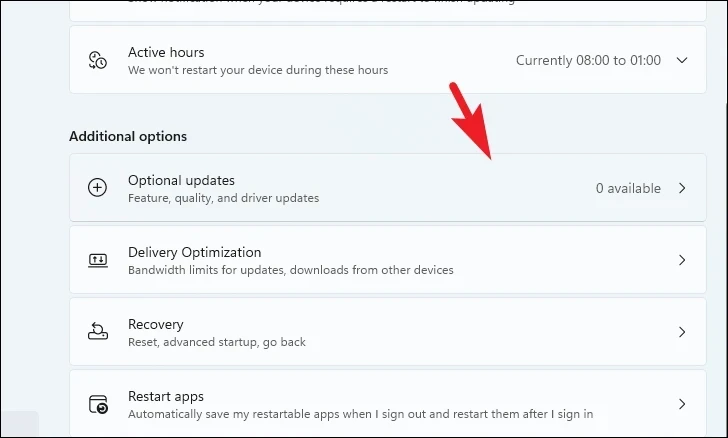
3. SFC と DISM の実行
展開イメージのサービスと管理のスキャンは、現在 PC にある他のシステム ファイルと共に、デバイスにインストールされている既存のオペレーティング システム ファイルをチェックして修復します。これにより、多くのユーザーの問題が解決されることがわかっています。
[スタート] メニューに移動し、「ターミナル」と入力して検索します。次に、[ターミナル] タイルを右クリックし、コンテキスト メニューから [管理者として実行] オプションを選択して続行します。
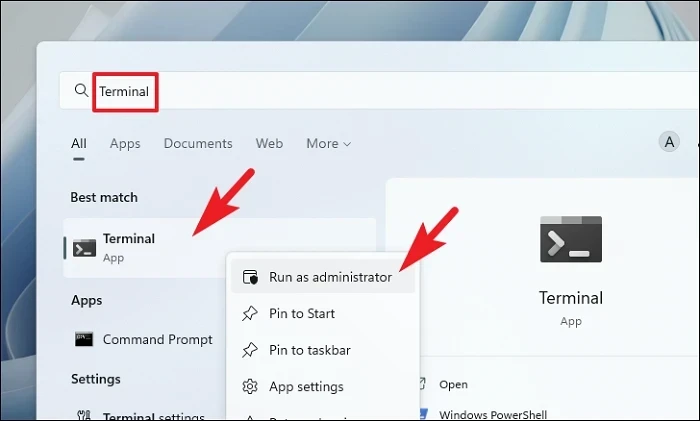
次に、管理者アカウントでログインしていない場合は、管理者アカウントの資格情報を入力します.そうでない場合は、[はい] ボタンをクリックして続行します。
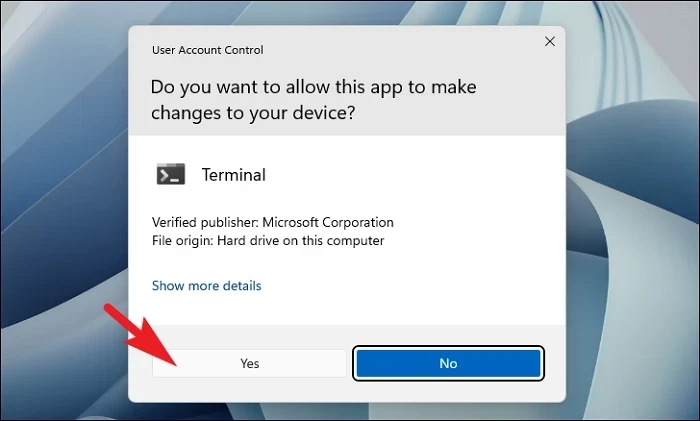
その後、「シェブロン」(下向き矢印) アイコンをクリックし、「コマンド プロンプト」オプションを選択します。
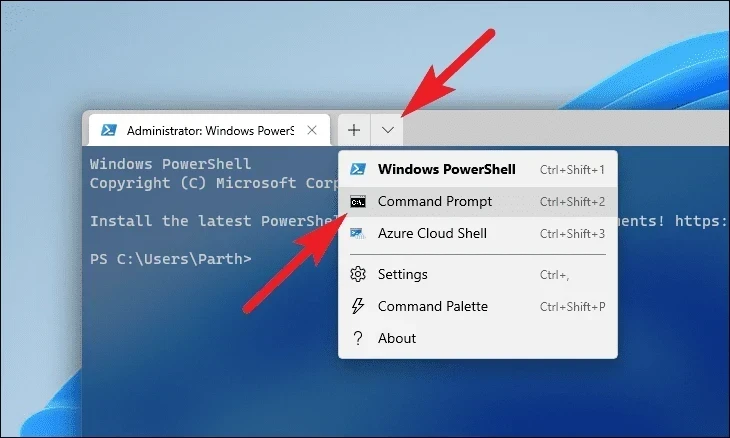
次に、入力またはコピーします+下記のコマンドを貼り付けて、キーボードの Enter キーを押します。これにより、デバイスに現在インストールされている OS イメージが復元されます。
DISM/Online/Cleanup-Image/RestoreHealth
完了したら、次のコマンドを入力するか、コピーして貼り付けて、PC のシステム ファイルを確認して修復します。 SFC は Microsoft が提供する無料のツールで、PC 上の破損したファイルを見つけて回復するのに役立ちます。
SFC/scannow
スキャンが成功したら、PC を再起動し、方法で問題が解決したかどうかを確認してください。
4.システムの復元を実行
以前にシステムの復元ポイントを作成したことがある場合は、簡単にロールバックして、DirectX で発生している問題を修正できます。
[スタート] メニューに移動して、 Control と入力して検索を実行します。次に、検索結果から [コントロール パネル] タイルをクリックして続行します。
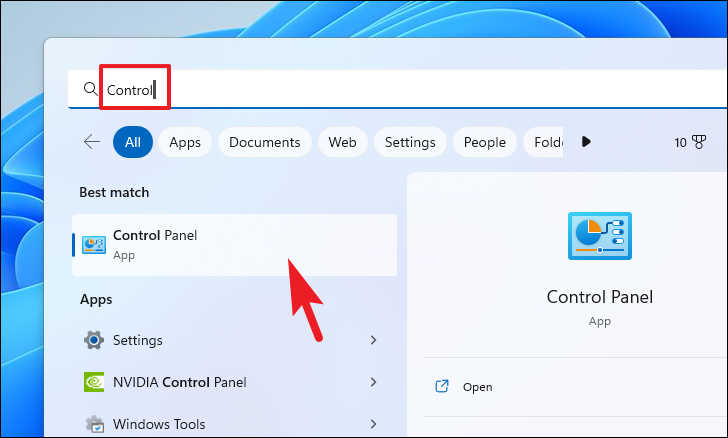
その後、アイコンのグリッドから [回復] タイルを見つけてクリックします。
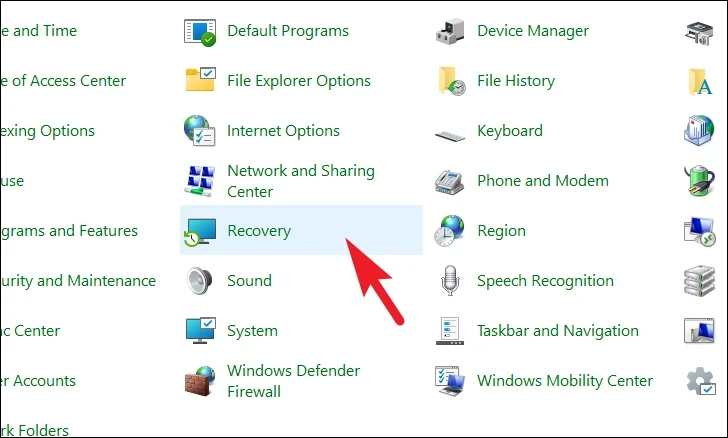
次に、リストから「システムの復元を開く」オプションを選択します。これにより、画面に別のウィンドウが開きます。
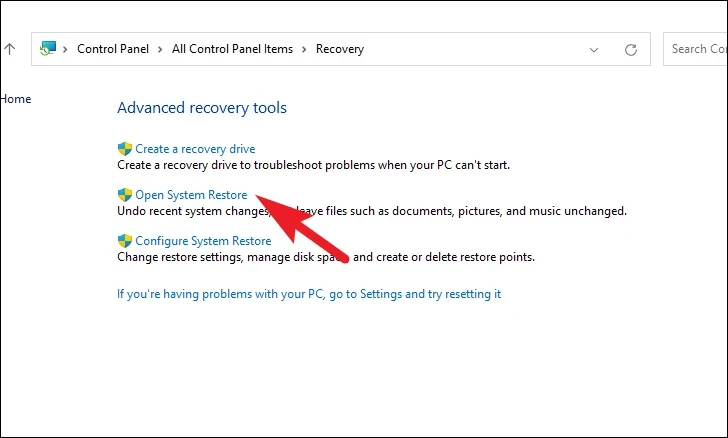
別に開いたウィンドウから、[次へ] ボタンをクリックします。
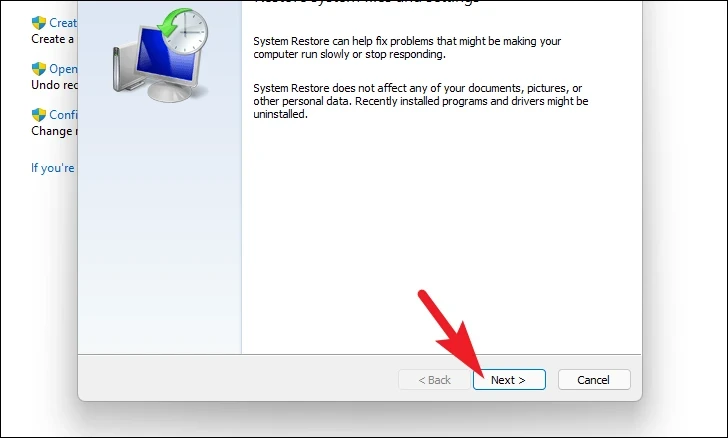
作成されたすべてのシステム復元ポイントが画面に一覧表示されます。目的のものをクリックして選択し、[次へ] ボタンをクリックしてロールバック プロセスを開始します。
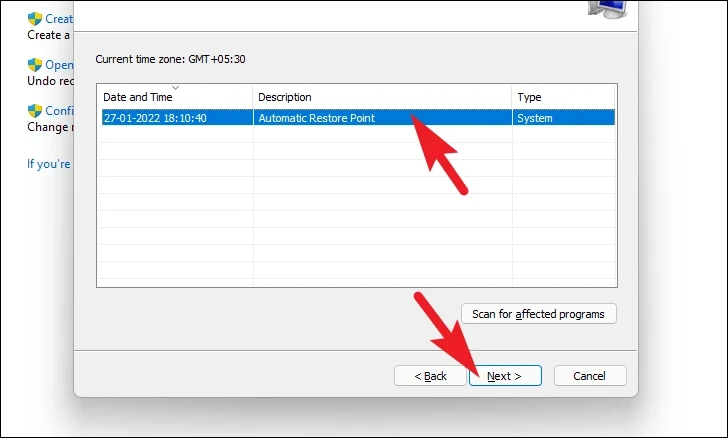
次に、ロールバックの影響を受けるドライブのリストが復元のタイムスタンプとともに表示されますポイントが作成されました。影響を受けるプログラムを確認することもできます。 [影響を受けるプログラムをスキャン] ボタンをクリックします。画面に新しいウィンドウが表示されます。
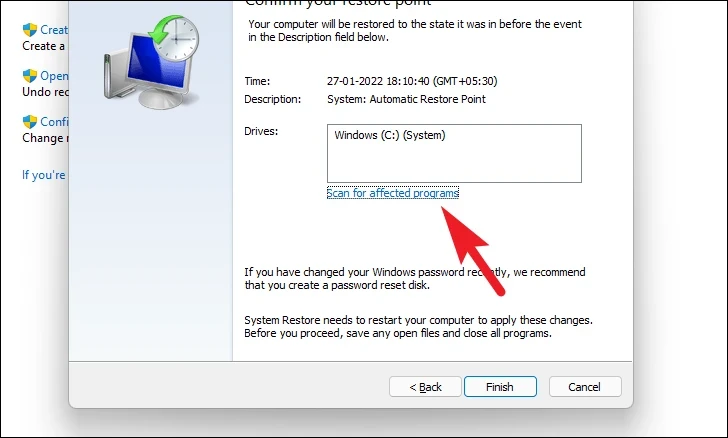
新しいウィンドウで、削除されるプログラムと復元されるプログラムを表示できます (テスト PC では影響を受けるプログラムがないため、以下のスクリーンショットは空です)。 [閉じる] ボタンをクリックして、前のウィンドウに移動します。
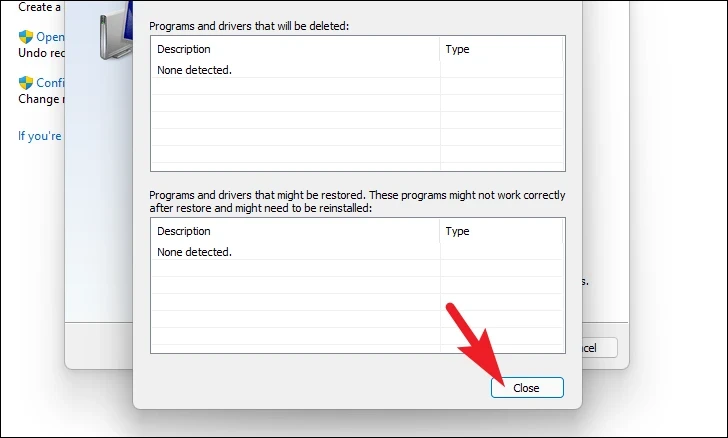
最後に、[完了] ボタンをクリックしてロールバック プロセスを開始します。
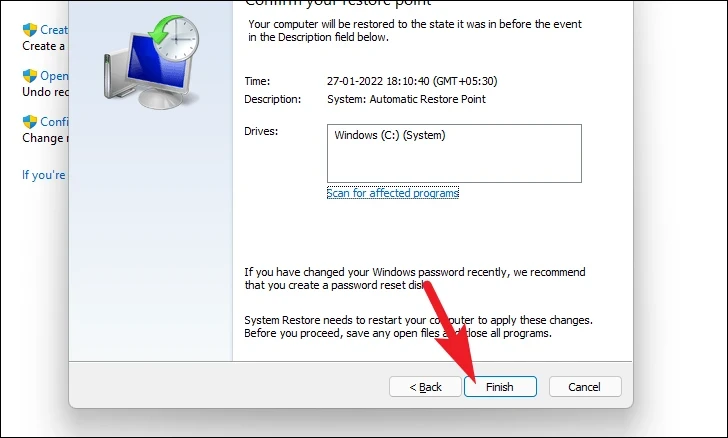
それだけです。 Windows 11 コンピューターに DirectX を再インストールするか、上記の方法を使用して直面している問題を解決してみてください。